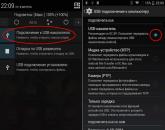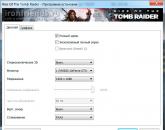Подключение и настройка модема Huawei. Подключение Хуавей к ПК через USB
Причин, почему компьютер не видит смартфон довольно много. Чаще всего это происходит вследствие активации любого другого режима соединения, кроме USB-накопителя. Либо это случается из-за отсутствия или конфликтов драйверов. Реже причиной могут быть различные неисправности в оборудовании.
В этом материале представлены решения самых распространенных проблем, возникающих при подключении мобильного устройства к ПК через USB. Для удобства все советы разделены по степени важности.
Смартфон не определяется как внешний накопитель
Обратите внимание: смартфон должен быть включен, если заблокирован графическим ключом - нужно разблокировать!
Самое первое и очевидное действие - дать компьютеру понять, в каком режиме подключается устройство. Если смартфон при подсоединении кабеля просто заряжается, возможно, он подключен в режиме зарядки, или как медаиплеер. Если используется Андроид-устройство, необходимо активировать режим разработчика, и затем включить отладку по USB.
Инструкцию по активации режима разработчика и отладки по USB смотрите в этом видео.
Когда все сделано, при очередном переподключении обратите внимание на дисплей и шторку уведомлений в смартфоне. Должно появится уведомление, в котором необходимо выбрать пункт «Включить USB-накопитель».
Если используется смартфон с другой ОС - там все аналогично. В большинстве случаев, чтобы девайс распознавался как внешний накопитель, необходимо выбрать правильный тип подключения.

Еще один момент: проверьте, не активирован ли режим модема в мобильном устройстве. Заходим в настройки сетевых параметров, и если модем активирован - выключаем его.

Компьютер вообще не реагирует
Желательно как можно раньше проверить исправность компонентов, для экономии собственного времени. Если при подключении не слышно характерного сигнала, на смартфоне не мигает индикатор заряда, не активируется подсветка, не появляется всплывающих уведомлений - пробуем временно поменять оборудование.
Предпринимаемые шаги:
- Проверяем USB кабеля на исправность. Просто используем другой рабочий кабель, и все.
- Подключаемся к другим разъемам. На неработоспособные USB порта можно ссылаться только в том случае, если к ним не коннектится вообще никакая «ЮСБ» периферия: мышки, клавиатуры, флешки и т. д.
- Пробуем подсоединить смартфон через USB к другому системному блоку или ноутбуку. Если сработало, ищем проблемы с драйверами и операционной системой на своем ПК.

Программные неполадки
Допустим, компьютер реагирует на аппарат, но на панели задач отображается уведомление о том, что установка драйверов не удалась. Это свидетельствует о необходимости установить на ПК «правильные» USB драйвера.

Часто универсальные драйвера можно загрузить на сайте производителя. Например, на официальных сайтах Samsung и LG есть специальные разделы, где можно скачать драйвер, который подойдет ко всем моделям Samsung и LG соответственно.
Если вы подключали много девайсов от разных производителей, возможно, их драйвера конфликтуют. Попытайтесь удалить лишние, и установить необходимые заново. Не забываем перезагрузить ПК (можно и телефон заодно).
Если вообще ничего не помогает
В том случае, если после выполнения абсолютно всех рекомендаций компьютер не видит смартфон, нельзя исключать тот факт, что USB разъем на смартфоне неисправен. Без специальных навыков и определенного оборудования эта проблема самостоятельно не решаема. Необходимо нести мобильное устройство в сервисный центр, или в мастерскую, где будет осуществлена перепайка USB.
Также вам понравятся:
 Как определить номер LTE-канала по частоте
Как определить номер LTE-канала по частоте
Смартфоны и планшеты на операционной системе Android стали неотъемлемым мобильным устройством большинства жителей нашей планеты. Бывает, что в телефонах люди хранят много нужной информации, которую естественно потерять никак не хочется. Благо сейчас существует множество способов, как сохранить ценные данные: фотографии, музыку, видео, контакты и так далее. Можно прибегнуть к созданию резервных копий или же просто перекинуть файлы на компьютер, но вот во втором случае скопировать контактные данные и смс может оказаться проблемой для их дальнейшего восстановления.
Еще одним вариантом может послужить синхронизация смартфона с ПК. И сегодня мы рассмотрим именно этот вариант решения для владельцев гаджетов от китайского производителя, а все что нужно это лишь скачать HiSuite для Huawei . Стоит отметить, что данная утилита может помочь и владельцам устройств от другого производителя, а также не имеет барьера для русскоязычных пользователей.
При помощи HiSuite можно синхронизировать контакты и календарь с последующим их редактированием, отправлять и принимать сообщения, устанавливать и удалять приложения, делать скриншоты экрана смартфона и планшета, а также управлять аудио, видео и фотографиями. Все это осуществимо под управлением персональных компьютеров на операционной системе Windows версий XP, Vista и 7, как 32 (86), так и 64-разрядных. Утилита займет около 500 МБ сводного пространства на жестком диске, а для нормальной работы нужно 1 ГБ установленной оперативной памяти и экран разрешением от 1024 х 768 пикселей.
Займемся же установкой HiSuite. Ваши действия:
- Нужно скачать архив с программой и установить её на свой компьютер, желательно запустив установщик от имени администратора. Для этого распаковываем архив и на файле с именем HiSuiteSetup.exe кликаем правой кнопкой мышки, после чего выбираем пункт «Запуск от имени администратора». Загрузить утилиту можно перейдя на официальный сайт по ссылке .
- Берем в руки смартфон или планшет и в настройках включаем режим отладки. Для этого идем в Меню – Настройки – Приложения – Режим отладки USB (USB Debugging mode)
- Запускаем HiSuite на компьютере и подключаем к нему смартфон через кабель USB. После подключения на телефоне или планшете должно автоматически установится приложение HiSuite Daemon. Если же данная операция не произошла или мобильное устройство не синхронизируется, то смотрим ниже на возможные решения проблем.
Решение проблем синхронизации смартфонов и планшетов Huawei с ПК:
- Убедитесь, что в настройках мобильного устройства включен режим отладки USB.
- Вручную установите HiSuite Daemon предварительно скачав приложение из официального сайта производителя.
- На компьютере зайдите в диспетчер устройств и удалите все неизвестные устройства, которые обозначены желтым знаком восклицания. Не выходя из диспетчера, заново подключите мобильный гаджет к компьютеру и нажмите на вновь обнаруженном устройстве «Обновление драйвера», после чего выберете установку из указанного места или поиск драйверов на этом компьютере. Путь к файлу драйвера находится в памяти телефона, который в компьютере появился, как съемный диск, а внутри него будет папка drivers.
Практически каждый из нас периодически сталкивается с надобностью подключить свой смартфон к персональному компьютеру. Это необходимо в первую очередь для передачи файлов, а также для подзарядки телефона в экстренных ситуациях. Однако далеко не каждый новоиспечённый владелец подобного устройства может разобраться с тем, как подключить Хуавей к ПК. В этой статье мы рассмотрим все доступные способы выполнения подобной задачи.
Как подключить Huawei к компьютеру через USB
Если перед вами стоит вопрос, как подключить Huawei к компьютеру по usb, можно воспользоваться максимально простым и удобным способом. Действия, которые требуется выполнить, являются таковыми:
- Берём юсб-кабель, который входит в стандартную комплектацию к Huawei;
- Выполняем подключение к компьютеру;
- Начинают устанавливаться драйвера подключения телефона;
- Подключается телефон.
Таким образом пользователю удаётся оперативно определить на компьютере свой гаджет. После этого зачастую предоставляется возможность осуществлять передачу файлов и выполнять прочие не менее важные задачи. Важно не прерывать установку драйверов на Хуавей, потому как впоследствии могут возникать некоторые трудности при повторной попытке подсоединить гаджет к компу.

Как подключить Huawei к ПК при помощи HiSuite
Вторым способом является пользование утилитой HiSuite , которая помогает выполнить немало полезных операций. В частности, с её помощью можно открыть синхронизацию контактов, активировать доступ к фотографиям, а также доступ ко всем файлам в целом. При этом учитываются и те файлы, которые хранятся в памяти устройства, и те, что размещены на MicroSD-карте. Более того, так можно читать и редактировать сообщения, да и вообще пользоваться базовыми опциями смартфона.
Чтобы активировать подключение телефона Huawei к компьютеру при помощи указанной программы, потребуется скачать архив с файлами для установки программы. После этого в настройках коммуникатора нужно установить режим откладки по USB (USB Debugging Mode). На ПК устанавливаем программу, которая и запустит утилиту, необходимую для быстрого подсоединения хонор Huawei honor.

Таким образом удаётся быстро вывести на экран своего персонального компьютера все нужные данные. Действия, которые сможет выполнять пользователь при помощи подобной утилиты, являются более широкими, чем при простом подключении смартфона через проводник. Как минимум процесс синхронизации здесь гораздо проще: в персональном синхронизировать ПК можно намного проще, чем в стандартном режиме.
При подключении смартфона может оказаться активированным режим «только зарядка» . Так гаджет не будет передавать данные на персональный компьютер, но при этом будет производиться его подзарядка. К тому же, компьютер может отображать информацию о том, что он увидел Хюавей.
Также пользователь утилитой сможет установить режим «фото» . Он является максимально удобным для передачи фотографий с SD-карты (кстати, в этом опционале работать можно разве что с ней).

Возможные проблемы и их решение
При подключении смартфона Huawei к ПК могут возникнуть некоторые проблемы. Например, если пользователь попробует установить соединение стандартным путём при подключении через стандартный проводник – бывает, что система просто не видит Huawei. В этом случае практически всегда помогает установка специализированной утилиты HiSuite. Она помогает установить оптимальное соединение между гаджетом и персональным компьютером, благодаря чему получается выполнять не только стандартные операции, но и получить более широкие возможности.
Всегда можно попробовать переустановить драйвера, ведь именно от них зависит возможность отображения гаджета на экране. Если и это не помогло – рациональнее всего попробовать подсоединить смартфон к другому персональному компьютеру.
В некоторых ситуациях проблемы возникают из-за некорректной работы провода. Если кабель повреждён – стоит заменить его на новый, ведь значительного успеха при работе с ним достичь не получится.
Как подключить Huawei?

Для выхода в глобальную сеть можно воспользоваться USB-модемом. Адаптер прост в установке и удобен в использовании. Альтернативой для доступа в Интернет является Wi-Fi-роутер. В статье мы поговорим о недорогой китайской марке Huawei.
Как подключить и настроить USB-модем Huawei
Большинство моделей USB-адаптеров фирмы Huawei подключаются к сети после соединения устройства и компьютера. Не требуется установка программного обеспечения вручную, что значительно упрощает работу. Кроме того, по мнению пользователей, модем передает данные с более высокой скоростью в отличие от своих конкурентов.
Фирма Huawei сотрудничает с различными операторами сотовой связи. Но при покупке модема у одного из операторов сменить симку вы не сможете. Для этого понадобится перепрошивка устройства. После смены программного обеспечения и настроек вы сможете сделать устройство доступным для всех сотовых операторов.
Помимо этого, модем можно использовать как обычную флешку: устройство имеет разъем для карты памяти (карта приобретается отдельно).
- Распакуйте комплект и проверьте содержимое: USB-модем, сим-карта, удлинитель и инструкция по настройке устройства.
- Вставьте сим-карту в предназначенное для этого место в модеме.
- Включите компьютер или ноутбук и дождитесь полной загрузки операционной системы.
- Вставьте модем в USB-разъем компьютера (для более высокой скорости соединения воспользуйтесь удлинителем или используйте USB-разъем на задней стенке системного блока).
- Далее дождитесь, когда компьютер обнаружит новое устройство (появится значок на панели задач рабочего стола).
- Далее мастер установки приступит к автоматической настройке программного обеспечения.
- Если мастер установки не отвечает, то кликните на файл AutoRun.exe двойным щелчком мышки и запустите программу.
- Далее следуйте инструкции мастера установки, попутно принимая лицензионное соглашение (во время установки не отсоединяйте модем от компьютера или ноутбука).
- По окончании установки на рабочем столе вы увидите ярлык к быстрому доступу.
- Щелкните на появившийся ярлык и нажмите кнопку "Подключить".
- Устройство готово к работе.
- Для отключения модема от компьютера щелкните на "Безопасное извлечение" и только после этого отсоединяйте адаптер.
Как подключить и настроить роутер Huawei
Для выхода в Интернет можно воспользоваться Wi-Fi-роутером. С помощью данного устройства вы не только получите доступ к мировой сети, но и сможете создать свою домашнюю сеть и выходить в Интернет с нескольких устройств одновременно.
- Откройте коробку и проверьте содержимое: роутер, сетевой кабель, блок питания, установочный диск, руководство по использованию и настройке.
- Если маршрутизатор идет без встроенной антенны, то она должна идти в комплектации.
- Далее необходимо подключить роутер к ПК или ноутбуку: подсоедините кабель к LAN-разъему устройства, а второй конец подключите к компьютеру (к сетевой карте).
- Если в ваш компьютер встроен Wi-Fi-модуль, то подключить устройства можно через функцию WPS (при поддержке опции как устройством, так и компьютером). Для этого зажмите кнопку WPS на боковой или задней панели роутера на несколько секунд и ждите подключения.
- Если вы хотите создать локальную сеть, то подсоедините Интернет-кабель к разъему WAN (INTERNET) на роутере. Если вы просто хотите подключить компьютер и маршрутизатор, то кабель можно не подсоединять.
- Далее перейдите в адресную строку браузера и введите IP 192.168.1.100.
- Нажмите кнопку Enter.
- Затем необходимо ввести имя пользователя - admin и пароль - admin.
- Далее начнется автоматическая настройка роутера: следуйте указаниям установки.
- По окончании установки нажмите кнопку "Ок" и закройте все окна.
Загляните в наш раздел
Программа HiSuite – это фирменная утилита компании Huawei, обладающая широким функционалом, позволяющим с легкостью синхронизировать мобильные устройства под управлением операционной системы Google Android с персональными компьютерами на Windows OS.
В комплект утилиты входит adb-драйвер, позволяющий подключать смартфоны и планшеты к ПК и выбирать режим соединения (Медиа-устройство (MTP), Режим HiSuite, Съемный носитель, Камера(РТР)). Стоит отметить тот факт, что при помощи HS можно подключать не только устройства компании Хуавей, но и смартфоны других производителей (например, HTC).
С помощью HiSuite, можно с легкостью управлять любыми пользовательскими данными на вашем устройстве, будь то фотографии, музыка или видео, синхронизировать и редактировать список контактов и календарь, отправлять и читать прямо с ПК SMS и MMS сообщения, а также делать скриншоты экрана смартфона и планшета, вне зависимости от версии Android и наличия root прав на устройстве.
Однако помимо синхронизации, утилита решает еще одну важную проблему, с которой сталкиваются большинство владельцев мобильных гаджетов, а именно проблему резервного копирования данных. С помощью Huawei HiSuite вы буквально в один клик сможете сделать резервные копии всех важных данных, в том числе и приложении.
А для выполнения заданий по расписанию в утилиту встроен удобный планировщик заданий.
Системные требования (для установки на ПК):
Операционная система: Windows XP/Vista/7 32/64bit
Свободное место на жестком диске: около 500mb
Оперативная память: 1gb
Поддерживаемое разрешение экрана: >1024x768pix, 16bit
Установка программы:
1) Скачать архив с программой и установить её на компьютер.
2) В настройках смартфона включить режим откладки по USB (USB Debugging Mode)
3) Запустить утилиту HiSuite на компьютере, при этом клиент HiSuite Daemon на смартфоне установится автоматически. В противном случае, необходимо скачать и вручную установить на смартфон HiSuite Daemon.
Скачать HiSuite с официального сайта (Для Windows и MacOS).
Поддерживаемые модели: все модели смартфонов и планшетов Huawei.
P.S. Программа поддерживает русский язык, который можно выбрать в процессе/после завершения установки.
Популярное
- Как разбить жёсткий или логические диски без потери данных
- Тестируем термопасту. Делюсь опытом. Как я делал профилактику MacBook Air своими руками Почему засоряется радиатор
- Горячие клавиши Mac: Буква ё, запятая и точка в русской раскладке на Macbook, скриншоты
- Куда пропадает память в iPhone и где ее искать?
- Активация city car driving домашняя версия
- Как нужно проводить восстановление Ni─MH аккумулятора и почему это важно?
- Какие задачи решает оптимизация для поисковых машин
- Анализ содержимого жесткого диска
- Новые функции работы со строками Как найти вхождения строки в 1с
- Классификатор алкогольной продукции егаис