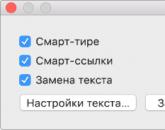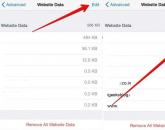Символ копирайта на клавиатуре mac os. Горячие клавиши Mac: Буква ё, запятая и точка в русской раскладке на Macbook, скриншоты
Каждый пользователь Хабра, хоть раз напечатавший здесь «пробел-дефис-пробел», может видеть, как дефис магическим образом заменяется на длинное тире. Это сработала автозамена, похожая на ту, что имеется в ворде и других текстовых процессорах.
Что такое длинное тире
Тире, или попросту черточка (dash), бывает трех основных сортов, если не заморачиваться:
- Дефис, самая короткая, вводится с клавиатуры.
- Длинное тире или EM DASH - это черточка шириной в латинскую M. Вот как в этой фразе.
- Среднее тире или EN DASH - черточка шириной в латинскую N. Вот такая: –
По роду деятельности мне приходится иметь дело с типографикой , и чтобы оформлять текст правильно и сразу, не полагаясь на милость железного мозга, нужно уметь вводить с клавиатуры символы, которые ввести нельзя. В частности, то самое длинное тире, которое часто используется в оформлении прямой речи.
Но, как мы знаем: если нельзя, но очень хочется, то можно. Долгое время сидел на Windows, и пользовался для быстрого ввода отсутствующих на клавиатуре символов известной комбинацией: зажатый
Несколько лет назад, когда принял окончательное решение переезжать на Linux, в полный рост встала проблема быстрого ввода типографских символов. Это не только тире, это разного рода типографские кавычки - «елочки» и „лапки”, а еще градусы водки Цельсия °, приближенное равенство ≈ и прочие нужные штуки.
Как водится, полез в интернеты поискать решение. Как водится, нашлось оно сразу.
Клавиша Compose
Этот способ поисковики выдали в большом количестве. Что это такое?Метод Compose позволяет, нажав и отпустив специально назначенную клавишу, ввести кодовую последовательность символов и получить на экране фантик соответствующий символ.
Например, нажав 1, а потом 2, мы получаем ½. Чтобы получить рекомое длинное тире, следует нажать дефис три раза, и так далее. Учи кодовую таблицу, бро требует запоминания кодовых комбинаций , когда интуитивных, когда не очень.
На роль Compose можно назначить, например, левый Win, он же Super. Или правый, кому как удобно. Впрочем, через какое-то время я почувствовал: некая неуютность метода, ощущаемая вначале, никак не желает рассасываться со временем. Вспоминал стремительный метод выстукивания по цифрам и слегка ностальгировал.
Level 3
Напомню, дело было несколько лет назад. В потоке поисковой выдачи несколько раз встречались упоминания о таинственном третьем уровне, но что это такое, выгуглить сходу не удалось.И оставался я счастливым нажимателем Compose, пока однажды не полез в дебри настроек клавиатуры моего линукса и не споткнулся там о… слово «level 3»! Оба-на…
(Или оно уже было переведено на русский?.. не помню. Не важно. И - не буду утомлять лирикой, сразу к делу.)
У клавиатуры есть уровни. Первый уровень - когда ты просто нажал клавишу. Например, нажав «А», напечатаешь «а»; нажав «2» - напечатаешь «2».
Второй уровень - когда ты нажал клавишу, зажимая шифт. Тогда, нажав «А», ты напечатаешь «А»; нажав «2» - напечатаешь «@» (в латинской раскладке) или «"» в русской.
Задействовав третий уровень, ты получишь возможность печатать и другие символы, только зажимать надо уже не шифт, а специально назначенную тобой клавишу-модификатор. Для меня удобно переключаться на третий уровень правым Alt. Легко и просто вводить часто используемые кавычки-елочки и длинные тире одной рукой.
Но и это не все! Зажав одновременно шифт и клавишу Level3, мы получим четвертый уровень и еще немножко символов, которые не поместились в логичные, интуитивно ожидаемые места третьего.
Чтобы задействовать эту плюшку, пользователям Linux надо не забыть включить «дополнительные типографские символы» в «разных параметрах совместимости». Ну и, понятно, выбрать клавишу для выбора третьего уровня (или третьего ряда, в зависимости от перевода, level 3, в общем). После чего можно посмотреть и распечатать карту задействованных символов там же в настройках.
А ведь есть и пятый уровень - но с ним пытливый читатель разберется сам; непытливому же оно и не надо вовсе, как мне нашептывает имха.
Фича есть во всех основных DE (пользователям Gnome 3 придется установить твикер). А как же Windows? Оказывается, и там есть такая возможность. Ключевое слово для поиска - «раскладка Бирмана».
Сам я, по понятным причинам, эту софтину не проверял. Буду благодарен толковым комментариям знающих. Внесу.
Итого
И пользователи Linux, и пользователи Windows могут настроить себе раскладку Бирмана, либо задействовать метод Compose, либо и то, и другое, как говаривал Винни-Пух.Теперь мы можем запросто вводить символы «»-°≈½⅓¼←→, числа в квадрате², в кубе³, и прочую светотень.
И да́же мо́жем невозбра́нно расставля́ть ударе́ния ѓд́е́ п́о́п́а́л́о́!
Upd1:
Камрад подсказывает : конфигурация символов третьего уровня находится в файле /usr/share/X11/xkb/symbols/typo.Метод Compose для пользователей Windows советует камрад : проект WinCompose на Гитхабе.
Upd2:
Для андроида есть несколько клавиатур, имеющих что-то вроде третьего уровня. По длинному тапу всплывает окошко, в котором можно выбрать дополнительные символы. Я поначалу использовал Hacker"s Keyboard , потом пересел на ее мод Full Keyboard русскоязычного автора.По умолчанию Pages перемещает слова, не умещающиеся на строке, на следующую строку. Вместо этого можно настроить перенос таких слов в процессе ввода. Эту настройку можно задать для всего документа или определенных абзацев. Можно также добавить или удалить переносы из всего существующего текста документа или только из отдельных абзацев.
Используя смарт-тире, можно автоматически преобразовывать в документе двойные дефисы (--) в тире (-).
Можно также задать формат кавычек (например, «елочки», скобки или двойные кавычки) и использовать смарт-кавычки, чтобы автоматически превращать прямые кавычки в «елочки».
Изменение настройки автоматических переносов для документа
Настройка переносов применяется ко всему документу, кроме абзацев, где Вы специально добавили или удалили переносы (см. следующую задачу). Эта настройка влияет только на перенос слов в конце строки, но не влияет на переносы, введенные Вами вручную.
Добавление или удаление переносов в определенных абзацах
Эта настройка влияет только на перенос слов в конце строки, но не влияет на переносы, введенные Вами вручную.
Переносы в этих абзацах не изменятся, если Вы впоследствии измените настройку переносов для всего документа (см. предыдущее задание).
Включение и отключение смарт-тире
Включение и отключение смарт-тире не влияет на существующие дефисы и тире в документе, а влияет только на новый текст.
Выберите «Pages» >
В разделе «Форматирование» установите или снимите флажок «Использовать смарт-кавычки и смарт-тире».
Превращение существующих двойных дефисов в тире
Если в документе используются двойные дефисы вместо тире, можно быстро заменить их на тире во всем документе или только в определенном тексте.

Выбор стиля кавычек по умолчанию
Можно задать стиль кавычек для одинарных и двойных кавычек, который будет использоваться в документе. Эта настройка применяется ко всем Вашим документам Pages, но только к новому тексту. Существующие кавычки не изменяются.
Выберите «Pages» > «Настройки» (меню «Pages» расположено у верхнего края экрана).
Нажмите «Автокоррекция» вверху окна настроек.
В разделе «Форматирование» установите флажок «Использовать смарт-кавычки и смарт-тире».
Нажмите всплывающие меню для двойных и одинарных кавычек и выберите стиль для каждого типа кавычек.
Изменение стиля существующих кавычек
Можно быстро изменить стиль кавычек во всем документе или только в определенном тексте.

Специальные символы
Бывают случаи, когда необходимо вводить нестандартные тестовые символы. Такие, как ©, ®, ™.
Или текст может быть написан на языке, в котором используются диакритические знаки, например немецком, французском, датском. Для ввода различных знаков препинания (кроме нескольких стандартных клавиш на клавиатуре, таких как точка, или запятая), специальных символов, диакритических знаков в Windows используется клавиша Alt в сочетании с определённым кодом. Например, короткое тире вводится нажатием клавиши Alt и набором на цифровой клавиатуре кода 0150 (Alt+0150), а длинное тире - Alt+0151. Кавычки ёлочки: левая - Alt+0171, а правая - Alt+0187. Подобным способом можно ввести и специальные знаки, например, ©, ®, ° или знаки валют: €, £, которые на клавиатуре явно не обозначены. Способ достаточно неудобный, особенно, если приходиться вводить много текста - надо иметь под рукой справочную таблицу. Можно воспользоваться программой «Таблица символов», которая просто не годится для работы, когда требуется вводить много букв с диакритическими знаками.
Для тех, кто работает на Mac OS X, всё гораздо проще. В Mac OS X используются клавиши-модификаторы, которые временно меняют раскладку клавиатуры, если удерживать их в нажатом состоянии. Запомнить клавиатурные сокращения для некоторых знаков препинания и специальных символов помогает своеобразная виртуальная клавиатура. Чтобы её открыть, следует в меню значка текущей раскладки выбрать пункт Показать панель «Клавиатура». Если этой команды в указанном меню нет, следует запустить «Системные настройки» и открыть панель «Клавиатура». На вкладке «Клавиатура», следует отметить флажок у параметра «Показывать панели Клавиатура и Символы в строке меню». (В Mac OS 10.9.x Maverix. Для других версий операционной системы настройки отображения панелей «Клавиатура» и «Символы» находятся на вкладке «Язык и текст» Системных настроек). После этого в меню значка раскладки клавиатуры появится необходимая команда.
Чтобы ввести те или иные знаки следует нажать клавишу Option и соответствующую этому знаку букву. Причём, это работает как в русской, так и в английской раскладке клавиатуры, и для каждого языка будут вводиться свои символы. Например, для ввода © надо нажать Option+G (Option+П), для £ - Option+3. Для ввода других символов, возможно, потребуется подключить дополнительные языки и шрифты.
Практически во всех программах, где есть ввод текста, короткое тире «–» вводится нажатием клавиш Option +-, длинное тире - нажатием клавиш Shift+Option+-. Это относится не только к тестовым редакторам, но и к программам вёрстки, скайпу и браузерам.
Или при работе в Фейсбуке вы набираете текст по-русски и вам надо вставить ссылку на страницу конкретного человека. Для этого следует набрать знак @, а затем без пробелов имя этого человека. В русской раскладке знака @ нет. И ради ввода одного знака надо переключить раскладку раскладку? Нет необходимости. Нажимаем «секретные клавиши» Option+2 и знак @ сразу же введён. Или вы хотите добавить хештеги к своей публикации. Чтобы ввести знак #, не переключая раскладку, нажимаем Option+3 и вводим теги на русском. Понятно, что если вы пишите латиницей, в этих клавиатурных сокращениях необходимости нет. Если вы набираете текст на иврите, то для ввода этих и некоторых других
символов надо нажимать клавишу Shift, а не Option.

Знаки на русской клавиатуре при зажатой клавише Option

Знаки на русской клавиатуре при зажатой клавишах Shift и Option
Для ввода диакритических и специальных знаков в версиях Mac OS X, начиная с 10.7 Lion, есть два способа.
В первом достаточно при печати текста нажать и удерживать одну букву, например «а» - появится небольшое окошко с соответствующими диакритическими знаками. Для выбора символа следует нажать написанную под ним цифру.
Этот приём работает в TextEdit, однако в текстовых редакторах NeoOffice или Word очень неудобен, так как при появлении окна с диакритическими символами, буква продолжает набираться многократно. Чтобы способ хоть как-то работал, необходимо в Системных настройках (Клавиатура → вкладка Клавиатура) уменьшить автоповтор до минимума. В Photoshop или InDesign этот приём вообще не работает. Описанный приём включается и выключается при помощи специальной команды в программе Терминал. Те, кто не дружит с командной строкой, могут воспользоваться программой TinkerTool. При помощи этой программы можно настроить некоторые параметры в операционной системе Mac OS 10, которых нет в стандартных системных настройках.
К счастью, сохранился старый метод ввода диакритических знаков. Если нажать клавишу Option при открытой панели Клавиатура, то пять клавиш будут подсвечены оранжевым цветом (для английского языка). На этих виртуальных клавишах написаны основные диакритические знаки. При включении некоторых языков, например азербайджанского или финского, количество клавиш для ввода специальных символов увеличивается. Если же нажать Option в сочетании с определённой буквой, знак отобразится на фоне серого или цветного прямоугольника (цвет выделения зависит от программы). Потом надо нажать клавишу с буквой, и она появится с диакритическим знаком сверху, а выделение исчезнет. Например, чтобы напечатать букву ú на английской клавиатуре, следует нажать Option+E, а затем u - ту букву, над которой надо поставить диакритический знак.

Знаки на английской клавиатуре при зажатой клавише Option

Знаки на английской клавиатуре при зажатой клавишах Shift и Option

Кавычки
В отдельных программах, например в NeoOffice или InDesign, при правильной настройке ввода языка средствами программы, открывающие и закрывающие кавычки-ёлочки вводятся при нажатии значка ", который расположен на клавише с цифрой 2. Однако в TextEdit или Skype, несмотря на правильную установку замены кавычек в Системных настройках на панели Языки и текст во вкладке Текст, кавычки выводятся не «ёлочками» и не „лапками“, а символом, не принятыми в русской типографике, - "вот так". На самом деле это не кавычки, а значок дюйма, или секунд, например монитор 30", угол 45° 10" 33". Иногда такой символ называют универсальными кавычками, что неверно. Интересно, что даже при правильной настройке InDesign в некоторых русских шрифтах кавычки ёлочки набираются значком дюйма. Вот тут нам и помогают клавиши-модификаторы. Например, при русской раскладке для ввода значка « следует нажать клавиши Shift+Option +=, а при английской - клавиши Option +\.

Для ввода многих специальных символов: математических, музыкальных, знаков пунктуации, пиктограмм, символов валют и других следует воспользоваться панелью Символы. Команда вывода этой панели на экран расположена в меню значка текущей раскладки. Если её там нет, следует в системных настройках отметить пункт Показывать панели «Клавиатура» и «Символы» в строке меню на панели Клавиатура. Эта панель объединяет все символы, которые содержатся в установленных шрифтах. Символы разбиты на категории, если этих категорий покажется мало, список легко расширяется. Для этого необходимо щёлкнуть на шестерёнке в левом верхнем углу окна и выбрать пункт Настроить список. В появившемся окне отметить необходимые пункты. При выбранном символе в правой части окна отображены варианты шрифтов, в которых встречается данный символ, и его кодировка. В Mac OS X Lion в таблице символов появились даже смайлики - эмодзи. При пользовании последними, например, при отправке почты на устройства не компании Apple, смайлики могут отображаться неправильно. Стоит заметить, что различные шрифты содержат разные символы. Например, знак ⌘ есть в шрифтах Lucida Grande или Apple Symbols, но его нет в шрифте Baltica. Поэтому, для печати некоторых символов потребуется установить дополнительные шрифты.
Поначалу не хватало привычных клавиш PageUp, PageDown, Home, End, и в первые дни это доставляло неудобства, но потом, постигнув дао трекпада и хитрых клавишных распальцевок, привыкаешь.
Огромный трекпад действительно очень удобен в навигации. Как обычно, один палец перемещает курсор. В дальше включается магия жестов. Двумя пальцами осуществляется плавная прокрутка страницы в всех 4-х направлениях - это настолько удобно, что мучиться с мелким трекпадом и захватом узеньких полос прокрутки на РС я уже не согласен. Тычок 2-мя пальцами в трекпад вызывает контекстное меню аналогичное тому, которое мы привыкли видеть в Windows при клике в правую кнопку мыши. Есть жесты с тремя и четырьмя пальцами, здесь я их рассматривать не стану. На углы экрана можно назначить пользовательские функции - я попробовал и отключил через пару дней, поскольку они включались от неосторожных перемещений мыши и мне скорее мешали.
Вот некоторые часто используемые горячие клавиши:
⌘+Space - переключение рус-англ (по умолчанию)
⌘+Q - закрытие приложения
⌘+W - закрытие активного окна (удобно закрывать закладки в браузере, не метясь в крестик)
Ctrl+Space - активация строки поиск Spotlight (глобальный поиск по файлам и их содержимому)
⌘+F - Поиск (в тех приложениях, где он поддерживается)
⌘+▴ (стрелка вверх) - Home
⌘+▾ (стрелка вниз) - End
Fn+▴ - PageUp
Fn+▾- PageDown
Запятую и точку в русской раскладке вы найдете под цифрами 6 и 7, удерживая Shift.
Буква "ё" - клавиша "\" (над enter)
shift+2 - "
shift+5 - :
shift+6 - ,
shift+7 - .
shift+8 - ;
alt+command+eject - спящий режим;
control+shift+eject - погасить дисплей (выключение экрана)
Command + Shift + 3
Эта комбинация клавиш OS X для создания скриншота всего экрана и сохранения его в формате PNG на рабочем столе. Название изображения формируются по дате и времени создания скриншота.
Command + Shift + 4
Вторая комбинация позволяет сделать снимок выделенной части экрана . Для этого появляется указатель в виде прицела с координатами. После того, как вы выделили площадь и отпустили мышку, готовое изображение сохраняется на рабочем столе.
Command + Shift + 4 + Пробел
Если же вы не будете выделять экран, а нажмете пробел, то прицел изменится на иконку камеры и вы перейдете в режим “фотографирования” окон . Теперь достаточно навести курсор на любое окно и сделать скриншот.
Если при снятии скриншота в OS X удерживать Control, то изображение не появится на рабочем столе, а попадет в буфер обмена. Это удобно для работы с временными картинками, которые нуждаются в постобработке.
И таких сочетаний десятки. А если говорить о различных приложениях, то их наберется гораздо больше.
| Название | Символ | Комбинация клавиш |
| Логотип Apple | | Shift+Alt+K |
| Знак копирайта | Alt+G | |
| Торговая марка | ™ | Alt+2 |
| Зарегистрированная торговая марка | ® | Alt+R |
| Доллар | $ | вы и сами знаете Shift+4 |
| Цент | ¢ | Alt+4 |
| Евро | € | Shift+Alt+2 |
| Фунт стерлингов | £ | Alt+3 |
| Японская Йена | ¥ | Alt+Y |
| Тире | - | Alt+-(знак минус) |
| Длинное тире | — | Shift+Alt+-(знак минус) |
| Многоточие | … | Alt+; (или три точки ) |
| Математические символы: | ||
| Больше или равно | ≥ | Alt+. |
| Меньше или равно | ≤ | Alt+, |
| Приблизительно | ≈ | Alt+X |
| Не равно | ≠ | Alt+= |
| Деление | ÷ | Alt+/ |
| Плюс/минус | ± | Shift+Alt+= |
| Бесконечность | ∞ | Alt+5 |
| Квадратный корень | √ | Alt+V |
| Сумма | ∑ | Alt+W |
| Пи | π | Alt+P |
| Градус | ° | Shift+Alt+8 |
Полезно включить виртуальную клавиатуру из меню языка и посмотреть на неё, нажимая альт.
Для написания текстов на испанском, немецком
и прочем французском
не нужно ставить специальную раскладку.
Например, Alt-e a = á, Alt e e = é, Alt-n n = ñ, Alt-u o = ö. (Надо удерживая alt нажать "e", потом отпустить обе клавиши и нажать нужную букву, у которой хотите знак поставить). И так далее. На американской раскладке есть всякая диакритика.
á -> Opt+E, A
é -> Opt+E, E
Популярное
- Как нужно проводить восстановление Ni─MH аккумулятора и почему это важно?
- Какие задачи решает оптимизация для поисковых машин
- Анализ содержимого жесткого диска
- Новые функции работы со строками Как найти вхождения строки в 1с
- Классификатор алкогольной продукции егаис
- Как создавать многостраничные файлы TIFF Как создать файл с расширением bw
- Конвертирование AMR в MP3
- Подключаем Bluetooth наушники к телевизору Samsung
- Форумы и конференции: как использовать профильные мероприятия эффективно
- Начинаем работать в Google Docs: создаем, открываем, сохраняем документ Что такое гугл документы