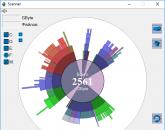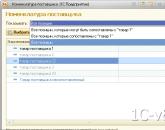Программа для визуального отображения файлов и папок. Анализ содержимого жесткого диска
Добрый день.
Очень часто пользователи задают мне один и тот же вопрос, но в разной интерпретации: «чем забит жесткий диск?», «почему уменьшилось место на жестком диске, ведь я ничего не качал?», «как найти файлы, которые отнимают место на HDD?» и т.д.
Для оценки и анализа занятого места на жестком диске существуют специальные программы, благодаря которым можно быстро найти все лишнее и удалить. Собственно, об этом и будет данная статья.
Анализ занятого места на жестком диске в диаграммах
1. Scanner
Официальный сайт: http://www.steffengerlach.de/freeware/
Очень интересная утилита. Плюсы ее очевидны: поддерживает русский язык, не требуется установка, высокая скорость работы (жесткий диск в 500 ГБ она проанализировала за минуту!), занимает совсем небольшое место на жестком диске.
Результаты работы программа представляет в небольшом окне с диаграммой (см. рис. 1). Если навестить мышкой на нужный кусок диаграммы - можно сразу понять, что занимает больше всего места на HDD.
Например, у меня на жестком диске (см. рис. 1) примерно пятую часть занятного пространства занимают фильмы (33 ГБ, 62 файла). Кстати, есть быстрые кнопки для перехода в корзину и в «установку и удаления программ».
2. SpaceSniffer
Официальный сайт: http://www.uderzo.it/main_products/space_sniffer/index.html
Еще одна утилита не нуждающаяся в установке. При запуске первым делом попросит выбрать диск (указать букву) для сканирования. Например, на моем системном диске с Windows занято 35 ГБ, из которых почти 10 ГБ занимает виртуальная машина.
В общем-то инструмент для анализа очень наглядный, помогает сразу понять чем забит жесткий диск, где «спрятались» файлы, в каких папках и на какую тему… Рекомендую к использованию!
Рис. 2. SpaceSniffer - анализ системного диска с Windows
3. WinDirStat
Официальный сайт : http://windirstat.info/
Еще одна утилита подобного рода. Интересна она прежде всего тем, что помимо простого анализа и составления диаграммы - она еще показывает расширения файлов, закрашивая диаграмму в нужный цвет (см. рис. 3).
В целом пользоваться ей достаточно удобно: интерфейс на русском языке, есть быстрые ссылки (например, по очистке корзины, редактированию каталогов и пр.), работает во всех популярных ОС Windows: XP, 7, 8.
Рис. 3. WinDirStat анализирует диск «C:\»
4. Free Disk Usage Analyzer
Официальный сайт : http://www.extensoft.com/?p=free_disk_analyzer
Эта программа - самый простой инструмент для быстрого поиска больших файлов и оптимизации дискового пространства.
Free Disk Usage Analyzer поможет вам организовать и управлять свободным дисковым пространством HDD путем поиска самых больших файлов на диске. Вы можете быстро найти, где находятся самые объемные файлы, такие как: видео, фотографии и архивы, и переместить их в другое место (либо вообще удалить).
Кстати, программа поддерживает русский язык. Так же есть быстрые ссылки, которые помогут вам очистить HDD от мусорных и временных файлов, удалить неиспользуемые программы, найти самые большие папки или файлы и пр.
5. TreeSize
Официальный сайт : http://www.jam-software.com/treesize_free/
Эта программа не умеет строить диаграммы, зато она удобно сортирует папки, в зависимости от занимаемого места на жестком диске. Также очень удобно, найдя папку, которая занимает много места - щелкнуть по ней и открыть ее в проводнике (см. стрелки на рис. 5).
Несмотря на то, что программа на английском языке - разобраться с ней довольно просто и быстро. Рекомендуется как для начинающих, так и для опытных пользователей.
HDD Scanner (Scanner) - бесплатная программа, с помощью которой можно получить полезную информацию: узнать размер папок на диске в операционной системе Windows. Приложение показывает в наглядном виде размер содержимого дисков компьютера.
Программа HDD Scanner проводит анализ содержимого жестких дисков, приводов CD/DVD, подключенных к компьютеру внешних носителей (USB флеш накопителей, внешних жестких дисков и т. д.), а затем отображает в виде диаграммы, место занимаемое файлами и папками на данных дисках.
Пользователи, активно работающие на компьютере, перемещают много данных. В процессе работы, постепенно уменьшается свободное место на дисках. Поэтому возникаю вопросы, сколько места занимает какая папка.
Получив ответ на вопрос о размере папок в Windows, можно рационально распределить папки и файлы по разным дискам, удалить ненужные данные с компьютера.
Бесплатная программа HDD Scanner (или просто Scanner) отображает на диаграммах размер места, которое занимают папки и файлы. Диаграмма показывает размер места, занимаемого диском, папкой, вложенными папками и т. д.
Программа Scanner не требует установки на компьютер. Это портативная (переносная) программа, запускаемая из папки. Хотя последняя версия приложения выпущена в 2012 году, программа HDD Scanner без проблем работает в операционных системах Windows 7, Windows 8, Windows 8.1, Windows 10.
Программу HDD Scanner можно скачать с официального сайта разработчика Steffen Gerlach, приложение работает на русском языке.
HDD Scanner скачать
После завершения загрузки приложения, распакуйте архив. В распакованном виде программа Scanner занимает всего 509 Кб дискового пространства.
Программа HDD Scanner - переносная (portable), поэтому папку с приложением можно поместить в любое место на компьютере, или на флешку.
Использование HDD Scanner
Запустите программу HDD Scanner. После запуска начнется процесс сканирования, во время которого программа анализирует дисковое пространство данного компьютера. Процесс сканирования займет некоторое время, которое зависит от количества дисков и размера места, занимаемого данными.
В окне программы отображены все диски, подключенные к компьютеру, на моем компьютере два жестких диска (один жесткий диск разделен на два раздела), один внешний жесткий диск, привод CD/DVD.
Во время первого запуска HDD Scanner сканирует все диски. Последующее сканирование всех дисков пройдет быстрее.
После завершения анализа дисков, в окне приложения появится диаграмма, которая наглядно показывает, сколько места занимают те или иные файлы и папки на дисках компьютера.

Подведите курсор мыши к определенному месту в диаграмме, чтобы посмотреть данные о конкретной папке. В самой верхней части окна «Scanner» (напротив стрелки) вы увидите название папки или файла, занимаемое место в гигабайтах или мегабайтах, количество файлов в данной папке.
В правой верхней части окна программы находятся две кнопки. Верхняя кнопка вызывает функцию «Установка и удаление программ», с помощью нижней кнопки можно очистить Корзину.
В нижней правой части окна программы, расположены кнопки для навигации: перемещения в Родительскую папку, назад, для обновления данных в этой папке.

Как добавить в контекстное меню пункт для запуска HDD Scanner
Для постоянного использования HDD Scanner на компьютере, предусмотрена возможность добавления пункта программы в контекстное меню.
Для этого, сначала нужно переименовать папку с программой «scn2» в папку «Scanner». Далее поместите папку «Scanner» в папку «Program Files», которая расположена на диске «С:». Это место одинаково подойдет для 32 и 64 битных операционных систем Windows.
В папке «Scanner» находятся два файла реестра.

Кликните два раза левой кнопкой мыши по файлу реестра «Add Scanner to Context Menu».
Согласитесь на запуск Редактора реестра. В окне «Редактор реестра» с предупреждением, нажмите на кнопку «Да», для внесения изменений в реестр.

После этого, вы увидите сообщение о том, что содержавшиеся в файле значения успешно внесены в реестр.

После того, как вы наведете курсор мыши к любой папке или диску в Проводнике, в контекстном меню отобразится пункт «Show Usage with Scanner».

После клика по пункту «Show Usage with Scanner», запустится программа Scanner, которая отобразит в своем окне наглядную диаграмму, о том, сколько места занимают данные в конкретной папке или на конкретном диске.
Как удалить пункт программы HDD Scanner из контекстного меню
Для удаления пункта программы Scanner из контекстного меню, войдите в папку «Program Files», затем откройте папку «Scanner». В папке находится файл реестра «Delete Scanner from Context Menu».
Запустите файл «Delete Scanner from Context Menu», согласитесь на изменения реестра. После выполнения этой команды, из контекстного меню будет удален пункт «Show Usage with Scanner».
Выводы статьи
Бесплатная программа HDD Scanner (Scanner) служит для анализа и получения информации о размере занимаемого места папками и файлами на дисках компьютера. Информация подается в виде наглядной диаграммы.
Утилита для анализа занятого места на диске позволяет визуализировать то, как используется место на жёстком диске, определяя размер всех директорий, включая вложенные директории и файлы, хранящиеся на этом диске.
Это может быть очень полезным, если вы хотите освободить место на диске своего компьютера. Определив же, какие директории и файлы занимают больше всего места, легко найти среди них ненужные и удалить, освободив максимум места с минимумом усилий.
Обзор семи платных и бесплатных утилит для анализа занятого места на диске для Mac OS X я описал ниже в статье.
Обзор семи утилит для анализа свободного места на диске Mac’а
Приложения я расположил в порядке возрастания впечатления от утилиты, от отрицательного к положительному.
Дата выхода последней версии указана на момент написания статьи: январь 2014 года.
Тестирование приложений проводилось на MacBook Pro Mid 2012 и OS X 10.9.1.
DiskWave

Цена:
Бесплатная
10.08.2012
0.4.0.246
Системные требования:
Mac OS X 10.6 и выше
Сайт:
diskwave.barthe.ph
Apple AppStore:
Нет
В приложении используется простой и в то же время удобный способ представления данных, отличный от всех остальных утилит, — директории и файлы представлены обычным списком. Рядом с каждой директорией и файлом пишется их размер (цвет шрифта зависит от размера). Список можно отсортировать по имени или по размеру.

Настройки тоже лаконичны, но, кажется, есть всё, что нужно. Я не люблю, когда настроек слишком много и разобраться с ними становится задачей, сравнимой с управлением самолётом.

DiskWave имел все шансы стать отличной бесплатной утилитой для анализа места на диске, если бы не одно «но»: я смог проанализировать отдельную папку, но при анализе диска целиком приложение стабильно падает, а учитывая дату последнего обновления, скорого «фикса» ждать не стоит.

Но вдруг у вас будет работать, попробуйте.
GrandPerspective

Цена:
Бесплатная
Дата выхода последней версии:
25.08.2012
Версия, участвовавшая в обзоре:
1.5.1
Сайт:
Apple AppStore:
Нет
GrandPerspective сразу после запуска приложения просит выбрать директорию для сканирования. В отличие от DiskWave, со сканированием диска целиком GrandPerspective справился. После завершения сканирования видно такую вот немного психоделическую картину:

Очень похоже на изображение кристалла процессора под микроскопом. А вот в плане практичности, возможно, я что-то не понимаю, потому что схожим отображением пользуются также Disk Inventory X и Space Gremlin, но мне неудобно разглядывать эти разноцветные квадратики и прямоугольнички. Приходится себя заставлять ассоциировать их с файлами. Но, может быть, вам такой способ отображения будет удобен, не знаю.
 Фотография кристалла процессора под микроскопом
Фотография кристалла процессора под микроскопом
Что точно и объективно неудобно, так это необходимость кликать по квадратикам или наводить на них курсор, чтобы узнать, что это за файл за ними скрывается.
Зато в настройках можно выбрать цветовую палитру для квадратиков, например, «синие горные тюльпаны»! :)

Если для вас такой способ визуализации файлов на диске удобен, то в остальном это приложение справляется со своей задачей.
Space Gremlin

Цена:
129 руб. (на момент публикации была скидка на покупку).
Дата выхода последней версии:
1.03.2011
Версия, участвовавшая в обзоре:
1.2
Системные требования:
Mac OS X 10.6 и выше
Сайт:
www.spacegremlinapp.com
Apple AppStore:
itunes.apple.com — Space Gremlin
Эта утилита имеет сильное сходство с Disk Inventory X и GrandPerspective в способе визуализации данных, но с заметным преимуществом — вместо квадратиков файлы отображаются как, вы не поверите, файлы, а директории как контейнеры, включающие в себя другие директории и файлы.

Настроек приложение не имеет, хотя, возможно, это ограничение демо-версии. Учитывая, что результат анализа диска нельзя посмотреть в виде списка, а только в виде визуального отображения, и что приложение не обновлялось уже несколько лет, я бы не стал тратить на него деньги.

Disk Inspector
Цена:
269 руб.
Дата выхода последней версии:
08.02.2013
Версия, участвовавшая в обзоре:
1.0.4
Системные требования:
Сайт:
nektony.com/disk-inspector
Apple AppStore:
itunes.apple.com — Disk Inspector
Простая как по функционалу, так и по внешнему виду утилита. Данные о занятом месте на диске представлены в виде круговой диаграммы. Список файлов увидеть нельзя, окна с настройками нет. Очень простое, я бы даже сказал, примитивное приложение.

Учитывая ограниченный функционал, цену и отсутствие обновлений после первого релиза, рекомендовать Disk Inspector к использованию не могу.
Disk Expert

Цена:
329 руб.
Дата выхода последней версии:
22.12.2011
Версия, участвовавшая в обзоре:
1.0.1
Системные требования:
Mac OS X 10.6 и выше
Сайт:
nektony.com/disk-expert
Apple AppStore:
itunes.apple.com — Disk Expert
Disk Expert использует для визуализации круговую диаграмму, также как Disk Inspector и DaisyDisk. На мой взгляд, это самое удобное и наглядное представление содержимого диска из тех, которые я видел.

Вместо списка файлов, в Disk Expert отображаются самые большие файлы, что лучше, чем ничего, но мне удобнее, когда наряду с графическим отображением присутствует также простой список директорий и файлов на диске, отсортированный по размеру, например, как у Disk Inventory X, DiskWave и DaisyDisk.
Отдельного окна с настройками у Disk Expert нет.
Хотя это приложение и справилось с анализом диска целиком, но один раз за время обзора Disk Expert закрылся с ошибкой. Учитывая его цену и то, что обновления не выходили почти с момента релиза приложения, я бы не рекомендовал тратить на него деньги, хотя со своей задачей Disk Expert справляется.
Disk Inventory X

Цена:
Бесплатная
Дата выхода последней версии:
9.10.2005
Версия, участвовавшая в обзоре:
1.0
Системные требования:
Mac OS X 10.3 и выше
Сайт:
www.derlien.com
Apple AppStore:
Нет
Несмотря на то, что последняя версия этого приложения вышла почти 10 лет назад в 2005 году, оно продолжает оставаться мало того что работоспособным, так ещё и лучшим среди бесплатных аналогов.

Хотя для визуализации тут и используются цветные квадратики, но при этом есть и список директорий и файлов с их размерами, что облегчает понимание представленной информации. Также можно посмотреть статистику по типу содержимого.

В настройках приложения ничего сверхъестественного.

Хорошее бесплатное приложение, жаль, что не выходят новые версии и похоже, что оно заброшено разработчиком.
DaisyDisk

Цена:
329 руб.
Дата выхода последней версии:
26.11.2013
Версия, участвовавшая в обзоре:
3.0.2
Системные требования:
Mac OS X 10.6 и выше (доступна версия с поддержкой 10.5)
Сайт:
www.daisydiskapp.com
Apple AppStore:
itunes.apple.com — DaisyDisk
Эта утилита постоянно установлена на моём Mac’е и, на мой взгляд, у неё есть только один недостаток — это то, что она платная.

Данные представлены в виде хорошо читаемой круговой диаграммы, а также есть список файлов и директорий. Навигация по директориям также сделана просто и удобно.

В приложении есть всё, что нужно для анализа занятого места на диске, и нет ничего лишнего.
Просто-таки спартанские настройки.

Также это единственное приложение из обзора, которое регулярно обновляется создателями и у него продолжают выходить новые версии, что важно для приложения, особенно платного.
Заключение
Как мне кажется, есть всего два варианта из всех рассмотренных приложений, на которые стоит обратить внимание.
- Если вам важна бесплатность приложения, то стоит остановится на Disk Inventory X.
- Если вы готовы заплатить, то лучший вариант — это DaisyDisk.
Остальные приложения или проигрывают в функциональности или перестали обновляться, что может привести к тому, что после очередного обновления OS X они перестанут работать.
Но решать, какое приложение выбрать, конечно же вам.
Операционная система Windows оснащена инструментом Проводник, который позволяет получить представление о том, что находится на дисках. Помимо списка файлов мы видим также информацию об их размере и дате создания или изменения. Это, однако, слишком мало информации, чтобы найти те данные, которые наиболее засоряют диск.
Приложения в этой статей можно разделить на две категории. Первая - это программы, которые специализируются на визуализации диска. Такое графическое представление данных воспринимается лучше, чем список файлов. Вторая группа инструментов - это приложения, которые показывают статистику участия отдельных типов файлов, среди всей информации, хранящейся на выбранных носителях памяти.
WinDirStat
Представляет размеры и количество файлов на жестком диске компьютера в графическом виде, а также на выбранных нами съемных носителях.
Преимущества WinDirStat
- Доступная форма графической визуализации
- Также работает в старых версиях Windows
- Можно определить способ отображения элементов
- Карты дерева
Недостатки:
- Отсутствие возможности определения окраски большего числа типов файлов
Тип распространения
: freeware
Цена
: бесплатно
SpaceSniffer Portable
SpaceSniffer сканирует и показывает Вам содержимое выбранных дисков в удобном для чтения виде иерархической цветной схеме.
Преимущества SpaceSniffer
- Не требует установки
- Широкие возможности фильтрации данных, которые визуализируются
Тип распространения
: freeware
Цена
: бесплатно
TreeSize Free
Приложение TreeSize Free позволяет быстро просканировать содержимое любого носителя, а результаты отображаются в виде раскрывающегося дерева.

Преимущества TreeSize Free
- Удобная сортировка по размеру, количеству файлов или папок
- Справляется с альтернативными потоками данных файловой системы NTFS
- Интерфейс адаптированный для сенсорных экранов
Недостатки:
- Только в англоязычной версии
Тип распространения
: freeware
Цена
: бесплатно
JDiskReport
JDiskReport - для любителей статистики в виде диаграмм, напоминающих диаграммы из Excel. Вместо деревьев у нас тут гистограммы и круговые диаграммы.
Преимущества JDiskReport
- Интересные графические схемы
- Много различных статистических данных, в том числе разделение по размерам и дате создания
- Доступна Java версия, которая работает на любой платформе с Java
Недостатки:
- Версия для Windows требует установленной Java
Тип распространения
: freeware
Цена
: бесплатно
FolderSize
FolderSize выделяется окном сводки. Оно отображает диаграммы и список файлов или папок, которые можно сортировать по различным критериям.

Преимущества FolderSize
- Отображает диаграммы и список файлов в одном окне
- Позволяет приостанавливать и возобновлять процедуру сканирования, оперативно учитывает изменения в уже проверенных местах
Недостатки:
- Бесплатная версия не позволяет сканировать сопоставленные жесткие диски и сетевые
Тип распространения
: freeware
Цена
: бесплатно
Современные жёсткие диски обладают достаточно большим объёмом. Если у вас есть несколько сотен гигабайт, зачем вообще думать о чистке? Но удивительно, как быстро фотографии, видео, музыка и другие файлы начинают использовать свободное место на жестком диске и множество случаев, когда ненужные файлы приводят к различным сбоям в работе операционной системы, а со временем неправильное использование жесткого диска приводит к поломке и последующему ремонту HDD, поэтому необходимо регулярно производить их удаление и оптимизацию жесткого диска. Например, если в каталоге слишком много временных файлов, система может работать нестабильно и заторможено, вызывая проблемы даже со многими заложенными в неё изначально программами. Как навести порядок? Как понять что больше всего занимает места? В ОС Windows имеется собственная утилита проверки дисков. Её можно запускать из графического интерфейса или из командной строки. Но есть и альтернативные программы.
Мы собрали информацию о 10 бесплатных инструментах, которые помогут вам сделать это.
SpaceSniffer представляет собой портативную, бесплатную программу, которая поможет вам понять структуру папок и файлов на жестком диске. Схема визуализации SpaceSniffer наглядно продемонстрирует вам, в каких расположениях большие папки и файлы размещены на ваших устройствах. Площадь каждого прямоугольника пропорциональна размеру этого файла. Вы можете дважды щелкнуть по любому сектору, чтобы получить более подробную информацию о нём. Если вы ищете определённые типы файлов, такие как JPG файлы или файлы старше года, используйте опцию “Фильтр” для выбора заданных вами условий.
Программа имеет много настроек, но её интерфейс на английском языке. Сведения, которые она выдаёт, кажутся не очень удобными для визуального восприятия. Но в принципе, работает она быстро и эффективно.

WinDirStat собирает информацию с выбранного диска и представляет его в трёх вариантах. Список каталогов, который напоминает древовидную структуру Windows Explorer, отображается в левом верхнем углу и сортирует файлы и папки по их размеру. Расширенный список, который отображается в верхнем правом углу показывает статистику о разных типах файлов. Карта файлов находится в нижней части окна WinDirStat. Каждый цветной прямоугольник представляет собой файл или каталог. Площадь каждого прямоугольника пропорциональна размеру файлов. Программу придётся устанавливать, зато она имеет русскоязычный интерфейс.

Disktective это бесплатная, портативная утилита, которая сообщает реальный размер каталогов и распределение подкаталогов и файлов в них. Выбранная папка или диск анализируется, а результат отображается в виде дерева и диаграммы. Интерфейс английский, сбор информации быстрый.

Английский интерфейс, требуется установка. В работе – это быстрый и легкий в использовании анализатор дискового пространства, который производит мониторинг использования дискового пространства на жёстких дисках, сетевых дисках и серверах NAS. Главное окно показывает процент дискового пространства, используемого каждым каталогом и файлом. Вы также можете легко просматривать круговые диаграммы, показывающий результаты в графическом формате. Имеет большое количество настроек.
DiskSavvy доступен в бесплатной версии, а также Pro-версии, которая предоставляет дополнительные возможности и техническую поддержку. Бесплатная версия позволяет сканировать максимальное количество файлов – 500 000, при максимальной емкости жесткого диска 2 ТБ.

Для каждой выбранной папки или диска, GetFoldersize отображает общий размер всех файлов в этой папке или диске, а также число вложенных в них файлов. Вы можете использовать GetFoldersize для сканирования неограниченного количества файлов и папок на внутренних и внешних жёстких дисках, DVD-дисках, а также дисках сетевых ресурсов. Это программа поддерживает длинные имена файлов и папок, unicode-символы и обладает способностью отображать размер файлов в байтах, килобайтах, мегабайтах и гигабайтах. GetFoldersize позволяет напечатать дерево папок и сохранить информацию в текстовый файл. Если вы установите GetFoldersize, ко всем её возможностям будет добавлена опция запуска из контекстного меню в Проводнике Windows, что позволит начать сканирование объема папки или диска, щелкнув правой кнопкой по ним. Интерфейс английский, большой выбор настроек.

RidNacs это быстрый анализатор дискового пространства, который сканирует локальные диски, сетевые диски или отдельные каталоги, отображая результаты в виде дерева и гистограммы в процентах. Вы можете сохранить результаты сканирования в нескольких форматах (.TXT, .CSV, .HTML, или.XML). Файлы можно открывать и удалять непосредственно в RidNacs. Во время установки, вы можете добавить опцию запуска программы в контекстном меню Проводника Windows. При сканировании папки, она добавляется в список избранных дисков. Вы также можете изменить внешний вид гистограммы установив специальные скины. Программа то же требует установки, имеет два языка интерфейса – английский и немецкий.

Портабельная программа Scanner показывает круговую диаграмму с концентрическими кольцами для отображения использования пространства на жёстком диске, внешнем жёстком диске, сетевом диске. Перемещение мыши по сегментам на диаграмме позволяет отобразить полный путь в объекту в верхней части окна, а также размер каталогов и число файлов в каталоге. Щелчок правой кнопкой мыши на сегменте предоставляет дополнительные возможности. Есть возможность удаления выбранных каталогов в корзину прямо из программы. В архиве с программой имеются 2 reg-файла, один из которых служит для добавления сканера в контекстное меню Проводника Windows, а другой для его удаления.

На наш взгляд Free Disk Analyzer лучше всех остальных программ. В процессе установки предлагается выбор из 5 языков, в их числе и русский. Бесплатный анализатор диска отображает диски в левой части окна по подобию Проводника Windows, что позволяет быстро перейти к нужной папке или файлу. В правой части окна отображаются все вложенные папки и файлы в выбранную папку или диск, размер и доля дискового пространства которое папки или файл используют. Вкладки в нижней части окна позволяют быстро выбрать и просмотреть самые большие файлы или папки. Вы можете управлять своими файлами непосредственно в рамках программы точно также, как и в Проводнике Windows. Из дополнительных возможностей стоит отметить запуск средства удаления программ, а также меню настроек, позволяющее фильтровать только определенные файлы.
Популярное
- Как создавать многостраничные файлы TIFF Как создать файл с расширением bw
- Конвертирование AMR в MP3
- Подключаем Bluetooth наушники к телевизору Samsung
- Форумы и конференции: как использовать профильные мероприятия эффективно
- Начинаем работать в Google Docs: создаем, открываем, сохраняем документ Что такое гугл документы
- Не загружаются браузеры на компьютере что делать
- Восстановление файловой системы RAW флешки
- Как в php добавить к массиву другой массив?
- Тарифы на путешествие: роуминг и межгород мгтс С изменениями и дополнениями от
- Виртуальная машина: что это такое, для чего она нужна