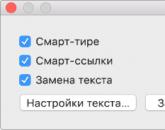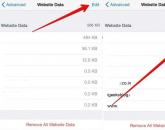Тестируем термопасту. Делюсь опытом
Вам понадобится
- - Набор отвёрток: с крестообразным шлицем, с шлицем типа "звёздочка" и "три луча".
- - Пинцет.
- - Термопаста.
- - Мягкая ткань и спирт для очистки старой термопасты.
Инструкция
Первым делом отключим шнур питания и перевернём Macbook "пузиком" вверх. Открутим все винты по периметру. Они все откручиваются отвёрткой типа "крест". Три винта длинные, запомните, где они располагаются.
Снимаем нижнюю крышку и откладываем в сторону.
Отключаем шлейф аккумуляторной батареи. Важно сделать это в первую очередь. Разъём довольно большой, и вставляется туго. Тянуть его нужно вверх, по направлению от материнской платы.
После этого откручиваем 2 винта, которыми крепится аккумулятор. Они имеют шлиц типа "3 луча". Если у вас нет такой отвёртки, то можно попробовать открутить чем-то другим из подручных средств. Аккумулятор будет мешать вытащить материнскую плату, поэтому снять его нужно обязательно.

Теперь отключаем все шлейфы, идущие от материнской платы к периферийным устройствам. В основном они все отключаются просто, если потянуть их вверх.
Кабель экрана держится с помощью специальной рамки. Тянем её вверх, а затем вытягиваем коннектор из гнезда по направлению в сторону от центра материнской платы.
Разъёмы клавиатуры и подсветки клавиатуры также не простые. Они имеют прижимные панельки, которые нужно отогнуть вверх, а после этого шлейфы легко вынимаются из разъёмов.

Отсоединяем шлейф кулера, потянув по направлению вверх. Откручиваем 3 винта, которыми крепится кулер. Достаём кулер из углубления, в котором он расположен. Сейчас его можно почистить, наверняка в нём скопилось некоторое количество пыли.
Кроме того, откручиваем 1 винт динамика, который расположен рядом с кулером.
В принципе, модули оперативной памяти не помешают, но для удобства лучше их тоже снять.

Теперь открутим все винты, которыми крепится материнская плата. Они имеют шлиц типа "звёздочка".
Кроме того, необходимо открутить 2 винта, которыми крепится гнездо питания. Оно расположено в углу корпуса макбука.

Приподнимаем материнскую плату от себя. Действуем очень аккуратно, т.к. снизу к ней крепятся ещё 2 кабеля. Они оба отсоединяются, если потянуть их вертикально от платы. После этого материнская плата полностью в нашем распоряжении.

Кладём материнскую плату на ровную поверхность процессором и радиатором вверх. Откручиваем 3 винта, которыми радиатор прижимается к центральному процессору.

Замена термопасты на Макбуке – вы слышали об этом, но не знаете, зачем, когда и почему. Всё довольно просто: ваш компьютер греется, тормозит, казалось бы, без видимых причин. А всё дело в том, что пора сделать профилактику ноутбука – нужна чистка системы охлаждения и замена термопасты на Макбуке. Прочитав статью, вы будете знать, как выполняется такая работа в Сервисном Центре «Кватрон». Узнаете также, какая стоимость в Москве замены термопасты MacBook pro, air или других моделей Apple.
Термопаста для Макбука – в чём суть проблемы?
Теплопроводная паста, или, по иному, термопаста для Макбука – это кремнийорганическое вещество, с высокой теплопроводностью, используемое для обеспечения хорошего теплообмена между радиатором и процессором, видеокартой или другими электронными чипами, интенсивно выделяющими тепло. Замена термопасты MacBook требуется в случаях, когда теплопроводящий состав теряет свою пластичность и, как следствие, теплопроводные свойства.
Суть проблемы в том, что подвисания ноутбука чаще всего вызываются его перегревом, вызванным плохим отводом тепла от сильно нагревающихся электронных компонентов. Это и есть первый признак того, что нужна замена термопасты для вашего MacBook. Действительно, что может быть хуже, чем ситуация, когда компьютер греется, тормозит, зависает в самый неподходящий момент? А причина бывает обычно весьма проста – ноутбук давно не чистили.
Как выбрать термопасту для Макбука?
Замена термопасты MacBook air или pro различных модификаций требует серьёзной квалификации. Нужно полностью разобрать аппарат и систему охлаждения. Выбрать термопасту для Макбука тоже задача непростая, здесь качество состава имеет первостепенное значение, иначе вся работа пойдёт насмарку. Лучше доверить профилактическое обслуживание своего девайса подготовленным специалистам, имеющим и инструменты, и расходные материалы. В этом случае замена термопасты MacBook pro или air приведёт к желанным результатам.
Как выполняется замена термопасты MacBook pro в сервисном центре
Замена термопасты мастером в MacBook pro или MacBook air любых модификаций производится по отработанной схеме:
- входная диагностика состояния ноутбука;
- разборка корпуса для доступа к материнской плате;
- чистка аппарата от пыли;
- удаление старой термопасты;
- замена термопасты в системе охлаждения Макбук у любой модели про или айр;
- сборка ноутбука и тестирование.
Стоимость замены термопасты MacBook pro и air в Сервисном Центре «Кватрон» средняя по Москве при гарантии качества работы. После выполнения работ выдаётся гарантийный талон.
Например, цена замены термопасты MacBook pro 2011 составит 900 руб. При проведении полной профилактики системы охлаждения стоимость работ возрастает, но и надёжность работы ноутбука тоже! Замена термопасты MacBook pro 2011 с чисткой от пыли обойдётся в 3000 руб. Но ваш старенький аппарат будет "летать" как новый, не нагреваясь при решении привычных для себя задач.
© 2017 Сервисный Центр КВАТРОН – Замена термопасты Apple MacBook
Если ваш MacBook начал перегреваться, даже без особой нагрузки включает на повышенных оборотах кулер, то, возможно, пришла пора заменить термопасту на процессоре. Термопаста - это специальная теплопроводящая мастика, которая обеспечивает наиболее плотное прилегание процессора к радиатору. Радиатор, как известно, служит для отвода излишков тепла от процессора. Таким образом, термопаста служит для лучшего охлаждения процессора. Через несколько лет эксплуатации любого компьютера термопаста может терять свои свойства, и компьютер начинает хуже охлаждаться. В таком случае требуется замена термопасты. Рассмотрим последовательность действий, которые необходимы для замены термопасты в Macbook Pro 13″ A1278.
Нам понадобится:
- Набор отвёрток: с крестообразным шлицем, с шлицем типа «звёздочка» и «три луча»;
- пинцет;
- термопаста;
- мягкая ткань и спирт для очистки старой термопасты.
Первым делом отключим шнур питания и перевернём MacBook «пузиком» вверх. Открутим все винты по периметру. Они все откручиваются отвёрткой типа «крест». Три винта длинные, запомните, где они располагаются.
Вряд ли вам удастся запомнить местоположение каждого открученного винта. Поэтому желательно нарисовать контур компьютера, материнской платы и основных блоков и складывать винты таким образом, чтобы каждый винт лежал на своём месте. Это наглядно, и вы без труда сможете вернуть все винты на свои места. Или просто складывайте их в какую-либо коробочку на соответствующие места.
Снимаем нижнюю крышку и откладываем в сторону.
Отключаем шлейф аккумуляторной батареи. Важно сделать это в первую очередь. Разъём довольно большой, и вставляется туго. Тянуть его нужно вверх, по направлению от материнской платы.

После этого откручиваем 2 винта, которыми крепится аккумулятор. Они имеют шлиц типа «3 луча». Если у вас нет такой отвёртки, то можно попробовать открутить чем-то другим из подручных средств. Аккумулятор будет мешать вытащить материнскую плату, поэтому снять его нужно обязательно.

Когда винты откручены, тянем аккумулятор вверх и на себя за пластиковый язычок. Он легко покинет своё место.

Теперь отключаем все шлейфы, идущие от материнской платы к периферийным устройствам. В основном они все отключаются просто, если потянуть их вверх. Но несколько разъёмов отсоединяются не так.

Кабель ЖК экрана держится с помощью специальной металлической рамки. Тянем её вверх, за язычок, а затем вытягиваем коннектор из гнезда по направлению в сторону от центра материнской платы, вдоль платы.
Разъёмы клавиатуры и подсветки клавиатуры также не простые. Во-первых, они маленькие и хрупкие. Будьте очень осторожны с ними. Во-вторых, они имеют подвижные прижимные панельки, которые сначала нужно отогнуть вверх, и после этого вытаскивать шлейфы, потянув в торону из разъёмов, от центра вдоль платы.
Шлейф камеры, который расположен ближе всего к кулеру, вытаскивается вертикально вверх. Не тяните его горизонтально вдоль!
Я в первый раз меняю термопасту
Отсоединяем шлейф кулера, также потянув по направлению вверх. Откручиваем 3 винта, которыми крепится кулер. Достаём кулер из углубления, в котором он расположен.

После демонтажа кулер можно почистить, наверняка в нём скопилось некоторое количество пыли.
Кроме того, откручиваем 1 винт динамика, который расположен рядом с кулером.

В принципе, модули оперативной памяти не помешают, но на всякий случай лучше их тоже снять. Слегка оттягиваем с обеих сторон пластиковые язычки, которые удерживают верхний модуль, приподнимаем его над платой и вытягиваем в сторону от разъёма. То же самое - с нижним модулем.

Необходимо открутить 2 винта, которыми крепится гнездо питания. Оно расположено в углу корпуса макбука.

Откручиваем маленький металлический кронштейн, на который опирается нижняя крышка ноутбука. Этот кронштейн также будет мешать снять материнку.

Теперь открутим все винты, которыми крепится материнская плата к корпусу ноутбука. Они все имеют шлиц типа «звёздочка».

Приподнимаем материнскую плату от себя. Действуем очень аккуратно, т.к. снизу к ней крепятся ещё 2 кабеля. Они оба отсоединяются, если потянуть их вертикально от платы.

После этого материнская плата Макбука полностью в нашем распоряжении.

Кладём материнскую плату на ровную поверхность процессором и радиатором вверх.

Откручиваем 3 винта, которыми радиатор прижимается к центральному процессору. Теперь необходимо почистить радиатор и процессор от старой термопасты. Можно воспользоваться ватными палочками, смоченными в спирте. Если старая паста «прикипела», можно воспользоваться деревянной зубочисткой, чтобы немного помочь ей. Ни в коем случае не используйте металлические приспособления для чистки процессора и пространства вокруг него!

Когда вы закончите чистку, никаких следов термопасты, ваты, отпечатков пальцев и т.д. на поверхностях не должно остаться.
Осталось нанести тонким слоем термопасту на процессор и на радиатор. Задача термопасты - заполнить микроскопические впадины и выпуклости, которые присутствуют на любых поверхностях. Поэтому её не следует класть толстым слоем. Слой должен быть минимальный.

Когда закончите, аккуратно приложите радиатор к процессору и закрепите его винтами, затягивая винты постепенно и по очереди.
После этого соберите компьютер в обратной последовательности.
И этот шаг - в сервисный центр, если вы интенсивно используете компьютер Apple уже более 3-4 месяцев. Если вы хотите, чтобы ваш "Макинтош" служил вам долгие годы - эта статья для вас! В преддверии лета мы расскажем вам о системе охлаждения ноутбуков и настольных компьютеров Apple.
На днях, в связи с наплывом пользователей ноутбуков 2011-2012 года, на нас (MacFix.ru) напала паранойя: мы решили обвинить компанию Apple в искусственном отказе оборудования за счет намеренного использования плохой термопасты. В результате такой сомнительной «экономии», по истечение года любой Mac начинает перегреваться. Происходит это из-за элементарного высыхания низкокачественной термопасты. При активном использовании Mac термопаста высыхает в течение трех-четырех месяцев, после чего система охлаждения начинает работать «на износ». Тепло от «пламенного мотора» в гораздо меньшей степени передается на радиатор, и эффективность ревущего на повышенных оборотах вентилятора резко снижается. Как бы быстро не крутился вентилятор, сухая термопаста создает прослойку между пластиной радиатора и жизненно важные чипы подвергаются перегреву. В результате перегрева компьютер может начать регулярно зависать даже при незначительных нагрузках. Приведем несколько фотопримеров:
Только через полтора — два года интенсивной работы с отличной теплопередачей, эта термопаста начинает постепенно терять свои основные свойства. Вы можете быть уверены, что с момента установки новой термопасты Keratherm® KP92 основные микросхемы вашего компьютера будут надежно защищены от перегрева и вентиляторы на низких оборотах прослужат дольше.
Статья подготовлена по результатам тестов и ежедневного ремонта и профилактики ноутбуков и настольных компьютеров Apple в сервисном центре
Популярное
- Как нужно проводить восстановление Ni─MH аккумулятора и почему это важно?
- Какие задачи решает оптимизация для поисковых машин
- Анализ содержимого жесткого диска
- Новые функции работы со строками Как найти вхождения строки в 1с
- Классификатор алкогольной продукции егаис
- Как создавать многостраничные файлы TIFF Как создать файл с расширением bw
- Конвертирование AMR в MP3
- Подключаем Bluetooth наушники к телевизору Samsung
- Форумы и конференции: как использовать профильные мероприятия эффективно
- Начинаем работать в Google Docs: создаем, открываем, сохраняем документ Что такое гугл документы