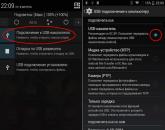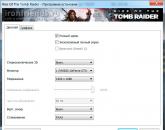Как разбить жесткий диск программой Paragon Partition Manager. Как разбить жёсткий или логические диски без потери данных
Вот и перед вами встал вопрос, как разбить жесткий диск на разделы. Причины могут быть разные, к примеру, вы приобрели новый HDD для увеличения постоянной памяти существующего компьютера или купили новый ноутбук, но без предустановленной системы, и вам самим предстоит установить оболочку Windows, или вам просто не стало хватать объема системного раздела диска под вновь устанавливаемые программы.
Основные способы деления пространства жестких дисков
Вне зависимости от причин, которые вас побудили, хотите разбить жесткий диск на разделы сами, но плохо представляете, как это делается на практике. Вот здесь и постараемся вам помочь, рассказав не только об основных способах, как правильно разделить жесткий диск, но и указав на определенные нюансы и сложности, с которыми можете столкнуться во время этой непростой работы.
Рассмотрим, как поделить жесткий диск любого вида (HDD или SSD) тремя способами, а именно, с помощью:
- стандартных утилит под управлением установленной Windows на вашем компьютере;
- специальных программ для работы с различными накопителями информации;
- загрузочной оболочки Windows PE.
Итак, приступаем и стараемся в точности выполнить последовательность действий, в противном случае, это может привести либо к повторению операций для нового накопителя, либо потерей важных данных при работе с уже существующими носителями информации.
Разбиваем диск стандартной утилитой Windows
Этот способ работы с накопителями является не очень сложным и, главное, не требует сторонних программ. Он подойдет для разделения как основного диска «C», так и для разбиения внешнего HDD на разделы. Эту утилиту для работы с носителями информации имеют все версии от Windows XP до Windows 10.
Итак, для непосредственной работы с жесткими дисками необходимо открыть стандартную утилиту оболочки Windows, причем ее можно вызвать на рабочий стол двумя способами:
В открывшемся окне «Управление дисками » должны быть отражены все подключенные в данный момент к вашему компьютеру накопители информации, включая и флеш-память.
Наводим курсор мыши на нужный раздел и вызываем правой кнопкой контекстное меню для данного диска. А вот тут, в зависимости от того, что хотим сделать, и определяемся с нужной в дальнейшем командой.
Делим диск на два
Если это один основной диск «C», то это простой способ, как разделить жесткий диск на два и со стопроцентной уверенностью не потерять системную информацию. Для этого выполняем следующие действия:

Все, основной диск разделен на два раздела.
Размечаем диск на разделы
А вот, как разделить жесткий диск на разделы, в случае с новым, только что приобретённым накопителем, работая с данной стандартной утилитой, также не представляет особого труда, но алгоритм действий будет несколько изменен. Последовательность действий будет такой:

Здесь стоит помнить, что дисковая система MBR позволяет создать не более 4 разделов на один жесткий диск.
Работа с дисками с помощью специальных программ-утилит
Наибольшую популярность среди пользователей нашли следующие универсальные программные утилиты для работы с различными накопителями информации, а именно:
- Acronis Disk Suite;
- Paragon Partition Manager Professional;
- AOMEI Partition Assistant Technician Edition.
Эти утилиты специально приспособлены для совершения практически всех основных операций с HDD, SSD и другими носителями информации. Они имеют довольно понятный интерфейс, предназначенный для работы как со специалистами, так и с рядовыми пользователями.
Разбить диск на разделы при помощи таких универсальных утилит разберем на примере программы AOMEI Partition Assistant , которую можно установить на компьютер, как стандартное приложение, или пользоваться ей из портативного режима.
И также для сравнения покажем работу утилиты в двух режимах при делении основного диска на два и разбивку нового жесткого диска на несколько разделов.
Открываем программу и видим окно с обширной информацией по всем подключенным носителям информации и их разделам.

Делим на два
Алгоритм работы по разделению основного жесткого диска «C» состоит из набора последовательных команд:

После перезагрузки, выполнив все операции, система загрузится, но уже с разделенным на две части основным диском.
Делим новый диск
Как правило, новый HDD будет представлять незанятое пространство и будет виден только в окне программы.

Вначале обязательно четко обозначаем диск, с которым будем работать, путем наведения курсора мыши и получения соответственной цветовой градации позиции. А вот в случае ошибки можно потерять всю важную информацию на случайно выбранном существующем носителе информации.

Алгоритм работы с другими универсальными программами по изменению размеров различных носителей информации очень похож на приведенный выше пример. Единственным существенным различием будет интерфейс программ и расположение меню.
Разбивка основного диска с помощью загрузочной оболочки Windows PE
Если решили установить новую операционную систему или полностью обновить старую, и существующие размеры разделов основного HDD вас не устраивают или не отвечают необходимым требованиям, то лучше и проще сделать переформатирование, зайдя в компьютер из специальной упрощённой оболочки .

При желании различные версии можно скачать с интернета, причем они находятся там в свободном доступе и укомплектованы набором всех необходимых портативных программ для работы не только с носителями информации, но и имеют целый набор различных полезных утилит. К примеру, можно взять дистрибутив с сайта https://diakov.net/8305-adminpe-30.html, не требующего дополнительной регистрации от пользователя.
Загрузив на USB или CD/DVD-носитель, загружаем систему через клавишу для вызова меню, в котором есть выбор устройства загрузки. Как правило, это функциональная клавиша F11 , после нажатия которой, и выбираем наш носитель .
После загрузки портативной появится рабочий стол, практически полностью повторяющий привычную оболочку Windows, но уже с предустановленными программными модулями.
Открываем универсальную программу для работы с различными накопителями информации и работаем по приведенному ранее примеру в фоновом режиме и без лишних перезагрузок.

Основным достоинством оболочки является то, что программные модули никак не связаны с жесткими дисками, что позволяет выполнять все возможные операции по их переформатированию любым возможным способом без каких-либо ограничений.
Заключение
В этой статье узнали, как разделить диск ПК или ноутбука разными способами. Были рассмотрены примеры: как разделить жесткий диск на 2 части, и как создать разделы на жестком диске. Аналогичными способами сможете разбить внешний жесткий диск. Просто подключите его к компьютеру и проделайте те же самые действия.
Видео по теме
Инструкция
Оптимальная данной программы - Partition Magic 8. После запуска программы, которая автоматически сканирует ваш жесткий диск, необходимо выбрать жесткий диск (если их несколько). Выберите раздел жесткого диска, который вы хотите разделить на несколько разделов. Если жесткий диск еще не был , выберите раздел С, нажмите правой кнопкой мыши на нем, выберите пункт меню Resize/Move.
В следующем окне вам предстоит выбрать размер нового раздела. Можно вбить размер нового раздела или воспользоваться ползунком, потянув который выбрать оптимальный размер.
Free Space After – это размер будущего раздела, а New Size – оставшееся дисковое . Также укажите название папки, в которую будут переброшены , находящиеся на разделе. Нажмите кнопки Apply, а затем ОК.
В главном окне программы вы увидите неразмеченную область Unallocated. Эту область необходимо форматировать. Нажмите правой кнопкой мыши на Unallocated, выберите пункт Create. В открывшемся окне выберите букву нового раздела и файловую систему. Для сохранения изменений нажмите кнопки Apply и ОК. Закройте программу, а затем перезагрузите компьютер для корректного разделения жесткого диска на разделы.
Любой жесткий диск перед работой разбивается на несколько разделов или локальных дисков. При этом задаются размеры разделов, файловая система и проводится их форматирование. Однако со временем может возникнуть необходимость объединить несколько дисков в один логический раздел. Специальная программа для разбиения разделов Partition Magic позволяет объединить диски в один и при этом сохранить на них всю информацию.
Вам понадобится
- Утилита для работы с дисками Partition Magic
Инструкция
Запустите утилиту для работы с ми Partition Magic. Она просканирует подключенные в настоящий момент . Изображения найденных дисков отображаются в главном окне приложения. Диски представлены в виде областей, каждая из которых соответствует заданным ранее разбиениям на локальные разделы. На показан его объем, литера и метка.
Если диск С является системным и загрузочным, его объединение с диском D нужно проводить с помощью специальной опции. Для ее запуска выделите диск С и выберите в основном меню пункт «Partition» - «Merge…». В новом окне выберите наименование, которое будет иметь новый диск. Нажмите «Ок» для объединения.
Если диски С и D являются обычными локальными дисками, то для объединения удалите их. Последовательно для этого выделяя и выбирая в главном меню «Partition» - «Delete…», или той же командой из контекстного меню. Получится общая неразмеченная область.
Создайте на всей неразмеченной области общий логический раздел. Для этого выделите данную область и выберите в меню «Partition» - «Create…». В новом окне задайте параметры для объединенного раздела: метку, файловую систему и литеру. Завершите создание кнопкой «Ок».
Получившаяся новая область с объемом, равным объему удаленных дисков С и D, отобразится в окне приложения. Для применения на физическом уровне изменений нажмите кнопку «Apply» на панели инструментов. Подтвердите выполнение всех совершенных операций.
Видео по теме
Обратите внимание
Объединение с системным диском остальных разделов следует проводить с осторожностью. Обычно это выполняют на этапе установки системы, а на уже установленной ОС - лишь при крайней необходимости.
Источники:
- Как удалить ненужный диск, или как соединить локальные диски?
Многие пользователи, кто не так часто устанавливают операционную систему, иногда сталкиваются с проблемой отсутствия нескольких разделов на жестком диске. Естественно, переустанавливать ОС, предварительно создавая разделы ещё раз, - удовольствие малоприятное. Но есть способы разделить жесткий диск без предварительного форматирования.

Как разделить диск напополам или другой пропорцией?
Привет, мой дорогой читатель, эту статью я посвятил, практическому действию разделения диска на несколько составляющих одного дискового пространства, что очень удобно, при переустановки виндовс, так как отделенный диск, сохраняет все нужные файлы, поделись данной статьёй, со своими знакомыми в социальных сетях, и читай статью:
Разделить жесткий диск на части можно как при помощи стандартных средств Windows (начиная с Vista), так и при помощи специальных программ.
Разделение диска средствами Windows:
Также можно воспользоваться программами Acronis Disc Director или Partition Magic.
Что такое дисковый менеджер
Потребность поделить жесткий диск компьютера может возникнуть по разным причинам. Основной из них является сохранение данных в случае переустановки операционной системы.
Windows, начиная с Vista, обладает встроенной программой для разбиения диска на разделы. Однако она обладает некоторыми ограничениями. Например, нельзя поделить диск с установленной операционной системой. Кроме того, многие все еще пользуются Windows XP, в которой такой программы нет.
В этом случае на помощь придут специальные программы, называемые дисковыми менеджерами. Основное предназначение таких программ – управление жестким диском компьютера, в том числе деление его на разделы.
Partition Magic
Partition Magic – программа для работы с дисками от компании Power Quest, являющейся частью корпорации Symantec. Она обладает широким спектром возможностей:
- Создание и редактирование разделов.
- Конвертирование файловых систем.
- Объединение разделов с одинаковой файловой системой.
- Проверка на наличие ошибок.
- Выбор операционной системы для загрузки (если установлено несколько ОС).
К сожалению, последняя версия программы 8.05 была выпущена еще в 2004 г., после чего Symantec прекратил ее поддержку. Поэтому в операционных системах, выпущенных после Windows XP, правильная работа ПО не гарантируется.
Как поделить диск в программе Partition Magic?
- В основном окне программы выбрать пункт «Создать новый раздел» на панели «Выбор задачи…».

- Запустится мастер создания нового раздела, нажать на кнопку «Далее».

- Указать расположение нового раздела (лучше выбрать пункт с надписью «Recommended»).

- Выбрать диск для разделения.

- Указать параметры нового раздела. Обязательно указать размер. Он не должен быть больше величины «Макс. размер». В поле «Создать как…» лучше выбрать Logical. Тип файловой системы – лучше указать NTFS. Буква диска — любое значение из списка. Нажать на кнопку «Далее».

- Подтвердить настройки разбиения, нажав кнопку «Финиш».

- Нажать «Применить» на панели «Ожидание операций».

- Дождаться завершения создания нового раздела. Если он создается на диске с операционной системой, то сначала компьютер перезагрузится.
Acronis Disc Director
Acronis Disc Director – дисковый менеджер от компании Acronis. Обладает следующими возможностями:
- Управление разделами (создание, удаление, объединение, изменение размера, форматирование)
- Клонирование дисков
- Преобразование типа диска (обычный или динамический)
- Восстановление потерянных данных
- Установка на один диск двух ОС и выбор ОС при загрузке
Текущая версия – 12. ПО платное. Есть бесплатная демо-версия, но она позволяет работать только с дисками размером до 100 Мб. Официальный сайт — http://www.acronis.com/ . Программа полностью совместима с Windows 7 и 8.
Как поделить диск в программе Acronis Disc Director
- После запуска программы в основном окне правый клик на том диске, который нужно поделить на части, и в открывшемся меню выбрать команду «Разделить том».

- Откроется окно, в котором нужно задать размер для нового раздела (поле «Новый размер тома»). Он не должен превышать число, указанное рядом со словом «Максимум». Нажать кнопку «ОК».

- Вновь создаваемый раздел должен появиться в списке доступных разделов в основном окне программы. Нажать «Применить ожидающие операции».

- Запустить процесс деления кнопкой «Продолжить» в окне «Ожидающие операции»

- Если откроется окно с запросом на перезагрузку, нажать кнопку «ОК».

- Дождаться окончания процесса разделения.
Что еще следует помнить
- Скачки напряжения или отключение питания компьютера в процессе разбиения диска может привести к потере находящихся на нем данных. Эта проблема решается использованием источника бесперебойного питания (ИБП).
- Нельзя перезагружать компьютер во время процесса разбиения диска.
- Перед делением рекомендуется проверить диск на ошибки программой chkdsk (входит в состав Windows). Кроме того большинство дисковых менеджеров имеет встроенные средства проверки.
Как разбить диск?
Как разбить жесткий диск на несколько логических дисков с помощью программы Partition Magic
Часто бывает, что при покупке нового ПК, продавцы не создают логические разделы жесткого диска. Таким образом, Вы получаете компьютер с одним логическим диском “C”, а это не совсем удобно. Так как на ПК, помимо системы, будут установлены еще и прикладные программы, игры, различные данные, фотографии и так далее, то гораздо удобнее разбить жесткий диск на логические диски под определенные задачи, например диск “С” – System , “D” – Data , “E” – Game .
С помощью программы Partition Magic (в данном случае Partition Magic 8.0) Вы можете разбить существующий раздел жесткого диска (Resize/Remove), а также создать новый раздел (Make и Format), все это можно проделать без потери данных.
Если разбиваемый диск - системный, то разбивка проводится в DOS-режиме после перезагрузки. Если диск достаточно большой, то это будет достаточно долгий процесс (3Гб - от 25 мин.), полного завершения которого нужно обязательно дождаться, иначе данные можно испортить или даже полностью потерять.Покажем на примере, как разбить диск. Будем считать, что уже имеются два логических диска: “C” – объемом 26 Гб и “D” – объемом 50 Гб.
1) Запускаем программу (Partition Magic)
2) Выбираем нужный диск, который хотим разбить (в данном случае - это диск “C”). В верхнем меню выбираем пункт Partition, и далее Resize/Move
3) Указываем новый размер диска (на данном примере указали 15 Gb) и жмем кнопку ОК.
4) Исходный диск стал другого размера (15Gb) и появилось свободное место (11Gb). Теперь можно создать новый логический диск. Для этого выделяем свободное место и переходим в пункт меню Partition и далее Create.
Где можем указать: размер, букву для диска, размер кластера и т.д. После чего жмем кнопку ОК.
5) В завершающей стадии нажимаем Apply и затем ОК.
P.S. Во время перезагрузки, когда программа будет разбивать диск нужно быть внимательнее, чтобы не было скачков напряжения и т.п, а то есть вероятность потери информации. Лучше использовать для этих целей Источник бесперебойного питания UPS.
А о том чем и как их отформатировать, разделить на части, изменить тип и совершить прочие манипуляции с жестким диском.
Предисловие к статье по разделам
На самом деле эта статья не столько статья сколько просто желание выложить у себя на блоге бесконечно полезный Partition Magic . Что за Partition Magic ?
Это как раз та самая программа, которая будучи установленной позволяет отформатировать, разделить на части, изменить тип файловой системы и совершить прочие манипуляции с жестким диском. Однако есть и другой вариант этой программы, который не требует установки, а просто записывается на диск и загружается вне операционной системы - вот этим то вариантом я и хочу поделится, а то исчезнет с просторов интернета..
Немного описания и прочих разностей
Зачем оно нужно, спросите Вы, если всё есть в Windows ? А вот затем, что в Windows есть далеко не всё, а именно, например, система не даст Вам отформатировать диск с самой собой, не даст диск нормально переразбить или изменить файловую систему на что-то большее чем FAT32 или NTFS . Опять же в несчастных встроенных инструментах Windows нет возможности полного клонирования диска и прочих радостей. Что уж говорить о покупки новых жестких дисков, на которые прежде чем поставить ОС надо как раз произвести форматирование и переразбивку.
Как раз Partition Magic даст это сделать без всяких проблем. Что еще? Например, (опять же независимо от системы, т.е. нечему будет блокировать работу программы) или полное клонирование одного диска на другой (об этом в отдельной статье). Говоря простыми словами - это очень хороший инструмент для решения задач, связанных с жестким диском.
Скачать образ программы можно (правая кнопка мышки - сохранить объект как) прямо с моего блога.
Чтобы его записать на диск надо воспользоваться любой программой, способной записывать ISO -образы, но я рекомендую воспользоваться бесплатной софтинкой , о которой я уже писал на своем блоге. Скачать можно . Чтобы записать образ скачайте его по вышеуказанной ссылке, запустите SCDWriter и выберите в нем Диск - Записать ISO-образ на диск , а затем укажите на скачанный на жесткий диск образ после чего дождитесь окончания записи.
Чтобы, собственно, увидеть программу надо загрузится с диска, который стоит в CD-Rom , для чего надо зайти в (кнопочка DEL на самой ранней стадии загрузки системы) и в разделе Boot (у Вас этот раздел может называться иначе, в зависимости от типа ) поставить загрузку с CD-Rom . Далее надо просто сохранить настройки, вставить диск в CD -ромчик и перезагрузить компьютер. На стадии, где программа попросит вставить ей второй диск просто нажмите любую клавишу.
Почему не так подробно как обычно?
Потому, что как я уже писал, это всё таки не совсем статья (точнее не совсем инструкция как это было раньше), а если и статья, то для хоть сколько-нибудь разбирающихся в компьютерах людей.
Подробное рассмотрение работы с Partiton Magic в загрузочном варианте выходит за рамки одной статьи ибо в ней надо как минимум описывать как загрузится с CD на всех разновидностях BIOS, что довольно громоздко, а при невозможности (если только фотоаппаратом) так вообще неудобно.
Послесловие
В общем, если статья об этом будет, то значительно позже. Если у кого есть острая необходимость, то пишите с помощью - помогу с конкретно Вашим случаем.
На сегодня всё.
Спасибо, что остаетесь со мной;)
Популярное
- Как разбить жёсткий или логические диски без потери данных
- Тестируем термопасту. Делюсь опытом. Как я делал профилактику MacBook Air своими руками Почему засоряется радиатор
- Горячие клавиши Mac: Буква ё, запятая и точка в русской раскладке на Macbook, скриншоты
- Куда пропадает память в iPhone и где ее искать?
- Активация city car driving домашняя версия
- Как нужно проводить восстановление Ni─MH аккумулятора и почему это важно?
- Какие задачи решает оптимизация для поисковых машин
- Анализ содержимого жесткого диска
- Новые функции работы со строками Как найти вхождения строки в 1с
- Классификатор алкогольной продукции егаис