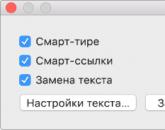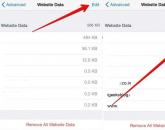Сохранение данных пользователя 1с 8.3. Бухучет инфо
Каждый администратор 1С:Предприятия знает, что задача разделения прав пользователей и соответствующего изменения рабочего интерфейса является одной из основных при внедрении учетной системы или появления в ней новых пользователей. От того, насколько качественно будет выполнена данная задача зависит эффективность работы и безопасность данных. Поэтому сегодня мы поговорим об особенностях настройки пользовательских прав и интерфейса в управляемом приложении.
Прежде всего хочется отметить основные аспекты данного вида настроек. Многие подходят к этому вопросу однобоко, рассматривая их сугубо как меру защиты от несанкционированного доступа к данным или неквалифицированной их модификации. При этом забывают о другой стороне медали: создания для пользователя простой и удобной рабочей среды. В тех случаях, когда рабочий интерфейс пользователя перегружен не нужными ему пунктами, смысл которых к тому же ему до конца не ясен, возникает ложное представление об излишней сложности программы и появляется боязнь допустить ошибку. Понятно, что это никак не способствует повышению производительности труда сотрудника.
В идеале каждый сотрудник, должен видеть только те элементы интерфейса, которые нужны ему для выполнения своих непосредственных обязанностей. Тогда и работать будет проще, и соблазнов полазить там, где не надо не возникнет. Причем выполнять подобные настройки есть смысл и тогда, когда какие-то подсистемы просто не используются или ограничение доступа к ним не требуется. Это сделает интерфейс более простым и понятным, а, следовательно, работать пользователю будет проще и комфортнее.
Если мы вернемся немного в прошлое, то можем вспомнить, что в обычных конфигурациях Роли и Интерфейсы были частью конфигурации и для их тонкой настройки требовалось включить возможность внесения изменений, а в базовых версиях было невозможным вообще.
 Недостатки данного подхода очевидны: это и усложнение обслуживания информационных баз, и возможные конфликты при последующих обновлениях, когда измененные объекты конфигурации требуют изменения прав доступа.
Недостатки данного подхода очевидны: это и усложнение обслуживания информационных баз, и возможные конфликты при последующих обновлениях, когда измененные объекты конфигурации требуют изменения прав доступа.
В управляемом приложении настройки прав и интерфейсов были наконец вынесены в пользовательский режим и настраиваются непосредственно из интерфейса программы. Права пользователя назначаются на основе его членства в группах доступа. Перейдем в Администрирование - Настройки пользователей и прав - Группы доступа - Профили групп доступа , где мы увидим уже предустановленные профили для основных групп доступа.
 Пользователь может входить сразу в несколько групп доступа, в этом случае итоговые права будут суммироваться. В общем все достаточно понятно и привычно, разве настройки теперь выполняются в пользовательском режиме, а не в конфигураторе.
Пользователь может входить сразу в несколько групп доступа, в этом случае итоговые права будут суммироваться. В общем все достаточно понятно и привычно, разве настройки теперь выполняются в пользовательском режиме, а не в конфигураторе.
А вот если мы попытаемся найти настройки интерфейсов, то нас постигнет фиаско. В управляемом приложении интерфейс рабочей области формируется автоматически, на основе прав доступа. Для примера сравним интерфейсы Панели разделов Администратора и Менеджера по продажам:
 В общем - идея здравая, есть права доступа к объекту - показываем его в интерфейсе, нет - скрываем. Это гораздо лучше, чем выскакивающие в обычном приложении сообщения о нарушении прав доступа при несоответствии последних с назначенным интерфейсом. Если вы добавите группе доступа прав или, наоборот, уберете, то связанные с ними элементы интерфейса самостоятельно появятся или исчезнут. Удобно? Да.
В общем - идея здравая, есть права доступа к объекту - показываем его в интерфейсе, нет - скрываем. Это гораздо лучше, чем выскакивающие в обычном приложении сообщения о нарушении прав доступа при несоответствии последних с назначенным интерфейсом. Если вы добавите группе доступа прав или, наоборот, уберете, то связанные с ними элементы интерфейса самостоятельно появятся или исчезнут. Удобно? Да.
Также пользователь может самостоятельно настраивать свое рабочее пространство в пределах имеющихся у него прав доступа. На первый взгляд все выглядит неплохо, но без ложки дегтя не обошлось. Механизма, позволяющего централизованно настроить и назначить пользователям интерфейс "по умолчанию" в управляемом приложении нет.
Если мы заглянем в Администрирование - Настройки пользователей и прав - Персональные настройки пользователей - Настройки пользователей то увидим там перечень всех объектов, настройки которых были изменены пользователем, однако никак не сможем их изменить.
 Т.е. нам предлагают зайти непосредственно под пользователем и настроить рабочий интерфейс от его имени. Спорное решение, особенно если пользователей не два и не три. К счастью разработчики предусмотрели возможность копирования настроек пользователя, что позволяет, настроив интерфейс одного из пользователей так, как нам надо быстро применить настройки для всех остальных.
Т.е. нам предлагают зайти непосредственно под пользователем и настроить рабочий интерфейс от его имени. Спорное решение, особенно если пользователей не два и не три. К счастью разработчики предусмотрели возможность копирования настроек пользователя, что позволяет, настроив интерфейс одного из пользователей так, как нам надо быстро применить настройки для всех остальных.
Чтобы не быть голословными разберем практический пример. В рамках подготовки к переходу на онлайн-кассы было решено автоматизировать кассовые места небольшой сети стоматологических клиник. Основу автоматизации клиник составляло отраслевое ПО не на базе 1С и не предусматривающее возможность подключения фискального регистратора, поэтому было принято решение для автоматизации кассовых мест использовать конфигурацию Бухгалтерия предприятия 3.0, которая содержит все необходимые функции.
Здесь мы столкнулись с двумя сложностями, хотя если посмотреть повнимательнее, то обнаружится, что это две стороны одной и той же медали. Если коротко: персонал никогда до этого не работал с 1С и поэтому требовалось создать максимально простую в освоении рабочую среду, при этом оградив информационную базу от возможного неквалифицированного воздействия персонала. Управляемое приложение позволяет достаточно просто совместить приятное с полезным, сделав так, чтобы и пользователя ограничить, и в тоже время позволить ему комфортно работать, не замечая ограничений.
Начнем. Прежде всего необходимо создать профиль группы пользователей. Если мы откроем стандартные профили, то увидим, что возможность их изменять отсутствует. Это, на наш взгляд, правильно, история знает массу примеров, когда в приступе служебного рвения стандартные права были перелопачены до такого состояния, что их приходилось восстанавливать из эталонной конфигурации. Также это способно ввести в заблуждение иных пользователей или администраторов этой базы, которые под стандартными профилями ожидают увидеть стандартные наборы прав.
Поэтому найдем наиболее подходящий для наших задач профиль, в нашем случае это Менеджер по продажам, и сделаем его копию, которой дадим название Кассир. Теперь мы можем настраивать права по собственному усмотрению. Однако плоский список, предлагаемый по умолчанию, не совсем удобен для работы, если только вам не нужно быстро найти уже известную вам опцию, в большинстве случаев гораздо удобнее работать со списком включив группировку по подсистемам.
 Мы не будем подобно останавливаться на этом вопросе, так как назначение прав зависит от конкретных задач, стоящих перед пользователем, можем только посоветовать проявлять благоразумие и не скатываться в крайности. Помните, что ваша задача - создание удобной и безопасной рабочей среды, а не тотальное запрещение всего чего только можно.
Мы не будем подобно останавливаться на этом вопросе, так как назначение прав зависит от конкретных задач, стоящих перед пользователем, можем только посоветовать проявлять благоразумие и не скатываться в крайности. Помните, что ваша задача - создание удобной и безопасной рабочей среды, а не тотальное запрещение всего чего только можно.
Создав профиль назначаем группу доступа нужным пользователям и запускаем программу под одним из них. В зависимости от назначенных прав вы увидите автоматически сформированный интерфейс.
 В принципе уже довольно неплохо, но в нашем случае все только начинается. К нашему удивлению очень многие пользователи и администраторы до сих пор не имеют понятия как настраивается интерфейс "Такси" продолжая жаловаться на его "неудобства".
В принципе уже довольно неплохо, но в нашем случае все только начинается. К нашему удивлению очень многие пользователи и администраторы до сих пор не имеют понятия как настраивается интерфейс "Такси" продолжая жаловаться на его "неудобства".
Перейдем в Главное меню - Вид , где увидим целый ряд настроек, касающихся интерфейса.
 Начнем с настройки панели разделов
, в нашем случае ассортимент был ограничен коротким списком услуг, поэтому раздел склад оказался лишним, чтобы не усложнять и не утяжелять интерфейс просто уберем его.
Начнем с настройки панели разделов
, в нашем случае ассортимент был ограничен коротким списком услуг, поэтому раздел склад оказался лишним, чтобы не усложнять и не утяжелять интерфейс просто уберем его.
 Затем в каждом разделе, нажав на шестеренку в верхнем правом углу, последовательно настроим навигацию и действия. Здесь также уберем все не нужное в повседневной работе, а нужное, наоборот, вынесем на первый план.
Затем в каждом разделе, нажав на шестеренку в верхнем правом углу, последовательно настроим навигацию и действия. Здесь также уберем все не нужное в повседневной работе, а нужное, наоборот, вынесем на первый план.
 Можно даже сравнить, как было и как стало:
Можно даже сравнить, как было и как стало:
 И в заключение выполним настройку панелей. Так как разделов у нас немного, то панель разделов имеет смысл переместить вверх, а панель открытых вниз, тем самым расширив рабочее пространство по горизонтали, что актуально для мониторов с небольшой диагональю или формата 4:3.
И в заключение выполним настройку панелей. Так как разделов у нас немного, то панель разделов имеет смысл переместить вверх, а панель открытых вниз, тем самым расширив рабочее пространство по горизонтали, что актуально для мониторов с небольшой диагональю или формата 4:3.
 После завершения следует еще раз проверить все настройки, лучше всего это сделать, имитируя реальные действия кассира, что сразу поможет оценить удобство работы с интерфейсом. В нашем случае получилось простое и удобное рабочее место кассира, во всяком случае проблем с его освоением персоналом не возникло:
После завершения следует еще раз проверить все настройки, лучше всего это сделать, имитируя реальные действия кассира, что сразу поможет оценить удобство работы с интерфейсом. В нашем случае получилось простое и удобное рабочее место кассира, во всяком случае проблем с его освоением персоналом не возникло:
 Теперь снова войдем в программу под администратором и перейдем в Администрирование - Настройки пользователей и прав - Персональные настройки пользователей - Копирование настроек
. Наша задача распространить сделанные нами изменения на оставшихся пользователей группы Кассиры. Сама операция достаточно проста: выбираем пользователя, настройки которого мы копируем, указываем кому и выбираем что именно.
Теперь снова войдем в программу под администратором и перейдем в Администрирование - Настройки пользователей и прав - Персональные настройки пользователей - Копирование настроек
. Наша задача распространить сделанные нами изменения на оставшихся пользователей группы Кассиры. Сама операция достаточно проста: выбираем пользователя, настройки которого мы копируем, указываем кому и выбираем что именно.
 Ну и напоследок можно запретить пользователю самостоятельно настраивать интерфейс, для этого снова вернитесь к профилю группы и снимите галочку с действия Сохранение данных пользователя
.
Ну и напоследок можно запретить пользователю самостоятельно настраивать интерфейс, для этого снова вернитесь к профилю группы и снимите галочку с действия Сохранение данных пользователя
.
 Как видим, настройка интерфейса и прав пользователей в управляемом приложении достаточно проста и несмотря на некоторые недостатки предоставляет администраторам гораздо большую гибкость и удобство, позволяя быстро создавать удобные и безопасные рабочие среды.
Как видим, настройка интерфейса и прав пользователей в управляемом приложении достаточно проста и несмотря на некоторые недостатки предоставляет администраторам гораздо большую гибкость и удобство, позволяя быстро создавать удобные и безопасные рабочие среды.
Теги:
Назначение объекта конфигурации «Хранилище настроек» понятно из названия — хранить различные пользовательские настройки. Область применения данного объекта широка — в любой, хоть сколь-нибудь серьезной конфигурации требуется хранить какие-либо пользовательские настройки.
Для удобства программистов в каждой конфигурации существует несколько стандартных хранилищ настроек, кроме этого есть возможность создать столько дополнительных хранилищ настроек, сколько будет нужно.
Сначала разберемся со стандартными хранилищами настроек, которые присутствуют в любой конфигурации 1С начиная с версии 8.2.
Стандартные хранилища настроек
Итак, по умолчанию, в конфигурации имеются следующие хранилища настроек:
- ХранилищеВариантовОтчетов — для доступа к настройкам вариантов отчетов.
- ХранилищеПользовательскихНастроекОтчетов — для доступа к пользовательским настройкам отчетов.
- ХранилищеНастроекДанныхФорм — для доступа к пользовательским настройкам данных форм.
- ХранилищеОбщихНастроек — для доступа к общим настройкам.
- ХранилищеСистемныхНастроек — для доступа к системным настройкам.
- ХранилищеПользовательскихНастроекДинамическихСписков — для доступа к пользовательским настройкам динамических списков.
К каждому из этих хранилищ можно обратиться как к свойству глобального контекста.
Стандартные хранилище программист может использовать для своих нужд, сохраняя различные настройки в разрезе пользователя, объекта и самой настройки.
Для работы с хранилищами настроек (как со стандартными, так и с добавленными программистом) используются следующие методы.
Запись и получение настройки:
ХранилищеОбщихНастроек.Сохранить(НазваниеОбъекта, НазваниеНастройки, ЗначениеНастройки, ОписаниеНастройки, ИмяПользователя); ЗначениеНастройки = ХранилищеОбщихНастроек.Загрузить(НазваниеОбъекта, НазваниеНастройки, ОписаниеНастройки, ИмяПользователя);
Удаление лишней/ненужной настройки:
ХранилищеОбщихНастроек.Удалить(НазваниеОбъекта, НазваниеНастройки, ИмяПользователя);
Получение списка настроек:
СписокЗначенийНастроек = ХранилищеОбщихНастроек.ПолучитьСписок(ИмяОбъекта, ИмяПользователя);
Параметры «НазваниеОбъекта», «НазваниеНастройки» и «ИмяПользователя» должны строковой тип.
В базе данных, все настройки хранятся в отдельно таблице.
Хранилища настроек создаваемые программистом
Теперь поговорим о тех хранилищах настроек, что создаются программистом. Вообще, программист ничем не ограничен в своем желании создать новое хранилище настроек, но обычно отдельные хранилища настроек создают по следующим причинам:
- необходимо перемещение настроек между базами данных;
- необходим ссылочный контроль при хранении настроек;
- требуется особая структура настроек 1С.
Хранилища настроек добавляют в соответствующем разделе конфигурации.
Ключевой особенностью хранилищ настроек, созданных программистом является необходимость ручной реализации методов записи и получения значений (Сохранить() и Загрузить()). В этих методах программист должен описать сохранение (в регистры сведений, файлы, справочники и тд.) и загрузку настроек при помощи встроенного языка.
В остальном же, принципы работы с созданным хранилищем практически не отличается от работы со стандартными хранилищами настроек.
Доступ к созданному хранилищу можно получить таким образом:
ХранилищаНастроек.НазваниеХранилища.Загрузить();
Кроме этого, созданными хранилищами можно заменять стандартные в различных объектах конфигурации и в самой конфигурации.

Управляемые формы имеют два свойства:
- Автоматическое сохранение данных — если выбрано значение «Использовать», то данные будут сохраняться автоматически в стандартное хранилище настроек данных форм;
- Сохранение данных в настройках — если выбрано значение «Использовать список», то в окне реквизитов формы появится столбец «Сохранение», с помощью которого можно указать какие реквизиты формы должны сохраняться, а также появиться возможность выбрать хранилище настроек для этих данных.

На этом все, надеюсь данная статья Вам помогла.
Настройки пользователя в 1С обычно разделены на три части.
Во-первых, платформа 1С позволяет каждому пользователю делать свои собственные настройки 1С для удобства. Например, настройки 1С отчетов СКД.
Во-вторых, в каждой типовой и не типовой конфигурации обычно есть много обработок, которые выполняют сервисные действия. Обработки требуют настройки. Жалко терять время, заново вводя настройки при каждом открытии обработки.
И наконец в-третьих, самому программисту, чтобы программа была универсальна, некоторые значения по-умолчанию лучше не прописывать в коде программы, а хранить в каких-либо настройках.
Где хранить все эти настройки в 1С?
Как настройки 1С сохраняли раньше
В платформа предлагала следующий стандартный вариант:
- Когда требуется запомнить настройку 1С, программист использует функцию
СохранитьЗначение(«ИмяНастройки», Значение); - Чтобы прочитать настройку 1С, используется функция
Значение = ВосстановитьЗначение(«ИмяНастройки», Значение);
Соответственно программист создает кнопки сохранения и восстановления настроек 1С, а пользователь использует этот механизм (ну или программист сохраняет их автоматически).
В качестве значения можно использовать не только число или строку, но и например Структуру – тип, который позволяет хранить в себе множество значений с их наименованиями, например:
Настройки = Новый Структура();
Настройки.Вставить(«ИмяНастройки», Значение);
Значение = Настройки.ИмяНастройки;
Настройка 1С сохраняется для того пользователя, который нажал разработанную программистом кнопку сохранения настроек 1С (или под которым эти действия выполнились автоматически). Настройки 1С хранятся при этом в текстом файле в папке с базой данных (при использовании файловой базы данных).
Также программист был волен разрабатывать свои произвольные методы хранения настроек 1С с использованием обычных методов – например, с помощью работы с текстовыми и XML файлами – сохранять настройки 1С произвольным образом в файл.
В типовых конфигурациях настройки 1С отчетов сохранялись в регистр сведений. А настройки 1С отчетов СКД можно сохранить в файл XML.
Стандартное хранилище настроек 1С
Все эти возможности остались и в новой платформе 8.2, но появился наконец некий «стандартный метод» сохранения настроек – Хранилище настроек 1С.
Механизм делится на две части – стандартные и пользовательские хранилища настроек 1С. Стандартное реализовано в платформе 1С, пользовательские – это объект 1С, который создает и программирует программист.
Стандартное хранилище настроек 1С используется платформой по умолчанию в тонком клиенте для сохранения настроек 1С пользователя в следующих механизмах платформы:
- Командный управляемый интерфейс
- Формы
- Настройки и варианты отчетов.
Программист может использовать стандартное хранилище настроек 1С из кода программ на языке 1С способом, подобным тому, что был раньше:
- Когда требуется запомнить настройку
ХранилищеОбщихНастроек.Сохранить("ИмяОбъекта", "ИмяНастроек", Значение); - Чтобы прочитать настройку
Значение = ХранилищеОбщихНастроек.Загрузить("ИмяОбъекта", "ИмяНастроек", Значение); - Чтобы получить список настроек
Список = ХранилищеОбщихНастроек.ПолучитьСписок("ИмяОбъекта");
Настройки 1С сохраняются непосредственно в базе данных, в специальных таблицах.
Как видно, по сравнению со старым механизмом, добавился дополнительный разрез – имя объекта. Платформа, при автоматическом сохранении используется имя объекта 1С в метаданных с указанием вида, например:
Отчет.Продажи
Также появилась возможность управлять именем пользователя, для которого будут сохранены настройки 1С, указав его последним параметром.
Существуют следующие стандартные хранилища настроек 1С:
- ХранилищеСистемныхНастроек
- ХранилищеОбщихНастроек
- ХранилищеНастроекДанныхФорм
- ХранилищеПользовательскихНастроекОтчетов и ХранилищеВариантовОтчетов.
Хранилище настроек 1С
Программист может создать собственные хранилища настроек – в конфигураторе.
Это предполагается делать в следующих случаях:
- Ссылочный контроль при хранении настроек 1С
- Миграция настроек 1С при использовании
- Специальная структура настроек 1С (для автоматического ее соблюдения)
- Переопределение стандартных хранилищ.
Для создания собственного хранилища настроек 1С – необходимо добавить таковое в конфигураторе в окне конфигурации в ветке Общие/Хранилища настроек 1С.
Переопределить стандартные хранилища настроек 1С, используемые платформой можно в свойствах конфигурации (корневой ветки конфигурации, которую программисты обычно называют Корень или Голова).
Если в свойствах пустая строка – используется стандартное хранилище настроек 1С, иначе – используется выбранное, а стандартное не используется.

В использование хранилища возможно автоматически:

В толстом клиенте для использования требуется в коде на языке 1С прописывать непосредственный вызов сохранения настроек 1С:
ХранилищаНастроек.ИмяХранилища.Сохранить();
При добавлении в конфигурацию собственного хранилища настроек 1С требуется на языке 1С прописать обработчики загрузки и сохранения значений, иначе хранилище работать не будет.
Собственно в этих функциях Вы самостоятельно пишете код сохранения значения (в стандартное хранилище или в файл или в справочник или в регистр сведений и т.п.), и загрузки значения.
Здравствуйте уважаемые читатели блога . Пришлось немного затянуть с очередной статьей в связи с интенсивной сдачей отчетности и большим количеством поступающих вопросов по этому поводу. Кстати, и Вы можете задавать свои вопросы в чате или на отправлять сообщения напрямую мне на почту. Но хватит рекламы) Сегодня мы поговорим о новых полезных и интересных возможностях, которые нам дарит новая платформа 1С Предприятия 8.3 и конфигурации, построенные на её основе: Зарплата и Управление Персоналом 3.0 и Бухгалтерия Предприятия 3.0 .
В статье пойдет речь о том, как самостоятельно настроить доступ пользователя только к тем документам, справочникам и отчетам, которые ему нужны для работы и ограничить доступ к остальным. В этом нам поможет командный интерфейс с гибкой настройкой, появившийся в программах 1С редакции 3.0. Обсуждать особенности разграничения прав доступа на объекты программы мы будем на основе конфигурации 1С ЗУП 3.0, но этот же механизм можно с успехом использовать и для программного продукта 1С Бухгалтерия Предприятия 3.0. Собственно, я и изучил этот вопрос, когда оказывал по настройке пользователей именно в Бух 3.0.
Как создать пользователя в обычном пользовательском режиме работы 1С редакции 3.0
✅
✅
✅
Хочу сразу заметить, что работать нам предстоит и с обычным пользовательским режимом эксплуатации программы, и с режимом конфигуратора. В этом нет ничего страшного и сложного, программировать не придется) Также сразу замечу, что скриншоты в этой статье будут представлены из нового, не так давно появившегося в программах 1С редакции 3.0 интерфейса «Такси» . Чтобы на него переключиться достаточно открыть сервисное меню и там найти настройки параметров. В окне параметров в группе переключателей «Внешний вид» следует выбрать интерфейс «Такси» и перезагрузить программу. Хотя, кому удобно может оставаться в обычном интерфейсе, все документы, справочники и настройки, которые я буду обсуждать в статье, идентичны в этих интерфейсах.
Разберем ситуацию, когда у Вас ещё нет нужного пользователя. Создавать пользователя необходимо в обычном пользовательском режиме. Переходим в раздел главного меню «Администрирование» и там находим пункт «Настройки пользователей и прав».

Если требуется, то можно сразу установить пароль.

Теперь, что касается прав доступа для этого нового пользователя. Их устанавливать не надо. В настройку прав доступа можно попасть непосредственно из формы, в которой настраивается пользователь. Достаточно в её верхней части перейти по ссылке «Права доступа». Так вот, необходимо, чтобы в правах доступа (и на закладке «Группы доступа» , и на закладке «Разрешенные действия (роли)» ) всё было пусто. Права мы будем настраивать не в пользовательском режиме, а в конфигураторе 1С, чуть позже.

Но в этом отношении есть важная особенность. Необходимо, чтобы в базе был хотя бы один пользователь, который имеет административные права. У меня таким пользователем является Администратор. Он входит в группу доступа «Администратор» и имеет роли «Администратор системы» и «Полные права».

Теперь нам следует перейти в режим конфигуратора и уже в нем продолжить настройку. Для этого при запуске 1С выбираем нужную базу и жмем кнопку «Конфигуратор». Только не следует заходить под новым пользователем. Он пока не имеет никаких прав, и работа будет невозможна. Входить следует под пользователем с полными правами, в моем случае это «Администратор».
 |
После открытия окна конфигуратора давайте убедимся, что и здесь отображается, созданный нами новый пользователь. Список пользователе в конфигураторе хранится в разделе главного меню «Администрирование» -> «Пользователи».

Обратите внимание, что у пользователя стоит вопросительный знак. Это означает, что для него не определено ни одной роли, т.е. другими словами, не задано прав доступ. «Роли» — это объект конфигурации. В каждой роли устанавливается набор документов, справочников, отчетов, к которым имеет доступ пользователь, обладающей этой ролью. Все доступные роли мы можем увидеть если откроем пользователя и перейдем на закладку «Прочие».

Напомню, что нам надо настроить доступ сотрудника к произвольному набору документов, справочников и отчетов. При этом я даже не стал конкретизировать о каком наборе идет речь, это не так важно. А важно то, что для таких случаев в конфигурации нет и не может быть подходящей роли. Разработчики 1С не в состоянии предусмотреть все возможные варианты разграничения доступа к объектам, которые встречаются на практике. А запросы у конечного пользователя бывают очень даже экстравагантные.
Режим редактирования типовой конфигурации в 1с
✅ Семинар «Лайфхаки по 1C ЗУП 3.1»
Разбор 15-ти лайфхаков по учету в 1с зуп 3.1:
✅ ЧЕК-ЛИСТ по проверке расчета зарплаты в 1С ЗУП 3.1
ВИДЕО - ежемесячная самостоятельная проверка учета:
✅ Начисление зарплаты в 1С ЗУП 3.1
Пошаговая инструкция для начинающих:
Как Вы, наверное, уже поняли веду я к тому, что нам придется создать свою собственную роль . При этом следует обговорить одну важную деталь. Создание новой роли означает внесение изменения в типовую конфигурацию. Для тех, у кого конфигурация уже дорабатывалась и не является типовой, ничего не изменится. Для начала я расскажу, как определить типовая конфигурация или уже нет.
Во-первых, необходимо открыть конфигурацию. Для этого в разделе главного меню «Конфигурация» нажимаем «Открыть конфигурацию» . После этого в левой части конфигуратора появится окно с древовидной структурой всех объектов информационной базы. Во-вторых, также в разделе главного меню «Конфигурация» переходим в пункт «Поддержка» -> «Настройка поддержки». Откроется одноименное окно. Если окно имеет вид, как на скриншоте, то значит у Вас конфигурация типовая. При этом я имею ввиду наличие надписи «Конфигурация находится на поддержке» и наличие кнопки .

Итак, если у Вас типовая конфигурация, то нам придется включить возможность её изменения, иначе мы не сможем создать новую роль. Отдельно хочу отметить, что с точки зрения обновления особых сложностей не возникнет, так как мы будет создавать новую роль, а не изменять существующие, поэтому все типовые объекты конфигурации так и останутся типовыми. Для включения возможности редактирования конфигурации надо в окне «Настройка поддержки» нажать на кнопку «Включить возможность изменения» .
Возможно, в следующих публикациях я более подробно напишу про такого рода обновления. Итак, в этом окне нам надо ответить «Да».

Далее откроется окно «Настройка правил поддержки», где необходимо выбрать переключатель «Объект поставщика редактируется с сохранением поддержки». Для нашей задачи этого будет вполне достаточно. Только учтите, что после нажатия «ОК» придется немного подождать, прежде чем продолжить работу.

После этого в дереве объектов конфигурации (помните, когда мы открывали конфигурацию, оно у нас открылось в левой части конфигуратора) должны исчезнуть замочки, а в окне «Настройка поддержки» появится надпись «Конфигурация находится на поддержке с возможностью изменения».

Как создать новую роль в конфигураторе 1С
✅ Семинар «Лайфхаки по 1C ЗУП 3.1»
Разбор 15-ти лайфхаков по учету в 1с зуп 3.1:
✅ ЧЕК-ЛИСТ по проверке расчета зарплаты в 1С ЗУП 3.1
ВИДЕО - ежемесячная самостоятельная проверка учета:
✅ Начисление зарплаты в 1С ЗУП 3.1
Пошаговая инструкция для начинающих:
Вот теперь мы можем приступить к созданию новой роли. Ещё раз поясню, что такое «Роль» — это набор прав, определяющих возможность просмотра или редактирования справочников, документов и прочих объектов конфигурации. Просмотр и редактирование – это наиболее понятные варианты прав доступа, но есть и многие другие. Чтобы стало понятнее давайте выберем в дереве объектов Роль «Полные права» (Общие -> Роли -> Полные права). Откроется окно настройки. В этом окне слева перечислены все объекты программы (справочники, документы, отчеты и прочие), а справа те права, которые в этой роли определены для каждого из объектов. На скриншоте это видно.

Теперь напомню задачу. Нам необходимо обеспечивать возможность работы пользователя только с ограниченным кругом документов, отчетов и справочников. Наиболее очевидным вариантом является – создать новую роль и определить доступ только к нужным объектам. Однако, в конфигурации есть большое количество всяких служебных объектов, таких как константы, общие формы, общие модули, регистры различного назначения и для нормальной работы пользователя необходимо иметь доступ к этим общим объектам. Их довольно много и очень легко какой-то объект упустить. Поэтому я предложу несколько другой подход.
Давайте создадим новую роль путем копирования типовой роли «Полные права». Эту новую роль назовем «Роль_Фролова». Для редактирования наименования роли надо зайти в свойства и без пробелов задать новое имя.

Теперь давайте эту роль установим для пользователя «Фролова». Перед этим нам надо сохранить информационную базу, чтобы только что созданная роль появилась в списке доступных ролей пользователя. Жмем клавишу F7 или нажимаем соответствующую кнопку в панели инструментов. После этого можно устанавливать эту роль нашему пользователю. Заходим в список пользователей (Администрирование -> Пользователи) и на закладке «Прочие» ставим галочку напротив роли «Роль Фролова». Жмем «Ок».

Пока эта роль полностью идентична исходной («Полные права»). В таком виде мы её и оставим. Пока. А настраивать доступ к документам и справочникам будем, используя возможности гибкой настройки командного интерфейса программы 1С .
Как настроить элементы командного интерфейса в 1С
Теперь нам предстоит вернуться в обычный пользовательский режим работы, т.е. как при обычной работе в 1С. Нам надо запуститься под нашим новым пользователем – Фролов С.М. Это можно сделать из конфигуратора. Однако предварительно надо установить настройку, чтобы при запуске Предприятия из конфигуратора запрашивался пользователем, под которым следует запускаться. Для этого в главном меню выбираем «Сервис» -> «Параметры» и на закладке «Запуск 1С:Предприятия» в разделе «пользователь» устанавливаем переключатель «Имя», жмем ОК и можем запускать пользовательский режим непосредственно из конфигуратора. Для этого используем команду из главного меню «Сервис» -> «1С:Предприятие». И не забудьте, что выбрать мы должны пользователя Фролова.

Когда программа запустится под пользователем Фроловым, ему будут доступны все объекты, поскольку его роль создана копированием полных прав, и мы ничего не меняли. Давайте допустим, что для этого пользователя требуется оставить лишь возможности кадрового ведения учета, но не все, а только прием, перемещение и увольнение. Для начала надо убрать все лишние разделы и оставить только один – «Кадры».

Для этого заходим в служебное меню Вид -> Настройка панели разделов . В открывшемся окне переносим все ненужные разделы из правой колонки в левую.

Теперь обратите внимание, что у нас останется всего 2 раздела «Главное» и «Кадры». «Главное» мы убрать не можем, поэтому необходимо в этом разделе оставить только нужные ссылки. Для этого переходим в этот раздел и в правом верхнем углу жмем «Настройка навигации» . Это окно похоже на то, в котором мы убирали лишние раздела, и оно имеет такой же принцип работы. В правой колонке оставляем только нужные документы и справочники.

И в результате в разделе «Главное» у нас получится только необходимый кадровику набор документов, отчетов и справочников.

Что касается раздела «Кадры», то его можно оставить в исходном виде или настроить более тонко, если, например, кадровик не должен иметь дело с больничными, отпусками и декретными. То точно также в панели навигации эти документы можно убрать. На этом я подробно останавливаться не буду, поскольку это уже зависит от конкретной задачи.
Отмечу только ещё один элемент, который также надо настроить, чтобы избежать возможность доступа пользователя к закрытым для него данным. Этим элементом является «Начальная страница » или как её ещё называют «Рабочий стол» . Он автоматически открывается при запуске пользовательского режима. Для настройки начальной страницы следует открыть служебное меню Вид -> Настройка начальной страницы. Откроется окно, в котором из перечня доступных форм можно настроить состав левой и правой колонки. Вы бор доступных форм не такой уж и большой. Так, например, для нашей ситуации, где сотрудник занимается кадрами не следует давать ему доступ к такой форме как «Расчет зарплата: Форма». Но я решил вообще убрать все формы, чтобы лишний раз не искушать пользователя. Начальная страница будет пустой.

Окончательная настройка роли пользователя в конфигураторе 1С
Итак, предположим, что мы настроили доступ ко всем необходимым документам и справочникам для нашего кадровика, используя возможности командного интерфейса. Теперь главный вопрос как же сделать так, чтобы пользователь сам не смог открыть настройки интерфейса и открыть себе доступ к запрещенным документам. Для этого следует вернуться в конфигуратор и в дереве объектов конфигурации выбрать Общие -> Роли -> Роль_Фролова. Открываем эту роль. Теперь в открывшемся окне позиционируем курсор на надписи «ЗарплатаИУправлениеПерсоналом», а в колонке «Права» ищем настройку «Сохранение данных пользователя» . Убираем галочку напротив этой настройки. Это означает, что пользователь сам не сможет настроить содержимое панелей разделов, панели навигации и рабочего стола, а значит из командного интерфейса не получит доступ к запрещенным разделам.

Чтобы в этом убедиться можно зайти в базу под пользователем Фроловым и попробовать открыть настройку разделов или навигации. При этом в служебном меню пункт «Вид» вы не найдете. Он стал недоступен, так как мы убрали у роли пользователя Фролова право на «Сохранение данных пользователя».

Таким образом мы ограничили пользователю видимость объектов только теми справочниками, документами и отчетами, которые ему действительно нужны для работы. При этом в режиме конфигуратора в правах этого сотрудника отредактировали всего лишь одну галочку.
Однако это ещё не всё. Мы ограничили явный доступ к запрещенным объектам. Однако пользователь может попасть в нежелательный справочник или документ из доступного ему документа. Так наш кадровик Фролов из документа «Прием на работу» может открыть справочник «Организации» и случайно или целенаправленно изменить там какие-то данные. Чтобы похожей ситуации не произошло, следует просмотреть и проанализировать все объекты, которые связаны с доступными пользователю документами и справочниками. А затем в конфигураторе открыть роль нашего пользователя и запретить редактирование или вообще просмотр нежелательных объектов. Конкретный вариант выбирать Вам самим, в зависимости от поставленной задачи.

Вот и всё! Довольно сложную задачу мы решили не очень сложным способом. Тот, кто дочитал до конца может по праву гордиться собой) Если я что-то упустил и у Вас есть замечания, буду рад и увидеть в комментариях к статье.
Скоро появятся новые интересные материалы на .
Чтобы узнать первыми о новых публикациях подписывайтесь на обновления моего блога:
К данным. Разговаривая об ограничении, мы подразумеваем список пользователей , работающих с информацией, и присвоение им конкретных прав. Что же это дает? В первую очередь, создает информационную безопасность организации, во вторую очередь, сделает работу легче и проще для пользователей информацией, оставляя им доступ лишь к нужным документам.
Перечень программ «1С:Предприятие 8» имеет два вида прав → они называются основными и интерактивными. Основные права проверяют всегда, в независимости от способа открытия объектов информационной базы. Основные - это права на «Чтение», «Изменение» и т. д.
Интерактивными правами считаются права на «Просмотр» и «Редактирование». Интерактивные права проверяются во время выполнения пользователем интерактивных действий → при просмотре данных в форме , при редактировании данных в форме и т. д. Если пользователь пробует совершить действие, на которое он не имеет прав, система выдаст предупреждение: «Нарушение прав доступа!».
Список прав имеет иерархию, в итоге образовывается цепь взаимосвязи, которая отслеживается системой. Это значит, что после снятия разрешения на определенное право система снимает разрешения на зависящие от него права, и наоборот. К примеру, объекту установлены права для «Просмотра» и «Редактирования». Во время снятия прав для «Просмотра» автоматом снимается право для «Редактирования».
В «1С: Бухгалтерии 8 для Украины» создано несколько списков прав, каждый из которых необходим для определенной роли. Набор ролей есть возможность увидеть в Конфигураторе, открывая базу данных, что отображено на «Конфигурация базы данных».
Слева в окне находится дерево параметров прикладного решения. Справа в окне → список прав, которые разрешены для объекта, выбранного с левой стороны окна . Все операции, возле которых стоит галочка, разрешены. То есть, для роли «Бухгалтер» во время работы с документом «Авансовый отчет», разрешены действия «Чтение», «Добавление», «Изменение» и т. д.
Если пользователь не имеет права обращаться определенному справочнику, то он так же не имеет права просматривать и редактировать все те поля объектов прикладного решения, который использует элемент этого справочника. К примеру, установленное запрещение на доступ к справочнику «Контрагенты» разрешает пользователю просматривать и редактировать документы, которые указывают контрагента, но не может просматривать или изменять информацию про контрагента. В этих документах вместо информации о стороне сделки в необходимом поле будет выведено сообщение «Объект не найден».
Конфигурация базы данных
Программы, созданные на базе платформы «1С:Предприятие 8», имеют предусмотренные настройки прав доступа к информации, хранящейся в базе данных. Эта настройка выполняется специалистами на языке запросов «1С: Предприятия 8» в полях «Ограничение доступа к данным» («Конфигурация базы данных»).
Список пользователей
Для ограничения доступа к базе данных посторонним лицам, нужно сформировать список пользователей, которые имеют разрешение для работы с системой. Это есть возможность осуществить и в Конфигураторе, и в режиме «1С:Предприятие». В Конфигураторе он открывается командой « Администрирование - Пользователи», в режиме «1С:Предприятие» → в справочнике «Пользователи» через меню «Сервис - Управление пользователями и доступом - Список пользователей».
Оба списка связаны именем пользователя (кодом справочника) и имеют одни и те же данные. Администрирование основных настроек может исполнятся в обоих режимах. На «Список пользователей» отображено окно перечня пользователей в Конфигураторе, и еще открыто окно изменения настроек для пользователя Бондаренко (администратор).
Во вкладке «Основные» на поле «Имя» внесено короткое имя пользователя. Именно оно отображается диалогом выбора во время запуска и по нему пользователь, который задан в Конфигураторе, идентифицируется с элементом справочника «Пользователи», на поле «Полное имя» есть возможность внести любое имя пользователя.

Список пользователей
Аутентификация пользователя
Программа имеет два варианта аутентификации пользователя: средствами непосредственно системы 1С (галочка возле «Аутентификация 1С: Предприятия», «Список пользователей») и когда авторизация пользователя происходит средствами операционной системы (галочка возле «Аутентификация Windows»), тогда какие-либо операции пользователя по внесению «Имени пользователя» и пароля не нужны, потому что в этом случае во время запуска прикладного решения система выбирает имя пользователя MS Windows, а потом, основываясь на нем, выбирает необходимого пользователя «1С: Предприятия».
К тому же, окно изменения настроек пользователя дает возможность внести пароль на право старта программы от имени этого пользователя и активировать запрет на перемену заданного пароля (галочка возле «Пользователю запрещено изменять пароль»). Галочка возле настройки «Показывать в списке выбора» вносит нового пользователя в перечень выбора во время старта конфигурации.
Выбор роли
Формируя список пользователей, один пользователь может получить несколько ролей, которые доступны во время работы с прикладным решением. Это можно осуществить во вкладке «Прочие», восставив галочку возле необходимых ролей в перечне «Доступные роли» («Выбор объекта. Интерфейс»). Также помните: если хотя бы одна роль пользователя позволяет определенное действие с объектом, то доступ разрешен.
Всего основных ролей в конфигурации три: «Бухгалтер», «ГлавныйБухгалтер» и «ПолныеПрава». Другие роли («ПравоАдминистрирования», «ПравоАдминистрированияДополнительныхФормИОбработок» и другое) есть вспомогательными и ими можно пользоваться для предоставления прав пользователю, который не имеет полных прав (роли «Бухгалтер» и «Главный Бухгалтер»).
Роли «Бухгалтер» и «ГлавныйБухгалтер» разнятся правами на изменение данных, которые касаются учетной политики организации. Например, «Бухгалтер» не может вносить параметры ведения учета, учетной политики и т.п.
Для обычного старта программы нужен минимальный список прав. Этот набор имеет роль «Бухгалтер». Если у рядового пользователя нету полных прав (а обычно так и бывает), ему должна быть присвоена хотя бы эта.

Выбор объекта. Интерфейс
Каждая группа справочника имеет возможность задавать перечень пользователей, который сохранится в таблице элемента справочника («Группы пользователей»). При этом один пользователь может быть участником нескольких групп пользователей, а созданными группами пользователей можно пользоваться во время настройки прав доступа к разным объектам наряду с элементами справочника «Пользователи». То есть, в механизме настройки прав доступа справочника «Организации», вместо того чтобы назначать доступ каким-то определенным пользователям, стоит вносить не пользователя, а группу пользователей. Благодаря чему все пользователи, которые входят в группу, будут иметь доступ к выбранному предприятию.
К тому же в справочнике присутствует предопределенный элемент «ВсеПользователи», список пользователей которого не подлежит изменению и пуст.

Группы пользователей
Дата запрета изменения данных
Существует еще один механизм, помогающий застраховать данные от случайной или намеренной коррекции (удаления). Это « Дата запрета изменения данных » во вкладке «Сервис → Управление пользователями и доступом». Во всплывшем диалоговом окне у вас есть возможность внести дату, до которой нельзя вносить, корректировать и удалять документы в базе. На «Дата запрета изменения данных » отображен демо-пример, в котором установлена дата запрета корректировки информации «31.01.2011 г.». Связано это со вступлением в силу раздела III НКУ.

Дата запрета изменения данных
Есть некоторое количество способов внесения даты запрета изменения данных:
→ «Общая дата»
→ «По организациям»
→ «По организациям и пользователям».
Внимание! Пользователь, имеющий роль « Бухгалтера » не может корректировать дату запрета изменения информации и ограничение по дате запрета не касается пользователей, которые имеют доступ к роли «полные права».
Затем, после внесения даты запрета во время внесения нового документа датой закрытого периода ПО покажет сообщение: «Редактирование данных этого периода запрещено. Изменения не могут быть записаны...».
Нас находят: настройка прав пользователей в 1с 8 2 , редактирование прав пользователей 1с 8 2 , ограничение прав 1с 8 2 бухгалтерия, установка ограничений на редактирование документа в 1с, ограничение доступа к данным в 1с 8 2 бухгалтерия, 1с настройка ролей, права на просмотр в бухгалтерии, как настроить ограниченные права пользователя в 1с 8 2, как в конфигураторе программы 1 с 8 3 ограничить права пользователей, как в конфигураторе изменить период работы пользователя
Популярное
- Как нужно проводить восстановление Ni─MH аккумулятора и почему это важно?
- Какие задачи решает оптимизация для поисковых машин
- Анализ содержимого жесткого диска
- Новые функции работы со строками Как найти вхождения строки в 1с
- Классификатор алкогольной продукции егаис
- Как создавать многостраничные файлы TIFF Как создать файл с расширением bw
- Конвертирование AMR в MP3
- Подключаем Bluetooth наушники к телевизору Samsung
- Форумы и конференции: как использовать профильные мероприятия эффективно
- Начинаем работать в Google Docs: создаем, открываем, сохраняем документ Что такое гугл документы