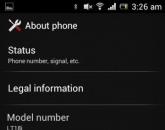Quik не указан код клиента. Относительно необходимости указания кода клиента при подаче заявок на Фондовом рынке в ИТС QUIK
Инструкция по установке QUIK для RSA (русская версия)
Для установки торговой системы QUIK Вы должны пройти 3 несложных этапа:
- Скачать программу QUIK
- Установить QUIK
- Сгенерировать ключи для работы в программе (подтверждение о регистрации Вы получите по SMS)
1 этап. Скачать программу QUIK




В следующем окне выберите папку, в которую хотите установить приложение "QUIK" «Далее».


«Запустить QUIK ATON»
.






Нажмите кнопку «Закончить».

2 этап. Установка QUIK
Запустите сохраненный файл quik_aton.exe. При запуске появится окно мастера установки. Нажмите кнопку «Далее».

В следующем окне выберите папку, в которую хотите установить приложение"QUIK"
(рекомендуется оставить по умолчанию). Нажмите кнопку «Далее».

Выберите название группы программ в меню «Пуск»
(рекомендуется оставить по умолчанию). Нажмите кнопку «Далее».

В следующем окне появится предложение создать ярлык на рабочем столе. Нажмите кнопку «Далее».

В завершающем окне нажмите кнопку «Установить».

Приложение "QUIK" установлено.
3 этап. Генерация пары ключей для "QUIK"
Запустите файл keygen.exe, который находится в папке с установленной программой QUIK (по умолчанию на локальном диске C папка C:\Aton\QUIK\).

В появившемся окне необходимо в поле «Имя владельца ключа» ввести логин вида tr..., указанный в карте Клиента, которая была выдана в конверте при открытии счета.
В поле «Пароль для защиты ключа» нужно ввести пароль, который впоследствии Вы будете использовать при авторизации в торговой системе QUIK. После этого нажать кнопку «Дальше»
Важно:
Если раннее был сделан некорректный запрос на регистрацию публичного ключа для QUIK, то перед повторным запросом из папки с программой Keygen.exe (C:\Aton\QUIK) необходимо удалить файлы secring.txk и pubring.txk

Замечание: В поле «Пароль для защиты ключа» необходимо указать произвольный пароль, но не тот, который указан в карте Клиента.
Подтвердите введённый ранее пароль. Нажмите кнопку «Дальше».

В появившемся окне необходимо проверить введённые ранее данные и после этого нажать кнопку «Создать».

Для того чтобы процесс выполнялся необходимо вводить с клавиатуры произвольные символы до тех пор, пока числовое значение не станет равным нулю.

После этого появится заключительное окно, в котором необходимо нажать кнопку «Закончить»
.

Для отправки файла перейдите в раздел «Услуги» в Личном Кабинете и выберите пункт «Регистрация ключей для QUIK», либо по и пройдите процедуру регистрации ключей:
1 шаг. В появившемся окне Вам необходимо нажать на ссылку «Редактировать» напротив поля «Номер счета» и выбрать счета, по которым Вы планируете работать в торговой системе QUIK.

Затем Вам нужно загрузить файл публичного ключа pubring.txk

В открывшемся окне пройдите в папку с установленной программой (по умолчанию на локальном диске C:\ папка Aton, папка QUIK). Выделите файл pubring.txk и нажмите «Открыть».

В строке появится путь до файла следующего вида:

2 шаг. После загрузки ключа активируется кнопка «Получить SMS c кодом подтверждения» , для подписания и отправки данного документа в Компанию. При нажатии на кнопку отправляется SMS-сообщение на номер мобильного телефона, который Вы использовали для входа в Личный Кабинет. В появившемся окне нажмите «ОК»:




Ваше заявление на регистрации публичного ключа отправлено в Компанию.
Дождитесь уведомления по SMS о регистрации Вашего ключа.
Заметка: телефон можно зарегистрировать, позвонив Вашему менеджеру
Важно:
Перед тем, как выполнять следующий шаг, Вам необходимо дождаться ответного SMS (время ожидания может занять несколько часов или сутки, если процедура была произведена в выходные).
3 шаг. После получения SMS уведомления об успешной регистрации публичного ключа на сервере, необходимо в настройках программы QUIK проверить правильность настроек для новых ключей.
Если торговая система QUIK не была открыта, то Вам необходимо открыть ее и установить соединение, нажав кнопку «Ключ» или в пункте меню «Сиситема» выбрать «Установить соединение».
У вас появится окно ввода логина и пароля к ключу RSA:

В качестве Имени введите логин вида tr…, указанный в карте Клиента, которая была выдана Вам в конверте при открытии счета.
Настройка таблицы котировок. Создание портфеля
После установки торговой системы "QUIK" начальная конфигурация экрана зависит от установленной «конфигурации по умолчанию» - info.wnd.
Вы можете создать индивидуальную конфигурацию системы и сохранить ее настройки.
Для торговли через систему QUIK необходимо настроить следующие функции:
- Отслеживание хода торгов по выбранным / по всем рыночным инструментами;
- Он-лайн отслеживание текущего состояния инвестиционного счета - наличия на нем денежных средств, ценных бумаг и маржинальных активов;
- Контроль и возможность оперативного изменения / снятия выставленных приказов и заявок, включая стоп-приказы.
Создание таблицы текущих значений
Для отслеживания хода биржевых торгов в режиме он-лайн в системе "QUIK" используется «Текущая таблица параметров», в которой можно настроить как интересующий вас список ценных бумаг, так и набор параметров, которые вы хотите отслеживать по этим бумагам.
Для создания «Текущей таблицы» необходимо выбрать в главном меню пункт «Создать окно» - «Текущие торги» и в появившемся диалоговом окне «Создание таблицы текущих значений» настроить интересующие вас инструменты и параметры (см. рис. 1).
Поскольку «текущих таблиц» в рамках одной конфигурации может быть создано несколько, имеет смысл формировать отдельные таблицы для различных групп рыночных инструментов: акций, облигаций и производных инструментов, т.к. для каждой из этих групп отслеживаемые параметры будут различны.

Рис. 1. Создание таблицы текущих значений
В верхней части таблицы необходимо выбрать из графы «Доступные инструменты» интересующие вас рыночные инструменты и путем нажатия кнопки «Добавить» перенести их в правую графу «Заголовки строк».
Доступные инструменты поделены на классы в соответствии с листингом ММВБ. Однократное нажатие на значок «плюс» рядом с названием класса разворачивает список инструментов данного класса и позволяет выбирать отдельных эмитентов для добавления в таблицу.
Выделение класса в целом и нажатие кнопки «добавить» добавит в правую графу все инструменты выбранного класса.
Кнопка «Добавить все» добавляет в заголовки строк таблицы все представленные в системе рыночные инструменты.
В нижней части таблицы необходимо выбрать параметры, по которым будет отслеживаться динамика цен выбранных инструментов.
Выбор параметра осуществляется путем выделения названия параметра в левой части таблицы «Доступные параметры» и нажатия кнопки «Добавить» для переноса в правую часть «Заголовки столбцов».
Кнопка «Добавить все» перенесет все доступные параметры в текущую таблицу.
Для работы с акциями оптимально выбирать следующие параметры столбцов из доступных:
- Полное название бумаги;
- Цена последней сделки;
- Лучшая цена спроса;
- Лучшая цена предложения;
- Максимальная цена сделки;
- Минимальная цена сделки;
- Оборот в деньгах;
- % изменения от закрытия;
- Количество сделок за сегодня.
В верхней строке таблицы можно вручную задать ее название, заменив «Текущая таблица параметров» на любое удобное для вас. Эта операция особенно актуальна, если вы намерены создать несколько текущих таблиц для различных классов рыночных инструментов.
Флажок в графе «Цветовые настройки» позволяет включить / выключить выделение последней сделки по инструменту цветом. Стандартная настройка цвета для текущей таблицы следующая:
- В случае, если последняя сделка была исполнена по цене, выше предыдущей - строка эмитента в таблице подсвечивается зеленым;
- В случае, если последняя сделка была исполнена по цене ниже предыдущей - красным;
- Если цена последней сделки совпадает с предыдущей - желтым.
Изменить стандартные цветовые настройки можно с помощью нажатия кнопки «Настроить», которая выводит на экран диалоговое окно настройки цвета и позволяет настроить удобные для вас цвета на каждое из перечисленных событий (см. рис.2)

Рис. 2. Цветовые настройки текущей таблицы параметров
Откройте пункт главного меню «Таблицы» - «Текущая таблица» В левом верхнем окне, путем нажатия на знак «+» рядом с интересующим вас классом инструментов, выберите эмитентов наиболее ликвидных бумаг в соответствии со списком ниже и перенесите их в правое верхнее окно путем выделения мышью и нажатия кнопки «Добавить»:
А1 - акции: Лукойл, Ростелеком (АО и АП), Сбербанк (АО и АП), Татнефть (АО и АП), Уралсвязьинформ (АО)
Б - акции: ВТБ, ГМК Норильский Никель, Газпромнефть, Полиметалл, Полюсзолото, Роснефть
Внесписочные акции: Газпром, Сургутнефтегаз (АО и АП).
С помощью стрелок отсортируйте заголовки строк в удобном для вас порядке.
В левом нижнем окне выберите заголовки столбцов для таблицы путем выделения интересующего параметра мышью и нажатия кнопки «Добавить» в соответствии со списком ниже:
- Полное название бумаги;
- Цена последней сделки;
- Лучшая цена спроса;
- Лучшая цена предложения;
- Максимальная цена сделки;
- Минимальная цена сделки;
- Оборот в деньгах;
- % изменения от закрытия;
- Количество сделок за сегодня.
- Цена последней сделки;
- % изменения от закрытия;
- Лучшая цена спроса;
- Лучшая цена предложения;
- Максимальная цена сделки;
- Минимальная цена сделки;
- Оборот в деньгах;
- Полное название бумаги;
- Количество сделок за сегодня.
В верхней строке «Имя таблицы» укажите «ММВБ - ликвидные акции».
Нажмите кнопку «ДА» в левом нижнем углу таблицы - текущая таблица параметров появится в рабочем поле системы "QUIK" (см. рис.3).
С помощью мыши перенесите ее в удобное для вас место на экране.

Рис. 3. Настройка конфигурации "QUIK" - текущая таблица
Лимиты по денежным средствам
Для построения таблицы лимитов по денежным средствам необходимо воспользоваться пунктом меню «Создать окно» “Все типы окон” и выбрать «Лимиты по денежным средствам».
Диалоговое окно «Создание таблицы лимитов по денежным средствам» содержит набор параметров, из которых вы можете выбрать те, которые хотите видеть в настроенной таблице в виде столбцов (см.рис.5).
Оптимальным набором параметров для «Лимитов по денежным средствам», обеспечивающим полную информацию о состоянии денежного портфеля, являются следующие:
- Код Клиента;
- Входящий остаток - информация о денежном остатке собственных средств на инвестиционном счете на начало дня;
- Входящий лимит - информация о доступном лимите на покупку ликвидных акций (маржинальное плечо) на начало дня;
- Текущий остаток - информация о денежном остатке собственных средств на инвестиционном счете на текущий момент времени с учетом всех проведенных с начала дня операций;
- Текущий лимит - информация о доступном лимите на покупку ликвидных акций (маржинальное плечо) на текущий момент времени с учетом всех проведенных с начала дня операций;
- Заблокировано - объем денежных средств в уже выставленных на текущий момент заявках;
- Доступно - объем денежных средств, на которые еще можно выставить заявки в систему;
Расположенные в нижней левой части таблицы фильтры фирм, групп, валют и Клиентов актуальны только в том случае, если вы работаете одновременно на различных площадках и / или разных клиентских счетах, и хотите вывести денежные лимиты отдельно по каждому счету / площадке.
Цветовые настройки в правой нижней части таблицы позволяют выделять разными цветами строки с отрицательным, положительным и нулевым денежным балансом.
В верхней строке можно задать собственное уникальное имя таблицы, например «Денежные лимиты - ММВБ».

Рис. 4. Создание таблицы лимитов по денежным средствам
Пример :
Откройте пункт главного меню «Создать окно» “Все типы окон” и выбрать «Лимиты по денежным средствам».
Путем выделения мышкой и нажатия кнопки «Добавить» переместите следующие параметры из «Доступных» в «Выбранные»:
- Код Клиента;
- Входящий остаток;
- Входящий лимит;
- Текущий остаток;
- Текущий лимит;
- Заблокировано;
- Доступно;
Поменяйте имя таблицы на «Денежные лимиты - ММВБ».
Нажмите «Да» для создания таблицы лимитов по денежным средствам (см. рис.6), и переместите ее в удобное место рабочего поля системы.

Рис. 5. Настройка конфигурации QUIK - лимиты по денежным средствам
Лимиты по бумагам
Инвестиционный портфель в системе QUIK состоит из 2 частей: лимиты по денежным средствам и лимиты по ценным бумагам, которые отслеживаются в двух различных таблицах.
Для построения таблицы лимитов по бумагам необходимо воспользоваться пунктом меню «Создать окно» “Все типы окон” и выбрать - «Лимиты по бумагам».
Диалоговое окно «Создание таблицы лимитов по бумагам» содержит набор параметров, из которых вы можете выбрать те, которые хотите видеть в настроенной таблице в виде столбцов (см. рис.7).
Оптимальным набором параметров для «Лимитов по бумагам», обеспечивающим полную информацию о состоянии денежного портфеля, являются следующие:
- Название бумаги;
- Код Клиента;
- Входящий остаток - информация об остатке бумаг данного эмитента на инвестиционном счете на начало дня;
- Входящий лимит - информация о доступном лимите на покупку данной акции (маржинальное плечо) на начало дня;
- Текущий остаток - информация об остатке ценных бумаг эмитента на инвестиционном счете на текущий момент времени с учетом всех проведенных с начала дня операций;
- Текущий лимит - информация о доступном лимите на покупку бумаг эмитента (маржинальное плечо) на текущий момент времени с учетом всех проведенных с начала дня операций;
- Заблокировано - объем бумаг эмитента в уже выставленных на текущий момент заявках;
- Доступно - объем бумаг эмитента, с которыми еще можно совершить сделки на текущий момент;
- Цена приобретения - средневзвешенная цена приобретения бумаг выбранного эмитента;

Рис. 6. Создание таблицы лимитов по бумагам
Расположенные в нижней левой части таблицы фильтры фирм, счетов депо, бумаг и Клиентов актуальны только в том случае, если вы работаете одновременно на различных площадках и / или разных клиентских счетах, и хотите вывести лимиты по бумагам отдельно по каждому счету / площадке.
Цветовые настройки в правой нижней части таблицы позволяют выделять разными цветами строки с отрицательным, положительным и нулевым балансом.
В верхней строке можно задать собственное уникальное имя таблицы, например «Лимиты по бумагам - ММВБ».
Пример:
Откройте пункт главного меню «Создать окно» “Все типы окон” и выбрать «Лимиты по бумагам».
Путем выделения мышкой и нажатия кнопки «Добавить» переместите следующие параметры из «Доступных» в
- «Выбранные»;
- Название бумаги;
- Код Клиента;
- Входящий остаток;
- Входящий лимит;
- Текущий остаток;
- Текущий лимит;
- Заблокировано;
- Доступно;
- Цена приобретения;
Поменяйте имя таблицы на «Лимиты по бумагам - ММВБ».
Нажмите «Да» для создания таблицы лимитов по бумагам (см. рис.7), и переместите ее в удобное место рабочего поля системы.

Рис. 7. Настройка конфигурации "QUIK" - лимиты по бумагам
Клиентский портфель
Таблица «Клиентский портфель» предназначена для оценки совокупной денежной стоимости средств Клиента как в виде свободных остатков, так и вложенных в ценные бумаги. В случае использование таблиц лимитов по денежным средствам и ценным бумагам, большая часть столбцов «Клиентского портфеля» дублирует уже приведенную в них информацию, однако ряд параметров могут служить хорошей справочной информацией для он-лайн мониторинга состояния инвестиционного портфеля.
В появившемся диалоговом окне «Редактирование клиентского портфеля» (см. рис.9) необходимо выбрать те параметры, которые не отражены в таблицах лимитов по денежным средствам и бумагам и перенести их нажатием кнопки «Добавить» в «Выбранные параметры» для построения таблицы.

Рис. 8. Редактирование клиентского портфеля
Наиболее информативные параметры клиентского портфеля - следующие:
- Код Клиента;
- Повышенный уровень риска - признак квалифицированного инвестора, имеющего доступ к маржинальному плечу 1:3;
- Тип Клиента - маржинальный или не маржинальный;
- Уровень маржи - текущий уровень маржи, рассчитанный исходя из открытых позиций и денежных остатков Клиента, в процентах;
- Прибыль/убытки - абсолютная величина изменения стоимости всех открытых позиций Клиента;
- Процентное изменение - относительная величина изменения стоимости всех открытых позиций Клиента;
Откройте пункт главного меню «Создать окно» “Все типы окон” и выбрать - «Клиентский портфель».
Путем выделения мышкой и нажатия кнопки «Добавить» переместите следующие параметры из «Доступных» в
- «Выбранные»:
- Код Клиента;
- Повышенный уровень риска;
- Тип Клиента;
- Уровень маржи;
- Прибыль/убытки;
- Процентное изменение;
Нажмите «Да» для построения таблицы и переместите ее в удобное место рабочего поля "QUIK" (см. рис.9).

Рис. 9. Настройка конфигурации QUIK - Клиентский портфель
Построение графиков
Для построения графиков в "QUIK" используется пункт меню «Действия» - «Новая диаграмма».
В системе "QUIK" есть возможность построить график любого торгующегося на выбранных площадках инструмента по любому доступному параметру (последняя цена, спрос, предложение, объем), в следующих видах представления ценовых данных:
- Линейный график;
- Гистограмма;
- Японские свечи;
- Бары;
- Точки;
- Пунктирная линия.
Помимо данных о ценах и объеме торгов, на график так же можно нанести основные индикаторы технического анализа.
Таким образом, построение графика в системе "QUIK" состоит из двух этапов:
- Первичное построение и редактирование графика;
- Добавление на график необходимых инструментов технического анализа.
Первичное построение графика
Пункт главного меню «Действия» - «Новая диаграмма» выводит диалоговое окно «Настройка параметров диаграммы», используемое для первичного построения графика (рис.1).
.gif)
Рис. 1. Диалоговое окно «Создание графика»
В нем необходимо выбрать все актуальные для вашего графика параметры: основной тайм-фрейм, интервал построения, параметры отрисовки и прочие свойства графика.
Пример:Откройте пункт главного меню «Действия» - «Новая диаграмма». В появившемся диалоговом окне на вкладке «Диаграмма» выберите параметры вашего графика (постройте 15-ти минутный график акции «Лукойл»).
Графа «Интервал» позволяет выбрать основной тайм-фрейм для построения графика (от тикового до месячного). Выберите «15 минут».
Графа «Показывать графики» позволяет выбрать период времени, за который ценовые значения будут отражаться на графике. Вы можете задать интересующий вас период времени в датах, в количестве свечей, либо построить график только за текущий торговый день Intra-day с указанием интервала времени для построения. Поставьте флажок в графе «Все значения».
Переходите на вкладку «Параметры отрисовки» (см. рис. 2). Здесь вы можете поменять цвет фона и линий ценового графика, задать цветовые настройки линий трендов и уровней.

Рис. 2. Параметры отрисовки диаграммы
На вкладке «Текущее окно диаграммы» (см. рис. 3) вы можете дополнительно задать параметры масштабирования и размещения заголовков диаграммы.

Рис. 3. Текущее окно диаграммы

Рис. 4. Выбор параметра построения графика
Если речь идет о первичном построении графика, в диалоговом окне «Добавить график» необходимо выбрать тип Price. Для выбора инструмента нажмите кнопку «Новый источник» и выберите в новом окна (рис. 5) интересующий вас инструмент из списка «Доступные ценные бумаги» по аналогии с выбором бумаг для «Текущей таблицы параметров» (А1-Акции - Лукойл).

Рис. 5. Выбор нового источника данных
В правой части окна для выбора типа источника данных предлагается два источника: таблица обезличенных сделок и таблица истории значений параметров.
При выборе Таблицы обезличенных сделок вы получите возможность построить стандартный ценовой график по выбранному инструменту по ценам последних сделок.
При выборе Таблицы истории значений в пустом поле окна появится список всех доступных параметров «Текущей таблицы», по каждому из которых можно построить график.
Поставьте флажок в графе «Таблица обезличенных сделок», нажмите «Да». В окне «Добавить график» появится новый источник данных - «Лукойл» (рис. 6).

Рис. 6. Добавление источника данных
Нажмите «Да» - на экране появится новое диалоговое окно «Настройки» (см. рис.7).
Настройка графика

Рис. 7. Настройки графика
На вкладке «Общие» вы можете выбрать вид графика, цвет и толщину линий. Выберите вид «Свечи», цвет и толщину линий оставьте без изменений.
На вкладке «Дополнительно» вы можете задать дополнительный показ на графике ваших сделок, заявок и стоп-заявок.
На вкладке «Уровни» можно задать числовое значение уровней поддержки и сопротивления, которые будут показаны на построенном графике в виде горизонтальных линий.
Нажатием клавиш «+» и «-» на клавиатуре компьютера произведите масштабирование графика до удобного вам внешнего вида.

Рис. 8. Ценовой график в системе "QUIK"
Добавление на график инструментов технического анализа
Для добавления на график дополнительных инструментов (в том числе индикаторов технического анализа) используется контекстное меню, вызываемое нажатием правой клавиши мыши в поле графика (см. рис.9).

Рис. 9. Добавление дополнительных инструментов на график
Пример:
Добавьте на построенный график «Лукойла» индикаторы «Объем» и «Скользящая средняя».
В диалоговом окне «Добавить график» выберите индикатор Volume (Объем) для уже имеющегося источника данных «Лукойл». В правом нижнем углу в графе «Окно» укажите «Новое окно» для размещения выбранного индикатора, т.к. индикатор «Объем» всегда располагается в отдельном окне относительно графика цены (рис. 10).
Нажмите «Да» и задайте параметры отрисовки объема в окне «Настройка»: выберите «Гистограмма» в качестве вида графика, при желании – поменяйте ее цвет (рис. 11)

Рис. 10. Добавление показателя «Объем»

Рис. 11. Настройка показателя «Объем»
Для добавления скользящей средней повторите ту же процедуру еще раз:
Вызовите контекстное меню нажатием правой клавиши мыши в поле графика. В меню выберите пункт «Добавить график (индикатор)».
В диалоговом окне «Добавить график» выберите индикатор Moving Average (Скользящая средняя) для уже имеющегося источника данных «Лукойл». В правом нижнем углу в графе «Окно» укажите «Окно 1» для размещения выбранного индикатора, т.к. индикатор «Скользящая средняя» всегда располагается в том же окне, что и ценовой график (рис. 12).
Нажмите «Да» и задайте параметры отрисовки объема в окне «Настройка»: выберите «Линия» в качестве вида графика и поменяйте ее цвет на желтый (рис. 13)
Добавление индикаторов

Рис. 12. Добавление индикатора «Скользящая средняя»

Рис. 13. Настройка индикатора «Скользящая средняя», шаг 1
На вкладке «Параметры» задайте параметры для построения скользящей средней (см. рис. 14)
- Период построения средней - задайте 40;
- Метод построения - простая, экспоненциальная, взвешенная по объему - задайте Exponential;
- Поле цены - цена для построения средней: открытие, закрытие, минимум, максимум и т.д. - задайте Close.

Рис. 14. Настройка индикатора «Скользящая средняя», шаг 2
Аналогичным образом можно добавлять любые доступные в системе "QUIK" индикаторы и параметры.

Рис. 15. График «Лукойл»: цена, скользящая средняя, объем
Выставление заявок и совершение сделок
Для совершения сделки через систему Интернет-трейдинга "QUIK" необходимо отдать приказ брокеру с использованием встроенного функционала системы «выставление заявок».
Система "QUIK" позволяет выставить два вида стандартных заявок: лимитированную заявку и рыночную заявку.
Лимитированная заявка - это заявка на покупку или продажу выбранного инструмента в указанном количестве по указанной цене. При этом если указанная в тексте заявки цена будет более выгодной, чем рыночная (ниже текущей - для покупки или выше текущей – для продажи), заявка становится в общую очередь и удовлетворяется в случае приближения рыночной цены к установленным в заявке уровням. Если же указанная в тексте заявки цена менее выгодна, чем рыночная (выше текущей - для покупки или ниже текущей - для продажи), заявка будет моментально удовлетворена по текущей рыночной цене.
Рыночная заявка - это заявка на покупку или продажу выбранного инструмент в указанном количестве без указания цены. Предполагается, что рыночная заявка должна быть исполнена по текущим рыночным ценам. Рыночная заявка исполняется немедленно, без постановки в общую очередь, при условии, что на рынке присутствуют желающие купить или продать выбранный актив, и объемов спроса или предложения достаточно для удовлетворения заявки.
Очередь заявок. Стакан котировок
Для того, чтобы отслеживать очередь заявок на покупку и продажу по выбранному инструменту, а так же - ориентироваться в объемах текущего спроса и предложения, трейдеру необходим еще один инструмент анализа рынка и, соответственно, еще одна таблица в рабочем поле системы "QUIK" - стакан котировок.
Стакан котировок представляет собой ближайшие к текущей наилучшие цены спроса и предложения по выбранной бумаге и объемы спроса и предложения, соответствующие этим ценам.
Для быстрого построения стакана котировок в системе "QUIK" достаточно дважды щелкнуть левой клавишей мыши по названию интересующей вас бумаги в «Текущей таблице параметров». Появится таблица «Котировки» по выбранному инструменту (см. рис. 1). По умолчанию верхняя часть стакана представляет собой очередь на покупку, нижняя – очередь на продажу.
Внимание!
В стакане отражаются не все имеющиеся на рынке заявки на покупку и продажу, а только 10 наиболее близких к текущей рыночной цене. Если вы выставите заявку на покупку Ростелекома по 240 рублей - вы не увидите своей заявки в стакане до тех пор, пока цена не снизится настолько, что ваша заявка попадет в поле видимости десяти наиболее выгодных заявок.
Пример:
Постройте на вкладке «ММВБ - основная» стаканы для трех инструментов: «Лукойл», «Газпром», «Сбербанк» - АО. Разместите их на свободном месте рабочего поля системы и сохраните изменения конфигурации в файл main.wnd.
Выставление заявок в систему
Выставить заявку в систему "QUIK" можно с помощью окна «Ввод заявки», которое вызывается одним из следующих способов:
Окно «Ввод заявки» выглядит следующим образом (см. рис. 2):

Рис. 2. Окно «Ввод заявки»
В поле «Инструмент» содержится название инструмента, по которому вы собираетесь выставить заявку.
Поле «Торговый счет» содержит информацию о вашем торговом счете. Поле «Код Клиента» - информацию о вашем личном коде в системе QUIK. В случае, если к вашей системе подключен один брокерский инвестиционный счет, в полях «счет» и «код Клиента» будет возможно выбрать только одно значение.
Для ввода заявки в систему необходимо:- Заполнить «покупка / продажа» путем выставления флажка в соответствующей графе;
- Заполнить поле количество, указав количество бумаг, которые вы хотите купить или продать в лотах (рядом с полем содержится подсказка о размере стандартного лота для выбранной бумаги);
- Заполнить поле «Цена», указав желаемую цену заявки, либо поставив флажок в поле «рыночная», выставив, таким образом, не лимитированную, а рыночную заявку;
- После этого в поле «Объем» автоматически будет рассчитан объем операции
Внимание! Если вы хотите купить ценные бумаги на определенный объем денежных средств, вы можете заполнить поля «Цена» и «Объем», а затем, нажатием кнопки «Задать количество» рассчитать количество ценных бумаг, которое соответствует этим параметрам.
- Заполнить поле «Условие исполнения», выбрав из списка одно из трех условий:
Поставить в очередь – актуально для обычной лимитированной заявки;
снимает заявку, если она не была удовлетворена сразу после выставления в систему;
Немедленно или отклонить –
Снять остаток – снимает остаток в случае частичного исполнения заявки.

Рис. 3. Проверка условий выставления заявки
Если все условия верны - нажатие кнопки «Ок» выставит заявку в систему. Кнопка «Cancel» позволяет вернуться к окну «Ввод заявки» и отредактировать ее условия.
Пример: Введите в систему заявку на покупку 10 акций Газпрома по цене на 15 рублей ниже цены последней сделки в соответствии с описанными выше правилами.
Редактирование и снятие выставленной заявки
После выставления заявки в систему она появляется в окне «Таблица заявок» с состоянием «Активна». По умолчанию активная заявка в таблице окрашена красным цветом. Заявка имеет статус «Активна» до тех пор, пока не произойдет одно из следующих событий:
- Исполнение заявки - в этом случае заявка меняет статус на «Исполнена», окрашивается синим цветом в таблице заявок и одновременно отражается в таблице сделок;
- Снятие заявки - в этом случае заявка меняет статус на «Снята» и окрашивается черным цветом.
Для редактирования и снятия заявки необходимо выделить ее однократным нажатием в таблице заявок и воспользоваться кнопками на панели инструментов:
Для редактирования;
Для снятия заявки.
Нажатие кнопки вызовет окно «Ввод заявки» со всеми текущими параметрами активной заявки. Одновременно редактируемая заявка будет снята. После завершения редактирования параметров нажатие кнопки «Да» выставляет ее в систему. Заявка с новыми параметрами появляется в таблице заявок со статусом «Активна».
Нажатие кнопки при выделенной активной заявки вызовет окно «Подтверждения снятия заявки» (см. рис. 4). Нажмите "Ok" для подтверждения, и заявка будет снята.

Рис.4. Окно «Подтверждения снятия заявки»
- Отредактируйте ранее выставленную заявку по акциям «Газпрома», передвинув цену покупки на 5 рублей вниз;
- Снимите отредактированную заявку;
- Выставите новую заявку на покупку 15 акций «Газпрома» по цене на 20 рублей ниже цены последней сделки.
Оптимизация параметров окна «Ввод заявки»
Для упрощения процедуры ввода заявки можно воспользоваться стандартными настройками, позволяющими оптимизировать ряд обязательных параметров и сократить время, необходимое для выставления заявок. Для оптимизации можно воспользоваться пунктом главного меню «Настройки» - «Основные», и в появившемся диалоговом окне «Настройки клиентского места» выбрать вкладку «Транзакции» (см. рис. 5).
Рис. 5. Настройка параметров окна «Ввод заявки»
Возможности оптимизации процесса ввода заявки следующие:- Отмена подтверждения параметров заявки. Если вы уверены в том, что выставляете заявки корректно - окно подтверждения можно отменить, сняв флажок в поле «Запрашивать подтверждение». Делать это не желательно, т.к. большинство ошибок при выставлении заявок являются именно техническими (перепутаны покупка и продажа и т.д.)
- Установка «Клиента по умолчанию» - если вы работаете с одним брокерским счетом в системе, введите свой код Клиента в поле «Клиент по умолчанию» и поставьте флажок в графе «Всегда брать Клиента по умолчанию» - в окне ввода заявки будет сразу отображаться выбранный код Клиента.
- Установка операции транзакции. Если вы вызываете окно ввода заявки с помощью стакана котировок путем двойного щелчка мышью в его поле, можно задать тип операции по умолчанию, который будет использоваться в окне ввода заявки в зависимости от того, в каком месте стакана вы щелкните мышью. Флажок в поле «Брать операцию котировки» приведет к тому, что щелчок в нижней части окна по умолчанию выводит окно ввода заявки на покупку, а в верхней - на продажу.
Окно «Заявки»
Заявки – это рыночные приказы брокеру на покупку или продажу определенного актива по установленной (лимитированная заявка) или текущей (рыночная заявка) цене.
Выставленная через систему "QUIK" заявка регистрируется на сервере и отражается в окне «Заявки» со всеми значимыми параметрами.
Рыночная заявка исполняется моментально по текущей рыночной цене. Лимитированная заявка ожидает исполнения в общей очереди биржевых приказов. Более подробно различные виды заявок и технологию их исполнения мы рассмотрим в разделе 3 настоящего Практикума.
До момента исполнения заявку можно удалить вообще или изменить любые ее параметры. После исполнения заявка становится сделкой и отмене либо изменению не подлежит.
Для формирования окна «Заявки» необходимо воспользоваться пунктом главного меню «Создать окно» - «Заявки».
В появившемся диалоговом окне «Создание таблицы заявок» (см. рис. 1) необходимо выбрать параметры таблицы: В левой верхней графе «Выбранные классы» - отметить классы ценных бумаг, заявки по которым должны отображаться в таблице Заявок. По умолчанию отмечены все доступные классы бумаг. Вы можете создать отдельные таблицы для акций, облигаций, инструментов срочного рынка и т.д. Для этого - нажмите кнопку «Очистить» и отметьте галочками в данной графе только те инструменты, которые вас интересуют.
Фильтры в средней верхней части окна предназначены для Клиентов, работающих с различными счетами на разных биржевых площадках, и позволяют создавать отдельные окна заявок для различных бумаг, различных Клиентов и счетов депо.
Правая верхняя часть позволяет задать фильтр состояния заявок, отражающихся в таблице. Вы можете отражать в таблице как все типы заявок - активные (стоящие в очереди), исполненные (сделки) и снятые, так и выборочно по каждой из групп. Вы так же можете создать отдельное окно Заявок для покупок и продаж.

Рис. 1. Редактирование таблицы заявок
Флажок в графе «цветовые настройки» позволяет выделять разными цветами шрифта различные типы заявок. Цветовые настройки, используемые в таблице заявок по умолчанию, следующие:
- Активные заявки - отображаются красным цветом;
- Исполненные - синим цветом;
- Снятые - черным цветом.
В нижней части таблицы необходимо выбрать из окна «Доступные параметры» необходимые элементы для формирования таблицы заявок и перенести их с помощью выделения и нажатия кнопки «Добавить» в графу «Заголовки столбцов».
По умолчанию все доступные параметры будут добавлены в новую таблицу Заявок. Оптимальный набор параметров для создания таблицы следующий:
- Бумага;
- Операция - отражает тип операции: покупки или продажа;
- Цена - отражает цену лимитированной заявки, выставленной в систему;
- Количество - отражает количество бумаг в заявке в лотах;
- Остаток - в случае частичного исполнения заявки отражает количество бумаг, оставшихся в неисполненной заявке;
- Объем - общий объем заявки в деньгах;
- Выставлена (время) - время выставления заявки в систему;
Откройте пункт главного меню «Создать окно» - «Заявки».
- Бумага;
- Операция;
- Цена;
- Количество;
- Остаток;
- Объем;
- Код Клиента;
- Состояние;
- Выставлена (время);
Нажмите кнопку «Да» для построения таблицы и разместите ее в удобной для вас части рабочего поля системы (см. рис. 2).

Рис. 2. Настройка конфигурации "QUIK" - окно заявок
Окно «Стоп-заявки»
Все заявки, выставленные в торговую систему QUIK, можно условно разделить на две группы - обычные заявки и стоп-заявки, состояние которых отслеживается в системе в различных окнах.
Стоп-заявки - это специальная форма приказов, содержащая указание сформировать и отправить лимитированную заявку на биржу при срабатывании определенного условия, активизирующего приказ.
Более подробно о стоп-приказах мы поговорим в разделе «Правила выставления стоп-приказов».
Основное отличие стоп-заявок от рыночных и лимитированных заявок заключается в том, что до срабатывания заданного в тексте приказа условия они хранятся на сервере брокера и не передаются на сервер биржи. При срабатывании указанного условия заявка моментально активизируется, отправляется на биржу и исполняется по текущим рыночным ценам, если условия заявки не препятствуют этому исполнению. Таким образом, стоп-заявки хранятся отдельно от заявок и появляются в окне заявок только после срабатывания условия и активации.
Не активированные стоп-заявки отражаются в системе "QUIK" в отдельном окне «Стоп-заявки», которое выводится с помощью команды главного меню «Создать окно» - «Стоп-заявки».
Диалоговое окно «Создание таблицы стоп-заявок» (см. рис. 3) настраивается по аналогии с окном заявок. Небольшая разница есть только в перечне оптимальных параметров для формирования таблицы. Для стоп-заявок эти параметры следующие:
- Бумага;
- Тип стоп-заявки - указывается один из 4 типов стоп-заявки, доступных для выставления в системе "QUIK";
- Операция - отражает тип операции: покупка или продажа;
- Направление стоп-цены - положение стоп-цены относительно текущей рыночной цены (выше или ниже);
- Стоп-цена - цена активации стоп-заявки;
- Цена - цена лимитированной заявки, которая должна быть выставлена в систему после активации;
- Количество - количество бумаг в заявке;
- Код Клиента - информация о счете Клиента в системе;
- Срок - время, которое стоп-заявка будет активна (конкретно заданная дата либо значение «до отмены»);
- Состояние - отражает текущее состояние заявки: активна, исполнена, снята;
- Результат - отражает результат исполнения заявки после срабатывания условия.

Рис. 1. Создание таблицы стоп-заявок
Пример:Откройте пункт главного меню «Создать окно» - «Стоп-заявки».
Выберите все доступные классы ценных бумаг с помощью кнопки «выделить все».
С помощью кнопки добавить в нижней части таблицы перенесите из графы «Доступные параметры» в графу «Заголовки столбцов» следующие параметры таблицы:
- Бумага;
- Тип стоп-заявки;
- Операция;
- Направление стоп-цены;
- Стоп-цена;
- Цена;
- Количество;
- Код Клиента;
- Срок;
- Состояние;
- Результат;
Нажмите кнопку «Да» для построения таблицы и разместите ее в удобной для вас части рабочего поля системы (см. рис. 4).

Рис. 4. Настройка конфигурации "QUIK" - таблица стоп-заявок
Таблица «Сделки»
Исполненные заявки, активизированные и исполненные стоп-заявки отражаются в системе QUIK в отдельном окне «Сделки».
Настройка параметров этого окна аналогична настройке параметров окон «Заявки» и «Стоп-заявки» с небольшими разновидностями.
Окно «Сделки» вызывается с помощью пункта главного меню «Создать окно» - «Сделки» (см. рис. 5). Оптимальный набор параметров для этого окна следующий:
- Бумага;
- Операция;
- Цена;
- Количество;
- Объем;
- Код Клиента;

Рис. 5. Создание таблицы сделок
Пример:
Откройте пункт главного меню «Создать окно» - «Сделки».
Выберите все доступные классы ценных бумаг с помощью кнопки «выделить все».
С помощью кнопки добавить в нижней части таблицы перенесите из графы «Доступные параметры» в графу «Заголовки столбцов» следующие параметры таблицы:
- Бумага;
- Операция;
- Цена;
- Количество;
- Объем;
- Код Клиента;
Нажмите кнопку «Да» для построения таблицы и разместите ее в удобной для вас части рабочего поля системы (см. рис. 6).

Рис. 6. Настройка конфигурации "QUIK" - таблица сделок
Внимание! При настройке различных фильтрах в окнах «Заявки», «Сделки» и «Стоп-заявки» следите за тем, чтобы фильтры всех трех окон совпадали. К примеру, если вы создаете окна для одного из нескольких доступных в системе кодов Клиента – этот код должен присутствовать в фильтрах всех трех окон. Не пользуйтесь фильтрами, если вы торгуете с одного кода Клиента и на одной торговой площадке.
Сохранение текущей конфигурации
Настроенная к настоящему моменту конфигурация окон позволяет решать три основные задачи:
- Отслеживать торги по выбранным инструментам в режиме реального времени;
- Контролировать состояние своего инвестиционного портфеля;
- Контролировать состояние сделок и заявок по своему инвестиционному портфелю;
Для того, чтобы не настраивать все необходимые окна каждый раз при подключении к системе, необходимо сохранить их в качестве рабочей конфигурации в файл и в будущем загружать при необходимости в настроенном виде. Файлы конфигураций в системе "QUIK" имеют расширение.wnd и хранятся в рабочем каталоге системы. Сохранять новые и загружать готовые настройки позволяет пункт меню «Система» - «Сохранить настройки в файл» и «Загрузить настройки из файла».
Пример:
После того, как все окна на экране размещены в удобном для вас положении, выберите пункт меню «Система» - «Сохранить настройки в файл».
В появившемся диалоговом окне (см. рис. 7) задайте имя файла настроек (например, main.wnd) и нажмите «Сохранить» ("Savе").

Рис. 7. Сохранение текущих настроек системы
В случае, если при следующих подключениях система загрузится в неудобной для вас конфигурации, достаточно будет вызвать из главного меню пункт «Настройки» - «Загрузить настройки из файла» и открыть сохраненный файл main.wnd
Внимание: Все последующие изменения основной конфигурации необходимо будет сохранять в тот же файл.
Выставление стоп-приказов
Для выставления стоп-приказов в системе QUIK используются следующие функции:

Рис. 1. Выставление стоп-заявки из текущей таблицы параметров
Нажатие кнопки вызовет окно «Стоп-заявка» (см. рис. 2), в котором необходимо указать все параметры приказа: цену, количество, идентификационные признаки Клиента и торгового счета, стоп-цену, направление совершения операции и т.д.
.gif)
Рис. 2. Окно «Стоп-заявка»
Конкретные детали технологии выставления стоп-заявок зависят от выбранного типа стоп-заявки. Тип стоп-заявки выбирается в верхней части окна «Стоп-заявка» из четырех предложенных вариантов: стоп-лимит, со связанной заявкой, стоп-цена по другой бумаге и тейк-профит.
Типы стоп-заявок в системе QUIK
- стоп-цену, т.е. цену, при которой лимитированная заявка будет выставлена в торговую систему;
- цену лимитированной заявки, по которой она будет выставлена в систему при срабатывании стоп-цены;
- количество бумаг в лотах, которое необходимо купить или продать в лимитированной заявке.
Стоп-лимитированная заявка со связанной заявкой (тип - со связанной заявкой) отличается от обычной стоп-лимитированной заявки тем, что существует в жесткой связке с альтернативной лимитированной заявкой на совершение той же операции с тем же количеством бумаг по выбранному инструменту, но по другой цене.
Стоп-лимитированная заявка (тип - стоп-лимит) - используется для выставления лимитированной заявки по выбранной бумаге в случае, если ее рыночная цена достигает определенного, заданного в условиях стоп-заявки, уровня.
Для ее выставления в окне «Стоп-заявка» необходимо выбрать тип заявки «стоп-лимит», задать срок действия стоп-приказа: только на сегодня, до определенной даты или до отмены, выбрать инструмент, торговый счет, код Клиента и направление совершения сделки, а так же указать:
Нажатие кнопки «Ввод» вызовет окно подтверждения ввода заявки (см. раздел «Выставление заявок»), после подтверждения заявка отразится в окне «Таблица стоп-заявок» со статусом «Активна» (см. рис 3).
Пример использования стоп-лимита

Рис. 3. Активная стоп-заявка в таблице стоп-заявок
-
Стоп-лимитированная заявка со связанной заявкой (тип - со связанной заявкой) отличается от обычной стоп-лимитированной заявки тем, что существует в жесткой связке с альтернативной лимитированной заявкой на совершение той же операции с тем же количеством бумаг по выбранному инструменту, но по другой цене.
Для выставление стоп-лимита со связанной заявкой необходимо выбрать тип «со связанной заявкой» в окне «Стоп-заявка». Окно «Стоп-заявка» при этом откроется в расширенном формате (см. рис. 4).
.gif)
Рис. 4. Ввод стоп-лимитированной заявки со связанной заявкой
Заявка со стоп-ценой по другой бумаге (тип - стоп-цена по другой бумаге) - это специфическая стоп-заявка, при которой условием срабатывания заявки является цена одного актива, а сделка совершается по другой. Сфера применения подобного типа заявок весьма ограничена, они могут использоваться, например, в торговле производными финансовыми инструментами (фьючерсами), когда для совершения сделки с фьючерсом необходимым условием выступает соответствующее изменение цены базового актива (акции).
Заявка со стоп-ценой по другой бумаге (тип - стоп-цена по другой бумаге) - это специфическая стоп-заявка, при которой условием срабатывания заявки является цена одного актива, а сделка совершается по другой. Сфера применения подобного типа заявок весьма ограничена, они могут использоваться, например, в торговле производными финансовыми инструментами (фьючерсами), когда для совершения сделки с фьючерсом необходимым условием выступает соответствующее изменение цены базового актива (акции).
Окно ввода заявки со стоп-ценой по другой бумаге выглядит следующим образом (см. рис. 5)
В левой части окна вводятся стандартные условия стоп-лимитированной заявки: инструмент, параметры торгового счета, направление операции, стоп-цена, цена заявки и количество бумаг в заявке, т.е. если рассматривать наш пример – продажа 10 бумаг по 129 рублей в случае, если цена опустится ниже 130.
В правой части окна указываются параметры связанной, альтернативной заявки на продажу, исходя из того, что она совершается в том же направлении и с тем же количеством бумаг, что и стоп-лимит и отличается только ценой исполнения.
Поле «при частичном исполнении связанной заявки снять стоп-заявку» указывает на то, как следует поступать в случае, если лимитированная заявка была исполнена не в полном объеме:
Флажок в этом поле приведет к моментальному снятию всего объема альтернативной заявки;
Отсутствие флажка в этом поле приведет к уменьшению числа бумаг в стоп-лимитированной заявке на количество частичного исполнения.
Внимание! Данный тип заявки предполагает возможность установления срока действия только до конца текущей торговой сессии. При необходимости переноса заявки на следующий день ее придется выставлять повторно.Пример использования стоп-лимита со связанной заявкой
.gif)
Рис. 5. Заявка со стоп-ценой по другой бумаге
Тейк-профит (тип - тейк-профит) - заявка, позволяющая совершить сделку при ухудшении ценовых условий относительно предыдущего локального экстремума (максимума или минимума). Заявка преимущественно используется для своевременной фиксации прибыли по открытым позициям.
В заявке типа тейк-профит помимо стандартных параметров стоп-заявки есть две дополнительные опции:
Защитный спрэд - устанавливает значение отклонения цены лимитированной заявки от текущей рыночной цены (вниз - в случае заявки на продажу и вверх в случае заявки на покупку), чтобы лимитированная заявка, выставленная при срабатывании условий тейк-профита, была заведомо исполнимой.
Отступ от min / max - устанавливает значение отступа цены последней сделки от ценового экстремума (минимума или максимума), при достижении которого будет сгенерирована лимитированная заявка, фиксирующая прибыль.
Отступ и защитный спрэд могут быть выставлены как в валюте цены, так и в % отклонении.Окно ввода заявки типа тейк-профит приведено на рис. 6.
В левой части окна необходимо задать параметры операции по бумаге, с которой вы собираетесь совершить сделку во всех графах, кроме графы «стоп-цена».
В правой части окна необходимо выбрать инструмент, цена которого будет приниматься в качестве условия выставления стоп-заявки в систему, а в графе «стоп-цена» в левой части окна должна содержаться цена именно этого инструмента.
Пример выставления заявки со стоп-ценой по другой бумаге
.gif)
Рис. 6. Ввод заявки типа «тейк-профит»
- Пример использования «тейк-профита» для фиксации прибыли
Любая выставленная стоп-заявка до момента срабатывания условия стоп-цены отражается в таблице стоп-заявок со статусом «Активна». После того, как условие стоп-цены сработает, в систему будет выставлена лимитированная заявка с соответствующими параметрами, статус стоп-заявки изменится на «Исполнена», в графе Результат появится уведомление о результатах срабатывания стоп-заявки, а лимитированная заявка отразится в таблице заявок с соответствующим текущим статусом: «Активна» - до исполнения, «Исполнена» - после исполнения (см. рис. 7)
.gif)
Рис. 7. Результат исполнения стоп-заявки
Дополнительные возможности системы
Дополнительные возможности системы
В рамках выставления, изменения и снятия заявок в системе QUIK предусмотрены дополнительные возможности по оптимизации процесса работы с заявками и стоп-заявками:
- Снятие заявок по условию;
- Работа с карманом транзакций.
При активном осуществлении биржевых операций часто возникает необходимость быстрого снятия активных заявок, удовлетворяющих определенным условиям. Практическая сфера применения этой функции может быть следующей:
- Необходимо снять все выставленные по определенному торговому счету заявки в связи с завершением торговых операций на сегодняшний день и невозможностью отслеживать рынок до закрытия торгов;
- Необходимо оперативно снять все заявки на покупку (продажу) в связи с поступлением информации о резком движении рынка в соответствующем направлении;
- Необходимо снять вся заявки по определенной бумаге (нескольким бумагам) в связи с поступлением информации по данной бумаге (бумагам).
Для комплексного снятия заявок используется пункт главного меню «Торговля» – «Снятие заявок по условию» или сочетание клавиш "Shift+Alt+D".
Диалоговое окно «Снятие заявок по условию» приведено на рис. 8.
Комбинация флажков в графах «Заявки», «Стоп-заявки», «Любая» операция, «все Клиенты», «все счета» и «все инструменты» снимет все активные заявки по всем доступным вам в системе счетам.
Для снятия заявок по определенному Клиенту / счету депо необходимо выбрать нужный код Клиента или счет из списка доступных счетов.
Для снятия заявок только на покупку / продажу ставится флажок в соответствующей графе операции.
Снятие заявок по выбранному инструменту происходит путем добавления этого инструмента из нижней левой в нижнюю правую часть таблицы с помощью кнопки «Добавить» по аналогии с добавлением инструментов в текущую таблицу параметров.
.gif)
Рис. 8. Снятие заявок по условию
После того, как все условия заданы - нажмите кнопку «Снять заявки», подтвердите условия снятия в диалоговом окне подтверждения (рис. 9) - все активные заявки, удовлетворяющие приведенным условиям, будут сняты.

Рис. 9. Подтверждение снятия заявок по условию
Создание ленты новостей
Встроенная система поддержки принятия решений в "QUIK" включает в себя два информационных компонента:
- Встроенный технический анализ графиков рыночных инструментов;
- Лента новостей;
С помощью графиков можно принимать торговые решения на основании технического анализа (принятие решений с помощью технического анализа подробно рассматриваются в рамках курсов «Книга финансов» и «Практикум по техническому анализу»), а лента новостей обеспечивает оперативный доступ к наиболее полной информации, касающейся рынка, от информационного агентства Интерфакс.
Создание ленты новостей
Для создания ленты новостей используется пункт главного меню “Создать окно” - «Новости». Диалоговое окно «Создание таблицы новостей» приведено на рис. 1.
.gif)
Рис. 1. Создание таблицы новостей
С помощью кнопки «Добавить» доступные параметры переносятся из левого окна в правое, нажатие кнопки «Да» построит таблицу новостей.
Пример:Откройте пункт главного меню «Новости» - «Посмотреть»
В диалоговом окне «Создание таблицы новостей» выберите доступные параметры с помощью кнопки «Добавить»:
- Дата и время;
- Заголовок;
Нажмите «Да» и постройте новостную ленту (см. рис. 2)

Рис. 2. Лента новостей в системе "QUIK"
Разместите ленту новостей в удобном для вас месте рабочего поля системы "QUIK" (см. рис. 3).

Рис. 3. Настройка конфигурации "QUIK" - лента новостей
Внимание! Лента содержит только заголовки новостей. Для более подробного ознакомления с выбранной новостью необходимо дважды кликнуть на заголовке левой клавишей мыши – полный текст новости откроется в в нижнем окне.
.gif)
Рис. 4. Полный текст новости в ленте
Инструкция по установке и подключению QUIK с помощью двухфакторной авторизации
Уважаемый Клиент!
Для начала работы с торговой системой QUIK
Вам необходимо подключить двухфакторную авторизацию
,
которая позволит осуществлять доступ в ТС QUIK с помощью
- Логина, пароля и одноразового пароля, получаемого посредством СМС - уведомлений для основного места QUIK;
- RSA-ключей и одноразового пароля, получаемого посредством СМС-уведомлений для дополнительного экземпляра QUIK.
Порядок действий:
- Войти в Личный Кабинет
- Скачать программу QUIK
- Настроить QUIK для работы
Шаг 1. Войти в личный кабинет
номер мобильного телефона
, зарегистрированный для работы с Личным Кабинетом.

Если Вы не регистрировали номер мобильного телефона, то это можно сделать, предоставив в Компанию оригинал Приложения 8 к Правилам электронного документооборота ООО «АТОН». Подписанный документ можно предоставить в Компанию лично, курьером или почтой.
Вы можете дополнительно обезопасить

Для скачивания программы QUIK откройте в Личном Кабинете
раздел «Услуги» и в меню слева в разделе «Установка ТС QUIK» кликните на «Установить ТС QUIK», «Скачать ТС QUIK».

В появившемся окне для основного места QUIK или дополнительного экземпляра (QUIK на мобильном устройстве) выберите пункт «Доменная авторизация в QUIK», выберите терминал, для которого будет подключаться двухфакторная авторизация, и укажите адрес электронной почты, на который будет отправляться одноразовый пароль при невозможности направления СМС-уведомлений вследствие технических сбоев
Если Вы используете новый адрес электронной почты, ранее не зарегистрированный в Компании, Вам необходимо выполнить следующие действия:

После обработки запроса вам придет СМС–сообщение о подключении двухфакторной авторизации к ТС QUIK.

Откройте торговую систему QUIK. После этого установите соединение, нажав на кнопку «Ключ»
или в пункте меню «Система» выбрать «Установить соединение».

Уважаемый Клиент!
Для начала работы с программой QUIK Вам необходимо создать и зарегистрировать ключи RSA.
Порядок действий:
- Войти в Личный Кабинет
- Скачать торговую систему QUIK
- Сгенерировать ключи для работы в QUIK
- Зарегистрировать ключи для QUIK (после регистрации ключей RSA, Вы получите SMS)
- Подключить двухфакторную авторизацию для доступа в QUIK (дополнительно)
- Подключиться к QUIK
Войти в личный кабинет
Для входа в Личный Кабинет воспользуйтесь соответствующей кнопкой на нашем сайте .
Для входа в новый Личный Кабинет Вам необходим номер мобильного телефона , зарегистрированный для работы с Личным Кабинетом.
Если Вы не регистрировали номер мобильного телефона, то это можно сделать, предоставив в Компанию оригинал Приложения 8 к Правилам электронного документооборота ООО «АТОН». Подписанный документ можно предоставить в Компанию лично, курьером или почтой.

(Комплект документов электронного документооборота/ПРАВИЛА электронного документооборота)
Вы можете дополнительно обезопасить данные в Вашем Личном Кабинете, подключив услугу кодового пароля: на Ваш мобильный телефон будет отправляться SMS-сообщение с кодом подтверждения для входа в Личный Кабинет, который необходимо будет вводить в появляющемся окне
Скачать программу QUIK
Для скачивания программы QUIK откройте в Личном Кабинете раздел «Услуги» и в меню слева в разделе «Установка ТС QUIK» кликните на «Установить ТС QUIK», «Скачать ТС QUIK».
Скачать дистрибутив торговой системы QUIK
Загрузите дистрибутив приложения "QUIK" (файл quik_aton.exe), для этого:



Далее, при запуске, в соответствии с выбранным языком, появится окно мастера установки. Нажмите кнопку «Далее».


Выберите способ аутентификация при помощи Ключей RSA .
Проверьте все опции установки. При необходимости их корректировки нажмите кнопку «Назад».
Если все опции установки указаны корректно, то нажмите кнопку «Установить» .

Процесс установки может занять непродолжительное время. По его завершению в открывшемся окне Вы можете выбрать опцию «Запустить QUIK ATON» или перейти к генерации ключей с помощью KeyGen «Запустить генератор ключей RSA» .

Запустите файл keygen.exe , который находится в папке с установленной программой QUIK. В данном примере папка была установлена на диск С, в папку Aton, папку QUIK.
Важно отметить, что если ранее Вы уже создавали публичные ключи для QUIK, то перед повторным запросом из папки с программой Keygen.exe (C:/Aton/QUIK) необходимо удалить или переместить в другую папку файлы secring.txk и pubring.txk.

В появившемся окне в поле «Имя владельца ключа» необходимо ввести логин вида tr0000000, полученный при открытии счета (в карте Клиента, которая была выдана Вам в конверте при открытии счета, или по смс)
Важно, чтобы этот пароль был произвольным и отличался от пароля, указанного в карте Клиента, которая была выдана Вам в конверте при открытии счета.

Подтвердите введённый ранее пароль. Нажмите кнопку «Дальше».
Просим Вас запомнить данный пароль, так как он будет необходим для дальнейшего входа в торговую систему QUIK. В появившемся окне необходимо проверить введённое ранее имя пользователя и после этого нажмите кнопку «Создать» .


Для того, чтобы процесс выполнялся, необходимо вводить с клавиатуры произвольные символы до тех пор, пока числовое значение не станет равным нулю.

Нажмите кнопку «Закончить».

Зарегистрировать ключи для QUIK
Для отправки файла перейдите в раздел «Услуги» в Личном Кабинете и выберите пункт «Регистрация ключей для QUIK» и пройдите процедуру регистрации.
Шаг 1
В появившемся окне Вам нужно нажать на строчку «Редактировать» напротив поля «Номер счета» и отметить счета, по которым Вы планируете работать в торговой системе QUIK.
Затем Вам нужно загрузить файл pubring.txk.
Для этого укажите путь до файла (В нашем примере Диск С, папка Aton, папка QUIK), нажмите Open (открыть) и нажмите «Загрузить».

Шаг 2
После загрузки ключа активируется кнопка «Получить SMS c кодом подтверждения», для подписания и отправки данного документа в Компанию. При нажатии на кнопку отправляется SMS-сообщение на номер мобильного телефона, который вы использовали для входа в Личный Кабинет.


Введите полученный в SMS код подтверждения в специальном окне и нажать «Подписать».
Ваше заявление на регистрацию публичного ключа отправлено в Компанию.
Дождитесь уведомления по SMS о том, что «документ «Заявление на регистрацию публичного ключа для системы «QUIK» принят в обработку».
Важно: Перед тем, как выполнять следующие шаги, Вам необходимо дождаться ответного SMS (время ожидания может занять несколько часов или сутки, если процедура была произведена в выходные).
Подключить двухфакторную авторизацию для доступа в QUIK
Для повышения безопасности при работе в ТС QUIK Вы можете подключить двухфакторную авторизацию.
После получение СМС–уведомления о регистрации ключей откройте в Личном Кабинете раздел «Услуги» и в меню слева в разделе «Установка ТС QUIK» выберите «Подключение двухфакторной авторизации в ТС QUIK».

В появившемся окне для основного места QUIK выберите терминал, для которого будет подключаться двухфакторная авторизация, и укажите адрес электронной почты, на который будет отправляться одноразовый пароль при невозможности направления СМС-уведомлений вследствие технических сбоев
Введите адрес электронной почты, который Вы указывали при открытии счета, или зарегистрируйте новый адрес.
При указании адреса электронной почты, зарегистрированного за другим пользователем, появится сообщение об ошибке, и Вам необходимо будет указать другой адрес.
Если Вы используете новый адрес электронной почты , ранее не зарегистрированный в Компании, Вам необходимо выполнить следующие действия:
1. Укажите номера счетов, для которых будет использован данный адрес электронной почты.
2. На указанный адрес электронной почты Вам будет отправлено письмо для подтверждения адреса.
4. Подпишите с помощью одноразового пароля, отправленного по СМС, Заявление о согласии на получение одноразовых паролей посредством электронной почты.
5. После подписания Заявления и подтверждения адреса электронной почты двухфакторная авторизация в ТС QUIK будет подключена.


После обработки запроса Вам придет СМС–сообщение о подключении двухфакторной авторизации к ТС QUIK.

Подключиться к QUIK
Откройте торговую систему QUIK. После этого установите соединение, нажав на кнопку «Ключ» или в пункте меню «Система» выбрать «Установить соединение».
Далее у вас появится окно ввода логина и пароля к ключу RSA, где в качестве Имени введите логин вида tr…, указанный в карте Клиента, которая была выдана Вам в конверте при открытии счета или полученный по СМС.
В качестве пароля укажите пароль, который Вы установили на секретный ключ при выполнении процедуры генерации ключей для QUIK.
После ввода Имени и Пароля на Ваш мобильный телефон, зарегистрированный для получения СМС-уведомлений, будет отправлен одноразовый пароль для входа в ТС QUIK.


После ввода одноразового пароля Вы получите уведомление об успешном прохождении аутентификации, и соединение с TC QUIK будет установлено.


25.11.2011
Добрый день, друзья.
У меня постоянно спрашивают, как настроить быстрый ввод заявок в терминале QUIK, чтобы всего лишь одним нажатием на левую кнопку мыши открывать или закрывать позицию.
На самом деле всё очень просто. Всего один раз отстроив «стакан заявок», вы сможете постоянно пользоваться им и получать удовольствие от совершения операций.
На самом деле это действительно значительно облегчает процесс торговли.
Хотите купить? Без проблем. Нажимаем одну кнопку «Buy» и через секунду ваша заявка уже зарегистрирована на бирже.
Продать тоже не проблема. Для этого есть кнопка «Sell», которая за 1 секунду позволяет вам открыть короткую позицию.
Сперва нам необходимо соорудить сам «стакан заявок». Для этого в главном верхнем меню выбираем пункт «Создать окно / Котировки».
В появившемся окошке мы находим нужным нам инструмент. У меня это фьючерсный контракт на индекс РТС (текущий контракт RIH7). При выборе контракта будьте внимательны, выбирайте только текущий действующий контракт.

Либо стакан можно построить из таблицы текущих параметров. Просто нажимаем на строчке с нашим инструментом двойным кликом мыши.

В итоге, с помощью первого способа или второго у нас появляется стакан заявок. Вот его стандартный вид.
А вот то, к чему мы будем стремиться:
Заметьте, что внизу стакана появилась панель. Это и есть панель быстрого ввода заявок.
В отличии от стандартного вида, тут есть специальные кнопки, при помощи которых можно:
— отправлять заявки на покупку и продажу;
— закрывать позиции;
— переворачиваться при помощи всего лишь одной кнопки;
— выставлять условные и лимитированные заявки;
— снимать условные и лимитированные заявки;
— заменять активные заявки;
— контролировать объем контрактов.
У большинства людей этих кнопок нет, поэтому прямо сейчас я расскажу, как их отстроить.
Поехали! Объясняю всё по шагам:
1. Правой кнопкой нажимаем на стакан заявок. Затем выбираем пункт «Редактировать таблицу».

2. В появившемся окне ставим галочку рядом с пунктом «Панель торговли» и нажимаем чуть правее на кнопку с тремя точками.

3. Тут надо проставить галочки, как на рисунке.

4. И нажать на кнопку «OK». Это маленькое окошко закроется и затем еще раз нажать на кнопку «Да».
5. Все, ура! Мы настроили панель быстрого ввода заявок.
Но прежде чем начать разбираться с кнопочками на этой панельке, я хотел бы затронуть такой нюанс. Он связан с тем, чтобы ваш торговый счет автоматически подставлялся в этот привод. Иначе кнопки будут неактивными, серыми и вы не сможете совершать сделки.
Что нужно сделать? Заходим в пункт «Система / Основные настройки».

Тут находим такой пункт как «Торговля / Настройка счетов». И теперь нам надо из левого столбика (доступные счета депо), при помощи кнопки «>» , перенести счет в правый столбик (выбранные счета депо). Затем нажимаем «OK».

Все, отлично. Теперь у нас проблем возникнуть не должно.
Давайте пробежимся по тем элементам, которые мы указали в панели инструментов. Что это за элементы, что они нам дают и что вообще означает каждая кнопка в появившемся дополнительном приводе?
Основные блоки:
— цена, количество и счет;
— панель выставления заявок;
— код клиента;
— панель информации о позиции.
Цена, количество и счет
В поле P указывается цена заявки. Если вы тоже, как и я, торгуете только фьючерсом на Индекс РТС, и в основном открываете все позиции с рынка, то можете оставить данное поле абсолютно пустым.

При открытии позиции я практически никогда не ставлю ни условные, ни лимитированные заявки. Меня интересует только текущая цена. Если выстраивается сигнал, то я просто нажимаю кнопку либо «купить по рынку», либо «продать по рынку».
В поле Q указывается то количество контрактов, которое мы хотим купить или продать.
В поле A выбираете свой торговый счет. Мы уже настроили этот нюанс и теперь счет подставляется сюда автоматом.
Панель выставления заявок
Данная панель предназначена для быстрой отправки поручений. Когда количество контрактов и счет указаны, можно совершить любую операцию.
— данная кнопка позволяет выставить рыночную заявку на ПОКУПКУ с указанным количеством контрактов (это кнопка, которой я практически всегда пользуюсь);
— данная кнопка позволяет выставить рыночную заявку на ПРОДАЖУ с указанным количеством контрактов (это кнопка, которой я практически всегда пользуюсь);
— данная кнопка позволяет выставить заявку на покупку с заданной ценой и количеством;
— данная кнопка позволяет выставить заявку на продажу с заданной ценой и количеством;
— данная кнопка снимает выделенную заявку в текущем рабочем окне;
— данная кнопка заменяет выделенную заявку в текущем рабочем окне;
— данная кнопка снимает все активные заявки;
— данная кнопка снимает все активные заявки на покупку;
— данная кнопка снимает все активные заявки на продажу.
Если некоторые кнопки не горят, то это говорит о том, что выполнить какое-либо действие по данным кнопками невозможно.
Код клиента
Данная панель предназначена для выбора кода клиента, который необходимо выбрать из списка доступных перед совершением операций.
Панель информации о позиции
Данная панель отражает состояние текущей позиции. Если открыта длинная позиция, то панель будет зеленого цвета. Если же открыта короткая позиция, то панель будет красного цвета. Внутри панели будет указано то количество контрактов, которое вы купили или продали.
— данная кнопка позволяет закрыть текущую позицию
— данная кнопка позволяет полностью перевернуть позицию. Например, если мы открывали лонг с 1 контрактом, то нажав на данную кнопку, мы получим открытую короткую позицию с тем же количеством, т.е. с 1 контрактом.
На этом данный урок завершается. Если будут какие-то вопросы, то обязательно пишите мне. На основе ваших вопросов я буду создавать новые статьи.
С уважением Александр Шевелев.
Продолжая использовать наш сайт, вы даете согласие на обработку файлов cookie, пользовательских данных (сведения о местоположении; тип устройства; ip-адрес) в целях функционирования сайта, проведения ретаргетинга и проведения статистических исследований и обзоров. Если вы не хотите использовать файлы cookie, измените настройки браузера.
Банк ВТБ (ПАО) (Банк ВТБ). Генеральная лицензия Банка России № 1000. Лицензия профессионального участника рынка ценных бумаг на осуществление брокерской деятельности № 040–06492–100000, выдана: 25.03.2003 г.
1. Содержание сайта и любых страниц сайта («Сайт») предназначено исключительно для информационных целей. Сайт не рассматривается и не должен рассматриваться как предложение Банка ВТБ о покупке или продаже каких- либо финансовых инструментов или оказание услуг какому-либо лицу. Информация на Сайте не может рассматриваться в качестве рекомендации к инвестированию средств, а также гарантий или обещаний в будущем доходности вложений.
Никакие положения информации или материалов, представленных на Сайте, не являются и не должны рассматриваться как индивидуальные инвестиционные рекомендации и/или намерение Банка ВТБ предоставить услуги инвестиционного советника, кроме как на основании заключаемых между Банком и клиентами договоров. Банк ВТБ не может гарантировать, что финансовые инструменты, продукты и услуги, описанные на Сайте, подходят всем лицам, которые ознакомились с такими материалами, и/или соответствуют их инвестиционному профилю. Финансовые инструменты, упоминаемые в информационных материалах Сайта, также могут быть предназначены исключительно для квалифицированных инвесторов. Банк ВТБ не несёт ответственности за финансовые или иные последствия, которые могут возникнуть в результате принятия Вами решений в отношении финансовых инструментов, продуктов и услуг, представленных в информационных материалах.
Прежде чем воспользоваться какой-либо услугой или приобретением финансового инструмента или инвестиционного продукта, Вы должны самостоятельно оценить экономические риски и выгоды от услуги и/или продукта, налоговые, юридические, бухгалтерские последствия заключения сделки при пользовании конкретной услугой, или перед приобретением конкретного финансового инструмента или инвестиционного продукта, свою готовность и возможность принять такие риски. При принятии инвестиционных решений, Вы не должны полагаться на мнения, изложенные на Сайте, но должны провести собственный анализ финансового положения эмитента и всех рисков, связанных с инвестированием в финансовые инструменты.
Ни прошлый опыт, ни финансовый успех других лиц не гарантирует и не определяет получение таких же результатов в будущем. Стоимость или доход от любых инвестиций, упомянутых на Сайте, могут изменяться и/или испытывать воздействие изменений рыночной конъюнктуры, в том числе процентных ставок.
Банк ВТБ не гарантирует доходность инвестиций, инвестиционной деятельности или финансовых инструментов. До осуществления инвестиций необходимо внимательно ознакомиться с условиями и/или документами, которые регулируют порядок их осуществления. До приобретения финансовых инструментов необходимо внимательно ознакомиться с условиями их обращения.
Далее
2. Никакие финансовые инструменты, продукты или услуги, упомянутые на Сайте, не предлагаются к продаже и не продаются в какой-либо юрисдикции, где такая деятельность противоречила бы законодательству о ценных бумагах или другим местным законам и нормативно-правовым актам или обязывала бы Банк ВТБ выполнить требование регистрации в такой юрисдикции. В частности, доводим до Вашего сведения, что ряд государств ввел режим ограничительных мер, которые запрещают резидентам соответствующих государств приобретение (содействие в приобретении) долговых инструментов, выпущенных Банком ВТБ. Банк ВТБ предлагает Вам убедиться в том, что Вы имеете право инвестировать средства в упомянутые в информационных материалах финансовые инструменты, продукты или услуги. Таким образом, Банк ВТБ не может быть ни в какой форме привлечен к ответственности в случае нарушения Вами применимых к Вам в какой-либо юрисдикции запретов.
3. Все цифровые и расчетные данные на Сайте приведены без каких-либо обязательств и исключительно в качестве примера финансовых параметров.
4. Настоящий Сайт не является консультацией и не предназначен для оказания консультационных услуг по правовым, бухгалтерским, инвестиционным или налоговым вопросам, в связи с чем не следует полагаться на содержимое Сайта в этом отношении.
5. Банк ВТБ прилагает разумные усилия для получения информации из надежных, по его мнению, источников. Вместе с тем, Банк ВТБ не делает каких-либо заверений в отношении того, что информация или оценки, содержащиеся в информационном материале, размещенном на Сайте, являются достоверными, точными или полными. Любая информация, представленная в материалах Сайта, может быть изменена в любое время без предварительного уведомления. Любая приведенная на Сайте информация и оценки не являются условиями какой-либо сделки, в том числе потенциальной.
6. Банк ВТБ обращает внимание Инвесторов, являющихся физическими лицами, на то, что на денежные средства, переданные Банку ВТБ в рамках брокерского обслуживания, не распространяется действие Федерального закона от 23.12.2003. № 177-ФЗ "О страховании вкладов физических лиц в банках Российской Федерации».
7. Банк ВТБ настоящим информирует Вас о возможном наличии конфликта интересов при предложении рассматриваемых на Сайте финансовых инструментов. Конфликт интересов возникает в следующих случаях: (i) Банк ВТБ является эмитентом одного или нескольких рассматриваемых финансовых инструментов (получателем выгоды от распространения финансовых инструментов) и участник группы лиц Банка ВТБ (далее - участник группы) одновременно оказывает брокерские услуги и/или услуги доверительного управления (ii) участник группы представляет интересы одновременно нескольких лиц при оказании им брокерских, консультационных или иных услуг и/или (iii) участник группы имеет собственный интерес в совершении операций с финансовым инструментом и одновременно оказывает брокерские, консультационные услуги и/или (iv) участник группы, действуя в интересах третьих лиц или интересах другого участника группы, осуществляет поддержание цен, спроса, предложения и (или) объема торгов с ценными бумагами и иными финансовыми инструментами, действуя, в том числе в качестве маркет-мейкера. Более того, участники группы могут состоять и будут продолжать находиться в договорных отношениях по оказанию брокерских, депозитарных и иных профессиональных услуг с отличными от инвесторов лицами, при этом (i) участники группы могут получать в свое распоряжение информацию, представляющую интерес для инвесторов, и участники группы не несут перед инвесторами никаких обязательств по раскрытию такой информации или использованию ее при выполнении своих обязательств; (ii) условия оказания услуг и размер вознаграждения участников группы за оказание таких услуг третьим лицам могут отличаться от условий и размера вознаграждения, предусмотренного для инвесторов. При урегулировании возникающих конфликтов интересов Банк ВТБ руководствуется интересами своих клиентов. Более подробную информацию о мерах, предпринимаемых Банком ВТБ в отношении конфликтов интересов, можно найти в Политике Банка по управлению конфликтом интересов, размещённой на Сайте.
8. Любые логотипы, иные чем логотипы Банка ВТБ, если таковые приведены в материалах Сайта, используются исключительно в информационных целях, не имеют целью введение клиентов в заблуждение о характере и специфике услуг, оказываемых Банком ВТБ, или получение дополнительного преимущества за счет использования таких логотипов, равно как продвижение товаров или услуг правообладателей таких логотипов, или нанесение ущерба их деловой репутации.
9. Термины и положения, приведенные в материалах Сайта, должны толковаться исключительно в контексте соответствующих сделок и операций и/или ценных бумаг и/или финансовых инструментов и могут полностью не соответствовать значениям, определенным законодательством РФ или иным применимым законодательством.
10. Банк ВТБ не гарантирует, что работа Сайта или любого контента будет бесперебойной и безошибочной, что дефекты будут исправлены или что серверы, с которых эта информация предоставляется, будут защищены от вирусов, троянских коней, червей, программных бомб или подобных предметов и процессов или других вредных компонентов.
11. Любые выражения мнений, оценок и прогнозов на сайте, являются мнениями авторов на дату написания. Они не обязательно отражают точку зрения Банка ВТБ и могут быть изменены в любое время без предварительного предупреждения.
Банк ВТБ не несет ответственности за какие-либо убытки (прямые или косвенные), включая реальный ущерб и упущенную выгоду, возникшие в связи с использованием информации на Сайте, за невозможность использования Сайта или любых продуктов, услуг или контента купленных, полученных или хранящихся на Сайте.
Настоящие материалы предназначены для распространения только на территории Российской Федерации и не предназначены для распространения в других странах, в том числе Великобритании, странах Европейского Союза, США и Сингапуре, а также, хотя и на территории Российской Федерации, гражданам и резидентам указанных стран. Банк ВТБ (ПАО) не предлагает финансовые услуги и финансовые продукты гражданам и резидентам стран Европейского Союза. свернуть
Популярное
- Относительно необходимости указания кода клиента при подаче заявок на Фондовом рынке в ИТС QUIK
- Описание программы acronis версия 8
- Работа с базовыми и динамическими дисками
- Как создать новый том или раздел в Windows
- Что лучше iPhone или Samsung Что лучше 5s или s5
- Ключи для активации телефону 8
- Красивые темы и расширение для Firefox — Personas Лучшие темы для браузера firefox
- Steam auth timeout Rust — что делать
- Запускаем любые PC игры на своем смартфоне!
- Sony Xperia XA1 vs Xiaomi Mi A1 – что выбрать?