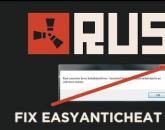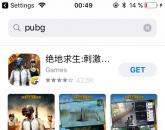Как поменять Тему в Firefox. Красивые темы и расширение для Firefox — Personas Лучшие темы для браузера firefox
А сегодня рассмотрим украшение еще одного популярно браузера Mozilla Firefox. Другими словами: если вам нравиться какая-то картинка - вы ею можете украсить браузер Mozilla Firefox. Можно конечно ничего не придумывать и скачать любую уже опубликованную тему для Firefox
а можно создать тему из своего рисунка! Если в Google Chrome тема украшает весь браузер, то в Mozilla Firefox установка темы меняет только верхнюю часть
Сама тема состоит из двух частей, то есть нужно картинку будет поделить на две - одна для верхней части браузера, и другая для нижней.
Параметры картинки для верхней части браузера : 3000 пикселей в ширину х 200 пикселей в высоту, формат PNG или JPG, и максимальный размер 300Кб;
Нижняя часть : 3000 пикселей в ширину х 100 пикселей в высоту, формат PNG или JPG, и максимальный размер 300Кб.
Чтобы сделать изображения нужных размеров можно использовать Paint.NET или онлайн редактор Pixlr Editor .
В примере мы будем использовать Pixlr:
1. Заходим на сайт Pixlr Editor и нажимаем "Загрузить изображение с компьютера"

2. После открытия рисунка выбираем функцию "прямоугольное выделение" и в поле Ограничения выбираем "Fixed size", выставляем параметры 3000 х 200.

3. Когда определились, какую часть вы будете использовать для темы - нужно обрезать изображение, выделяем нужное и нажимаем "Изображение" => "Кодировать"

Теперь нужно создать и настроить тему с данными изображениями :
Для создания собственной темы устанавливаем официальное дополнение для Firefox Personal Plus . После установки дополнения перезапустите браузер => нажмите на значок Personal Plus => настройки => ставим галочку "Enable custom personas" и нажимаем "ОК"

Теперь повторно нажимаем на значок Personal Plus => Скин пользователя => редактировать

Придумываем название темы пользователя, после выбираем верхнее и нижнее изображение, определяемся с цветами текста и заголовка.

Продолжая наш любимый цикл, хочу в срочном порядке выпустить еще одну статью, связанную, на сей раз, не просто с комфортом, но и с эстетическим удовольствием от работы с Mozilla Firefox . Собственно, дело в том, что недавно вышел целый, так сказать, раздел дополнений под названием Personas .
На деле - это одно дополнение, призванное персонализировать и всячески украсить Ваш FF (под FF я имею ввиду Mozilla FireFox) , сделав прибывание в нем еще комфортней и приятней.
Personas - красивое расширение для Firefox
Собственно, что такое Personas . Это дополнение, которое позволяет цеплять на FF шкурки. Нет, нет - не темы, а шкурки. Темы это скорее нечто глобальное, меняющее иконки, полосу прокрутки, формат блоков и тд и тп, а шкурки..
Шкурки это нечто вроде боевой раскраски, которая цепляется поверх любой темы и приятно разнообразит браузер. Этакие обои, только не для рабочего стола, а для браузера. И все бы ничего, но дело в том, что этих шкурок существует (на момент написания статьи) аж 37000 , а меняются они просто и понятно - легким кликом мышки. Более того, банально наведя на картинку шкурки, Вы сразу увидите как она будет выглядеть, что позволяет быстро и просто выбирать что Вам больше по душе. Честно говоря, я как-то не ожидал, что зайдя на страничку выбора этих самых шкурок я просижу там около получаса, пытаясь выбрать что мне больше всего по душе и дело не в том, что мне ничего не нравится - наоборот, выбор настолько огромен, что нравится очень многое, а переключаться так легко, что я сильнейшим образом увлекся этим занимательным процессом:)
В общем не буду держать Вас разглагольствованиями - идите пробуйте! :)
Установка
Сначала ставим сам плагин:
- Чтобы установить аддон переходим на его страничку, а именно .
- Жмем на зеленую кнопочку “Get Personas For FireFox - Free “
- Во всплывшем окошке дождитесь три (или пять, не помню) секунды и нажмите кнопочку “Установить “
- После завершения установки надавите в кнопочку “Перезапустить FireFox ” или перезапустите браузер вручную.
- Установка завершена.
Теперь переходим на страничку с шкурками, т.е. , и наводим мышку на картинку любой шкурки. Просто наводим, кликать не надо. Далее немножко ждем, смотрим нравится нам новый облик или нет. Если нравится, то жмем левой кнопкой мышки на месте где держали мышку и давим в кнопочку " ". Если не нравится, то переносим мышку на другую шкурку, смотрим и так по кругу пока не выберете то, что будет по душе:)
Рекомендую копаться в разделе Solid - там темы поприятней ибо не завалены картинками, но каждому своё ;)
Темы для Мозилы. Где скачать и как установить.
Есть разные способы смены внешнего вида браузера. Расскажу о двух из них.
Бесплатные темы для Mozilla Firefox
Тема оформления сменит полностью дизайн Вашего браузера. Делается это очень просто. Достаточно зайти на сайт дополнений в раздел темы . Выбрать рубрику и начать просмотр тем.

После понравившуюся тему можно скачать и установить в firefox.

Установка.

После установки перезагружаем браузер и видим новое оформление firefox .
Если же тема не понравилась, то её без труда можно удалить. Для этого идём в Инструменты — Дополнения — Внешний вид . Выбираем тему и жмём Удалить .

Вот это что касается тем. Темы меняют полностью дизайн браузера. Но есть ещё одно средство, которое частично меняет внешний вид Мозилы — это дополнение для Мозилы — Personas.
Дополнение для Мозилы Personas
Дополнения или их ещё называют плагины это некие расширеня или примочки, которые делают Ваш браузер более функциональным. Более подробно читайте в этой заметке .
Дополнение Personas меняет шкурку браузера Mozilla Firefox. Я использую именно этот плагин. Обратите внимание как выглядит верхняя часть моего браузера. Она оформлена в стиле Mozilla.

Шкурки есть на самые различные темы. В общем учтены вкусы многих пользователей.
Дополнение можно скачать и установить вот по этой ссылке. Как установить дополнение читайте . После установки дополнения в панели дополнений (если она у Вас отображется, если нет пройдите в Вид — Панель инструментов там поставьте галочку панель дополнений ) появится мордочка лисички. Если на ней нажать то появиться меню в котором можно выбрать шкурку.

И что интересно, это то что достаточно подвести мышкой к миниатюре шкурки и она тут же подгружается в браузер, но не устанавливается. Т.е. есть режим просмотра. Если понравилась, то достаточно нажать на миниатюру шкурки и она установится.
Шкурки можно и посмотреть и на сайте Personas . Разнообразие огромнейшее.

Вот такие вот вкусности и украшательства.
Инструкция
Запустите Mozilla Firefox. Нажмите на кнопку вызова меню браузера - оранжевый прямоугольник с надписью Firefox в верхнем левом углу окна программы. Выберите в появившемся окошке пункт «Дополнения». Также вы можете просто нажать комбинацию клавиш Ctrl+Shift+A.
Перейдите в открывшейся вкладке «Управление дополнениями» в раздел «Получить дополнения», чтобы загрузить в браузер новые темы. Используя полосу прокрутки, опуститесь в конец страницы. Выберите ссылку «Показать все темы и обои».
Просмотрите темы, доступные для загрузки. Выбирать темы можно по категориям в разделе страницы слева («Большие», «Компактные», «Животные» и т.д.), а также сортировать по популярности и дате загрузки на сайт («Лидеры рейтинга», «Новейшие», «Недавно обновленные», «Набирающие популярность» и т.д.).
Сделайте щелчок мышью по превью с заинтересовавшей вас темой оформления - откроется страница с более подробным описанием. Вы сможете просмотреть иллюстрации с элементами темы, прочитать пользователей, которые ее уже установили и др.
Нажмите на кнопку «Добавить в Firefox», чтобы установить выбранную тему в свой браузер. Подтвердите свое намерение установить дополнение в появившемся окне. Если для установки требуется перезапуск браузера (сообщение об этом появится у вас на экране), согласитесь на перезапуск.
Дождитесь окончания перезапуска браузера. Снова откройте вкладку «Управления дополнениями» (как это сделать, описано выше). Выберите раздел «Внешний вид» - откроется список всех установленных в ваш браузер тем. Темы, которые вам не понравились или надоели, можно удалить. Включайте темы нажатием на соответствующую кнопку. Чтобы изменения вступили в силу, понадобится перезапуск Mozilla Firefox.
Добавьте индивидуальности установленной теме с помощью обоев. Перейти на страницу выбора обоев вы можете по той же схеме: «Управление дополнениями» - «Получить дополнения». Примеряйте заинтересовавшие вас обои на свой браузер, просто наводя на превью курсор мыши, - оформление отобразится на панелях Mozilla Firefox. Если результат вам понравился, установите выбранные обои.
Видео по теме
Источники:
- как сменить тему на 7
Для внесения разнообразия в работу с интернет-браузерами рекомендуется использовать разные стили оформления, которые можно скачать и установить из интернета. Для браузера Firefox существует приятное дополнение в качестве встроенного в программу инструмента для смены тем оформления.
Вам понадобится
- Программное обеспечение Mozilla Firefox.
Инструкция
На сегодняшний день существует два распространенных способа сменить тему оформления для браузеров Firefox: воспользоваться встроенной утилитой либо скачать новые стили с интернета. Первый способ более универсальный, т.к. не требует поиска страниц сайта, на которых располагаются искомые элементы.
Запустите браузер, дважды щелкнув по ярлыку на рабочем столе или панели быстрого запуска. В главном окне программы нажмите верхнее меню «Инструменты», из списка команд выберите пункт «Дополнения».
На загружаемой странице нажмите кнопку «Получить дополнения», которая находится в левой части окна. При доступном подключении к интернету через несколько секунд в окне отобразятся несколько категорий приложений для браузера. Обратите внимание на правый столбец, в нем содержатся элементы, один из которых - «Рекомендованные обои». Обычно этот элемент идет после «Спасибо за использование...» и «Набирающие популярность».
Постоянно пользуясь своим браузером, мы понимаем, что иногда нужны какие-то перемены, как в визуальном, так и в функциональном плане.
Различные темы для оформления позволяют это сделать. Вы можете выбрать любой, интересный и милый вам фон, например, автомобили, девушки, любимые актеры и тому подобное в вашем браузере Mozilla Firefox.
Вы можете частично или полностью поменять ваш интернет-обозреватель: элементы управления, новые встроенные функции. Для этого стоит только выбрать и установить нужную тему. Как это сделать в Firefox мы сейчас и выясним.
Процесс поиска и установки
Ищем и устанавливаем понравившеюся нам визуальную тему (об установке тем вы можете также прочесть ):
- Для начала нужно зайти в настройки самих дополнений. Для этого нажимаем на кнопку в верхнем правом углу страницы (как показано на рисунке) и выбираем пункт «Дополнения».

- На открывшейся странице выбираете раздел под названием «Избранные темы» и нажимаете на локальную ссылку «Показать всё».

Совет! Естественно, что для того чтобы найти темы и сделать все вышеописанное нужно иметь доступ к сети Интернет.
- Теперь вы перешли на официальный сайт дополнений для Firefox. Здесь вы можете найти все, что вас интересует. Критерии поиска очень разнообразные:

- Для поиска чего-то определенного вы должны ввести в текстовом поле, которое находится в верхнем правом углу страницы, название или ключевое слово искомого.

- В ином случае вы можете выбрать то, что вас интересует в любой из доступных категорий.
- Нажав на выбранное, вы переходите на страницу именно этого дополнения. Здесь вы можете увидеть всю, интересующую вас информацию, а также установить саму тему. Для этого нажмите на зеленую кнопку «Add to Firefox».

Совет! Посмотреть, как будет выглядеть тема, вы можете, не устанавливая ее. Для этого просто наведите курсором мышки на картинку (выделенная красным цветом) и панель браузера обратится в новый вид (временно, конечно).
В итоге выведется сообщение о том, что оформление было изменено.
Управление и смена темы
Важно! Для управления всеми установленными дополнениями данного вида стоит перейти на вкладку «внешний вид».
 Здесь вы видите установленные вами (или кем-то другим) темы и можете удалять их, включать и отключать (о том как удалять расширения Firefox можно прочесть ). Также возможно посмотреть дополнительную информацию при помощи ссылки «Подробнее», где есть и другие функции. Все это делается при помощи соответственных функциональных клавиш.
Здесь вы видите установленные вами (или кем-то другим) темы и можете удалять их, включать и отключать (о том как удалять расширения Firefox можно прочесть ). Также возможно посмотреть дополнительную информацию при помощи ссылки «Подробнее», где есть и другие функции. Все это делается при помощи соответственных функциональных клавиш.
Итак, только-что мы с вами рассмотрели процедуру поиска и установки новых тем на браузер Mozilla Firefox. Как видите это не сложно сделать. Надеюсь, предоставленная мною информация будет полезной для вас и поможет сэкономить время. Всем удачи!
Популярное
- Android N: что нового и стоит ли обновляться?
- Разборка Sony Xperia Z5 – подробная инструкция
- Открыть левое меню булонь-сюр-мер
- Скачать бесплатно программу для очистки компьютера от мусора
- Почему пищит телефон алкатель
- Жидкокристаллические дисплеи: типы, устройство, характеристики Как работает ЖК монитор
- Как установить windows на GPT диск?
- В какую папку устанавливается radmin 3
- Как узнать версию internet explorer
- Что общего у масонов и JavaScript?