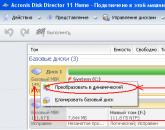Описание программы acronis версия 8.2 с тестами. Инструкция по форматированию HDD — Acronis Disk Director
Программа Acronis – это система резервного копирования диска. У нее довольно много полезных функций.
Традиционный пакет «Acronis» состоит из двух основных компонентов: и Acronis True Image . Сегодня мы научимся работать с каждым из них.
После установки данных программ на ваш компьютер, попробуем для начала разбить раздел жесткого диска на две части без потери информации.
Запустим Acronis Disk Director. После запуска перед нами возникнет рабочее окно программы, откуда мы сможем управлять всеми операциями с жестким диском вашего компьютера:
Данный пакет дает возможность работы в двух режимах: автоматические операции над разделами ,
Предназначенный для выполнения основных операций, и ручные операции над разделами , предназначенный для опытных пользователей и предоставляющий полный контроль над выполнением всех операций над разделами.
В автоматическом режиме работы основные действия над разделами выполняются при помощи мастера работы в пошаговом режиме.
Режим ручного управления операциями предоставляет пользователю самостоятельный выбор операций и их остановку или отмену по требованию.
Переключение режимов осуществляется при помощи меню «Вид».

После установки нового винчестера, нам потребуется разбить его на разделы для более удобного использования. Данная операция может проводиться в автоматическом режиме и выполняется следующим образом:
- Запустим «Мастер разделов» и выберем создание раздела за счет свободного места на диске

- Далее нам нужно будет указать размер раздела при помощи цифрового окна, или передвигая ползунок.

- Далее следует указать тип создаваемого раздела. Варианты следующие; «Активный» (диск для установки системы), «Первичный» (как для установки системы, так и для хранения данных) и «Логический» (для хранения данных). Обычно используют второй тип из-за его универсальности и возможности внесения последующих изменений. Итак, выбираем «Первичный»

- Далее нам нужно будет выбрать тип файловой системы. В нашем случае это будет NTFS

- Затем, нам нужно будет назначить букву диска, и присвоить необязательный параметр метки раздела.

- По завершению работы мастера, нажимаем кнопку «Завершить»
Не следует забывать, что все операции в «Acronis Disk Director» изначально попадают в разряд отложенных и могут быть отменены в любой момент до нажатия кнопки «Выполнить» в главном окне программы.
Для создания еще одного раздела давайте вернемся к главному окну мастера управления дисками. По аналогии создадим на жестком диске вашего компьютера еще один раздел и, после просмотра подготовленной структуры разметки, наконец, нажмем на кнопку выполнить.
После окончания действий программы, мы увидим следующий результат.
Подпишитесь:
Для многих пользователей ПК работа по простейшей настройке операционной системы вызывают чувство опасения и сомнения в собственных силах. В свою очередь попытки решить более сложные задачи, требующие дополнительных знаний, самоликвидируются.
Ярким тому примером является желание разбить жесткий диск (HDD) компьютера на несколько логических разделов с помощью программы Acronis.
Многие пользователи придерживаются мнения, что работать в программе Acronis Disk Director Suite безумно сложно, но поспешим вас проинформировать, что это совершенно не так.
Эта статья подробно расскажет, как работать с данной программой. Разумеется, мы не будем рассматривать всё подряд, а осветим самые основные манипуляции с HDD.
Инструкция по созданию логических дисков в программе Acronis Disk Director
Запускаем программу.
Если вы в первый раз видите интерфейс Acronis и не знаете, как работать с программой, то выберите «Автоматический режим». В нем самые основные функции будут доступны.
Со временем, когда ключевые моменты будут ясны, можно поэкспериментировать в «Ручном режиме».
В итоге мы видим следующее:
Нужно нажать на пункт меню «Мастера».
Как правило, в работе самыми востребованными являются первые два пункта.
Рассмотрим «Создание разделов»
К примеру, у нас имеется жесткий диск объемом 1 Тб. Обратите внимание, это обозначает, что в компьютере установлен один HDD. В нашем примере HDD изначально разделен на три локальных раздела, и мы создадим еще один, для этого: нажимаем пункт в меню «Мастер» -> «Создание разделов», в итоге видим следующее:
Для создания нового раздела будем использовать пространство с диска «Е».
В ходе этого процесса Acronis заблокирует разделы. В таком состоянии нельзя менять файлы и содержание папок.
Как видно на скриншоте, имеется возможность использовать всего 354,4 Мб.
Обратите внимание . Перед разделением диска необходимо и только потом использовать его пространство.
Важно . Если создаваемый раздел нужен только для хранения файлов, то выбираем тип «Логический». Если для установки системы, то «Активный». Переключая типы разделов, можно подробно изучить их назначение.
Данный пример показывает, как создать логический диск для размещения файлов данных.
Ничего не вводим и продолжаем.
Профессиональное приложение для управления дисками, которое позволяет пользователям легко выполнять операции с томами. Большинство из них находятся в очереди ожидания и все задания будут автоматически выполняться после подтверждения. До этого возможны отмена и возврат задач. Обычно задачи выполняются быстро.
Возможности программы:
- Создание, удаление, изменение размера, объединение, разделение, зеркалирование и конвертирование томов
- Изменение типа раздела
- Редактирование и дефрагментация дисков
- Проверка на наличие ошибок целостности диска
- Ожидание очереди с кнопками отмены и возврата
- Acronis Recovery Expert восстанавливает удаленные тома
- Создание загрузочных носителей
- Просмотр подробностей в журнале
- Быстрые задачи
Обзор Acronis Disk Director
Менеджеры разделов - это весьма полезные приложения для опытных пользователей ПК, которые часто перенастраивают свои жесткие диски, будь то внутренние или внешние. Некоторые достойные внимания названия в этой области- AOMEI Partition Assistant и Paragon Partition Manager.
Другое известное приложение - Acronis Disk Director . Имеющая в своем арсенале набор различных типов дисковых операций, программа помогает пользователям легко реструктурировать свои жесткие диски, в частности, путем создания, изменения размеров, перемещения, копирования, объединения и разделения томов. К вашим услугам очередь ожидания по выбранным заданиям, которые будут выполнены все подряд с согласия пользователя. Кроме того, встроенный модуль, названный Acronis Recovery Expert, делает попытки восстановить удаленные тома, из-за которых не загружается операционная система. Версия 12 обеспечивает работу в Windows 8/8 .1, на машинах с UEFI и в Win PE 4.0/5.0.
У демо-версии нет ограничения по времени действия. Однако несколько функций ограничены, например, конвертирование MBR-дисков в диски GPT и наоборот, конвертирование базового диска в динамические и наоборот, а также клонирование базовых дисков. Пользователи могут их разблокировать, купив полную версию за 49.99 долларов или 39.95 евро (для одного ПК) либо 79.99 долларов или 69.95 евро (для трех ПК).
Примечание: Acronis Disk Director 12 был проверен на Intel Core i5-3470 CPU @ 3.20GHz с 12 Гб ОЗУ, работая в Windows 8.1 Pro.
Установка приложения выполняется очень быстро и требует минимального внимания. Интерфейс аккуратно организован и немного напоминает одну из версий EaseUS Partition Master.
Отображены все жесткие диски

Список, показывающий все жесткие диски, заполняется сразу при запуске, отображая также их общий объем, свободное место, тип, файловую систему и состояние. В нижней части экрана отображается карта диска с базовыми и логическими томами наряду с не размеченным пространством.
Создание новых томов и настройка параметров
Новые тома можно легко создавать с помощью простого мастера. Кроме создания основного, Acronis дает пользователям возможность создания простого, составного, чередуемого или зеркального раздела, в зависимости от предпочитаемого типа выделения дискового пространства. Есть возможность задать файловую систему, размер тома и размер кластера, незанятое пространство перед и после создаваемого тома вместе с типом тома, буквой и меткой.
Изменение существующих томов и настройка параметров

Размеры томов могут быть изменены за счет указания размерности, исходного или итогового незанятого пространства. Все незанятое дисковое пространство может быть добавлено к тому, в то время как дополнительное свободное пространство может быть извлечено из других дисков при необходимости. Более того, том может быть преобразован в другой тип (например, простой, составной).
Копирование томов и настройка параметров
Чтобы переместить или скопировать том, необходимо выбрать тип тома (базовый, простой, составной, чередуемый, зеркальный), место назначения (незанятое пространство) а также размер раздела, метку и тип (активный или неактивный основной или логический диск).
Объединение и разделение томов

Для слияния двух или более разделов потребуется выполнение двух шагов: выбор элементов для присоединения, и выбор раздела, к которому будут добавлены другие. Между тем, разделение тома производится путем выбора исходного или нового размера тома. Чтобы упростить весь процесс, пользователи могут дать команду Acronis переместить выбранные файлы в новый том, используя базовое древовидное отображение.
Изменение типа раздела и редактирование диска

Другие инструменты управления дисками нацелены на создание зеркальной копии тома, редактирование меток диска и букв, создание активных, неактивных и логических разделов, изменение их типа (например, DOS 12-разрядный FAT, корневой XENIX), удаление томов для перераспределения свободного дискового пространства и изменение размера кластера.
Кроме того, есть возможность форматирования и дефрагментирования томов, их скрытия, проверки дисков на ошибки с возможностью попытаться исправить их и какие-либо поврежденные секторы, а также редактирования томов посредством исследования шестнадцатеричных данных, таблицы разделов, загрузочного сектора FAT16, загрузочного сектора FAT32 или FS Info, загрузочного сектора NTFS или режима FAT Folder. Также можно использовать древовидное отображение.
Выполнение незаконченных операций и просмотр подробностей в журнале
Большинство операций не выполняются сразу. Вместо этого они ставятся в очередь ожидания, после чего для выполнения всех выбранных задач понадобится подтверждение от пользователя. В этой очереди отображается сводка по каждой задаче, например число жесткого диска, буква диска, файловая система, метка тома и размер при удалении тома. К сожалению, Acronis не реализует механизм перестановки уже отмеченных операций. Однако пользователи могут восстановить каждый шаг, отменяя и возвращая действия.
Все действие программы записываются в журнал, который содержит дату и время каждого события наряду с подробностями задания. Либо все события, либо только выбранные могут быть экспортированы в формат XML для более внимательного изучения.
Восстановление удаленных томов и создание загрузочных носителей

Acronis Recovery Expert - специальный компонент, разработанный для полного восстановления удаленных томов, особенно если ОС перестала загружаться. У него есть автоматический режим, который идентифицирует все жесткие диски, подключенные к ПК. В тех случаях, когда он перестает работать, для выбора свободного пространства, чтобы увидеть потерянный раздел, наряду с поисковым методом (быстрым или расширенным) можно использовать ручной режим.
Наконец, что не менее важно, в Acronis реализован инструмент для создания загрузочного диска на основе ядра Linux или Windows PE. Здесь пользователям придется скачать компоненты сторонних производителей.

Достоинства
По нашей оценке приложение работало без сбоев на 64-разрядной Windows 8.1 Pro. Большинство задач было выполнено быстро, в то время как для быстрых операций (не таких, как дефрагментация) ресурсы ЦП и ОЗУ использовались минимально.
Справочная документация всесторонне объясняет Disk Director, подсказки выводятся на экран во всем интерфейсе.
Acronis Disk Director дает пользователям возможность выбрать для выполнения дисковых операций предпочтительную ОС. Большинство из них находятся в очереди ожидания, таким образом позволяя пользователям передумать, а также оставить рабочую станцию без присмотра на длительное время при выполнении многочисленных и долговременных заданий.
Все действия программы можно просмотреть в файлах журнала.
Недостатки
Во время тестов Softpedia тестеры столкнулись с несколькими ошибками (например, пытаясь создать зеркальную копию тома), и Disk Director один раз завис, когда мы попытались с журнала переключиться обратно на режим управления дисками .
Общая оценка
Несмотря на то, что опции аккуратно структурированы, Acronis Disk Director не подходит в качестве начального выбора для неопытных пользователей, которые хотят быстро выполнять дисковые операции. Приложение явно ориентировано на специалистов, которые хотят обстоятельно управляться с каждым параметром настройки.
Перевод на русский язык: Александр Рябов
Нашли опечатку? Выделите и нажмите Ctrl + Enter
Здравствуйте админ, не могли бы Вы сделать обзор программы по резервному копированию данных Acronis True Image 2015 . Читал Вашу статью о , всё понятно и ясно, но эта версия уже устарела и интерфейс управления в Acronis True Image 2015 сейчас совсем другой. Думаю Вам разобраться с новым интерфейсом программы труда не составит, но я первый раз работаю с Acronis и испытываю некоторые затруднения.
Привет друзья. Acronis True Image является старейшей программой резервного копирования Ваших данных и целых операционных систем. Я ей пользуюсь более 10 лет. Программа легко управляется и работает со всеми известными операционными системами: Windows 7, Windows 8.1, Windows 10.
1. Программу Acronis True Image можно установить непосредственно в операционную систему и создавать резервные копии прямо в работающей Windows и если Ваша операционка работает нестабильно, то Вы просто восстанавливаете её из резервной копии.
2. А можно заранее создать загрузочный диск или флешку с программой Acronis True Image , тогда с помощью такого загрузочного носителя Вы запросто сможете восстановить свою операционную систему из резервного бэкапа даже, если она не загружается.
Загрузочный диск или флешку программы Acronis True Image 2015 нужно создать ещё и потому, что Вы в большинстве случаев установите пробную версию программы и через 30 дней работать она перестанет, а загрузочный диск останется всегда функциональным и Вы всегда с помощью него сможете восстановить свою операционную систему из резервной копии.
Резервные копии можно сохранять на любых носителях информации и даже в "облаках" предоставляемых облачным хранилищем Acronis за умеренную плату 250 ГБ - 1700 рублей, минус облаков в том, что для восстановления нужен высокоскоростной интернет и нормально функционирующая операционная система. Не знаю как Вы, но я не пользуюсь облаками, а использую загрузочный диск или флешку с Acronis , а бэкапы храню на переносном винчестере USB.
- Примечание : Acronis True Image 2015 программа платная, но 30 дней работает бесплатно с небольшими ограничениями, а именно: Отключено клонирование дисков и с загрузочного носителя Acronis можно только восстановиться.
- У Acronis True Image 2015 есть бесплатный аналог
Да, интерфейс Acronis True Image 2015 изменился по сравнению с предыдущими версиями, но работать в программе всё также легко и просто.
Кроме инструментов по резервному копированию данных Acronis True Image 2015 имеет много других утилит, самые часто используемые: создание зоны безопасности, клонирование жёстких дисков, восстановление при загрузке, использование модуля Acronis Universal Restore (перенос вашей Windows на другой компьютер с отличающимся железом)

и мы их всех коснёмся в наших статьях подробно.
Я уверен, дорогие читатели, что из всей моей болтовни Вы поняли, Acronis True Image 2015 просто незаменим для человека часто протирающим штаны за компьютером.
Предлагаю Вам сегодня рассмотреть подробно основную функцию программы, а именно создать резервную копию Windows 8.1 в программе Acronis True Image 2015, сохранить её на переносном жёстком диске USB, а затем восстановится из этой копии.
Управление дисками моего компьютера

Официальный сайт программы http://www.acronis.com/ru-ru/
Выбираем Acronis True Image for PC .

Попробовать бесплатно

Программа скачивается нам компьютер. Запускаем установку.

Запустить пробную версию

В главном окне программы нажимаем кнопку Резервное копирование :
Добавить резервную копию . Создать новую .

Выбор источника. Диски и разделы

Если мы создаём резервную копию операционной системы, то галочки должны стоять на диске C: и скрытом разделе Зарезервировано системой, имеющего объём 100 МБ (Windows 7) и 350 МБ (Windows 8). Основное назначение скрытого раздела - хранить файлы загрузки Windows 7 или Windows 8.
ОК
.

Выбор места сохранения . Обзор

Выбираем место сохранения резервной копии Windows 8.1.
К примеру я выберу Новый том (M:) переносного жёсткого диска USB и жму OK .

Создать сейчас .

Начинается процесс Создание резервной копии.

И успешно заканчивается.

В окне Резервное копирование будут отображены все резервные копии. Программа Acronis True Image обозначает бэкапы по названию жёсткого диска, в моём случае Kingston.

Как мы и планировали резервные копии расположены на переносном жёстком диске USB, Новый том (M:).

Резервная копия создана, теперь давайте восстановим из неё нашу операционную систему.
Как воcстановить операционную систему Windows 8.1 из резервной копии с помощью программы Acronis True Image 2015
Допустим Вы нахватали вирусов и в операционной системе произошёл какой-либо сбой и она стала работать нестабильно, естественно Вы решили восстановить Вашу Windows из резервной копии.
Запускаем Acronis True Image 2015 и выбираем пункт Резервное копирование, затем в списке необходимую резервную копию. Я выберу последний созданный нами бэкап, выделяю его мышью и нажимаю кнопку Восстановить диски .

Галочкой должен быть отмечен восстанавливаемый жёсткий диск, в нашем случае твердотельный накопитель SSD. Восстановить сейчас .

Если мы восстанавливаем раздел содержащий операционную систему, то понадобится перезагрузка.
Перезапустить.

Восстановление продолжается в ДОС режиме и успешно заканчивается, происходит загрузка операционной системы.

Вот и всё.
Читайте следующую статью - . Вы узнаете как создаётся загрузочный носитель с программой Acronis True Image 2015 и как восстановиться из резервной копии, если Windows не загружается.
Обеспечение защиты сохранности и конфиденциальности информации, хранимой на компьютере, а также работоспособности всей системы в целом – очень важные задачи. С ними отлично помогает справиться комплексный набор утилит Acronis True Image. С помощью этой программы можно сохранить свои данные как от случайных сбоев в системе, так и от целенаправленных вредоносных действий. Давайте разберемся, как работать в приложении Acronis True Image.
Одним из основных гарантов сохранения данных в целостности является создание их резервной копии. Программа Acronis True Image предлагает расширенные возможности при выполнении указанной процедуры, ведь это одна из основных задач приложения.
Сразу же после запуска программы Акронис Тру Имидж, открывается стартовое окно, которое предлагает возможность резервного копирования. Копию можно сделать полностью со всего компьютера, отдельных дисков и их разделов, а также с отмеченных папок и файлов. Для того, чтобы выбрать источник копирования, кликаем по левой части окна, где должна быть надпись: «Изменить источник».

Мы попадаем в раздел выбора источника. Как говорилось выше, нам предоставляется на выбор три варианта копирования:
- Весь компьютер;
- Отдельные диски и разделы;
- Отдельные файлы и папки.
Выбираем, один из данных параметров, к примеру, «Файлы и папки».

Перед нами открывается окно в виде проводника, где отмечаем те папки и файлы, резервную копию которых хотим сделать. Отмечаем нужные элементы, и жмем на кнопку «OK».


Тут также существует три варианта:
- Облачное хранилище Acronis Cloud с неограниченным объемом места для хранения данных;
- Съемный носитель;
- Место на жестком диске компьютера.
Выберем, к примеру, облачное хранилище Acronis Cloud, в котором вы предварительно должны создать учетную запись.

Итак, для создания резервной копии практически все готово. Но, мы ещё можем решить, шифровать ли нам данные, или оставить их незащищенными. Если мы решили шифровать, то жмем на соответствующую надпись на окне.

В открывшемся окне дважды вводим произвольный пароль, который следует запомнить, чтобы в будущем иметь возможность получить доступ к зашифрованной резервной копии. Жмем на кнопку «Сохранить».

Теперь для того, чтобы создать резервную копию, осталось нажать на зеленую кнопку с надписью «Создать копию».

После этого, запускается процесс резервного копирования, который может быть продолжен в фоновом режиме, пока вы занимаетесь другими делами.
После завершения процедуры резервного копирования, в окне программы между двумя точками соединения появляется характерный зеленый значок с галочкой внутри.

Синхронизация
Для того, чтобы синхронизировать свой компьютер с облачным хранилищем Acronis Cloud, и иметь доступ к данным с любого устройства, с главного окна программы Acronis True Image, переходим во вкладку «Синхронизация».

В открывшемся окне, в котором в общих чертах описываются возможности синхронизации, жмем на кнопку «OK».


После этого, создается синхронизация между папкой на компьютере и облачным сервисом. Процесс может занять некоторое время, но теперь любые изменения в указанной папке будут автоматически передаваться Acronis Cloud.

Управление резервной копией
После того, как резервная копия данных была загружена на сервер Acronis Cloud, ею можно управлять с помощью Панели мониторинга. Тут же имеется возможность управлять и синхронизациями.
Со стартовой страницы Acronis True Image переходим в раздел под названием «Панель мониторинга».

В открывшемся окне кликаем по зеленой кнопке «Открыть он-лайн панель мониторинга».

После этого, запускается браузер, который установлен в Вашем компьютере по умолчанию. Браузер перенаправляет пользователя на страницу «Устройства» в его учетной записи в Acronis Cloud, на которой видны все резервные копирования. Для того, чтобы восстановить резервную копию, достаточно просто нажать на кнопку «Восстановить».

Для того, чтобы просмотреть свои синхронизации в браузере требуется кликнуть по одноименной вкладке.

Создание загрузочного носителя
Загрузочный диск, или флешка, нужны после аварийного сбоя в системе для её восстановления. Чтобы создать загрузочный носитель, переходим в раздел «Инструменты».


Затем, открывается окно, в котором предлагается выбрать способ создания загрузочного носителя: используя собственную технологию Acronis, или же воспользовавшись технологией WinPE. Первый из способов более простой, но не работает с некоторыми аппаратными конфигурациями. Второй способ сложнее, но в то же время он подойдет для любого «железа». Правда, нужно отметить, что процент несовместимости загрузочной флешки, созданной по технологии Acronis, достаточно мал, так что, прежде всего, нужно использовать именно этот USB-накопитель, и только в случае неудачи переходить к созданию флешки по технологии WinPE.

После того, как выбран способ создания флешки, открывается окно, в котором следует указать конкретный USB-накопитель или диск.

На следующей странице сверяем все выбранные параметры, и жмем на кнопку «Приступить».

После этого, происходит сам процесс создания загрузочного носителя.

Безвозвратное удаление данных с дисков
В программе Acronis True Image имеется инструмент Drive Cleanser, который помогает полностью стирать данные с дисков, и их отдельных разделов, без возможности последующего восстановления.
Для того, чтобы воспользоваться данной функцией, из раздела «Инструменты» переходим в пункт «Больше инструментов».

После этого, открывается проводник Windows, который представляет дополнительный перечень утилит Acronis True Image, не включенных в основной интерфейс программы. Запускаем утилиту Drive Cleanser.

Перед нами отрывается окно утилиты. Здесь нужно выбрать диск, раздел диска или USB-носитель, который нужно очистить. Для этого достаточно сделать один клик левой кнопкой мыши по соответствующему элементу. После выбора, жмем на кнопку «Далее».

Затем, выбираем метод очистки диска, и опять жмем на кнопку «Далее».

После этого, открывается окно, в котором предупреждается, что данные на выбранном разделе будут удалены, а сам он отформатирован. Ставим галочку около надписи «Удалить выбранные разделы без возможности восстановления», и жмем на кнопку «Приступить».

Затем, начинается процедура безвозвратного удаления данных с выбранного раздела.
Очистка системы
Воспользовавшись утилитой System Clean-up, можно очистить ваш жесткий диск от временных файлов, и другой информации, которая может помочь злоумышленникам отследить действия пользователя на компьютере. Данная утилита расположена также в перечне дополнительных инструментов программы Acronis True Image. Запускаем её.

В открывшемся окне утилиты, выбираем те системные элементы, которые желаем удалить, и жмем на кнопку «Очистить».

После этого, происходит очистка компьютера от ненужных системных данных.
Работа в пробном режиме
Инструмент Try&Decide, который также находится среди дополнительных утилит программы Acronis True Image, предоставляет возможность запустить пробный режим работы. В этом режиме пользователь может запускать потенциально опасные программы, переходить на сомнительные сайты, и выполнять другие действия без риска нанесения вреда системе.
Открываем утилиту.

Для того, чтобы включить пробный режим, кликаем на самую верхнюю надпись в открывшемся окне.

После этого, запускается режим работы, в котором отсутствует вероятность риска нанесения ущерба системе вредоносными программами, но, в то же время, этот режим накладывает некоторые ограничения на возможности пользователя.
Как видим, программа Acronis True Image представляет собой очень мощный комплекс утилит, который призван обеспечить максимальный уровень защиты данных от потери или воровства злоумышленниками. В то же время, функционал приложения так богат, что для того, чтобы разобраться во всех возможностях Acronis True Image, потребуется немало времени, но это того стоит.
Популярное
- Ключи для активации телефону 8
- Красивые темы и расширение для Firefox — Personas Лучшие темы для браузера firefox
- Steam auth timeout Rust — что делать
- Запускаем любые PC игры на своем смартфоне!
- Sony Xperia XA1 vs Xiaomi Mi A1 – что выбрать?
- Android N: что нового и стоит ли обновляться?
- Разборка Sony Xperia Z5 – подробная инструкция
- Открыть левое меню булонь-сюр-мер
- Скачать бесплатно программу для очистки компьютера от мусора
- Почему пищит телефон алкатель