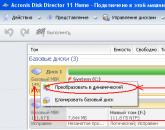Создание тома на жестком диске. Как создать новый том или раздел в Windows
Добавляем новые разделы C:/ D:/ E:/
В этой статье я расскажу о том, как разделить жесткий диск на несколько разделов непосредственно из-под самой операционной системы Windows.
Могу сказать, что существует множество программ, например Acronis Disc Director, которые позволяют разделять жесткий диск на разделы , форматировать, изменять файловые системы и много много прочего. Как пользоваться другими программами этого же назначения я опишу и объясню в других статьях, надеюсь, вам они будут интересны.
А эту статью я посвящу тому, как управлять разделами жесткого диска и вообще, конкретно жестким диском стандартным средством ОС Windows.
Пример будет приведен на MS Windows 7 Ultimate. В принципе, в операционных системах семейства Виндовс работа будет аналогичной или мало чем будет отличаться от примера.
Итак, если у вас один раздел, то есть в папке Компьютер только Локальный диск С, то конечно же потребуется его разделить — добавить один или несколько разделов .
В чем же минусы того, когда всего один раздел?
— Возможна потеря данных, если вы храните какие-то нужные файлы на рабочем столе и случайно их удалите или кто нибудь их удалит (если они будут на другом разделе и на рабочем столе, то возможно, если удалить файл с рабочего стола, то на другом разделе файл останется)
— Вирусная атака. Если вдруг компьютер по каким то причинам заразился вирусами, и требуется переустановка системы, то все данные пропадут
— Беспорядок на жестком диске. Если вы храните все личные файлы на системном разделе, то это может замедлить работу системы по некоторым причинам.
В чем плюсы того, когда 2 или более раздела?
— В большей части, у вас будет порядок на компьютере. Допустим, на одном разделе можно хранить важные документы, фото, музыку и фильмы. А на другом игры (если вы любитель поиграть) и программы. Хотя, программы стабильно работают, если находятся на системном разделе.
— При переустановке операционной системы по каким-либо причинам все ваши данные сохранятся, за них можно не бояться в этом случае.
— Возможна установка нескольких операционных систем. На один раздел рекомендуется устанавливать только одну операционную систему.
Теперь вы поняли, в чем достоинства и недостатки данного метода.

А сейчас будет описано как разделять жесткий диск и не потерять при этом данные.
Открываем Панель управления и входим в меню Администрирование .
 Панель управления
Панель управления
Выбираем Управление компьютером .
 Управление компьютером
Управление компьютером
В этом меню открываем пункт Управление дисками (Находится под спойлером Запоминающие устройства)
 Управление дисками
Управление дисками
Видим, что отображен основной раздел (С:/) (если ваш жесткий диск уже разделен, то будут отображаться еще несколько разделов) и системный раздел — Зарезервировано системой (В этом разделе хранятся параметры активации Windows, файлы загрузки ОС). Размер его обычно 100-300 мб. и его лучше не трогать. Так как при его изменении система может попросту не загрузиться.
Для того, чтобы разделить, щелкаем по диску (будь то С:/ или любой с другой буквой) правой кнопкой мыши и выбираем в контекстном меню Сжать том .
Ждем пока пройдет индексация.
Выбираем размер сжимаемого пространства :
Размер указывается в мегабайтах , это значит, если вы хотите создать раздел размером 50 Гигабайт, то он будет равен 50 000 Мегабайтам
Выбор размера производится из доступного места для сжатия. Чем больше памяти занято, тем меньшего размера можно создать раздел. Возьмите на заметку.
 Выбор размера для сжатия
Выбор размера для сжатия
Выбираете нужный для вас размер и нажимаете Сжать .
После этого появится не размеченная область (в схеме разделов диска будет обозначена черным цветом и соответственно, будет написан объем, который вы создали).


Размер оставляем такой, какой указан, нажимаем далее.

Назначаем букву диска . Можно выбрать любую из предоставленных, нажимаем далее.
Форматировать этот том следующим образом:
Файловая система — NTFS
Размер кластера — По умолчанию
Метка тома — Указываете желаемое имя диска . Оно будет отображаться в папке Компьютер
Снимаем галочку с Быстрого форматирования и нажимаем далее.

Проверяем все введенные данные и нажимаем кнопку Готово .

Ну вот, собственно, и все!
Теперь в папке Компьютер появится еще один локальный диск на который теперь можно сбрасывать информацию.
Из этой статьи вы узнали каким образом разделить жесткий диск на один или несколько разделов (локальных дисков).
Если есть пожелания, пишите в комментарии и подписывайтесь на новости сайта.
А сегодня, как и обещали, рассмотрим процесс создания отдельного раздела для хранения данных.
Откройте Панель управления > раздел Администрирование > Создание и форматирование разделов жёсткого диска . Откроется окно с примерно следующим содержанием:
Если во время установки Windows 7 вы оставляли свободное пространство на жёстком диске, то в нижней части окна вы можете увидеть это пространство, оно будет помечено как «Не распределён». В отличие от существующих разделов, свободное пространство на карте разделов обозначается чёрным цветом и не отображено в списке томов.
Итак, для создания раздела кликните правой кнопкой мыши на изображение неразмеченного пространства. В открывшемся меню выберите «Создать простой том...»
Мастер создания простых томов

Укажите размер создаваемого раздела или не меняйте значение, если хотите выделить под новый раздел всё свободное (неразмеченное) пространство жёсткого диска. Раздел указывается в мегабайтах.

Здесь вы можете назначить новому разделу букву диска:

На этапе форматирования новому разделу можно назначить метку (она будет отображена вместо привычного «Локальный диск» ), а также задать сжатие файлов, что позволит сэкономить место на диске, но понизит его производительность. Тип файловой системы и размер кластера не стоит менять, если вы не знаете, зачем вам это нужно. По умолчанию Мастер создания томов устанавливает оптимальные значения.
Выбираем отмеченные параметры и нажимаем «Далее»:

Если всё верно, нажимаем «Готово»:

Здесь придётся подождать пару минут и, если вы всё сделали правильно, то карта разделов жёсткого диска должна измениться и прийти примерно к такому виду:

Вот и всё! Как оказалось, в создании раздела в ОС Windows 7 нет ничего сложного.
Новый раздел появится не только в оснастке «Управление дисками» (мы запускали её для создания раздела), но и в привычном списке локальных дисков, который вы видите каждый раз, когда открываете «Мой компьютер».
Иногда требуется создать дополнительный раздел на диске (разделить его ) например, для второй операционной системы или для разделения системных файлов с пользовательскими. Таким образом, можно обеспечить их сохранность если с компьютером, что-то случится. Я покажу как создать раздел в самой Windows через управление дисками и при её установке.
Предвкушаю вопрос: не удалятся ли файлы с диска из которого будет создаваться раздел? Нет, не удалятся и он будет точно так же работать. Вы возьмёте лишь часть свободного пространства и из него будет создан раздел.
Создание раздела в управлении дисками
Откройте строку выполнения Пуск >> Выполнить (или Win+R) и введите команду, которая откроет панель управления дисками.
Затем вы увидите все диски и разделы. Для создание нового нужно свободное место (зеленая область ) или нераспределённое место (черная область ).

У меня только 118 мегабайт нераспределенной области — этого конечно недостаточно, значит надо взять свободное место со свободного диска. В данном случае C.
Перед этим крайне желательно выполнить , иначе место может вообще не выделится. В контекстном меню нажмите «Сжать том» и ждите.

Выберите размер для тома. Мне хватит 5000 мегабайт для Windows XP. Для Windows 7, 8 и 10 — минимум 16 гигабайт. Лучше больше если планируете активно пользоваться системой.

В результате должна появится такая вот нераспределенная область чёрного цвета.

Из неё сделайте раздел. Для этого нажмите правой кнопкой мыши по ней и выберите «Создать простой том» как на изображении ниже.

Откроется встроенная программа для создания тома. Перейдите дальше.

Из свободного места вам предложат выбрать размер. Я для установки Windows XP выбираю 5000 Мб. Этот размер только для демонстрации, вы можете поставить намного больше, чтобы было комфортно работать.

Затем назначьте незанятую букву, чтобы не запутаться.

После этого надо выполнить форматирование.
- Файловая система — NTFS.
- Размер кластера — по умолчанию.
- Метка тома — укажите название вашей операционной системы, чтобы потом не запутаться. Я собираюсь устанавливать туда Windows XP, так и назвал.

Завершите создание раздела.

Затем появится раздел с синей областью, который можно использовать при установке Windows или для хранения файлов. Я подготовил его специально для Windows XP.
Его так же можно увидеть как дополнительный диск зайдя в проводник Мой компьютер.

Теперь остаётся и установить операционную систему. Вы так же можете создать раздел непосредственно во время (смотрите ниже ).
Ту же инструкцию можно посмотреть в формате видео. Все действия проводятся на операционной системе Windows 7.
Создание раздела во время установки Windows
Я считаю, что этот способ намного удобней и проще остальных так, как позволяет сделать всё сразу в процессе установки. Но если вы хотите просто разбить диск на несколько — то этот способ вряд ли вам подойдёт. Инструкция применима для версий Windows 7, 8 и 10. У них интерфейс при установке почти одинаковый.
Как только выберите язык и примите лицензионное соглашение, появится окно с настройками разделов. В нём нужно создать новый нажав по соответствующей кнопке как изображено снизу и назначить его размер.
Если у вас нет незанятого пространства и есть ещё разделы, то удалите их используя соответствующую кнопку. Они преобразуются и из них можно будет сделать новый раздел. Учтите, что все данные на них будут безвозвратно удалены.

Затем выберите созданный раздел и нажмите далее перейдя к простому процессу установки.

Разделение диска с помощью программы
Большинство программ для работы с жесткими дисками платные, но есть и бесплатное решение причём на русском языке. Именно его я сейчас рассмотрю.
Скачайте AOMEI Partition Assistant Standard и установите. В ней очень удобно разделять, создавать и изменять разделы. Помимо этого в программе есть множество других возможностей, но в этой статье я рассмотрю как разделить диск на 2 и более. С остальными возможностями вы можете ознакомиться самостоятельно.
На главном экране расположены все диски и разделы. Выберите тот, который нужно разделить, а затем в контекстном меню нажмите разделение раздела.

В появившемся окне задайте размер. Для примера у меня установлено 256 мегабайт.

Теперь нужно подтвердить изменения. Для этого на главном экране нажмите «Применить» и появиться окно, в котором будет предупреждение о том, что требуется перезагрузка. После неё произойдут изменения и вы сможете увидеть результат.

Думаю этих способов достаточно, чтобы решить данную задачу. Ваши вопросы задавайте в комментариях.
Каким способом вы создали раздел?
Привет! Начну наверное с самого начала, а если вам не очень интересно, и вы знаете для чего написана эта статья, то можете смело переходить к следующему заголовку, ниже на странице. Решил я значит установить Windows 8, хочется протестировать новую систему, да и инструкцию по установке Windows 8 я в блог еще не написал. Устанавливать на виртуальную машину не очень хочется, хочу посетителям своего блога продемонстрировать реальную установку на реальный компьютер. Все бы ничего, но от Windows 7 отказаться я пока не готов, тем более что не очень хорошие отзывы гуляют по сети о восьмерке, а если люди говорят, то скорее всего это правда:).
Значит решил установить Windows 8 на один компьютер рядом с Windows 7. Думаю посмотрю что да как, а тогда если восьмерка понравится можно будет и установить вместо семерки. Осталась только одна мелочь, нужно создать раздел на жестком диске для установки Windows 8 как второй системы. Это даже не проблема, думал взять загрузочный диск с Acronis Disk Director , отобрать немного места от локального диска D и создать раздел для Windows 8.
Но тут понял, что не у всех кто читает мой блог, в частности эту статью есть готовый загрузочный диск с Acronis Disk Director. Поэтому решил написать статью, в которой подробно и с картинками рассказать как создать раздел на жестком диске в Windows 7 , мы все это сделаем из рабочей системы стандартной утилитой “Управление дисками” .
Мне нужно создать еще один раздел на жестком диске для установки второй операционной системы. У вас же может быть другая причина, например вам установили Windows и поленившись сделали только один системный диск C, под который отвели всю память жесткого диска. Я с этим встречался, и это очень неудобно. Поэтому таким способом вы сможете забрать немного памяти от единственного раздела и создать еще один, или два локальных диска для хранения фото, видео и т. д.
Как создать раздел на жестком диске из-под Windows?
Как я уже писал выше, создавать еще один локальный диск мы будем с помощью утилиты “Управление дисками” , для начала нам нужно ее запустить. Заходим в “Пуск” , “Панель управления” , выбираем “Администрирование” , откроется окно, в котором запустите “Управление компьютером” . В открывшемся окне, слева нужно выбрать “Управление дисками” . Подождите немного, пока система собирает информацию о разделах на жестком диске.

После загрузки информации, мы увидим весь наш жесткий диск и разделы которые уже созданы. Значит нам нужно создать еще один раздел, но свободной памяти у меня только 47 Мб (смотрите ниже на картинке, салатовая область). Значит нужно взять немного места от одного из уже созданных разделов, смотрим на котором у нас больше всего свободного места, выделяем его, нажимаем правой кнопкой мыши и выбираем “Сжать том…” . Как видите, я выбрал для сжатия локальный диск D.

Нужно немного подождать, пока Windows 7 определит, сколько места можно отжать с этого раздела:).
 Появится окно, в котором можно посмотреть, какой общий размер раздела до сжатия, и сколь места доступно для сжатия. В моем случае, максимально с диска D можно было взять 20140 Мб, отлично для Windows 8 хватит. Но можно прописать самому сколько места вы хотите взять с конкретного локального диска. Нажимаем “Сжать”
.
Появится окно, в котором можно посмотреть, какой общий размер раздела до сжатия, и сколь места доступно для сжатия. В моем случае, максимально с диска D можно было взять 20140 Мб, отлично для Windows 8 хватит. Но можно прописать самому сколько места вы хотите взять с конкретного локального диска. Нажимаем “Сжать”
.

Немного ждем, и снова смотрим на таблицу. Как видите, область со свободной памятью (салатовая область) увеличилась. Из это свободной области можно создать раздел. Нажмите на нее правой кнопкой и выберите “Создать простой том…” .

Откроется мастер по созданию простого тома. Нажимаем “Далее” .

Исходя из свободной области, система покажет нам максимальный и минимальный размер создаваемого раздела. И предложит ввести размер для нового раздела. Для нового логического диска я использовал всю свободную память, поэтому просто нажал “Далее” .

Дальше нам нужно назначить букву для создаваемого диска. Поэтому оставляем отметку напротив “Назначить букву диска” и выбираем букву, или можете оставить предложную системой. Жмем кнопочку “Далее” .

Следующий этап, это форматирование раздела. Я советую сразу отформатировать локальный диск. Напротив “Файловая система” советую поставить NTFS , “Размер кластера” так и оставляем по умолчанию. Там где “Метка тома” указываем любое названия, так как я создаю раздел под установку Windows 8, то я его так и назвал. Галочка напротив “Быстрое форматирование” и жмем “Далее” .

Проверяем информацию и нажимаем “Готово” .

Все готово! У меня появился еще один логический раздел “H” с названием “Windows 8” . Теперь на него можно устанавливать операционную систему, или же просто сохранять информацию.

Если зайти в “Мой компьютер” , то можно увидеть созданный нами раздел, даже без всяких перезагрузок.

Заключение
Честно говоря, я первый раз создавал новый раздел на жестком диске стандартным средством в Windows 7. Обычно всегда пользуюсь загрузочным диском, или же стандартным менеджером в процессе установки операционной системы.
Но если у вас Windows 7 работает, и вам просто нужно создать еще один раздел и забрать немного памяти от уже существующего, то все это можно сделать за несколько минут способом который описан выше, и нет смысла скачивать и записывать всякие там образы загрузочных дисков.
О том, как увеличить один логический раздел за счет другого с помощью загрузочного диска, я писал в статье , почитайте, может пригодится. Вот еще одна статья по теме про разбивку нового жесткого диска в процессе установки операционной системы, .
Возможно кто-то скажет, что такой способ плохой, и лучше всего создавать новые разделы с помощью специальных программ. Это не так, у меня не возникло ни одной проблемы как при создании, так и при использовании этого раздела. Я без проблем установил на него Windows 8 рядом с уже установленной Windows 7, но это тема для следующей статьи. Удачи друзья!
Ещё на сайте:
Создаем раздел на жестком диске стандартным средством в Windows 7 обновлено: Февраль 14, 2013 автором: admin
В данной статье я расскажу вам как создать раздел на жестком диске в windows 7
.
Раздел жесткого диска
- это часть жесткого диска на котором можно хранить информацию. Разделы можно создавать, сжимать, форматировать, удалять. Раздел создается для отделения файлов пользователя от файлов операционной системы. Обычно на компьютере достаточно иметь два раздела жесткого диска это Локальный диск С и Локальный диск D.
На Локальном диске C хранятся файлы операционной системы windows, а также установленные программы. На другом разделе жесткого диска (он может у вас называться по разному) вы можете хранить свои важные документы, программы, фото, видео, музыку. В случае сбоя операционной системы, данные на этом локальном диске сохраняться, так как система будет установлена повторно на Локальном диске С.
Раньше разбить жесткий диск на разделы можно было только с помощью сторонних программ. Например Partition Magic, Acronis Disc Director. Теперь с появлением новых операционных систем эту процедуру можно делать с помощью встроенных средств windows 7.
Итак, приступим к созданию раздела на жестком диске в windows 7 . Для этого вам необходимо выполнить следующие указания.
Шаг 1 . Щелкните правой кнопкой мыши по значку моего Компьютера и из контекстного меню выберите Управление .

Шаг 2 . В оснастке Управление компьютером в разделе Запоминающие устройства выберите Управление дисками .

Шаг 3 . Далее щелкаем по Локальному диску С или же другому диску , который хотите сжать (Если у вас только один жесткий диск С, то у вас выбора нет придется сжимать его, если имеются другие разделы, то выбор за вами у какого диска вы хотите "отобрать" памяти). Сжатие диска необходимо для предоставления свободного места на создание нового раздела. В появившемся окне контекстного меню нажмите Сжать том ...

Шаг 4 . Начнется процесс для определения доступного места для сжатия. Придется немного подождать... Через несколько секунд появиться диалоговое окно в котором необходимо настроить диск С для сжатия.
В поле Размер сжимаемого пространства (МБ) укажите размер на сколько нужно сжать диск. (Сжимаемый размер это размер будущего создаваемого раздела). После того как вы рассчитаете какой размер вам необходим нажмите кнопку Сжать .

Шаг 5. После завершения процесса сжатия появиться не распределенный раздел черного цвета. Кликните по нему правой кнопкой мыши и нажмите Создать простой том ...
Далее появиться окно Мастер создания простого тома , который поможет вам создать простой том на диске.
Простой том может располагаться только на одном диске.
Для продолжения нажмите кнопку Далее .

Шаг 6
. Далее вам необходимо указать размер создаваемого раздела
. В строке Размер простого тома
введите максимальный размер в MB
или же оставьте как есть (по умолчанию, в поле размер простого тома указан максимальный размер).
Для продолжения нажмите Далее
.

Шаг 7 . В следующем окне Мастера создания простых томов назначьте разделу букву диска от A-Z кликнув по разворачивающемуся списку (указано стрелкой), а затем нажмите Далее .

Шаг 8 . В новом окне вам предстоит выполнить . Форматирование - это процесс создания файловой системы. А также необходимо для сохранения данных на этом раздела.
Установите переключатель в разделе Форматировать этот том следующим образом и выберите:
- Файловая система
- FAT
или NTFS
. Выбираем NTFS
.
- Размер кластера
- выбор размера кластера зависит от того какие файлы вы будите хранить на диске, если файлы не большого размера, то выберите маленький кластер, если файлы большого объема, например фото, видео, музыка, то выберите кластер побольше.
- Метка тома
- введите название диска (например: музыка, видео, фото, программы, документы и т.д).
Снимите галочки с полей Быстрое форматирование и Применять сжатие папок и файлов . Для продолжения нажмите Далее .

Шаг 9 . Мастер создания простого тома успешно завершил работу. В этом окне представлены все выбранные параметры. Если вы хотите что то изменить нажмите Назад , если вас все устраивает, то нажмите Готово .

Шаг 10 . После завершения процесса форматирования будет создан новый основной раздел, выделенный синим цветов.
На этом все, новый раздел в операционной системе windows 7 создан. Перейдите в Мой компьютер . В разделе Жесткие диски вы увидите созданный раздел. Можете начинать наполнять его информацией .
Популярное
- Ключи для активации телефону 8
- Красивые темы и расширение для Firefox — Personas Лучшие темы для браузера firefox
- Steam auth timeout Rust — что делать
- Запускаем любые PC игры на своем смартфоне!
- Sony Xperia XA1 vs Xiaomi Mi A1 – что выбрать?
- Android N: что нового и стоит ли обновляться?
- Разборка Sony Xperia Z5 – подробная инструкция
- Открыть левое меню булонь-сюр-мер
- Скачать бесплатно программу для очистки компьютера от мусора
- Почему пищит телефон алкатель