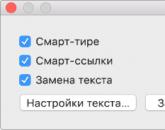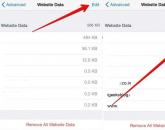Пошаговая настройка роутера Zyxel Keenetic Start. Мануал по настройке роутера Zyxel Keenetic Lite Keenetic lite iii подключение
На новой GIGA III используется процессор MT7621S 880 МГц, оперативная память 256 Мбайт DDR3, на предыдущем поколении Mediatek RT6856 с частотой 700 МГц и все теми же 256 Мбит оперативной памяти. Как видим процессор получил не плохой прирост производительности и соответственно возникает вопрос- на что расходуются дополнительные возможности. Как вы помните на предыдущем поколении используется два разъема USB 2.0, в обновленной версии один разъем 3.0 другой 2.0. Что это дает? Большую скорость обмена информации с подключенным к роутеру жестким диском или USB флешкой, до 40 МБ/с. Но самым большим прорывом в этой модели можно считать Wi-Fi сеть, работающую на частоте 5ГГц со скорость до 867 Мбит/с (благодаря стандарту IEEE 802.11ac), конечно частота 2.4 ГГц никуда не делась и подключение по ней дает максимальную скорость 300 Мбит/с. Следует заметить, что бы воспользоваться стандартом Wi-Fi AC, необходимо, что бы ваше устройство его поддерживало или же дополнительно приобрести Wi-Fi адаптер. Во всем остальном эти модели схожи, у обоих LAN порты работают со скоростью 1000 Мбит/с, имеется возможность подключить 3G/ 4G модемы, принтеры и флешки/ USB жесткие диски.
Внешнего вида, от предыдущей версии, мало чем отличается, главным отличием можно назвать, расположение антенн, теперь они сбоку и не имеют возможности выкручиваться.
Предлагаю перейти к настройке Zyxel Keenetic GIGA III, что бы было удобней ориентироваться в статье, ниже оглавление:
Прежде чем приступить к настройке роутера, проверьте включено ли автоматическое получение сетевых настроек на компьютере или ноутбуке, с которого будет выполняться настройка. Далее с помощью LAN порта идущего в комплекте подключите один конец в любой LAN порт роутера (желтого цвета), другой конец в компьютер или ноутбук. Подключите Зиксель Гига 3 к питанию и нажмите кнопку включения на задней стенки. Далее на компьютере/ ноутбуке откройте любой браузер (IE, Chrome, Mazilla, Opera и т.д.), должна открыться страница веб-интерфейса роутера, если этого не произошло, введите в адресной строке 192.168.1.1. Если роутер был сброшен до заводских настроек или вы его настраиваете в первый раз, откроется окно предлагающее выполнить Быструю настройку или выйти в веб- интерфейс.
Быстрая настройка Интернета.
Для быстрой настройки нажмите кнопку "Быстрая настройка".

Появится информация о том, что в WAN разъем подключен кабель провайдера.

Выберите страну, где будете использовать интернет-центр.

Укажите регион или город проживания.

Из списка выберите вашего провайдера.

После этого введите логин и пароль. которые дал вам провайдер. Они должны быть указаны в договоре.


Затем вам необходим выбрать хотите ли вы включить Яндекс ДНС.

В итоге вы увидите окно с параметрами настройки Интернета. Что бы продолжить настройку Zyxel Keenetic GIGA III, выберите "Веб-конфигуратор".

Далее вам будет предложено придумать и ввести пароль для подключения к веб-интерфейсу. Он необходим лишь для входа на веб-интерфейс роутера. Рекомендуем использовать сложный пароль, состоящий из цифр, букв и спецзнаков (!"№;). Надежный пароль позволит защитить ваш маршрутизатор и повысит его безопасность.


Вы попадете в меню "Системный монитор", здесь вы можете увидеть основные параметры и настройки роутера.

Настройка Интернета вручную на Zyxel Keenetic GIGA III
Помимо быстрой настройки Интернета, его можно настроить вручную, для этого нажмите меню "Интернет", выберите вкладку соответствующую протоколу вашего провайдера. Наиболее популярные протоколы PPPoE, L2TP и PPPtP, соответственно вкладка "PPPoE/VPN" и нажмите кнопку "Добавить соединение".

В открывшемся окне, задайте соответствующие настройки вашего провайдера. Например для Билайна это будет:
Описание
- введите произвольное имя,
Тип (протокол)
- L2TP
Имя пользователя
- укажите данные из договора с провайдером
Пароль
- укажите пароль, который указан в договоре.
Адрес сервера
- tp.internet.beeline.ru

Для Ростелекома:
Описание
- произвольное имя
Тип (протокол)
- PPPoE
Имя пользователя
- используйте из договора с провайдером
Пароль
- информация в договоре с провайдером

Что касается мобильного 3G/4G интернета, то после того как вы вставили модем, в меню "Системные настройки", вкладка "USB" должны увидеть подключенный модем.

Помимо этого, если вы зайдете в меню "Интернет", вкладка "3G/4G" должны увидеть подключение через 3G/ 4G модем.

Обновление прошивки Zyxel Keenetic GIGA III
Видео обзор обновления прошивки Zyxel.
Обновление прошивки очень важный пункт в стабильной и безопасной работе роутера, плюс ко всему на первых прошивках нет функции торрент- клиента и DLNA. Так что рекомендуем сразу после настройки интернета, выполнить обновление прошивки. Это можно сделать двумя способами:
1) Полуавтоматическое обновление прошивки;
2) Обновить вручную.
Разберем каждый из способов подробней.
1 Способ. Полуавтоматическое обновление прошивки.
Этот способ крайне прост, но требует подключение к Интернету вашего роутера. Зайдите в меню "Система", выберите вкладку "Обновление" и нажмите кнопку "Обновить".

В результате роутер скачает обновленную версию прошивки, установит ее и перезагрузится. Спустя несколько минут ваш роутер будет готов к работе.
2 Способ. Обновить прошивку вручную.
Этот способ удобней тем, что не требует прямого подключения роутера к Интернету. С компьютера/ ноутбука имеющего выход в Интернет необходимо скачать файл прошивки и затем "подсунуть" его роутеру.
Первый делом на веб-интерфейсе роутера посмотрите версию прошивки, ее видно в "Системном мониторе" строка "Версия NDMS".

Затем зайдите на официальный сайт Zyxel и во вкладке "Поддержка" посмотрите версию свежей прошивки. Если она новее установленной на роутере скачайте ее и разархивируйте скаченный архив.

После этого на веб-интерфейсе зайдите в меню "Система", выберите вкладку "Файлы", нажмите на "firmware" в открывшемся окне нажмите кнопку "Выберите файл" и укажите путь к разархивированному файлу, нажмите кнопку "Заменить".


Спустя несколько минут, после перезагрузки роутера вы увидите обновленную версию прошивки в строке "Версия NDMS".

Настройка Wi-Fi.
Прежде чем приступить к настройке, хочу сказать, что безопасная Вай Фай сеть уже настроена и имеет имя сети и пароль, который вы можете увидеть на наклейке роутера.
Если по каким то причинам вас не устраивает имя сети или пароль, то его можно изменить. Для этого на веб- интерфейсе выберите меню "Сеть Wi-Fi". Во вкладке "Точка доступа 2.4 ГГц" можно изменить имя сети и пароль, пароль рекомендуем придумать сложный, состоящий из цифр, букв и спец. знаков (!"№;), таким образом, вы защитите свою сеть от соседей и других непрошеных лиц. При желании можно, изменить
канал
, все остальные настройки рекомендуем оставить по умолчанию .

После настройки не забудьте нажать кнопку "Применить".
Теперь можно приступить к настройке Вай Фай 5ГГц, для этого выберите вкладку "Точка доступа 5ГГц". укажите имя сети, обычно указывают такое же имя как и для сети 2.4 ГГц с добавлением приставки "5G", что бы на устройствах отличать к какой частоте подключаться. Пароль рекомендуем использовать такой же, как и для частоты 2.4 ГГц.

Использование торрент- клиента на Zyxel Keenetic GIGA III.
Помимо стандартных для большинства функций, роутер Zyxel Keenetic GIGA III может скачивать торренты и делать доступным по сети подключенный USB носитель. Что бы воспользоваться данными функциями подключите в USB порт флешку или USB внешний жесткий диск. Далее на веб- интерфейсе зайдите в меню "Приложения" и выберите вкладку "Клиент BitTorrent", поставьте галочку "Включить", в строке "Каталог для хранения файлов" нажмите на многоточие и в открывшемся окне укажите на весь носитель или выберите в нем папку в которой будут сохранятся торренты и служебные файлы.

Для того, что бы добавить торрент для загрузки, нажмите кнопку "Управление закачками" или на новой странице браузера введите 192.168.1.1:8090 . В этом окне вы получите возможностью управлять торрентами, для того что бы добавить торрент нажмите кнопку "Открыть торрент" (папка со стрелкой вверх) в появившемся окне нажмите "Выбрать файл" и укажите путь к заранее скаченному торрент файлу и нажмите "Ок".

В результате вы увидите, как загружается файл.

Для того, что бы заходить с компьютеров/ ноутбуков Windows на носитель подключенный к роутеру, нажмите сочетание клавиш "Win" + "R", введите \\192.168.1.1 и нажмите кнопку Enter.

Для того, что бы сделать доступным файлы для телевизора, зайдите на веб интерфейс роутера в меню "Приложения", вкладка "Сервер DLNA", поставьте галочку "Включить", затем нажмите "Каталог для медиафайлов" и укажите папку или весь USB носитель.

Таким образом, вы сделали доступным USB носитель для телевизоров по протоколу DLNA (телевизор должен поддерживать эту функцию).
Видео обзор Zyxel Keenetic GIGA III.
Итог.
Роутер Zyxel Keenetic GIGA III весьма продвинутое сетевое устройство, которое удовлетворит большинству пользователей. У него довольно серьезное "железо" это дает ему возможность не "резать" скорость Интернета, даже если провайдер предоставляет вам скорость 1000 Мбит/с. Плюс к этому имеются всевозможные функции: поддержка 3G/ 4G модемов, принтеров и USB носителей, а наличие двух USB портов развязывает вам руки в использовании этих функций, так же не нужно забывать про сверх быстрый Вай-Фай. В общем Зиксель Кинетик Гига 3 достойный представитель Zyxel.
Keenetic Lite 3 – один из маршрутизаторов обновленной линейки от компании Zyxel. Все ее продукты получили обновление аппаратной части, а также новый вариант прошивки. Именно поэтому настройка данного роутера несколько отличается от его предшественников. Далее мы остановимся поподробнее на каждом этапе этого процесса.
Комплект и внешний вид
Владельцы более ранних моделей сразу же определят ряд внешних отличий, которые получил Keenetic Lite. Это все тот же черный и компактный маршрутизатор, но его антенны теперь располагаются не сзади устройства, а по бокам, что упрощает крепление на стену.
Дно сделано глянцевым, боковые панели матовые, а сверху располагается фирменный волнообразный рисунок. На задней панели теперь находится аппаратный переключатель режимов. Индикаторы работы находятся на передней части роутера и в активном режиме горят зеленым светом. Они мигают не так часто, поэтому не привлекают к себе внимание.
В комплект роутера входят:
- само устройство;
- блок питания;
- сетевой патч-корд;
- подробная инструкция;
- гарантийный талон;
- рекламная брошюра с другими продуктами компании.
Подключение роутера
Приступаем к подключению:

Роутер готов к дальнейшей работе. Если хотите, то можете уточнить, что такое и каких видов они бывают, а так же для подключения какого оборудования используются.
Вход
Переходим к основной настройке роутера Zyxel Keenetic Lite 3.
Для начала заходим в его интерфей с:

Перед нами открывается меню маршрутизатора, необходимое для его дальнейшей настройки.

Настройки протоколов Интернет
После входа в конфигуратор можно воспользоваться «Мастером быстрой настройки», который позволяет автоматически получить простейшие настройки сети. Далее мы рассмотрим процесс соединения с сетью для каждого из видов подключений.
L2TP
Данный вид протокола используется провайдером Beeline. Для установления связи с такой сетью, нам понадобится создать 2 соединения, использующие динамический IP-адрес и L2TP-тоннель.
Создаем первое из них:

Внимание! Если вы планируете использовать функцию IPTV, то также отмечаем галочкой соответствующий порт в данном меню.
- проверяем наличие галочек напротив еще двух пунктов – «Включить интерфейс» и «Использовать для выхода в Интернет»;
- в поле «Настройка параметров IP» устанавливаем «Автоматически»;
Важно! Предыдущий пункт обязателен для выполнения. Если в нем оставить «Без IP-адреса», то даже со всеми остальными верными настройками соединение работать не будет.
нажимаем «Применить».
После данной процедуры можно приступать к созданию L2TP-соединения:

Теперь можно подключить кабель провайдера к маршрутизатору (если вы не сделали этого ранее) и проверить наличие доступа к сети Интернет.
PPPoE
Если вы пользуетесь услугами провайдеров Ростелеком, Дом.ру и ТТК, то нам необходимо настроить соединение типа PPPoE.
Внимание! Некоторые из филиалов вышеперечисленных провайдеров вместо подключения PPPoE могут использовать другой тип – по динамическому IP-адресу. Уточнить эту информацию можно у службы технической поддержки.
Начинаем установку соединения:

- переходим в раздел «PPPoE/VPN»;
- нажимаем «Добавить соединение»;
- активируем галочку напротив «Включить»;
- в поле описание задаем название для соединения (может быть любым, латинскими буквами);
- тип протокола указываем «PPPoE»;
- в «Подключаться через» указываем настроенное ранее «Broadband…»;
- задаем имя для сервиса, либо оставляем это поле пустым;
- указываем логин и пароль для соединения;
- «Метод проверки подлинности» выбираем «Авто»;
- жмем «Применить»;
- подключаем кабель провайдера к WAN-порту и проверяем соединение с сетью.
Видео: настройка роутера ZyXEL Keenetic Lite III
DHCP
Для данного типа соединения, использующего автоматическое получение IP, нам потребуется сделать следующее:
- открываем вкладку «Интернет» и выбираем «Подключение»;
- в пункте «Настройка параметров IP» устанавливаем « Автоматическая»;
- нажимаем «Применить».
Настройка Интернета 3G
Для настройки 3G-соединения следуем данным рекомендациям:

Обратите внимание! Для каждого конкретного оператора настройки в 7 пункте будут отличаться. Уточнить их можно у службы технической поддержки провайдера.
Wi-fi
Чтобы установить Wi-Fi соединение:

Внимание! После установки соединения роутер будет автоматически подключаться к сети Интернет, не требуя каждый раз кликать на ярлык.
IPTV
Приступаем к подключению функции IPTV:

Важно! Этот шаг может отличаться у некоторых провайдеров. Если оператор не поддерживает автоматическое получение IP, то выбираем «Без IP-адреса». Данную информацию можно уточнить у поставщика услуг.
- отмечаем «Включить» и «Использовать разъем» напротив 4-го порта, который будет использован для подключения приставки;
- сохраняем изменения.
Обновление ПО
Как и любая другая программа, ПО для Keenetic Lite 3 нуждается в своевременном обновлении. Сделать это можно следующим образом:

Внимание! Обновление займет несколько минут. В это время не выключайте роутер, чтобы избежать дальнейших ошибок в его работе.
Когда маршрутизатор обновится и перезапустится – заново вводим данные для входа и в строке версии ПО видим установленное обновление. После этого рекомендуется изменить стандартные пароль и логин. Сделать это можно во вкладке «Система» и «Пользователи», кликнув два раза на необходимые данные и изменив их.
Zyxel Keenetic Lite 3 – надежный и простой в обращении роутер. Его настройка практически аналогична с предыдущими версиями. Если вы сталкиваетесь с этой процедурой впервые – просто следуйте нашим простым инструкциям или задавайте вопросы в комментариях к статье.
1) Соединяем сетевую карту компьютера с любым из желтых портов роутера.
2) Включаем автоматическое получение IP адреса и DNS на сетевой карте компьютера.
3) В браузере перейти по адресу http://192.168.1.1/
4) В появившемся окне задать новый пароль для роутера (чтобы не путаться можно поставить “admin”)
5) Ввести логин и пароль (в нашем случае admin admin).
6) Нажать на вкладку «Интернет»:
7) Нажать на “PPPoe/VPN”
8) Нажать “добавить соединение”
9) Заполнить появившуюся форму согласно шаблону, приведенному нижу (необходимо заменить слова Логин и Пароль на свои):
10) Нажать на кнопку “Применить”
11) Нажать на кнопку «Системный Монитор»
12) Если в состоянии соединения КТ написано: «Доступ в Интернет», а в поле обновления написано «Ошибка подключения», значит необходимо обновление роутера:
13) Для обновления роутера необходимо выполнить следующие действия:
a. Нажать на вкладку Broadband connection:
b. Запомнить значения
Адрес IPv4, например, 10.33.34.85
Маска подсети, например, 255.255.255.0
c. Перейти на вкладку «маршруты» и запомнить адрес шлюза ISP, в нашем случае, это 10.33.34.1
d. Вернуться во вкладку «Интернет»:
e. Нажать на соединение КТ и убрать галочку с графы «Включить» и нажать на клавишу применить:
f. Нажать на соединение Broadband connection и также убрать галочку с графы «включить» и нажать применить.
Нажать на соединение Broadband connection вернуть галочку в графу «включить», Выбрать «Настройка параметров IP»: «Ручная» и заполнить «IP-адрес», «Маска подсети:», «Основной шлюз:» из запомненных значении на этапах b и c:
g. Нажать на соединение КТ и вернуть галочку «Включить» и нажать на клавишу «применить».
h. Нажать на кнопку «Системный Монитор»
i. Должна появиться надпись «Доступны», необходимо нажать на нее, затем на “OK”:
j. подождать пока устройство перезагрузиться и нажать на клавишу «Обновить» внизу экрана:
k. Дождаться завершения процесса обновления и перейти на вкладку «Системный Монитор», должна появиться надпись, что обновлении «Нет»
l. Переходит во вкладку «Интернет» и аналогичным путем сначала выключаем соединение КТ, затем в Broadband connection» выставляем настройку параметров IP: в автоматическую, убрать галочку «Использовать для выхода в Интернет:» и обратно включаем соединение КТ.
Здравствуйте, в данной статье пойдет речь о настройке интернета на роутере ZyXEL Keenetic Giga II для провайдера Билайн, так как многие читатели нашего портала просят подробные инструкции для настройки интернета для различных провайдеров. Давайте приступим к настройке.
Подключения Вход в веб- интерфейс
Подключение к компьютеру роутера ZyXEL Keenetic Giga II подробно описано в статье « «, также в статье подробно описано как войти в веб-интерфейс роутера. Здесь же я освежу память тех, кто уже настраивал свой роутер и перенастраивает его для Билайн. Открываем любой браузер и в адресной строке пишем адрес роутера по умолчанию 192.168.1.1 или общий адрес my.keenetic.net . Откроется окно авторизации, в котором вам нужно будет ввести Имя пользователя — admin, и пароль — вы должны были задать его при первой настройке роутера (также можете попробовать admin или 1234). Если по какой-то причине вы не смогли ввести правильный пароль, тогда вам придется сбросить настройки на заводские. Как сделать это описано в статье по ссылке выше. После того как вы попали в интерфейс настройки можно приступить к настройке интернета.
Настройка интернета Билайн
Для начала перейдем в раздел настройки интернета, он находится в нижнем меню в виде планеты, жмем на него.
Попав на страницу «Интернет», выберите из списка «Broadband connection», кликаем по нему двойным нажатием левой клавиши мыши.
На появившейся странице нам нужно проверить заполнения определенных параметров:
- Настройка параметров ip — проверяем чтобы было указано «Автоматическая»;
- Размер MTU — 1400;
- Остальные параметры должны быть как на картинке;
Теперь в верхнем меню выбираем «PPPoE/VPN» и нажмем на кнопку «Добавить соединение».
В открывшейся странице заполняем поля:
- Описание — здесь пишем что захотим, например, «Beeline»;
- Тип (протокол) — выбираем L2tp;
- Адрес сервера — здесь пишем VPN — сервер «Билайн» tp.internet.beeline.ru;
- Имя пользователя — укажите ваш номер лицевого счета (в виде 0895679107);
- Пароль — ваш пароль для доступа к интернету по договору;
- Остальные настройки оставляем без изменения;
- Сохраняем настройки, нажав на кнопку «Применить».
В этой статье мы будем настраивать отличный, недорогой роутер ZyXEL Keenetic Start. Ознакомиться с этим устройством поближе, почитать и оставить свой отзыв о нем, вы можете на , которая полностью посвящена этой модели. Там же я описал свои впечатления от данного маршрутизатора и указал основные характеристики.
ZyXEL Keenetic Start - это отличный маршрутизатор для дома, который без проблем справиться с подключением к интернету ваших компьютеров, телефонов, планшетов и других устройств. Как по Wi-Fi, так и по сетевому кабелю. Вы сможете смотреть IPTV, и организовать локальную сеть между своими устройствами. Выглядит Keenetic Start очень симпатично. Устройство однозначно стоит своих денег. Не буду описывать все его плюсы и минусы, это вы можете посмотреть по ссылке, которую я давал выше. А если не забуду, то позже сделаю небольшой обзор этого роутера.
А пока ZyXEL Keenetic Start стоит в сторонке и ждет пока я начну его мучить, напишу еще о простоте в настройке этого роутера. До недавней поры, я думал, что самая простая и понятная панель настроек у роутеров от Tp-Link, но оказывается, что я ошибался. В компании ZyXEL на самом деле позаботились о пользователях. Сделали очень простую и понятную панель управления, на устройстве все кнопки и разъемы так же подписаны понятным языком. Так что, настройка ZyXEL Keenetic Start не должна вызвать никаких трудностей. А по этой подробной инструкции, вы настроите свой роутер за несколько минут.
Как обычно, разделим статью на несколько разделов:
- Подключение роутера ZyXEL Keenetic Start и настройка интернета (WAN)
- Настройка PPPoE, L2TP и Статический IP
- Настройка Wi-Fi сети, установка пароля
Подключение и настройка интернета на ZyXEL Keenetic Start
Я советую проводить настройку подключив роутер по сетевому кабелю к компьютеру, или ноутбуку. Если нет возможности подключиться по кабелю, то в принципе можно установить соединение и по Wi-Fi. Первым делом, нам нужно подключить роутер к устройству, через которое мы будем его настраивать. Здесь есть один момент: если у вас провайдер делает привязку по MAC адресу (можете позвонить в поддержку и спросить) , то лучше всего настраивать с того компьютера, к которому привязан интернет.
Сброс настроек к заводским
Если вы уже пытались настроить роутер, или он был настроен раньше, то советую сделать сброс настроек к заводским. Что бы в настройках не осталось каких-то параметров от старого провайдера и т. д. Сделать сброс настроек на ZyXEL очень просто.
Возьмите что-то острое, иголку, или скрепку. Затем, нажмите и удерживайте секунд 10 кнопку Сброс на задней стороне роутера.
Все индикаторы должны потухнуть, и загореться снова. Можно продолжать.
Берем сетевой кабель, который идет в комплекте с ZyXEL Keenetic Start и подключаем его к компьютеру, или ноутбуку. На роутере подключаем в один из желтых разъемов, которые подписаны "Домашняя сеть"
, а на компьютере в сетевую карту. Вот так

Включите маршрутизатор в розетку (если еще не включили) . Может быть такое, что питание еще отключено кнопкой на задней стороне роутера, проверьте. На передней панели, есть индикаторы, по которым можно следить за работой маршрутизатора. Режимы этих индикаторов очень хорошо расписаны в инструкции к устройству. Да и вообще, инструкция у маршрутизаторов этой компании очень хорошая и понятная. Все, роутер пока можно оставить.
Вход в настройки
На компьютере, с которого будем настраивать, открываем любой браузер. В строке, где пишите адрес сайтов, пишем адрес доступа к настройкам ZyXEL Keenetic Start и нажимаем Enter. Это либо 192.168.1.1 , либо my.keenetic.net . Какой вам больше нравиться.
Обратите внимание, что веб-адрес роутера, стандартное название Wi-Fi сети, пароль к этой сети и MAC-адрес указаны на этикетке снизу роутера.

Эта информация обязательно пригодится.
Должны открыться настройки роутера. Вы можете посмотреть подробную . Статья написана как раз на примере этой модели. В этой стать так же написано, как подключится к Wi-Fi сети нового роутера.
Главное, что нам нужно знать для настройки маршрутизатора, это какой тип соединения использует ваш провайдер: Динамический IP (например, Киевстар) , Статический IP, PPPoE (Ростелеком, ТТК, Дом.ru) , L2TP (Билайн) . Узнать очень просто: позвонить к провайдеру и спросить, зайти на их сайт и посмотреть там, или просто найти в интернете. Так же, нужно узнать, делает ли провайдер привязку к MAC-адресу устрйоства. Очень часто, используется технология соединения Динамический IP, и настраиваться она очень просто. Выше я написал, какую технологию использую популярные провайдеры. Еще, по этой теме есть подробная статья: .
Если ваш провайдер использует технологию Статический IP, PPPoE, или L2TP, то у вас должны быть данные (IP-адрес (не обязательно) , логин, пароль) которые нужно будет указать в процессе настройки.
После обновления прошивки к версии v2.04(AAKV.1)C6 и более новой (у вас уже может стоять эта версия) , с помощью специального мастера можно настроить соединение с провайдером намного проще. Там уже можно выбрать страну, регион (город) , провайдера и задать нужные параметры. Если у вас есть кнопка в панели управления, то нажимайте ее и переходите к пошаговой настройке. Если нет, то нужно обновить прошивку.
Настройка соединения по технологии Динамический IP
Значит, кабель от провайдера у нас подключен к роутеру, мы зашли в настройки, и выбираем пункт . Если пункта "быстрая настройка" нет, то нужно сделать сброс настроек. Как это сделать, я писал выше.

Так как по технологии "Динамический IP" роутер автоматически соединяется с интернетом, то он сразу предложит вам обновить прошивку, если есть новая. Нажимаем на кнопку "Обновить" .

Ждем пока роутер сам загрузит прошивку, установит ее и перезагрузится. Когда вы увидите сообщение, что обновление компонентов завершено, нажимаем "Далее" . В следующем окне маршрутизатор предложит на включить функцию "Интернет фильтр Яндекс.DNS" . Если включить эту функцию, то роутер закроет доступ к сайтам, которые Яндекс считает вредоносными. Вы в любой момент сможете отключить, или включить эту функцию в настройках. Нажимаем Далее .

Видим сообщение, что роутер настроен и соединение с интернетом установлено. Можете нажать на кнопку Веб-конфигуратор и перейти к настройкам Wi-Fi сети и т. д. Об этом я напишу в этой статье, ниже.

Интернет уже должен работать. Можете подключать к роутеру свои устрйоства. Если вы не хотите менять имя сети и пароль Wi-Fi, то можете использовать стандартные данные для подключения, которые указаны снизу роутера.
Настройка соединения: Статический IP, PPPoE, L2TP (Билайн)
Здесь все немного иначе. В настройках роутера так же нужно выбрать .
Роутер подумает, попробует подключится к интернету, но у него ничего не получится, так как для этих типов соединения, нужно задать нужные параметры. Для начала, он предложит настроить MAC-адрес. Вы должны знать, делает ли ваш провайдер привязку. Если нет, то оставляем пункт "Мой провайдер не регистрирует MAC-адреса" и нажимаем далее. Если же провайдер делает привязку, и у вас привязка настроена на компьютер, с которого вы настраиваете, то выберите пункт "MAC-адрес этого компьютера" . В остальных случаях, нужно позвонить в поддержку провайдера и попросить его привязать MAC-адрес роутера (который указан снизу устройства, или в этом же окне) .


В следующем окне, нужно указать логин и пароль (которые вам должен выдать провайдер) для доступа к интернету. Если у вас технология PPPoE, или L2TP, то эти данные должны быть обязательно. Если у вас просто Статический IP, то ставим галочку, что у вас нет логина и пароля.

Роутер должен установить соединение с провайдером. Если ничего не получилось, то перейдите в Веб-конфигуратор, на вкладку "Интернет" , затем выберите PPPoE/VPN , дальше нажимаем кнопку "Добавить соединение" и заполняем все нужные поля. Выбираем нужный тип соединения, задаем логин, пароль и другие параметры, которые должен предоставить ваш провайдер. Для примера, настройка интернета Билайн:

Вы можете изменять созданные соединения, удалять и создавать новые.
Настройка Wi-Fi сети и установка пароля на Keenetic Start
Если интернет через роутер уже работает, то осталось только настроить беспроводную сеть. Можно этого не делать. Ваша Wi-Fi сеть будет иметь стандартное название, а для подключения к ней можно использовать пароль, который вместе с названием указан на нижней стороне роутера. Но, вы можете сменить имя сети и пароль. Сделать это не сложно. Так же, можно настроить IPTV (если ваш провайдер предоставляет такую услугу) , настроить LAN, или . Все эти настройки делать не обязательно. Что бы пользоваться интернетом, достаточно настроить ZyXEL Keenetic Start на работу с провайдером, что мы и сделали выше в статье.
Настроить Wi-Fi сеть можно на вкладке "Wi-Fi сеть" . Я рекомендую задать только новое имя сети и пароль. Пароль должен быть минимум 8 символов. Придумайте пароль, и обязательно запишите его. Если вы забыли пароль от своей сети и хотите его вспомнить, или хотите его сменить, то можете сделать это по подробной . Остальные настройки можно не менять, оставить как у меня на скриншоте ниже. Не забудьте нажать на кнопку "Применить" , что бы сохранить настройки.

Если в этом же окне перейти на вкладку "Гостевая сеть" , то вы сможете запустить еще одну беспроводную сеть для своих гостей, или для клиентов в офисе. Главная особенность в том, что все, кто будет подключаться к гостевой сети, не будут иметь доступу к локальной сети.
А еще, в настройках можно . Думаю, вам пригодится.
Послесловие
Настройка любого роутера ZyXEL не должна вызвать никаких проблем. Панель управления не сложная. Правда, настройку WAN (соединения с провайдером) они как-то интересно сделали. Но, после обновления прошивки появился мастер быстрой настройки NetFriend, с помощь которого очень просто настроить роутер на работу с провайдером.
Если у вас есть какие-то вопросы по настройке ZyXEL Keenetic Start то вы можете их оставлять в комментариях к этой статье. Всего хорошего!
Популярное
- Как нужно проводить восстановление Ni─MH аккумулятора и почему это важно?
- Какие задачи решает оптимизация для поисковых машин
- Анализ содержимого жесткого диска
- Новые функции работы со строками Как найти вхождения строки в 1с
- Классификатор алкогольной продукции егаис
- Как создавать многостраничные файлы TIFF Как создать файл с расширением bw
- Конвертирование AMR в MP3
- Подключаем Bluetooth наушники к телевизору Samsung
- Форумы и конференции: как использовать профильные мероприятия эффективно
- Начинаем работать в Google Docs: создаем, открываем, сохраняем документ Что такое гугл документы