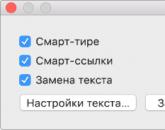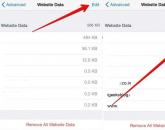Не запускается ярлык стима. Не работает Steam – почему и что делать? Конфликт с другими приложениями
Как и многие другие программы Steam не лишен огрехов. Проблемы с загрузками страниц клиента, низкая скорость скачивания игры, невозможность купить игру при пиковых нагрузках на сервер – все это иногда происходит с известнейшей платформой для распространения игр. Одной из подобных проблем является невозможность в принципе зайти в Steam. В этом случае желательно знать, что именно нужно делать при разных ошибках. Это поможет сэкономить время, потраченное на решение проблемы.
Чтобы узнать, почему не открывается Стим и что делать в разных случаях – читайте данную статью.
Начнем с самых простых проблем которые решаются быстро, а затем перейдем к сложным, которые займут некоторое время для решения.
Возможно, процесс Стима просто завис при попытке закрыть программу. И теперь, когда вы пытаетесь зайти в Стим еще раз, висящий процесс не дает это сделать. В этом случае нужно удалить этот процесс через диспетчер задач. Делается это следующим образом. Откройте диспетчер задач сочетанием клавиш CTRL+ALT+DELETE.

Найдите процесс Steam и кликните по нему правой клавишей мыши. Затем необходимо выбрать пункт «Снять задачу».

В результате процесс Steam будет удален и вы сможете запустить и войти в свой Стим аккаунт. Если Стим не работает по другой причине, то попробуйте следующее решение.
Поврежденные файлы Steam
В Стиме есть ряд ключевых файлов, которые могут привести к тому, что программа не будет запускаться. Это происходит из-за того, что эти файлы имеют свойство «засоряться», что препятствует нормальной начальной настройке Steam после запуска.
Если Стим не включается, то можно попробовать удалить эти файлы. Программа автоматически создаст новые подобные файлы, поэтому можете не бояться потерять их. Вам нужны следующие файлы, которые находятся в папке Steam:
ClientRegistry.blob
Steam.dll
Попробуйте удалить данные файлы поочереди и после удаления каждого файла пробуйте запустить Steam.
Чтобы перейти в папку с файлами Стима кликните по ярлыку для запуска программы правой клавишей мыши и выберите пункт «Расположение файла». В результате откроется окно проводника с папкой, в которой хранятся файлы Steam необходимые для его функционирования.

Если дело было в этих файлах, то Стим должен запуститься после их удаления. Если причина проблемы в другом, то нужно попробовать следующий вариант.
Не получается войти в учетную запись
Если у вас не получается просто зайти в учетную запись, но при этом форма входа запускается, то стоит проверить интернет соединение на компьютере. Делается это через проверку значка подключения, расположенного в трее (внизу справа) на рабочем столе.
Здесь возможны следующие варианты. Если значок выглядит как на скриншоте, то интернет соединение должно работать нормально.
![]()
В этом случае убедитесь, что все в порядке. Для этого откройте пару сайтов в браузере и посмотрите, как они грузятся. Если все работает быстро и стабильно, значит проблема со Стимом не связана с вашим интернет-подключением.
Если же около значка подключения есть желтый треугольник, то это означает, что возникла проблема с интернетом. Проблема скорее всего связана с сетевым оборудованием компании, которая предоставляет вам доступ к интернету. Позвоните в службу поддержку своего интернет-провайдера и сообщите о проблеме.
Аналогичные меры стоит предпринять, если у вас нарисован красный крестик около значка подключения к интернету. Правда в этом случае проблема связана с оборванным проводом или сломанным сетевым адаптером на вашем компьютере. Можно попробовать вытащить провод, через который идет интернет-соединение, из гнезда сетевой карты или wi-fi роутера и вставить его обратно. Иногда это помогает. Если не помогло – звоните в службу поддержки.
Еще одной весомой причиной для возникновения проблем с подключением Steam может быть антивирус или фаервол (брандмауэр) Windows. Как первый, так и второй вариант могут блокировать доступ приложению Steam к интернету. Обычно у антивирусов есть список заблокированных программ. Посмотрите этот список. Если там есть Steam, то необходимо удалить его из этого списка. Подробное описание процедуры разблокировки не приводится, потому что данное действие зависит от интерфейса программы-антивируса. У каждой программы свой внешний вид.
Аналогичным образом дело обстоит с брандмауэром Windows. Здесь вам необходимо проверить наличие разрешения на работу с сетью у Steam. Для открытия брандмауэра кликните по иконке «Пуск» в левой нижней части экрана рабочего стола.

Выберите пункт «Параметры». Введите в строку поиска слово «Брандмауэр». Открой брандмауэр, нажав на найденный вариант с подзаголовком про разрешение взаимодействия приложений.

Будет отображен список приложений и их статус разрешения на использование интернет-соединения. Найдите Steam в этом списке.

Если в строке со Steam стоят галочки, то значит проблема с соединением в чем-то другом. Если галочек нет, то значит именно брандмауэр Windows стал причиной неполадок. Необходимо нажать кнопку изменения параметров и проставить галочки для разблокировки доступа Steam к интернету.
Попробуйте зайти в Steam после данных манипуляций. Если Стим все равно не запускается, то нужно предпринимать более решительные действия.
Переустановка Steam для решения проблемы с запуском
Попробуйте переустановить Steam.
Помните – удаление Steam приведет и к удалению всех установленных в нем игр.
Если вам нужно сохранить игры в Steam, то скопируйте папку с ними перед удалением программы. Для этого перейдите в папку со Стимом, как указано в примере выше. Вам нужна папка под названием «steamapps». Именно в ней хранятся все файлы установленных вами игр. В дальнейшем после того как вы установите Steam, вы сможете перекинуть эти игры в пустую папку свежеустановленного приложения и Steam автоматически распознает файлы с играми.

Удаление Steam происходит следующим образом. Откройте ярлык «Мой компьютер». Нажмите кнопку «Удалить или изменить программу».

В открывшемся списке программ найдите Steam и нажмите кнопку удаления.

Следуя простой инструкции, удалите приложение, подтверждая каждый этап удаления. Теперь вам нужно установить Steam. Из этого урока вы сможете узнать, как установить и настроить Steam.
Если это тоже не помогло, то остается только одно – обратиться в службу поддержки Steam. Это можно сделать, залогинившись в свою учетную запись через браузерный вариант Steam (через сайт). Затем вам нужно перейти в раздел техподдержки.

Выберите вашу проблему из предложенного списка, после чего опишите ее подробно в сообщении, которое будет отправлено работникам сервиса Steam.
Ответ обычно поступает в течение нескольких часов, но возможно придется подождать и подольше. Вы сможете просмотреть его на сайте Стима, также он будет продублирован на электронный почтовый ящик, который привязан к вашему аккаунту.
Эти советы должны помочь вам запустить Steam, когда он перестает включаться. Если вы знаете другие причины, по которым Steam может не запуститься, и пути избавления от проблемы – напишите об этом в комментариях.
Steam - международная площадка по продаже компьютерных игр и общению геймеров. Разработчики создали уникальный сервис, который запускается почти на всех компьютерах и позволяет играть в игры. Однако нередко случаются проблемы с работоспособностью "Стима". В данной статье вы узнаете, почему "Стим" не открывается, какие причины могут быть у этой проблемы и какими способами их можно исправить.
Виды проблем
Все проблемы с запуском, относящиеся к "Стиму", можно разделить на несколько категорий, представленных ниже:
- проблемы с самим сервисом;
- проблемы с аппаратным обеспечением;
- проблемы с программным обеспечением на вашем ПК.
Каждая неисправность может быть устранена, однако не все они зависят от ваших действий или решений. Давайте разберемся с каждой проблем отдельно.
Системные требования
Одной из первых причин, почему "Стим" не открывается, является несовместимость с оборудованием. Как и у любой программы или игры, у Steam имеется набор системны требований, без соблюдения которых приложение работать не будет. Если вы только установили "Стим" и еще ни разу не смогли запустить его, проверьте совместимость с официальными требованиями:
- процессор 1 ГГц или выше;
- 512 Мб оперативной памяти или больше;
- операционная система не старше Windows XP или OS X 10.7;
- не менее 1 Гб свободного места на жестком диске;
- стабильное подключение к интернету.
Если все требования соблюдены, то причина явно не в аппаратном обеспечении. Если ваш компьютер не соответствует заявленным требованиям, то единственным вариантом запуска Steam является обновление железа компьютера. Теперь перейдем к другим причинам поломки.

Неисправности серверов
Существует тип неисправностей, которые не зависят от действий пользователя. В большинстве случаев они связаны с использованием онлайн-сервисов. Если вы запускаете сервис, но программа не может подключиться к серверам, то, скорее всего, проблема заключается в поломке на стороне разработчиков. Также это может говорить о том, что проводятся сервисные работы, после которых магазин игр вновь будет работать корректно. В такой ситуации вы никак не можете повлиять на починку программы, поэтому остается только ждать окончания работ или профилактики. Теперь вы знаете еще одну причину, почему не открывается "Стим" на компьютере.
Зависание процессов
Зачастую главная проблема с запуском заключается в зависании процессов, запущенных при включении Steam. Исправить это можно так:
- Запустите "Стим" любым удобным способом.
- Если программа никак не реагирует, то зайдите в диспетчер задач с помощью комбинации CTRL+ALT+DELETE.
- Перейдите во вкладку Процессы.
- В списке найдите процессы с названиями Steam Client Service, Steam Client WebHelper и закройте их. Для этого нажмите ПКМ на каждом из них и выберите пункт «Завершить процесс».
- Если в списке имеется несколько одинаковых процессов, то нажмите в меню кнопку «Завершить древо процессов».
Теперь снова попробуйте запустить "Стим" через ярлык или папку с установленной программой.

Удаление файлов или переустановка
Следующая причина, почему не открывается "Стим" - частичное повреждение или удаление важных файлов программы. Для исправления вы можете либо скачать обновление заново, либо просто переустановить приложение.
Откройте папку, где находится установленный "Стим", и найдите файлы с названиями tier0_s.dll и tier0_s64.dll, после чего удалите их. Теперь попробуйте запустить Steam. Программа должна начать скачивать обновление, поскольку важные файлы были удалены. После этого сервис должен запуститься.
Также рабочим способом будет полная переустановка "Стима". Для этого, первым делом, необходимо удалить программу полностью. Воспользуйтесь «Удалением программ» либо сторонним софтом для этой цели. После чего скачайте дистрибутив с официального сайта и установите его. Между процедурами не забывайте перезагружать ПК.

Почему "Стим" не открывается на рабочем столе?
В этом случае проблема заключается в пути к исполнительному файлу, который указан в свойствах ярлыка. Для решения проблемы нажмите по ярлыку ПКМ и выберите «Свойства». В поле «Объект» должен быть написан путь до папки с установленным клиентом Steam. Вы можете вписать его самостоятельно.
Исправление реестра
Для решения проблемы с реестром необходимо воспользоваться редактором. Открыть его можно с помощью окна «Выполнить», которые открывается комбинаций клавиш Win+R. Впишите команду regedit и запустите программу.
В открывшемся окне необходимо найти каталог HKEY_CLASSES_ROOT. В нем содержится вся информация относительно программы Steam. В подразделе каталога находим ветку Steam и удаляем ее.
Далее переходим в каталог HKEY_CURRENT_USERS и находим папку Software. В этой ветке стираем раздел Valve. Чтобы избежать неисправимых поломок, предварительно сделайте резервную копию реестра. Если после удаления ничего не изменилось, то реестр - не так причина, почему не открывается "Стим" на "Виндовс 10". Верните настройки реестра из резервной копии и перезагрузите компьютер.
Конфликт с антивирусом
Подобное часто случается с операционной системой "Виндовс 7" и сторонними антивирусами. Разберемся, почему игра или "Стим" не открывается из-за защитного ПО.
Это случается из-за конфликта программного обеспечения. Steam может загружать компоненты, которые антивирус может посчитать вредоносными для состояния компьютера. Если в настройках антивируса включено автоматическое решение проблемы, то он самостоятельно занесет "Стим" в карантин и не позволит ему запускаться. Обычно об этой процедуре программа предупреждает либо выдает сообщение о помещении в карантин. Проверьте папку карантина в вашем антивирусе. Если в нем вы нашли файлы, связанные со Steam, то их нужно убрать из карантина и сразу добавить в исключения. Теперь антивирус не будет блокировать деятельность приложения. Мы разобрались, почему не открывается "Стим" на "Виндовс" 7 и 10. Осталось рассмотреть последнюю проблему.

Ошибка Timeout Expired
Если при запуске программы вы видите окно с данной ошибкой, то необходимо поступить так:
- откройте панель конфигурации с помощью команды msconfig в окне «Выполнить»;
- перейдите во вкладку «Общие» и установите параметры «Выборочный запуск» и «Не отображать службы "Майкрософт";
- во вкладке «Службы» отключаем все с помощью кнопки «Отключить все»;
- сохраняем изменения кнопкой «Применить» и перезагружаем ПК.
Теперь приложение Steam должно корректно запускаться. Используйте данный способ только в том случае, если при включении вы увидели ошибку.
Стим – является мощной игровой платформой, которая объединяет миллионы геймеров и разработчиков приложений и видеоигр. С помощью данного сервиса возможно запускать многопользовательские игры, создавать сообщества и находить друзей. Необходимо отметить, что, как и любая другая платформа, Стим не лишен сбоев в работе или ошибок при запуске.
Разработчики могут упустить из виду некоторые проблемы, не устранив их в новом обновлении. Далее мы разберемся с ошибками в работе «steam client service» (служба, которая запускается при старте программы (ПО), отвечает за проверку обновлений, проверку профиля игрока при помощи VAC и т.д.), также изучим возможные проблемы при запуске и способы устранения неполадок.
Далее рассмотрим основные причины, по которым не открывается Стим при нажатии на ярлык на рабочем столе или пуске, или работает с ошибками. Ниже будут описаны основные пути решения для устранения неисправностей.
Возможные причины
Наиболее распространенные причины , когда не запускается Стим:
- блокировка или остановка процесса;
- удаление или повреждение исполняемого файла или службы;
- удаленные проблемы: технические работы на серверах или проблемы на стороне провайдера;
- системные компоненты повреждены или удалены.
Пути решения вышеописанных причин:
Перезапускаем процесс в Диспетчере
В первой случае, когда Steam не работает, процесс игрового клиента мог зависнуть, для устранения понадобиться выполнить принудительное завершение в диспетчере задач:

Повреждение файлов программы
В некоторых ситуациях не открывается Стим в случае повреждения основных компонентов программы:

Антивирус блокирует запуск
Steam может не запускаться на Windows 7/8/10, при блокировке антивирусом, в этом случае:
- запускаем антивирусную программу;
- далее находим параметры настройки исключений ;
- вносим в данный пункт следующие файлы: «teaminstall.exe», «steam.exe», «hl.exe», «hl2.exe» и «steamTmp.exe».
Конфликт с другими приложениями
Конфликтовать с данной программой могут следующие утилиты и приложения:
- клиенты обеспечивающие доступ к одноранговым сетям;
- менеджеры загрузок;
- различные приложения, устанавливающие темы для операционной системы;
- виртуальная частная сеть (VPN);
- расширения для скрытия IP адреса.
Блокировка в файле hosts
В некоторых случаях запуск Steam невозможен при изменении файла «Hosts». Данная проблема возникает в следствии того, что пользователь установил нелицензионную версию игры и для того, чтобы она не требовала ключ, в hosts автоматически вписываются параметры блокировки процесса проверки.
Решение проблемы:

Ошибка timeout expired
При возникновении ошибки «timeout expired» понадобиться выполнить следующие действия:

Программа не запускается с ярлыка на рабочем столе
Решение проблемы если Стим не запускается с ярлыка:

Проблемы с реестром
В некоторых случаях причиной того, что Стим не работает может стать захламленность системы временными файлами и копиями удаленных файлов. Для этого необходимо очистить реестр и удалить мусор:
- скачиваем утилиту CCleaner ;
- устанавливаем и запускаем программу;
- переходим к разделу «Реестр» и выбираем «Поиск проблем»;
- после анализа щелкаем «Исправить все »;
- далее открываем «Очистка» и прокручиваем до блока «Система», отмечаем чекбокс «Временные файлы»;
- щелкаем по вкладке «Анализ» и после завершения процесса удаляем ненужные объекты.
Стим запускается, а игры нет
Данная проблема происходит в случае, когда кэш программы переполнен:
- запускаем Стим, и переходим в «Настройки»;
- далее открываем «Загрузки» и «Очистить кэш »;
- после этого потребуется заново зайти в свой аккаунт.
Почему не устанавливается стим
Нехватка места на жестком диске
Часто при установке Стим возникает ошибка «Not enough space on hard drive» (Недостаточно места на жестком диске). Устранить ее достаточно просто, необходимо удалить ненужные файлы или выполнить установку на другой раздел накопителя.
Необходимы права Администратора
Эта ситуация характерна, когда на компьютере две учетные записи «Администратор» и «Пользователь» или «Гость». Если пользователь вошел как «Гость», то установка может быть блокирована т.к. администратор поставил запрет на выполнение некоторых команд.
Как решить проблему:

Путь установки содержит кириллицу
Если в ходе процесса установки, пользователь указал папку содержащую русские буквы, то может произойти ситуация, когда ПО не запускается. Для исправления ситуации понадобится удалить программу и произвести установку в директорию , где в пути отсутствует кириллица. Стандартный путь клиента по умолчанию выглядит так: «C:\Program Files (x86)\Steam».
Поврежден инсталлятор
Поврежденный инсталлятор может быть в случае, когда ПО было скачено из неофициального источника. Для устранения неисправности потребуется выполнить удаление программы и скачать клиент с официального сайта, выполнив повторную установку.
Завис процесс
В некоторых случаях, клиент может зависнуть и тогда потребуется выполнить его отключение через «Диспетчер задач». Процесс достаточно простой:

Что делать, если Стим не грузит обновление
Иногда Стим не загружает обновления, или висит надпись updating steam. Для устранения неисправности потребуется выполнить несколько последовательных действий:
- выбираем игру, которую требуется обновить и щелкаем по ней «ПКМ»;
- в открывшемся окне, отмечаем «Всегда обновлять игру »;
- после этого переходим в параметры: «Steam» и «Настройки»;
- открываем вкладку «Загрузки» и отмечаем чекбокс «Замедлять загрузку во время трансляции» ;
- выбираем вкладку «Очистить кэш » и после этого потребуется заново зайти в аккаунт.
Второй способ:
- переходим по пути: «Steam» и «Настройки»;
- выбираем «Аккаунт», открываем «Бета-тестирование »;
- щелкаем по кнопке «Сменить» и подключаемся к кругу тестеров;
- затем переходим во вкладку «Загрузки » и меняем свой регион на любой другой.
Случалось ли с вами такое, что какая-нибудь игра в Steam попросту отказывалась запускаться? Определенно да, ведь в таком бы случае вы бы сюда не зашли. Вероятней всего, вы пытались запустить игрушку, но вместо привычного экрана загрузки на вашем мониторе появилось окно, в котором говориться следующее:
Не удалось запустить игру (неизвестная ошибка).
Подробности на сайте службы поддержки Steam.
Итак, что же эта ошибка вообще может означать? На самом деле это может означать практически что угодно, так как Steam буквально вам сообщает о том, что произошла неизвестная ошибка. Именно поэтому причин этой ошибки может быть просто невероятный список.
В этой статье мы рассмотрим большинство возможных причин ошибки Не удалось запустить игру в Steam, а также методы, которые помогут вам избавиться от этой проблемы. Приготовьтесь, ибо список получится довольно-таки длинный. Делить статью на два списка мы не будем, ибо из-за этого она выйдет довольно «грязной».
Все нижеуказанные методы были испробованы различными пользователями в сети, но это не означает, что первый из них сразу же сработает для вас. Тут будет представлено около десятка различных способов решения ошибки Не удалось запустить игру в Steam.
Запуск Steam от имени Администратора
Самый первый и простой совет в этой статье — попробуйте запустить ваш клиент Steam от имени Администратора. Возможно, что повышение прав позволит вам запустить ту игру, которую вы хотели. Также это может помочь в том случае, если возникли проблемы с игрой, для которой вы загружали вышедшее обновление. Попробуйте запустить клиент через Администратора и проверьте, исчезла ли ошибка Не удалось запустить игру в Steam.
Удаление папки AppCache
Следующий метод также можно применять в том случае, если у вас не запускается игра, для которой вы устанавливали обновление. В этой папке, как уже можно было понять, храниться кэш для клиента Steam. Эта папка используется для получения быстрого доступа к различной информации или файлам. И поэтому при удалении файлов из папки AppCache приведет к сбросу некоторых процессов. Пройдите в директорию /Steam/appcache и удалите все папки и файлы, которые будут находиться там. Затем снова попробуйте запустить какую-то игру и проверьте, присутствует ли еще ошибка Не удалось запустить игру в Steam.
Несовместимость с операционной системой
Если вы впервые запускаете игру и сталкиваетесь с этой ошибкой, то вы должны проверить совместимость вашей операционной системы с этой игрой. Как вы можете знать, в настоящее время практически все игры работают только лишь на операционных системах с 64-битной архитектурой. Поэтому посмотрите в системные требования игры и убедитесь, что разрядность вашей системы соответствует им. Советовать тут можно только лишь установку 64-битной ОС, так как другого способа запустить 64-битное приложение невозможно. Тем более, что оставаться на сегодняшнее время на 32-битной системе просто нет смысла.
Проверка целостности кэша
Пожалуй самый очевидный совет при проблеме с ошибкой не удалось запустить игру в Steam — это проверка целостности кэша. Многие очень даже зря недооценивают эту функцию, а ведь она помогает исправить очень множество проблем. При запуске игры вам показали сообщение, в котором указано, что возникла неизвестная ошибка. Возможно, что проблема основана на поврежденных или отсутствующих файлах игры, что и приводит к появлению ошибки Не удалось запустить игру в Steam. Для проверки целостности кэша сделайте следующее:
- Зайдите в свою библиотеку Steam.
- Найдите в ней ту игру, которую вы запускали ранее и получили ошибку Не удалось запустить игру в Steam.
- Нажмите на ее правой кнопкой мыши на нее и выберите из контекстного меню пункт “Свойства”.
- Перейдите во вкладку “Локальные файлы”.
- Нажмите на кнопку “Проверить целостность кэша…”
- Вот и все. Осталось дождаться окончания проверки. Время проверки пропорционально размерам игры, т.е. чем больше весит игра, тем дольше она будет проходить проверку. По окончании проверки вам выдадут сводку, в которой будет написано количество файлов не прошедших проверку и уведомление о том, что они будут заново загружены. После выполнения проверки попробуйте запустить игру и проверьте наличие ошибки не удалось запустить игру в Steam.
Полный сброс настроек Steam
Возможно, что ваши проблемы могли возникнуть на почве некорректных настроек клиента Steam, которые были выставлены вашими руками или же после какого-то происшествия в системе. В общем, это не так важно. Важно то, что вы можете попробовать сбросить настройки Steam для проверки этой теории. Делается это очень просто:
- Нажмите комбинацию клавиш Win+R и впишите в окно “Выполнить” команду steam://flushconfig .
- Перед вами появиться окошко с сообщением “Это действие сбросит ваши локальные настройки Steam, и вам придется войти в аккаунт ещё раз. Вы уверены, что хотите продолжить?”
- Нажмите на “Ок”.
После сброса настроек, снова зайдите в клиент и проверьте, осталась ли на месте ошибка Не удалось запустить игру в Steam.
Итак, сейчас мы переходим на территорию методов, которые имеют довольно шаткую репутацию среди пользователей, так как они в половине случаев помогают решить проблему, а в других нет. Но мы все равно решили включить их в этот список, чтобы охватить все возможные решения.
Смена языка клиента Steam
Некоторые пользователи утверждают, что смена языка клиента помогла им преодолеть ошибку Не удалось запустить игру в Steam. Возможно, что ваша проблема как-то завязана на языковом факторе. Для изменения языка Steam сделайте следующее:
- Нажмите на “Steam” в верхней панели клиента.
- Выберите “Настройки”.
- Перейдите во вкладку “Интерфейс”.
- Выберите тот язык интерфейса, которым вы владеете хотя бы базово, предположим, это английский.
- Затем снова попробуйте запустить нужную вам игру и проверьте наличие ошибки Не удалось запустить игру в Steam.
Отказ от Бета-тестирования
Для некоторых игр разработчики проводят различные бета-тестирования контента, который вскоре должен появиться в игре. Вспомните, не вошли ли вы ни в какое бета-тестирование для этой игры? Если да, то, возможно, это и стало причиной появления этой проблемной ситуации. Выйдите из тестирования и попробуйте запустить игру заново. Если вы уже не помните как это сделать, то вот небольшой пример:
- Найдите нужную вам игру в своей библиотеке, нажмите на нее правой кнопкой мыши и выберите “Свойства”.
- Пройдите во вкладку “Бета-версии”.
- Нажмите на ниспадающее меню и выберите “ОТКАЗАТЬСЯ — Выход из всех бета-программ».
- Затем снова попытайтесь запустить игру и проверить, все еще ли на месте ошибка Не удалось запустить игру в Steam.
Смена директории для установки игр
Еще один способ, который помогает некоторым игрокам с проблемой в виде ошибки Не удалось запустить игру в Steam. В общем, сделайте следующее:
- Снова пройдите в “Настройки”.
- Перейдите во вкладку “Загрузки”.
- Нажмите на кнопку “Папки библиотеки Steam”.
- Затем нажмите кнопку “Добавить папку” и выберите, или создайте, другую папку для ваших игр.
- Потом переустановите игру и попробуйте запустить ее заново.
Смена региона загрузки
Очередной способ, который вроде как работает, если верить сообщениям некоторых игроков в сети. Так или иначе, если ничего из вышеуказанного не сработало, что довольно странно, то испробовать данный способ просто необходимо. Смена региона порой помогает при проблемах с загрузкой различного контента со Steam. Если у вас возникла проблема с запуском игры, для которой вы пытались скачать обновление, то можете попробовать этот метод. Для смены региона загрузки сделайте следующее:
- Пройдите в «Настройки».
- Перейдите во вкладку «Загрузки».
- Нажмите на выпадающее меню и выберите какой-нибудь регион, который будет находиться, желательно, в другой стране.
Смените регион пару тройку раз, переустановите игру и посмотрите, исчезла ли ошибка с запуском.
Нашли опечатку? Выделите текст и нажмите Ctrl + Enter
Steam сегодня является самой распространенной платформой для игр из всех существующих в мире. Главной функцией данной утилиты является выполнение активации различных игр, представленных в магазине в достаточно широком ассортименте. Но при этом иногда случается такая ситуация, когда Стим не запускается, и многие не знают, как действовать в такой ситуации.
Многие говорят о системных требованиях, но на самом деле они настолько низкие, что запустить Steam можно на любом устройстве.
Что делать?
Если разбираться, почему Стим не запускается, то для начала стоит отметить, он у вас в принципе не работает или иногда включается, а иногда вы не можете его запустить. Если ваш случай второй, то в таком случае проблемы особой здесь нет, и скорее всего, заключается она в том, что после закрытия программы ее процесс до сих пор находится в запущенных. Для тех, кто не знает, что делать, если Стим не запускается в подобной ситуации, распишем краткую инструкцию:
В преимущественном большинстве случаев это помогает справиться с проблемой и позволяет сразу перезапустить программу снова. Если вы хотите провести быструю перезагрузку, и видите, что Steam не запускается, можете пользоваться данным методом.
Не стоит злоупотреблять данным методом и использовать его во время нормальной работы для быстрого закрытия, так как вы можете нарушить дальнейшую работу программы.
Если это не помогло, то в таком случае вам нужно будет удалить файлы tier0_s64.dll и tier0_s.dll, которые находятся в корневой папке данной программы. После их удаления на забудьте почистить Корзину, так как в противном случае их может все равно отображать в папке, а Стим будет пытаться их использовать.
Если вообще ни один из представленных выше способов вам не помог, то в таком случае вы можете попробовать просто переустановить программу и, вполне вероятно, это поможет вам запустить ее нормально без каких-либо лишних операций.
Популярное
- Как нужно проводить восстановление Ni─MH аккумулятора и почему это важно?
- Какие задачи решает оптимизация для поисковых машин
- Анализ содержимого жесткого диска
- Новые функции работы со строками Как найти вхождения строки в 1с
- Классификатор алкогольной продукции егаис
- Как создавать многостраничные файлы TIFF Как создать файл с расширением bw
- Конвертирование AMR в MP3
- Подключаем Bluetooth наушники к телевизору Samsung
- Форумы и конференции: как использовать профильные мероприятия эффективно
- Начинаем работать в Google Docs: создаем, открываем, сохраняем документ Что такое гугл документы