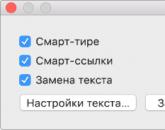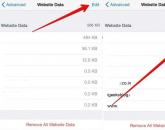Как уменьшить шрифт на компьютере: все о настройке шрифтов. Уменьшение размера системных шрифтов в Windows Уменьшение шрифта
Говорить о качественном юзабилити интерфейса можно лишь тогда, когда все его элементы устраивают большинство пользователей. ОС Windows как раз предлагает пример такого юзабилити, оставляя пользователям, между прочим, право на кастомизацию. В Windows можно менять иконки, значки, обои, устанавливать сторонние темы оформления, а также настраивать параметры шрифтов. Правда, в Windows 10 разработчики зачем-то ограничили возможность использования сторонних шрифтов, впрочем, обойти это ограничение не составляет особого труда.
Причин поменять шрифт на компьютере с Windows 7/10 у вас может быть предостаточно. Кто-то таким образом пожелает придать своей Windows оригинальности, кто-то захочет сделать текст более читабельным, а кому-то просто надоел используемый по умолчанию системный шрифт. Как это сделать, будет показано ниже. Для начала давайте посмотрим, как увеличить размер шрифта в Windows 7/10 для отдельных элементов графической оболочки. Тут всё просто.
Панель управления и Персонализация
Если у вас Windows 7 или 8.1, зайдите в «Панель управления», запустите апплет «Шрифты», нажмите слева ссылку «Изменение размера шрифта», выберите в выпадающем меню элемент, для которого будет настраиваться шрифт, а затем выберите размер самого шрифта. Примените настройки.

В «семерке» изменить размер и гарнитуру шрифта для отдельных элементов можно в параметрах внешнего вида окна. Для этого откройте апплет «Персонализация», нажмите ссылку «Цвет окна», в открывшемся окошке выберите элемент интерфейса и подберите для него подходящий шрифт. Кстати, изменить вы можете не только размер и гарнитуру шрифта, но также его цвет и плотность.


System Font Size Changer
Не всё так очевидно в Windows 10. Если в версии 1703 вы еще могли изменять параметры шрифта так как это делается в Windows 8.1, то в версии 1709 и выше вам понадобится помощь сторонних инструментов. Увеличить размер шрифта на экране компьютера в Windows 10 можно с помощью утилиты System Font Size Changer . При первом запуске утилита предложит сохранить текущую конфигурацию в REG-файл – соглашаемся и сохраняем.


Изменить шрифт на компьютере с помощью System Font Size Changer можно для заголовков окон (Title Bar), контекстных меню (Menu), окошек с сообщениями (Message Box), панелей (Palette Title), иконок (Icon) и всплывающих подсказок (Tooltip).

Winaero Tweaker
Если вам нужно сменить сам шрифт, рекомендуем использовать для этих целей утилиту Winaero Tweaker . Например, чтобы изменить системный шрифт в Windows 7/10 (работает утилита со всеми популярными версиями ОС), нужно выбрать в левой панели настройку Advanced Appearance Settings – System font , включить радиокнопку «Use the following font», нажать «Change system font», выбрать в открывшемся списке понравившийся шрифт, нажать «OK» и применить новые настройки нажатием «Sign out now» в нижней части окна утилиты.



В разделе «Advanced Appearance Settings» также можно изменять шрифты для отдельных элементов: иконок (Icon), контекстных меню (Menus), окон сообщений (Message Font), панели состояния (Status Bar Font) и заголовков окон (Title Bars).




Данные опции позволяют не только выбирать гарнитуру, но и увеличивать шрифт на компьютере. Утилиты System Font Size Changer и Winaero Tweaker бесплатны, обеими поддерживается восстановление настроек по умолчанию, обе работают с Windows 7, 8.1 и 10.
Работа с реестром
Как еще можно изменить шрифт на компьютере с Windows 7/10? С помощью простого твика реестра, подменяющего системный шрифт Segoe UI пользовательским. Скачайте по ссылке архив с файлами реестра, откройте Блокнотом файл ChangeFont.reg и замените слово «ШРИФТ» названием вашего нового шрифта. Его наименование можно подсмотреть в папке C:/Windows/Fonts .


Примените твик реестра и перезагрузите компьютер. Чтобы восстановить настройки по умолчанию, выполните слияние файла DefaultFont.reg, который также имеется в архиве.
При настройке шрифтов в Windows 7/10 через реестр убедитесь, что устанавливаемый шрифт поддерживает кириллицу, в противном случае вместо текста вы получите кракозябры или пустые квадратики. Касается это в основном шрифтов, загруженных из интернета.
Заключение
Есть также и другие способы настроить шрифт на компьютере Windows 7/10, но они либо ненадежны, либо являются устаревшими. Например, в одной из статей за 2015 год на сайте Microsoft предлагалось устанавливать гарнитуру шрифта путем редактирования файла Win.ini, расположенного в корневом каталоге Windows, но пробовать этот вариант вряд ли имеет смысл, так как содержимое файла с момента публикации статьи значительно изменилось. Если вам нужно поменять размер шрифта на компьютере с Windows 7/10, используйте либо доступные штатные средства, либо сторонние приложения, из которых Font Size Changer и Winaero Tweaker являются наиболее удобными.
как изменить размер шрифта на экране компьютераКак увеличить размер
шрифта на экране компьютера
На компьютере, для увеличения размера текста, есть возможность
воспользоваться «горячими» клавишами. Для этого нужно нажать
клавишу Ctrl и, удерживая её, нажать клавишу + (плюс).
Чтобы уменьшить – нажать клавишу Ctrl и, удерживая её,
нажать клавишу –
(минус).
Можно увеличивать и уменьшать не один раз.
Но возможность использования «горячих» клавиш – одноразовая.
Откроете другой сайт и размер шрифта будет изначальный.
На компьютере есть другая возможность изменить размер шрифта.
И тогда все приложения будут открываться с уже увеличенным
шрифтом. Это и Проводник, и Блокнот, и WordPad, т.д.
Правда браузеры не все реагируют на такие настройки.
На моём компьютере – реагируют Mozilla Firefox и Opera.
Изменить размер шрифта из панели управления компьютером
Как изменить размер шрифта
из Панели управления компьютером
Нажимаете Пуск → Панель управления → выбираете
в новом окне «Оформление».

Откроется новое окно.

В разделе «Экран» – выбираете «Изменение
рамеров текста и других элементов».

В этом окне вы переставляете переключатель с установленного (по умочанию) мелкого шрифта на средний. И нажимаете ниже кнопку «Применить». Ниже появится предупреждение, что, при выборе среднего шрифта, некоторые элементы не смогут поместится на экране. Но, во-первых, когда элементы не помещаются на экране – автоматически включается горизонтальная линейка прокрутки. Во-вторых – у меня на компьютере установлен средний шрифт и горизонтальная линейка прокрутки появляется крайне редко.
Кроме этого – вы можете установить другой размер шрифта.
Для этого нажмите в левой колонке кнопку «Другой размер
шрифта (точек на дюйм)». Откроется вкладка «Выбор масштаба».

По стрелочке откроются другие масштабы.
С целью того, чтобы зрение меньше страдало при работе за ПК, возникает надобность изменить размер шрифта на компьютере, для отличного разбирания в тексте.
Проводя за компьютерным монитором, много свободного времени, человек относительно много читает. Частенько приходится напрягать своё зрение, чтобы разобраться в некоторых подробностях. Происходит утомление глаз и ухудшение остроты зрения.
Способом, который уменьшит усилие глаза, может стать изменение размера шрифта на компьютере.
Изменить размер шрифта на компьютере
ОС разработана так, что просто можно поменять шрифт с помощью имеющихся настроек.
Когда требуется изменить шрифты на компьютере, помогут приведённые далее рекомендации прийдут на помощь сформировать удобный процесс за экраном ПК без чрезмерного усилия для зрения.
В ОС виндовс есть возможности для изменения размера букв.
Нужно проделать поочерёдно следующие операции:
- Щёлкнуть правой клавишей мыши на произвольном незанятом пространстве экрана, и во всплывшем окошке меню найти «Свойства».
target="_blank">http://motovilovdmitry.ru/wp-content/uploads/2016/...rift_na_kompyutere-300x179.jpg 300w" width="504" />
- Затем надо будет избрать свойство «Оформление», в открывшемся окошке найти раздел «Дополнительно» щёлкнув по нему.
target="_blank">http://motovilovdmitry.ru/wp-content/uploads/2016/...krane_kompyutera-1-300x179.jpg 300w" width="504" />
- Поменять в раскрытом окошке всё, что требуется в поле «Элемент»: увеличить размер шрифта на экране компьютера (поля «Шрифт» и «Размер»).
- Затем выбрать ОК.
target="_blank">http://motovilovdmitry.ru/wp-content/uploads/2016/...rift_na_kompyutere-300x179.jpg 300w" width="504" />
Наряду с этим способом, присутствует средство увеличения размера шрифта на экране компьютера разом приблизительно для всего интерфейса виндовс:
- Щелкнуть на незанятом месте окна монитора правой кнопкой мыши и из раздела «Свойства» найти свойство «Оформление».
- В открывшемся окошке для функции «Размер шрифта» найти необходимое свойство.
target="_blank">http://motovilovdmitry.ru/wp-content/uploads/2016/..._ekrane_kompyutera-300x180.jpg 300w" width="504" />
В документе
Зачастую случается и напротив, встаёт вопрос, как уменьшить размер шрифта на экране компьютера.
При надобности уменьшить буквы на экране исключительно в документе, воссоздаваемом в текстовом редакторе, то имеется возможность сделать через меню либо панель инструментов данных программ.
Допустим, в текстовом редакторе Microsoft Word это возможно исполнить выделением необходимого текста, а затем прямо избрать подходящую величину букв на панели «Форматирование».
target="_blank">http://motovilovdmitry.ru/wp-content/uploads/2016/03/kak_uvelichit_shrift-300x180.jpg 300w" width="504" />
В браузере
Чтобы уменьшить шрифт в Mozilla Firefox, нужно будет:
- В свойстве меню «Инструменты» найти пункт «Настройки».
target="_blank">http://motovilovdmitry.ru/wp-content/uploads/2016/...nit_razmer_shrifta-300x183.jpg 300w" width="504" />
- Во вкладке «Содержимое» щёлкнуть по кнопочке «Дополнительно».
target="_blank">http://motovilovdmitry.ru/wp-content/uploads/2016/03/kak_umenshit_shrift-300x179.jpg 300w" width="504" />
- В открывшемся окошке уменьшить буквы, выбрав нужное значения.
target="_blank">http://motovilovdmitry.ru/wp-content/uploads/2016/..._shrift_v_brauzere-300x179.jpg 300w" width="504" />
В браузере также возможно уменьшить буквы на экране посредством изменения масштаба: войти в свойство «Вид» и, избрав пункт «Масштаб», изменить размер (или одновременное нажатие кнопок CTRL и «-»).
target="_blank">http://motovilovdmitry.ru/wp-content/uploads/2016/...ifta_na_kompyutere-300x179.jpg 300w" width="504" />
В Google Chrome подобное уменьшение букв возможно осуществить так:
- клацнуть по свойству «Настройка и управление Google Chrome» в правом верхнем углу окна,
- затем найти условие «Настройки»,
- найти вкладку «Дополнительные»,
- в свойстве «Размер шрифта» найти требуемую величину.
target="_blank">http://motovilovdmitry.ru/wp-content/uploads/2016/...it_bukvy_na_ekrane-300x179.jpg 300w" width="504" />
В Яндексе
Отдельные странички сайтов содержат достаточно маленький текст, его довольно трудно прочитать человеку, особенно, если у него трудности со зрением. Поэтому создатели браузеров сделали таким образом, чтобы пользователи их работ могли самостоятельно изменять величину букв.
Увеличить шрифт в Яндексе можно следующим образом:
- Раскройте меню браузера и щёлкайте на пунктик «Настройки».
target="_blank">http://motovilovdmitry.ru/wp-content/uploads/2016/..._shrift_v_yandekse-300x161.jpg 300w" width="454" />
- При открытии окна, нужно будет отыскать и щёлкнуть на клавишу «Показать дополнительные настройки». Чтобы её отыскать, нужно спуститься в низ вкладки, применяя ролик прокрутки. При этом перечень открывшихся опций браузера возрастёт.
target="_blank">http://motovilovdmitry.ru/wp-content/uploads/2016/..._shrift_v_yandekse-300x161.jpg 300w" width="454" />
- Затем отыскиваем раздел «Веб-содержимое».
target="_blank">http://motovilovdmitry.ru/wp-content/uploads/2016/03/kak_uvelichit_bukvy-300x142.jpg 300w" width="454" />
- Находим «Размер шрифта». Обычно в Яндексе стоит величина букв «Средний». Для увеличения (или уменьшения) шрифта в Яндексе достаточно нажать на желаемую ячейку и в раскрывающемся перечне изберете «Крупный» или «Очень крупный» (если нужно уменьшить буквы, то целесообразно избрать «Мелкий» или «Очень мелкий»).
target="_blank">http://motovilovdmitry.ru/wp-content/uploads/2016/..._bukv_na_kompyutere-300x55.jpg 300w" width="454" />
Подробная настройка шрифта
- Для более подробной настройки текстов — щёлкните по кнопочке «Настроить шрифты» и в раскрывшемся окошке найдите «Минимальный размер шрифта».
target="_blank">http://motovilovdmitry.ru/wp-content/uploads/2016/...t_shrift_na_ekrane-300x124.jpg 300w" width="454" />
- Применяя ползунок, вы можете настроить величину букв до небходимого размера. Также при подобной настройке имеется область «предварительного просмотра», то есть можно разом видеть как именно будет смотреться текст только лишь регулируя значения.
target="_blank">http://motovilovdmitry.ru/wp-content/uploads/2016/...shrift_na_stranice-300x123.jpg 300w" width="454" />
Как видите, приёмов несколько. Поменять масштаб букв не сложная операция, как кажется. Подбирайте тот, какой вам наиболее комфортен.
Вы только что научились менять размер шрифта, теперь можете смело приступать к изучению статьи о том, как сделать
В случае покупки нового монитора или в ситуации с подключением компьютера к большому экрану современного телевизора, может возникнуть чувство дискомфорта, которое связано со слишком мелкими значками и шрифтами.
Действительно, не имея состоявшейся привычки, при переключении на экраны с высоким разрешением кажется, что буквы и кнопки (иконки рабочего стола) слишком уж мелкие, трудноразличимые и трудночитаемые.
И в этом случае есть смысл увеличить размер шрифта операционной системы.
Кроме того, увеличить размер букв в Windows 7 бывает полезно, если вы испытываете трудности со зрением, и не желаете сидеть за компьютером или ноутбуком в очках.
Простейшее увеличение шрифта системы поможет улучшить качество картинки и упростит работу в операционке за считанные минуты. Но как же увеличить размер шрифта на практике?
Как увеличить размер букв шрифта в Windows 7
1. Переходим по кнопке «Пуск», которая размещается в нижней левой стороне экрана монитора. Эти же результаты можно получить, нажав кнопку «Виндовс» (с характерным значком) на клавиатуре компьютера или лэптопа.
3. Здесь отыскиваем опцию «Оформление и персонализация» и жмем на нее.
4. Среди прочих значков, опций и ссылок, нас будет интересовать иконка «ЭКРАН». По ней и нужно кликнуть мышкой.
5. В открывшемся новом окне Windows 7 нам предлагают выбрать среди вариантов:
- Мелкий (имеется ввиду шрифт) – 100%
- Средний (шрифт) – 125%
- Крупный (может и не быть такой функции) – 150%
При увеличении шрифта система сообщит о том, что отдельные блоки отображения могут не уместиться на экране, но нас это не должно волновать, так как с увеличенным шрифтом все равно будет проще разобраться в системе, чем с мелкими и маленькими буковками.
Соответственно, выбираем тот вариант размера шрифта, который считаем подходящим, жмем на кнопку «Применить».
О других размерах шрифтов
В отдельных сборках и версиях Windows 7 в этом же окошке можно отыскать ссылку (в правой стороне), которая называется «Другой размер шрифта».
Данная опция есть не везде, но если таковая имеется, ей можно воспользоваться и установить оптимальный размер букв в процентном соотношении.
Размер определяется в точках на дюйм или процентном отношении, где за основу берется стандартный размер шрифта операционной системы (стандарт – 100%).
Таким образом, вы можете поэкспериментировать с этими настройками и выбрать тот размер шрифта, который посчитаете оптимальным. Главное – не забыть подтвердить изменения через кнопку «Применить»!
Кроме того, если вы работаете с браузером, а не в самой операционной системе, то можете использовать опцию «Масштаб», отыскать которую будет несложно в разделе меню «ВИД». Установив нужное масштабное соотношение, вы упростите для себя работу с браузером, увеличив размер шрифта до нужного значения.
Многие заметили, что на современных компьютерах/ ноутбуках значки и шрифт стали меньше, хотя диагональ увеличилась, это связанно с тем, что увечилось разрешение экрана. В одной из своих предыдущих статей я писал Как увеличить (уменьшить) значки на рабочем столе в Windows , в этой же продолжу эту тему и подробно опишу процесс увеличения/ уменьшения размера шрифта и масштаб окон на компьютере/ ноутбуке.
Увеличить шрифт в Windows XP.
Для того что бы изменить размер шрифта в Windows XP существует два способа:
1 Способ . Нажмите правой кнопкой мыши на пустом поле рабочего стола и в контекстном меню выберите "Свойства".
Выберите вкладку "Оформление" и в поле Размер шрифта выберите необходимый размер.

2 Способ . Для использования этого способа вставьте установочный диск с Windows XP в DVD привод. После этого нажмите правой кнопкой на рабочем столе и выберите пункт "Свойства".
В открывшемся меню откройте вкладку "Параметры" и нажмите кнопку "дополнительно".

Во вкладке "Общие" выберите масштаб увеличения шрифта.

Если вы хотите указать свой коэффициент увеличения выберите "Особые параметры" и укажите на сколько процентов увеличить шрифт.

Для вступления настроек в силу необходимо перезагрузить компьютер.

Увеличить/ уменьшить шрифт, масштаб в Windows 7.
Что бы изменить шрифт и масштаб окон в Windows 7 необходимо нажать правой кнопкой мыши на пустом поле рабочего стола и выбрать "Разрешение экрана".

В открывшемся окне выберите "Сделать текст и другие элементы больше или меньше".

После этого вам будет предоставлен выбор между тем на сколько увечить шрифт и другие элементы. Укажите какой пункт вам подходит и нажмите кнопку "Применить".

Если вы хотели бы изменить шрифт на свой коэффициент, выберите "Другой размер шрифта (точек на дюйм)".

После этого укажите на сколько процентов вы хотели бы увеличить размер шрифта и окон в Windows 7.

После этого необходимо перелогинится ("Пуск"- "Выйти из системы"). Учтите, что эта процедура закроет все приложения, прежде чем нажать "Выйти сейчас" закройте все приложения.

Увеличить/ уменьшить шрифт, масштаб в Windows 8/ 8.1.
Нажмите правой кнопкой мыши на рабочем столе и выберите "Разрешение экрана".

В открывшемся окне свойств выберет "Изменить размер текста и других элементов".

С помощью ползунка вы можете изменить размер текста и окон. Если вы хотите изменить какой либо определенный параметр, например Заголовок окон, Меню, выберите соответствующий параметр и укажите размер. В конце не забудьте нажать "Применить".

Как вы можете заметить изменить размер шрифта или масштаб окон в Windows довольно просто и легко не зависимо от версии Windows XP/ 7/ 8.
Популярное
- Как нужно проводить восстановление Ni─MH аккумулятора и почему это важно?
- Какие задачи решает оптимизация для поисковых машин
- Анализ содержимого жесткого диска
- Новые функции работы со строками Как найти вхождения строки в 1с
- Классификатор алкогольной продукции егаис
- Как создавать многостраничные файлы TIFF Как создать файл с расширением bw
- Конвертирование AMR в MP3
- Подключаем Bluetooth наушники к телевизору Samsung
- Форумы и конференции: как использовать профильные мероприятия эффективно
- Начинаем работать в Google Docs: создаем, открываем, сохраняем документ Что такое гугл документы