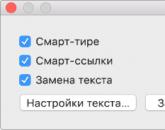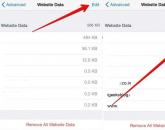Что такое реестр Windows и как с ним работать. Как работает Windows? Чтобы изменить размер Шрифта
Когда встаёт вопрос как работает Windows, мы подразумеваем тот факт, что речь идёт о ОС семейства Microsoft различных поколений, в принципе работы которых, конечно, немало общего. Не будет ошибкой, если мы вычленим основные четыре функции любой современной операционной системы, и посмотрим, как Windows с ними справляется. В этой статье приводится формальное описание работы операционной системы семейств Windows, приводится список основных компонентов системы. Я покажу, как Windows управляет программами и работает с оборудованием и расскажу о понятиях процесс , поток и др. Статья не для профессионалов и поможет начинающему получить общее представление о принципе работы Windows.
ВНИМАНИЕ! СТАТЬЯ НЕ ЗАКОНЧЕНА. МАТЕРИАЛЫ ДОБАВЛЯЮТСЯ ПО МЕРЕ ФОРМИРОВАНИЯ ОКОНЧАТЕЛЬНОГО ИНТЕРФЕЙСА БЛОГА.СПАСИБО ЗА ПОНИМАНИЕ.
Чем занимается операционная система?
Любой работающий компьютер есть связка четырёх типов программного обеспечения: операционная система, программы и приложения, драйверы и BIOS Вот основные функции операционной системы, которые определяют её место среди прочих программных оболочек.
- управление оборудованием (включает в себя приём микрокода от BIOS чипа материнской платы, управление оперативной памятью, диагностику неисправностей и сочленение установленного оборудования и программ к нему)
- управление программами (включает в себя установку и удаление программ, запуск программ и участие работе “железных” компонентов от имени программ)
- управление файлами (всё, что можно создавать, перемещать и удалять на твердотельных накопителях)
- создание пользовательского интерфейса (графического или командного/текстового) для обеспечения или контроля всех или многих указанных выше функций
Компоненты Windows или из чего Windows состоит
Как работает Windows блочно можно отобразить так:
Из схемы видно, что основными компонентами любой операционной системы являются три блока:
Как работает Windows: программная оболочка = Shell
Это часть операционной системы, которая завязана и с пользователем и с приложениями. Именно шелл позволяет нам запускать флешки, устанавливать программы, запускать word -вый документ и печатать в нём, сохраняя в любое дозволенное системой место, которое заметно проводнику. Shell – это и File Explorer (проводник Windows), и контрольная панель Пуск, и окна Свойства системы и Мой компьютер . Человек или пользователь знает шелл как различные инструменты пользовательского интерфейса, такие как диалоговые окна, ярлыки и иконки, контекстные меню дополнительных команд.

А для программ шелл это команды и процедуры, которые эти программы могут вызывать: печать информацию через принтер, читать данные из баз, отображать что-то на экране.
Сам шелл состоит из нескольких подсистем, которые управляются в пользовательском режиме
. Такой режим означает, что эти подсистемы имеют очень ограниченный доступ к системной информации, и доступ к “железу” может осуществляться ТОЛЬКО через системные службы (службы самой Windows). Одна из таких подсистем – подсистема безопасности Win32 – обеспечивает вход в систему (регистрацию пользователя), сохранение и распространение его привилегий на файлы и папки, а также другие функции безопасности. Абсолютно все программы и приложения “здороваются с Windows” только через подсистему Win32.
Как работает Windows: Ядро
Как и в других ОС, отвечает за работу с оборудованием, которое внутри компьютера находится или во время работы к компьютеру “пристёгивается”. Режим ядра полномочий имеет гораздо больше. Никакая программа, установленная в Windows, не имеет доступа к “железу” напрямую – только через шелл, который, в свою очередь, посылает все запросы к ядру. Такая система взаимодействия обеспечивает стабильную работу ОС. Это чем-то напоминает ресторан: перед тем как заказать блюдо, вам нужно позвать официанта (к шеф-повару и на саму кухню вас не пропустят).
Ядро состоит из двух компонентов:
- слой аппаратных абстракций HAL
– hardware abstraction layer
– (ближайший к железу уровень) - уровень исполнительных служб (обеспечивает взаимодействие подсистем в пользовательском режиме со слоем аппаратных абстракций)
Что здесь нужно запомнить? Логика работы ясна уже из описания: исполнительные службы Windows работают с оборудованием при помощи самого HAL и драйверов для конкретного устройства. Такой принцип работы устанавливается незаметно для глаз пользователя в момент установки Windows на компьютер. В тот самый момент, когда мы видим строки состояния установки компонентов и служб/программ, и строится структура слоя HAL на основе процессора, который в материнской плате вашей машины установлен. То есть привычные процессы во время установки Windows предстают теперь в таком свете:


приглашение к компиляции HAL
То, что появится после установки ОС, перенести на другой компьютер один в один не получится: для нормальной работы в новой конфигурации до
– или пере
установка отдельных драйверов или целого их пакета неизбежна.
Как работает Windows: Данные конфигурации
Ну, а всем операционным системам нужно место, где данные о программах и оборудовании, а также настройках и предпочтении пользователя можно хранить. Нужно хранить информацию и о том, как пользователь хочет, чтобы Windows и программы выглядели, где хранить скачиваемое и создаваемое и т.д. Для всего этого (или для почти всего) Windows использует … правильно, . Некая информация хранится в файлах инициализации (характерные файлы с расширением .ini и .inf ).

И когда установленная программа запускается, перед появлением какого-либо окна она сначала посмотрит реестр и прочитает эти файлы, и только потом уже запуск приложения можно считать успешным.
Как Windows управляет программами?
Если программа установлена, мы подразумеваем, что её остов где-то хранится. Чаще всего это жёсткий диск или флешка. Когда пользователь запускает программу, некоторые из её файлов копируются в оперативную память. Так появляется процесс . практически в том виде, каком мы видим его в Диспетчере задач или Process Explorer . Процессом можно назвать программу, запущенную вместе с соответствующими системными службами и другими ресурсами. Ресурсы нередко включают в себя и другие программы, включая захват дополнительных ячеек оперативной памяти для временного хранения данных. Когда процесс делает запрос к системе по типу “Мне нужны ресурсы!”, подразумевается, что программа обращается именно к подсистеме Win32. Так появляется поток данных. Поток – это единичная, выделенная задача (запустить или создать документ, вставить рисунок из буфера обмена, распечатать документ на принтере и т.д.). Схематично это выглядит так:

Как видите, потоков может быть несколько. Это называется многопоточность/мультипоточность: например, окна браузеров могут запускаться в нескольких вкладках или нескольких отдельных окнах. Выражаясь технически, в обоих случаях речь идёт о нескольких разных процессах браузер.exe .
Пока всё. Успехов вам.
Прочитано: 294
– одно из обязательных условий использования этой операционной системы. Её лицензирование осуществляется путём приобретения нами, пользователями ключа продукта для соответствующей версии и редакции. Но компания Microsoft не требует от нас покупать ключ продукта сразу (если, конечно, он не поставляется вместе с OEM-устройством)
. Для всех версий и редакций Windows существует триал-формат её использования, ограниченный в тех или иных возможностях.
Что это за триал-формат? Иными словами — что будет, если использовать Windows без активации?
У поставленного вопроса есть две плоскости рассмотрения. Первая – когда мы говорим о юридической ответственности, но эта тема больше касается компаний, использующих продукт Microsoft для бизнес-целей. Хотя теоретически за использование нелицензионного софта можно привлечь к ответственности (как минимум в виде штрафа) любого гражданина, который пользуется операционной системой сугубо в личных некоммерческих целях. Другая плоскость – упомянутые функциональные ограничения Windows. Вот, собственно, в этом ключе давайте и рассмотрим вопрос.
Win7 поставляется с 30 -дневным триал-периодом, в течение которого можно беспрепятственно использовать все без исключения возможности этой версии.
Но эти же возможности, кроме системных обновлений, будут доступны и по истечении триал-периода. Так что, как видим, по части функционала неактивированная «Семёрка» почти не пострадает. При желании пакеты обновления можно устанавливать вручную, скачав их с сайта Microsoft. Или, например, с помощью утилиты Windows Update MiniTool .
Но уже через 3 дня после установки система начнёт морально давить на нас, чтобы мы её активировали. Сначала лояльно, в виде изредка появляющегося окошка активации, а ближе к завершению триал-срока – более настойчиво, с выдачей этого окошка каждые 4 часа и при каждом заходе в систему. Ну и для большего эффекта в правой нижней части экрана появится надпись, что копия Windows не является подлинной. Обои рабочего стола окрасятся в траурный чёрный цвет. Их можно будет поменять в настройках персонализации, но через время траурный цвет вновь заполнит пространство рабочего стола.

Вот, собственно, и все ограничения. Более того, триал-срок использования Win7 при желании можно продлить до 120 календарных дней. Но об этом чуть позже.
А вот у современных версий Win8.1 и 10 нет никакого конкретного триал-срока. Всё время работы с ними без активации – сплошной, безвременный триал. Вот только без юридического основания, как это обеспечивается официальным 30-дневным пробным сроком «Семёрки» . И картинка рабочего стола в современных версиях системы не окрашивается в траурный цвет. Однако у них есть свои заморочки.
Windows 8.1
Проблемы с активацией Win8.1 могут возникнуть прямо на этапе установки этой версии из официального дистрибутива, созданного с помощью утилиты MediaCreationTool . Чтобы установить систему, нужен как минимум временный ключ продукта. Он, естественно, не даёт права законного использования Windows, он пригоден только для её установки. Но и этой волокиты с ключом можно избежать, если скачать дистрибутив этой версии с сайта tb.rg-adguard.net . Это веб-ресурс, поддерживаемый энтузиастами, где хранятся чистые образы системы. Только, как в случае с Win8.1 , настроенные на возможность отложения процесса ввода ключа на этапе установки, как это происходит в Win10 .
С момента установки неактивированная Win8.1 содержит надпись в правом нижнем углу экрана, но в отличие от Win7 , это уже не давящий на психику текст «Ваша Windows не является подлинной» , а просто констатация сведений о версии и сборке системы.

В неактивированной Win8.1 заблокированы настройки персонализации для оформления стартового экрана Modern UI и экрана блокировки.

При этом темы Windows с помощью настроек персонализации в формате панели управления можно менять сколь-угодно. И выбирать любые обои, любые расцветки для панели задач и окон. При этом даже не блокируется возможность скачивания готовых тем рабочего стола с официального сайта Microsoft.

Через какое-то время система станет напоминать об активации выдачей окна активации в приложении .

И это окно будет периодически выскакивать во время работы с системой. Во всём остальном функциональность Win8.1 будет точно такой же, как у полноценной, активированной системы.
Windows 10
А вот Win10 не выдаёт никаких назойливых окошек активации. О том, что система не является активированной, нам сообщается скромной надписью на главной странице приложения , она же ссылка в нужный раздел для выполнения процедуры активации.

Как и Win8.1 , Win10 содержит надпись в правом нижнем углу экрана о версии и сборке системы. При установке «Десятки» , как упоминалось, можно не вводить ключ продукта, а пропустить этот этап, даже если дистрибутив системы скачан официальным способом с помощью утилиты MediaCreationTool .
Условия же использования настроек персонализации у «Десятки» жёстче, чем у версий-предшественниц. Поскольку здесь нет отдельно проявленного современного интерфейса в виде полноэкранной надстройки Modern UI , и тип классических и UWP -приложений существует в единой среде, то, соответственно, без активации ко всем настройкам оформления этой среды нет доступа. И мы всё время вынуждены будем лицезреть фирменную синюю тему Win10 и такую же синюю картинку с окошком, сквозь который слабо проникают лучи света.

Во всём остальном система не будет отличаться от активированной.
Ознакомительная Windows 10 Enterprise
У Microsoft есть специальный ресурс для IT -специалистов и разработчиков Evaluation Center , где эта особая каста пользователей может получить различные продукты компании бесплатно. И легально использовать их какое-то время в ознакомительных целях. В числе таких продуктов — ознакомительные редакции Windows Enterprise и LTSB (та же Enterprise, только с минимальным объёмом поставки системных обновлений) . Эти редакции поставляются уже активированными ключом Evaluation -лицензии сроком на 90 дней.

В юридическом смысле это, по сути, тот же триал-формат, что и в случае с Win7 . Такая же ознакомительная редакция с 90 -дневной Evaluation -лицензией существует и для Windows 8.1 Enterprise . Только её уже нельзя скачать на сайте Evaluation Center , разве что где-нибудь на сторонних ресурсах отыщется дистрибутив.
Ровно 90 дней можно использовать корпоративную Win10 с бесплатной ознакомительной Evaluation -лицензией. По истечении этого срока нужно либо осуществить активацию платным ключом, либо, согласно требованиям Microsoft, честно и добросовестно отказаться от использования системы. Ну или провести кое-какие манипуляции, чтобы продлить триал-срок до 360 дней . Что делать потом? Раз в году уже как бы и можно переустановить Windows. Если же не активировать ознакомительную Win10 , она будет через определённые промежутки времени перезагружаться.
Что же за манипуляции такие, которые продлевают официальные триал-сроки использования системы?
Как продлить триал-срок использования Windows
Win7 и ознакомительную Win10 Enterprise/LTSB – системы, поставляемые с юридически зафиксированным триал-сроком – как упоминалось, можно использовать дольше их, соответственно, 30- и 90 -дневного периода. Для этого необходимо в конце срока сбросить активацию, чтобы отсчёт триал-срока начался заново. Сделать сброс активации Windows можно не более 3-х раз , следовательно, получим максимальный триал-срок 120 дней для Win7 и 360 дней – для ознакомительной Win10 .
Есть два способа, как можно сбросить активацию. Первый – с помощью командной строки. Запускаем её от имени администратора, вставляем:
slmgr -rearm
В идеале должно появиться уведомление об успешном выполнении операции. После чего компьютер перезагружаем и в свойствах системы, смотрим, обновилась ли активация.

Второй способ – использование штатного средства подготовки системы к развёртыванию на корпоративных устройствах Sysprep . Вводим это название в поле команды «Выполнить» , в открывшемся проводнике запускаем средство, выставляем в нём настройки, как показано на скриншоте, и жмём «Ок» .

После этого компьютер перезагрузится. С новым его запуском увидим этап выбора региональных параметров и создания новой учётной записи, как при установке Windows. Здесь нужно просто создать новую учётку, её потом можно удалить. Старая наша учётка будет доступна на экране блокировке.
Методы борьбы с проявлениями неактивированной Windows
Заблокированные настройки персонализации и надписи в правом нижнем углу экрана – не самые удушающие условия бесплатного использования системы. Но и с ними при желании можно решить вопрос. Надписи удаляются утилитой Universal Watermark Disabler . Ну а решений для смены внешнего вида Windows существует множество – от банальной смены картинки рабочего стола с помощью просмотрщиков изображений до установки сторонних программ для управления обоями, в том числе динамическими. С помощью же программ типа WindowBlinds и вовсе можно применять к системе альтернативные темы оформления.
Доброго времени суток, дорогие читатели. В сегодняшней статье речь пойдет о такой штуке как реестр Windows .
Для большинства пользователей, реестр ассоциируется с чем-то совершенно неизвестным, носит какой-то прямо таки мифический характер и вызывает чуть ли не трепет.
Надо сказать, что всё это не зря, ибо шутить с реестром достаточно опасно и даже маленькое неверное движение приводит зачастую к самым тяжким последствиям. Однако при корректном обращении он становится незаменимым инструментом по настройке Windows .
Нижеописанные советы прояснят некоторые вещи для Вас и проложат некий путь, идя по которому Вы научитесь основам обращения с реестром, чтобы, при необходимости, Вы смогли без особой боязни вносить изменения в его параметры.
Реестр Windows - вводная и термины
Можно сказать, что системный реестр Windows представляет собой базу данных, в которой хранятся различные значения параметров ОС (операционной системы) и установленных Вами приложений.
Преимуществом использования реестра является возможность изменять такие параметры, к которым Вы не доберётесь с помощью окон Windows .
Однако, с другой стороны, изменение этих опций не подкреплено подсказками, визуальным оформлением и всякими предостережениями от неправильных действий, которые зачастую даются при использовании панели управления или других опций системы\программ.
Таким образом, работа с ними представляет собой, так сказать, ходьбу по минному полю для неосведомлённых пользователей и, особенно в силу отсутствия визуальной наглядности, многие даже близко не подходят к этому инструменту.
Что делает реестр Windows?
Вообще механизм его работы достаточно прост. При установке программы (или изменении какого-либо параметра Windows в любом из меню настроек) система сама разыскивает нужные параметры и вносит коррективы в одно из значений реестра.
Например, сие происходит при удалении приложений с помощью инструмента «Установка и удаление программ » («Панель управления »).
Кстати, когда Вы по безалаберности удаляете папку с установленной программой посредством простого нажатия Удалить в Мой компьютер , а не через соответствующие инструменты в системе, пункты реестра, отвечающие (а именно содержащие настройки программы, информацию о расположении и тд и тп) за эту программу, не исчезают, а остаются в системе и таким образом захламляют её.
Вот почему так важно грамотно удалять приложения, своевременно очищать и ухаживать за системой, о чем я неоднократно писал в своих статьях - " " или, скажем, " ".
Как выглядит реестр? Это некая таблица, содержащая в себе все записи реестра, которая хранится на жёстком диске в виде нескольких файлов, но заныкана она так, что единственный путь работы с ней – использование встроенных инструментов Windows или сторонних программ.
regedit - смотрим на реестр Windows своими глазами
Чтобы войти в Windows -средство для правки реестра откройте , затем в появившемся окне напишите и нажмите Enter .
Перед Вам появится штука (она и есть встроенный Windows -редактор реестра), в которой Вы сможете посмотреть, что же представляет собой сие чудо, о котором я веду речь в этой статье.

Хранящиеся значения разделены на категории и размещены в папках, наподобие тех, которые Вы так привыкли видеть в "Мой компьютер ". Чтобы раскрыть папку нажмите по ней пару раз мышкой или воспользуйтесь небольшим плюсиком рядом с её названием.
Папки раздела называются ключами, а содержимое папок, которое отобразится справа, – значениями.
Зачем может быть нужен реестр Windows
Перед тем, как начать мучить и ковырять систему, предупреждаю: информация, сохранённая в реестре, очень важна для корректной работы Windows , её изменение или удаление может привести к сбою в работе компьютера.
Также стоит отметить, что изменения вступают в силу тогда, когда вы их сделали. Реестр Windows – это не документ Word , в котором вы подтверждаете или отменяете внесение поправок в настройки, поэтому ни в коем случае не изменяйте неизвестные вам параметры.
Самый лёгкий способ обезопасить систему – перед совершением каких либо действий, создать точку восстановления (об этом читайте ниже), которая автоматически сделает копию реестра и к ней Вы, скорее всего (но не всегда), сможете вернуться в случае возникновения проблем.
Иногда стоит записывать внесённые изменения на бумагу, что значительно упростит поиск неисправности, если что-либо пойдёт не так, как планировалось (в голове все не удержишь).
Насколько важен реестр Windows , можно судить по тому, что система самостоятельно создаёт резервные копии всех его значений при каждой загрузке, а поэтому в системе есть такой вариант, как «Загрузка последней удачной конфигурации » (обитает там же где и безопасный режим, а именно при нажатии перед загрузочным экраном (там ползет полосочка)).
Чем и как редактировать реестр
Существует множество программ, предоставляющих большой набор функций для работы с реестром, однако при выборе таких средств надо быть внимательными, поскольку непрофессиональные реализации программ могут негативно сказаться на работе системы.
Поэтому, стоит использовать лишь проверенные приложения или инструменты системы. Я предпочитаю встроенный в Windows инструмент речь о котором уже шла чуть выше (и будет идти чуть ниже:)).
Вообще управлять реестром не так сложно как кажется, прежде всего Вы должны знать какие из значений изменять и на что их изменять. А там уж дело техники.
Главное окно управления программы практически не отличается по внешнему виду от привычного пользователю Windows проводника.
Кроме этого, она, как и , обладает меню «Избранное », которое можно использовать для быстрого доступа к параметрам различных ключей.
Для этого выделите нужное значение, нажмите Избранное - Добавить в избранное , введите название и нажмите кнопку «ОК ». Эта функция очень пригодится, если вам нужно регулярно вносить изменения в одну или несколько опций.
За что отвечают категории реестра и что можно в нём делать
Каждая из пяти основных категорий отвечает за хранение своего набора параметров. Например, HKCU – она же HKEY_CURRENT_USER – содержит в себе ключи, управляющие настройками конкретного пользователя, а HKEY_LOCAL_MACHINE – операционной системы в целом.
Я приведу несколько простейших примеров по работе с реестром дабы Вам были понятны основы:
Очищаем историю
- Несмотря на то, что список сайтов, которые Вы посетили c помощью Internet Explorer можно удалить вручную, они все таки всплывут, когда Вы будете вводить в адресную строку схожие варианты;
- Избавиться от этой истории можно с помощью сторонних программ или по средством правки реестра. Открываем и проходим по пути «HKEY_CURRENT_USER\Software\Microsoft\Internet Explorer\TypedURLs »;
- Зайдя туда, в правой части редактора Вы увидите список адресов, которые Вы можете удалить путём выделения и нажатия на кнопку "Удалить " (предварительно тыкнув правой кнопкой мышки на том, что мы хотим удалить).
Ну или например.
Блокируем диспетчер задач
С помощью реестра можно разблокировать или заблокировать диспетчер задач:
- Откройте и перейдите к «HKEY_CURRENT_USER\Software\Microsoft\Windows\CurrentVersion\Policies\ »;
- Если в левой части, ниже «Policies », Вы не обнаружите директорию «System » щелкните правой кнопкой мыши по «Policies » и выберите пункт «Создать », а потом «Раздел »;
- Чуть ниже появится новая папка, которую вам надо переименовать в «System »;
- Далее, в окне с параметрами (это справа), тыкните правой кнопкой мышки, выберите Создать -> Параметр DWORD и задайте ему имя DisableTaskMgr ;
- Тыкните по нему правой кнопкой мыши и выберите пункт «Изменить »;
- В строке ввода значения поставьте 1 для выключения (или 0 для включения) диспетчера задач, а затем установите переключатель «Система исчисления » на «Десятичная »;
- После этого, при попытке вызова диспетчера задач будет появляться « » (или наоборот это сообщение исчезнет, если он был заблокирован).
Осторожность при применении
Хотелось бы ещё раз предостеречь вас от изменений неизвестных значений. Каждый раз, погружаясь в настройки, создавайте контрольные точки для восстановления, а также производите резервное копирование важных файлов. Это защитит Вас от случайных сбоев и потери информации.
Дабы создать точку восстановления, нажмите "Пуск - Выполнить - msconfig - Восстановление системы ". В открывшемся окне вам необходимо выбрать «Создать точку восстановления », после чего, следуя подсказкам, Вы без проблем сохраните нынешнее состояние ОС. Восстановить прежнее состояние можно также с помощью этого меню, воспользовавшись соседним пунктом.
Дабы сделать резервную копию ветки реестра\реестра целиком, запустите , выделите нужный раздел\ветку\папку, нажмите "Файл - Экспорт ", а затем выберите куда сохранить файл .reg .
Дабы потом воспользоваться этой резервной копией либо нажмите Файл - Импорт , либо просто надавите мышкой на файл и подтвердите кнопочкой "Да " добавление данных в реестр Windows .
Если Вы сохраняете какую-то ветку, то она сохраняется (и импортируется, соответственно, тоже) с подпапками и со всеми значениями в ней.
Послесловие
Вот такие пироги. Кстати говоря, на просторах всемирной паутины есть очень много веб-сайтов, которые повествуют о различных параметрах и изменениях в реестре. Будьте внимательны, не стоит использовать первый попавшийся совет, не зная результата.
Некраш Сергей - за что ему огромное спасибо. Проделанная им работа достойна уважения.
Мы хотели бы дать вам краткий обзор особенностей операционной системы Windows 7. Microsoft добавил и усовершенствовал несколько функций такие как новые темы, графические эффекты, и функции панели задач.
В этом уроке мы рассмотрим функцию Aero , изучим и узнаем, как настроить рабочий стол.
Если вы пользовались ранними версиями Windows, то спешу вас обрадовать — в Windows 7 все тоже самое. Серьезных изменений нет в этой версии, все те же привычные функции, рабочий стол и т.д. Дизайн конечно более привлекательный. Но если вы новичок в Windows, то вам надо знать о некоторых основах, таких как Панель задач, меню Пуск и т.д.
1) Корзина: Когда вы удаляете файл, он перемещается в корзину. С корзины можно будет восстановить файлы. А чтобы удалить файл полностью, вам надо удалить его из корзины.
2) Папки на рабочем столе: Вы можете хранить папки, файлы или ярлыки на рабочем столе.
3) Открытые папки: двойной щелчок открывает папку в проводнике.
4) Фон: Фон рабочего стола. Вы можете использовать свои фотографии, в качестве фона рабочего стола, или же можете выбрать один из встроенных изображений.
5) Кнопка Пуск: Нажмите кнопку Пуск, чтобы открыть меню, которая позволяет получить доступ к приложениям, файлам и настройкам. Также меню Пуск используется для того, чтобы вкл/выкл. компьютер.
6) Значки на панели задач: Некоторые программы будут иметь значки на панели задач для быстрого доступа.
7) Панель задач: Панель задач содержит меню Пуск, быстрый доступ, дату и время. Когда вы открываете программу или файл, он появиться на панели задач, и вы можете легко переключаться между открытыми программами.
8) Дата и время: В Правой стороне панели задач показывается текущая дата и время. Там также есть различные настройки, такие как громкость звука, настройки интернета и т.д.
Функция Aero
Windows 7 использует группу функций под названием Windows Aero. Aero представляет собой визуальный рабочий стол, что сочетает в себе полупрозрачные окна, привлекательные цвета и графические эффекты с удобной функциональностью. Aero включает в себя Peek, Snake и Flip.
Snap
Функция Snap позволяет изменить размер открытых окон. Изображения ниже показывают два окна, до и после использования функции Snap.

- Перетащите окно в левую или правую часть экрана до появления прозрачного окна, потом опустите окно.
- Ваши окна должны встать на свое место.

Peek
Функция Peek позволяет просматривать открытые окна на панели задач в виде миниатюр. Просто наведите указатель мыши на иконки открытых программ на панели задач, появится миниатюры открытых окон.

- Наведите указатель мыши на иконку открытого окна в панели задач, появится миниатюра окна. Теперь наведите курсор на миниатюру появится окно полностью.
- Нажмите на миниатюру, чтобы открыть окно или нажмите на кнопку «X» чтобы закрыть окно.

Snake
Когда ваш рабочий стол завален открытыми окнами, вы можете использовать функцию Snake, чтобы оставить открытым одно окно, а все остальные свернуть.
- Нажмите на верхнюю часть окна, удерживая окно, встряхните. Все остальные окна изчезнут, кроме той которую вы удерживали.
- Заново встряхните окно, и все закрытые окна вновь появятся.

Flip
Функции Flip и Flip 3d - 2 способа просмотреть миниатюры всех открытых окон одновременно. При использовании Flip появиться миниатюры всех окон подряд, а Flip 3d отобразит все окна в виде стопки.

- Удерживая клавишу Alt, нажмите на клавишу Tab.
- Не отпуская клавишу Alt, нажимайте на клавишу Tab, чтобы переключаться меду окнами.
- Остановитесь на том окне, которое требуется открыть и оно появится в полном экране.
Flip 3d (3d версия функции Flip)

- Нажмите и удерживайте кнопку Windows (Пуск) на клавиатуре, а затем нажмите на клавишу Tab.
- Используйте клавишу Tab, чтобы пролистать все открытые окна.
Вместо того, чтобы, удерживать нажатой клавишу Windows, вы можете нажать клавишу Ctrl + Windows и нажать Tab, чтобы Flip 3D оставался открытым.
Особенности Панели задач
Microsoft улучшила панель задач. Она стала очень удобной для просмотра и доступа к файлам и окнам.
Просмотр задач
Когда вы открываете несколько окон одного типа, например, один и тот же браузер открыт несколько раз, то значки в панели задач будут выглядеть как на картинке.

- Функция Aero Peek покажет вам все окна, при наведении указателя на значок на панели задач.

- Если хотите, вы можете изменить порядок значков, простым перетаскиванием.
Закрепление программы на панели задач
Вы можете закрепить программы на панели задач. Это делается для того чтобы иметь к ним быстрый доступ.
- Чтобы закрепить программу, перетащите его на панель задач.

- А чтобы убрать программу из быстрого доступа, просто щелкните правой кнопкой мыши на значок и выберите команду «Изъять программу из панели задач»


1) Скрытые значки: Нажмите для просмотра дополнительных настроек, и значков.
2) Action Center: Просмотр важных уведомлений. На значке появиться красный крестик, если есть уведомления.
3) Значок доступа в Интернет.
4) Настройка громкости звука.
5) Кнопка «Свернуть все окна»
Вы можете легко свернуть все окна одним нажатием.

Персонализация фона и темы рабочего стола
В Windows 7 есть новые привлекательные темы и фоны на выбор. Они включают в себя яркие фотографии, цифровые изображения и Aero темы, с использованием цветов и стеклянных эффектов в привлекательном виде.
Темы и фон
В строке поиска в меню Пуск наберите «персонализация». Или нажмите правой кнопкой мыши на рабочем столе и выберите .

1) Вы можете изменить внешний вид значков вашего рабочего стола.
2) Вы можете изменить картинку вашей учетной записи.
3) Темы для рабочего стола
4) Вы можете поставить в качестве фона свое изображение, или выбрать одно из имеющихся в коллекции Windows. Вы также можете создать слайд-шоу, и ваш фон будет меняться время от времени автоматически.
5) Вы можете выбрать цвет для ваших окон и панели задач.
6) Если хотите, можете изменить звуки для Windows 7.
7) Windows 7 предлагает различные экранные заставки, которые можно выбрать и настроить.
Настройка шрифта и ClearType
Вы можете настроить параметры шрифта и ClearType на рабочем столе на основе ваших предпочтений.
Чтобы изменить Шрифт:
- На панели поиска в меню Пуск наберите «Шрифты». Или Пуск -> Панель управления -> оформление и персонализация -> Шрифты
- Выберите понравившийся Шрифт.

Чтобы изменить размер Шрифта:
- В левой части панели Шрифтов нажмите на надпись «Изменение размера Шрифта»
- Выберите нужный размер шрифта и нажмите кнопку Применить.

Обратите внимание, что больший размер шрифта может помешать отображению некоторых элементов на экране.
Вы также можете настроить ClearType для вашего экрана. ClearType помогает улучшить читаемость текста на ЖК-мониторах и экранах.
- Для настройки ClearType, выберите Настройка текста ClearType из меню, в левой части панели шрифтов, и выберите наилучший пример текста из предложенных.

Гаджеты
Гаджеты — это мини-программы, которые устанавливаются на рабочий стол. Гаджеты могут показывать вам информацию о погоде, дате и времени, новостях и многое другое.
Чтобы добавить гаджеты на рабочий стол:

Настройка Гаджетов

1) Нажмите на эту кнопку, чтобы изменить размер гаджета.
2) Кнопка опций вашего гаджета.
3) Эту кнопку используйте для перетаскивания.
Популярное
- Как нужно проводить восстановление Ni─MH аккумулятора и почему это важно?
- Какие задачи решает оптимизация для поисковых машин
- Анализ содержимого жесткого диска
- Новые функции работы со строками Как найти вхождения строки в 1с
- Классификатор алкогольной продукции егаис
- Как создавать многостраничные файлы TIFF Как создать файл с расширением bw
- Конвертирование AMR в MP3
- Подключаем Bluetooth наушники к телевизору Samsung
- Форумы и конференции: как использовать профильные мероприятия эффективно
- Начинаем работать в Google Docs: создаем, открываем, сохраняем документ Что такое гугл документы