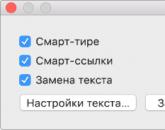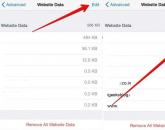Автозаполнение форм. Автозаполнение ячеек в эксель Автозаполнение поискового запроса
Если вам необходимо заполнить диапазон набором значений, то можете воспользоваться одним из методов, который состоит во вводе первого значения, написании формулы для расчета следующего значения и копировании формулы.
Например, на рис. 35.1 показан ряд последовательных чисел в столбце А. Ячейка А1 содержит значение 1, а ячейка А2 содержит формулу, которая была скопирована вниз по столбцу: =А1+1
Другой метод заключается в том, чтобы позволить Excel сделать работу, используя удобную функцию автозаполнения.
- Введите 1 в ячейку А1.
- Введите 2 в ячейку А2.
- Выберите А1:А2.
- Переместите указатель мыши в правый нижний угол ячейки А2 (так называемый маркер заполнения ячейки) и, когда указатель мыши превратится в черный знак «плюс», перетащите его вниз по столбцу, чтобы заполнить ячейки.
Вы можете включать и отключать это поведение. Если у ячеек нет маркера заполнения, выберите Файл Параметры , перейдите в раздел Дополнительно диалогового окна Параметры Excel. Здесь в области Параметры правки установите флажок Разрешить маркеры заполнения и перетаскивание ячеек .
Данные, введенные в шагах 1 и 2, обеспечивают Excel необходимой информацией для определения типа серии, которую надо использовать. Если бы вы ввели 3 в ячейку А2, то серия бы состояла из нечетных чисел: 1,3, 5, 7 и т. д.
Вот еще один трюк автозаполнения: если данные, с которых вы начинаете, являются беспорядочными, Excel завершает автозаполнение, выполняя линейную регрессию и заполняя диапазон спрогнозированными значениями. На рис. 35.2 приведен лист с ежемесячными значениями продаж за январь-июль. При использовании автозаполнения после выбора С2:С8 Excel продлевает наиболее вероятную линейную тенденцию продаж и заполняет недостающие значения. На рис. 35.3 показаны спрогнозированные значения, а также график.


Автоматическое заполнение, которое также используют автоматизированные системы учета электроэнергии , также работает с датами и даже некоторыми текстовыми элементами, а именно - названиями дней недели и названиями месяцев. В табл. 35.1 приведено несколько примеров типов данных, которые могут быть автоматически заполнены.
Таблица 35.1. Типы данных с возможностью автозаполнения
Вы также можете создавать собственные списки элементов для автоматического заполнения. Для этого откройте диалоговое окно Параметры Excel и перейдите в раздел Дополнительно . Затем прокрутите окно вниз и нажмите кнопку Изменить списки для отображения диалогового окна Списки . Введите ваши элементы в поле Элементы списка (каждый на новой строке). Затем нажмите кнопку Добавить , чтобы создать список. На рис. 35.4 показан пользовательский список названий регионов, которые используют римские цифры.

Для большего контроля над тем, что происходит при использовании автозаполнения, используйте правую кнопку мыши при перетаскивании маркера заполнения. Отпустив кнопку, вы увидите контекстное меню с некоторыми параметрами (рис. 35.5). Элементы, которые доступны в контекстном меню, зависят от типа выбранных данных. Например, если первая ячейка в серии содержит дату, то будут включены связанные с датой параметры.

Эксель – один из лучших редакторов для работы с таблицами на сегодняшний день. В этой программе есть все необходимые функции для работы с любым объемом данных. Кроме того, вы сможете автоматизировать практически каждое действие и работать намного быстрее. В данной статье мы рассмотрим, в каких случаях и как именно можно использовать автозаполнение ячеек в Microsoft Office Excel.
Стоит отметить, что подобные инструменты отсутствуют в программе Microsoft Word. Некоторые пользовали прибегают к хитрости. Заполняют таблицу нужными значениями в Экселе, а затем переносят их в Ворд. Вы можете делать то же самое.
Настроить автоматический вывод нумерации очень просто. Для этого достаточно сделать несколько очень простых действий.
- Наберите несколько чисел. При этом они должны находиться в одной колонке или одной строке. Кроме этого, желательно, чтобы они шли по возрастанию (порядок играет важную роль).

- Выделите эти цифры.
- Наведите курсор на правый нижний угол последнего элемента и потяните вниз.

- Чем дальше вы будете тянуть, тем больше новых чисел вы увидите.

Тот же принцип работает и с другими значениями. Например, можно написать несколько дней недели. Вы можете использовать как сокращенные, так и полные названия.
- Выделяем наш список.
- Наводим курсор, пока его маркер не изменится.
- Затем потяните вниз.

- В итоге вы увидите следующее.

Эта возможность может использоваться и для статичного текста. Работает это точно так же.
- Напишите на вашем листе какое-нибудь слово.
- Потяните за правый нижний угол на несколько строк вниз.

- В итоге вы увидите целый столбец из одного и того же содержимого.

Таким способом можно облегчить заполнение различных отчётов и бланков (авансовый, КУДиР, ПКО, ТТН и так далее).
Готовые списки в Excel

Как видите, вас не просят скачать какие-нибудь бесплатные дополнения. Всё это работает сразу же после установки программы Microsoft Excel.
Создание своих списков
Описанные выше примеры являются стандартными. То есть эти перечисления заданы в Excel по умолчанию. Но иногда бывают ситуации, когда необходимо использовать свои шаблоны. Создать их очень просто. Для настройки вам нужно выполнить несколько совсем несложных манипуляций.
- Перейдите в меню «Файл».

- Откройте раздел «Параметры».

- Кликните на категорию «Дополнительно». Нажмите на кнопку «Изменить списки».

- После этого запустится окно «Списки». Здесь вы сможете добавить или удалить ненужные пункты.

- Добавьте какие-нибудь элементы нового списка. Можете написать, что хотите – на свой выбор. Мы в качестве примера напишем перечисление чисел в текстовом виде. Для ввода нового шаблона нужно нажать на кнопку «Добавить». После этого кликните на «OK».

- Для сохранения изменений снова нажимаем на «OK».

- Напишем первое слово из нашего списка. Необязательно начинать с первого элемента – автозаполнение работает с любой позиции.
- Затем продублируем это содержимое на несколько строк ниже (как это сделать, было написано выше).

- В итоге мы увидим следующий результат.

Благодаря возможностям этого инструмента вы можете включить в список что угодно (как слова, так и цифры).
Использование прогрессии
Если вам лень вручную перетягивать содержимое клеток, то лучше всего использовать автоматический метод. Для этого есть специальный инструмент. Работает он следующим образом.
- Выделите какую-нибудь ячейку с любым значением. Мы в качестве примера будем использовать клетку с цифрой «9».
- Перейдите на вкладку «Главная».
- Выберите пункт «Прогрессия».

- После этого вы сможете настроить:
- расположение заполнения (по строкам или столбцам);
- тип прогрессии (в данном случае выбираем арифметическую);
- шаг прироста новых чисел (можно включить или отключить автоматическое определение шага);
- максимальное значение.

- В качестве примера в графе «Предельное значение» укажем число «15».
- Для продолжения нажимаем на кнопку «OK».

- Результат будет следующим.

Как видите, если бы мы указали предел больше чем «15», то мы бы перезаписали содержимое ячейки со словом «Девять». Единственным минусом данного метода является то, что значения могут выпадать за пределы вашей таблицы.
Указание диапазона вставки
Если ваша прогрессия вышла за рамки допустимых значений и при этом затерла другие данные, то вам придется отменить результат вставки. И повторять процедуру до тех пор, пока вы не подберете конечное число прогрессии.
Но есть и другой способ. Работает он следующим образом.
- Выделите необходимый диапазон ячеек. При этом в первой клетке должно быть начальное значение для автозаполнения.
- Откройте вкладку «Главная».
- Нажмите на иконку «Заполнить».
- Выберите пункт «Прогрессия».

- Обратите внимание, что настройка «Расположение» автоматически указана «По столбцам», поскольку мы выделили ячейки именно в таком виде.
- Нажмите на кнопку «OK».

- В итоге вы увидите следующий результат. Прогрессия заполнена до самого конца и при этом ничего за границы не вышло.

Автозаполнение даты
Подобным образом можно работать с датой или временем. Выполним несколько простых шагов.
- Введем в какую-нибудь клетку любую дату.
- Выделяем любой произвольный диапазон ячеек.
- Откроем вкладку «Главная».
- Кликнем на инструмент «Заполнить».
- Выбираем пункт «Прогрессия».

- В появившемся окне вы увидите, что тип «Дата» активировался автоматически. Если этого не произошло, значит, вы указали число в неправильном формате.
- Для вставки нажмите на «OK».

- Результат будем следующим.

Автозаполнение формул
Помимо этого, в программе Excel можно копировать и формулы. Принцип работы следующий.
- Кликните на какую-нибудь пустую клетку.
- Введите следующую формулу (вам нужно будет скорректировать адрес на ячейку с исходным значением).
- Нажмите на клавишу Enter .

- Затем нужно будет скопировать это выражение во все остальные клетки (как это сделать, было описано немного выше).

- Результат будет следующим.

Отличие версий программы Excel
Все описанные выше методы используются в современных версиях Экселя (2007, 2010, 2013 и 2016 года). В Excel 2003 инструмент прогрессия находится в другом разделе меню. Во всём остальном принцип работы точно такой же.
Для того чтобы настроить автозаполнение ячеек при помощи прогрессии, необходимо совершить следующие весьма простые операции.
- Перейдите на какую-нибудь клетку с любым числовым значением.
- Нажмите на меню «Правка».
- Выберите пункт «Заполнить».
- Затем – «Прогрессия».

- После этого вы увидите точно такое же окно, как и в современных версиях.

Заключение
В данной статье мы рассмотрели различные методы для автозаполнения данных в редакторе Excel. Вы можете применять любой удобный для вас вариант. Если вдруг у вас что-то не получается, возможно, вы используете не тот формат данных.
Обратите внимание на то, что необязательно, чтобы в ячейках значения увеличивались непрерывно. Вы можете использовать любые прогрессии. Например, 1,5,9,13,17 и так далее.
Видеоинструкция
Если у вас возникли какие-нибудь трудности при использовании этого инструмента, дополнительно в помощь можете посмотреть видеоролик с подробными комментариями к описанным выше методам.
Автозаполнение форм на сайте – это отличный способ сэкономить время при использовании ресурсов интернета. При желании вы можете воспользоваться указанной опцией, покопавшись в настройках вашего браузера.
Основные возможности по использованию автозаполнения заключаются в следующих действиях с данными:
- добавлением;
- редактированием;
- удалением.
Особенности хранения данных
Многие пользователи не знают, какими должны быть данные для автозаполнения форм и что это вообще такое. Обычно к информации, которую можно сохранять указанным способом, относятся следующие варианты автозаполнения:
- имя пользователя;
- адрес электронной почты;
- номер телефона;
- название организации;
- почтовый адрес.
При использовании интернета рядовые пользователи часто сталкиваются с предложением запомнить данные, предназначенные для авторизации на различных ресурсах. А с распространением платежей в электронном виде, становится популярной возможность автозаполнения на сайте данных, касающихся сведений о банковской карте, хотя с предоставлением доступа к финансовой информации следует быть предельно осторожными.
Программа для автозаполнения форм в браузере
Автозаполнение форм в Firefox представляет собой возможность появления выпадающего списка при начале набора текста в специальном текстовом поле на различных сайтах. Ранее используемые на сайте варианты, похожие на вводимые сейчас, предоставляются в виде выпадающего списка. Это делается автоматически. Вы можете по желанию настраивать автозаполнение в FireFox.

Отличается ли автозаполнение форм в Chrome от предыдущего варианта? В принципе, основные возможные действия с данными будут аналогичными. Кроме того, у пользователя будет возможность сохранения паролей с помощью раздела «Пароли и формы», которые также можно включить, сохранить, отредактировать и удалить. Для использования паролей с разных устройств применяются настройки синхронизации. При совершении покупок в интернете используется синхронизация с сервисом Google Payments. Если вы боитесь оставлять конфиденциальную информацию, связанную с финансовыми вопросами сторонним ресурсам, Гугл частично устранит ваши опасения. При переходе на подозрительные ресурсы он заранее предупредит вас о возможных рисках информацией о незащищенном или опасном подключении, небезопасном входе и небезопасной оплате, посоветовав воздержаться от автозаполнения.
Для использования паролей с разных устройств применяются настройки синхронизации. При совершении покупок в интернете используется синхронизация с сервисом Google Payments. Если вы боитесь оставлять конфиденциальную информацию, связанную с финансовыми вопросами сторонним ресурсам, Гугл частично устранит ваши опасения. При переходе на подозрительные ресурсы он заранее предупредит вас о возможных рисках информацией о незащищенном или опасном подключении, небезопасном входе и небезопасной оплате, посоветовав воздержаться от автозаполнения.
Напоследок рассмотрим автозаполнение форм в отечественном Яндекс браузере. В разделе «Пароли и формы» существует опция по включению данного сервиса одним кликом. Также вы можете добавить нужные сведения, а также удалить их или очистить всю историю. В классическом интерфейсе у пользователя существует возможность самостоятельно задать список адресов, для которых разрешено или запрещено использовать рассматриваемую нами функцию.
В классическом интерфейсе у пользователя существует возможность самостоятельно задать список адресов, для которых разрешено или запрещено использовать рассматриваемую нами функцию.
Браузер Яндекс хранит пароли в виде хешей в собственной базе данных и уверяет, что на подбор нужной комбинации у злоумышленника уйдет около ста лет. Он использует дополнительную защиту от фишинга и заранее предупреждает о нежелательности применения одинаковых паролей для разных ресурсов. Дополнительно сервис Яндекс Помощь предлагает пользователям подробные инструкции по отключению запоминания данных на сайте в основных популярных браузерах, использующихся на сегодняшний день.
Отличного Вам дня!
Excel позволяет автоматически заполнять ячейки листа последовательными логически связанными значениями или одним и тем же значением в нескольких ячейках таблицы (даже если ячейки не смежные или располагаются на разных листах).
1.1.1 Ввод чисел, текста, даты или времени суток. Для выполнения этих действий щелкните ячейку, в которую необходимо ввести данные, наберите данные, нажмите клавишу Enter или клавишу табуляции и выполните одно из следующих действий.
- Ввод чисел и текста в списке.
1) Введите данные в ячейку в первом столбце и нажмите клавишу табуляции для перемещения в соседнюю ячейку.
2) После ввода данных в первую строку нажмите клавишу Enter, чтобы перейти на начало следующей.
3) Если ячейка, расположенная в начале следующей строки, не становится активной, выберите команду меню Сервис Þ Параметры, а затем – вкладку Правка (рис. 1.1). В группе Параметры установите флажок Переход к другой ячейке после ввода, а затем из списка в направлении выберите значение Вниз.
- Ввод даты. При вводе даты используйте точку или дефис в качестве разделителя, например 09.05.2002 или Янв-2002. Чтобы ввести текущую дату, нажмите клавиши Ctrl+; (точка с запятой).
- Вод времени суток . Для отображения времени суток в 12-часовом формате введите букву a или p, отделенную пробелом от значения времени, например 9:00 p. В противном случае время будет интерпретировано на основе 24-часового формата. Чтобы ввести текущее время, нажмите клавиши Ctrl+Shift+: (двоеточие).
1.1.2 Ввод чисел с фиксированным количеством десятичных разрядов или конечных нулей. Для этого:
1) Выберите команду меню Сервис Þ Параметры, а затем откройте вкладку Правка (см. рис. 1.1).
2) Установите флажок Фиксированный десятичный формат при вводе.
3) В рамке разрядов введите положительное или отрицательное число, которое задает автоматическое умножение вводимого значения на десять в соответствующей степени.
Рисунок 1.1 – Вкладка Правка диалога Параметры
Например, если ввести 3 в рамке разрядов, а затем – 2834 в ячейке, то значение будет равно 2,834. Если ввести -3 в рамке разрядов, а затем – 283, то значение будет равно 283000.
Изменение параметра Фиксированный десятичный формат при вводе не оказывает влияния на введенные до этого данные. Чтобы для данного числа параметр Фиксированный десятичный формат при вводе не использовался, при наборе числа введите десятичную точку.
1.1.3 Ввод одного и того же значения в несколько ячеек одновременно. Для этого:
1) Выделите ячейки, в которые необходимо ввести данные. Они не обязательно должны быть смежными.
2) Введите данные и нажмите клавиши Ctrl+Enter.
1.1.4 Ввод и изменение одного и того же значения на нескольких листах. Если выбрана группа рабочих листов, то изменения в одном из них применяются ко всем выделенным листам. Данные могут быть изменены. Для выполнения этих действий:
1) Выберите листы, на которые необходимо ввести данные. Чтобы выделить:
- отдельный лист щелкните ярлычок листа. Если ярлычок нужного листа не виден, найдите этот ярлычок с помощью кнопок прокрутки листов, а затем щелкните его;
- два или более смежных листа щелкните ярлычок первого листа, а затем, удерживая нажатой клавишу Shift, щелкните ярлычок последнего листа;
- два или более несмежных листа щелкните ярлычок первого листа, а затем, удерживая нажатой клавишу Ctrl, последовательно щелкните ярлычки остальных листов;
- все листы книги щелкните правой кнопкой мыши ярлычок какого-либо листа, а затем выберите команду Выделить все листы в контекстном меню.
2) Укажите ячейку или выделите диапазон ячеек, в которые необходимо ввести данные.
3) Введите или измените данные в первой выделенной ячейке.
4) Нажмите клавишу Enter или клавишу табуляции.
1.1.5 Автоматическое заполнение повторяющихся записей в столбце. Если несколько первых знаков, вводимых в ячейку, совпадают со знаками записи, ранее введенной в этом столбце, то недостающая часть набора будет произведена автоматически. В Microsoft Excel автоматический ввод производится только для тех записей, которые содержат текст или текст в сочетании с числами. Записи, полностью состоящие из чисел, дат или времени, необходимо вводить самостоятельно.
Для подтверждения предлагаемого варианта, нажмите клавишу Enter. Законченная запись по формату полностью совпадает с существующей записью, включая знаки верхнего и нижнего регистра.
Для замены автоматически введенных знаков продолжите ввод самостоятельно.
Для удаления автоматически введенных знаков нажмите клавишу Backspace.
Чтобы выбрать значение из списка записей, которые уже имеются в столбце, нажмите правую кнопку мыши, а затем выберите в контекстном меню команду Выбрать из списка.
1.1.6 Заполнение серии ячеек числами, датами либо другими элементами. Для этого:
1) Выделите первую из заполняемых ячеек.
2) Введите начальное значение для ряда значений.
3) Введите значение в соседнюю ячейку, чтобы определить образец заполнения:
Если требуется получить ряд 2, 3, 4, 5…, введите 2 и 3 в первые две ячейки. Если требуется получить ряд 2, 4, 6, 8…, введите 2 и 4. Если требуется получить ряд 2, 2, 2, 2…, вторую ячейку можно оставить пустой;
Чтобы задать тип ряда значений, перетащите маркер заполнения правой кнопкой мыши, а затем выберите соответствующую команду в контекстном меню. Например, если начальное значение – дата «янв-2002», то для получения ряда «фев-2002», «мар-2002» и т.д. выберите команду Заполнить по месяцам, а для получения ряда «янв-2003», «янв-2004» и т. д. выберите команду Заполнить по годам;
Для того чтобы управлять созданием ряда вручную или использовать для заполнения ряда значений клавиатуру, используйте команду контекстного меню – Прогрессия.
4) Выделите ячейку или ячейки, содержащие начальные значения.
5) Перетащите маркер заполнения через заполняемые ячейки:
Для заполнения в возрастающем порядке перетащите маркер вниз или вправо;
Для заполнения в убывающем порядке перетащите маркер вверх или влево.
1.1.7 Ввод одинаковых данных в разные рабочие листы. Если данные были введены на одном листе, то их можно быстро скопировать в соответствующие ячейки других листов. Для этого:
1) Выберите лист, содержащий введенные данные, и листы, на которые их необходимо скопировать.
2) Выделите ячейки, содержащие данные, которые необходимо скопировать.
3) Выберите команду меню Правка Þ Заполнить Þ По листам.
Популярное
- Как нужно проводить восстановление Ni─MH аккумулятора и почему это важно?
- Какие задачи решает оптимизация для поисковых машин
- Анализ содержимого жесткого диска
- Новые функции работы со строками Как найти вхождения строки в 1с
- Классификатор алкогольной продукции егаис
- Как создавать многостраничные файлы TIFF Как создать файл с расширением bw
- Конвертирование AMR в MP3
- Подключаем Bluetooth наушники к телевизору Samsung
- Форумы и конференции: как использовать профильные мероприятия эффективно
- Начинаем работать в Google Docs: создаем, открываем, сохраняем документ Что такое гугл документы