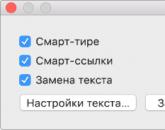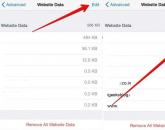Администрирование серверов1С предприятие. Администрирование серверов1С предприятие Программные обертки для работы с сервером администрирования
Базы 1С могут храниться в виде файла или в СУБД (Система управления базами данных). При хранении в СУБД часто используются PostgreSQL или MS SQL. Кроме того, для работы с СУБД необходимо устанавливать сервер 1С. Для его администрирования используется специальная утилита, которую можно установить при установке сервера 1С. Данная утилита позволяет просматривать статистическую информацию, а так же создавать кластеры серверов и информационные базы. Кроме того в консоли администрирования серверов, доступно удаление сеансов, соединений и другие возможности.
Консоль администрирования серверов 1С Предприятия
Параметры кластера (по умолчанию)

Параметры рабочего сервера 1CV8 (по умолчанию)
Флажок "Менеджер под каждый сервис" должен быть снят, потому что данная возможность находиться в стадии разработки и работает не стабильно. При включении данного флажка создаются десятки процессов rmngr.exe и могут накапливаться зависшие блокировки базы .

По различным причинам может быть утерян доступ к серверу 1С:Предприятия, и тогда при попытке запуска консоли кластера мы увидим приглашение к вводу аутентификационных данных, но ничего не сможем сделать:
Не будем обсуждать причины, которые привели к этому. Начнем решать проблему. Нам нужно восстановить доступ к серверу любым способом. Не важно, сброим ли мы пороль, либо подберем аутентификационные данные.
Пойдем по наиболее быстрому пути. Мы имеем права администратора на сервере, поэтмоу нам под силу обойтись наименьшими трудозатратами.
Решение
Первым делом остановим службу "Агент сервера 1С:Предприятия 8.2". Для этого в командной строке выполним:
Sc stop " 1 C:Enterprise 8 . 2 Server Agent "

То же самое можно проделать через графическую утилиту "Службы":


По данным файла можно судить о том, что на сервере был добавлен администратор "Adm" с некоторым паролем. Мы можем либо заменить данные на нужного нам пользователя с "правильным" паролем, либо удалить запись об администраторе сервера. Выберем последний способ. Вот так теперь выглядит содержимое файла:

Запустим службу сервера. При следующем запуске консоли кластера сервера 1С:Предприятия, программа не будет справшивать аутентификационные данные.
Итог
В статье описан способ сброса учетной записи администратора для сервера 1С:Предприятия 8.2. При этом стоит учитывать, что учетные записи администраторов могут быть добавлены для каждой информационной базы отдельно. В этом случае смотртите файл "1CV8Reg.lst", который обычно находится в каталоге:
" C:Program Files (x86) 1 cv82srvinforeg_1541 "где "reg_1541" каталог настроек кластера, имя каталога которого зависит от его настроек.
В этом файле хранятся настройки информационных баз, а тажке аутентфикационные данные админинистраторов кластера.
Аутентификационные данные каждой ИБ совпадают с соответствующими аутентификационными данными пользователей этой информационной базы. Для того, чтобы открыть свойства базы в кластере нужно ввести логин и пароль пользователя ИБ с административными правами.
Теперь Вы уже знаете, что Вам необходимо делать. Ни в коем случае не стоит рассматривать описаный способ сброса учетных записей администратора сервера 1С:Предприятия как взлом, поскольку без прав администратора ничего подобного (остановка службы сервера, доступ к каталогу настроек сервера и т.д.) проделать не получится.
Если интресно, то вот некоторые статьи по близкой тематике, а именно по подбору/восстановлению паролей пользователей информационной базы 1С:Предприятия 8.2:
"Чем легче пароль, тем проще"
"Вход без приглашения"
"Сброс учетных записей. Пишем универсальную программу на.NET Framework"
21/03/2016
Особенности использования консоли администрирования серверов 1С:Предприятие разных версий
Введение
В продолжение ранее опубликованной , описывающей возможность запуска нескольких служб 1С на одном сервере, хотели бы рассказать об особенностях использования консоли администрирования северов 1С:Предприятия разных версий. Дело в том, что при штатной установке данной консоли администрировать получится только сервер 1С одной версии. Если установлено несколько версий платформы на одном сервере и работает несколько служб 1С, встает вопрос о том, как же администрировать сервера 1С разных версий в рамках одного сервера?
Регистрация консоли 1С
Для регистрации консоли администрирования серверов 1С:Предприятие фирма 1С предлагает использовать исполняемый файл RegMSC .cmd , расположенный в папке bin каталога сервера 1С. Данный файл можно запустить из меню «Пуск» в Windows : «1С Предприятие 8 -> Дополнительно -> [нужная версия платформы 1С] -> Регистрация утилиты администрирования серверов 1С Предприятия».
Файл RegMSC .cmd содержит следующий скрипт:
regsvr32 /n /i:user radmin.dll
Цель данного скрипта состоит только в том, чтобы зарегистрировать компоненту radmin .dll . На практике использовать данный скрипт неудобно, так как каждый раз перед запуском консоли администрирования серверов 1С:Предприятие нужной версии приходится запускать соответствующий файл RegMSC .cmd . Плюс ко всему данный скрипт неработоспособен и нуждается в доработке (скорее всего, при его выполнении вы получите сообщение об успешной регистрации компоненты, но работать консоль не будет).
Итак, мы хотим получить работоспособный скрипт, который нам позволит автоматизировать и выполнять в один клик следующие действия:
- Регистрация компоненты radmin . dll нужной версии;
- Запуск консоли кластера 1С.
Предлагаем изменить вышеуказанный скрипт и создать основной универсальный скрипт регистрации компоненты и запуска оснастки (консоли), а также создать «скрипты-стартеры» консолей нужных версий. Вот, что у нас получилось:
rem %1 - полный номер версии 1С:Предприятия
@echo off
Данный скрипт следует сохранить в исполняемый файл формата.bat (например, «start _console .bat »). Разберем данный скрипт поподробнее. За корректную регистрацию компоненты radmin .dll отвечает строка:
start /wait regsvr32 /s "C:\Program Files (x86)\1cv8\%1\bin\radmin.dll"
В качестве параметра (%1) в неё передается номер версии платформы 1С. Следующая строка отвечает за запуск консоли MMC с оснасткой для администрирования серверов 1С:Предприятие:
start "C:\Windows\System32\mmc.exe" "C:\Program Files (x86)\1cv8\common\1CV8 Servers.msc"
start _console 8.3.7.1873
Так как регистрация компоненты radmin .dll не оказывает влияния на работу уже запущенных консолей администрирования серверов 1С:Предприятие, то с помощью данного подхода и предложенных скриптов мы можем запускать одновременно консоли администрирования серверов 1С:Предприятие разных версий и успешно в них работать, с кластером своей версии в каждой. Готово, теперь вы можете администрировать несколько версий сервера 1С на одном сервере.
Обратите внимание, что в предложенных скриптах используются 32-разрядные версии компонентов. При попытке аналогичным образом зарегистрировать 64-разрядной компоненту, вы получите сообщение о том, что она успешно зарегистрирована, однако затем при запуске консоли администрирования серверов 1С:Предприятие вероятнее всего увидите ошибку вида:
MMC could not create the snap in, Name: 1C:Enterprise (x86-64) Servers, CLSID:…
Пока данная проблема не решена, использование нескольких 64-разрядных консолей администрирования серверов 1С:Предприятие в рамках одного сервера не представляется возможным. Если у вас есть другая информация и вы знаете, как можно решить эту проблему – , с радостью обновим статью.
Заключение
В статье мы описали метод, позволяющий использовать несколько консолей администрирования серверов 1С:Предприятие разных версий. Это необходимо, если вы работаете на сервере с несколькими рабочими или тестовыми базами, для которых используемые версии сервера 1С различаются.
Надеемся, вы сможете с легкостью выполнить нужную вам задачу и продолжите с удовольствием пользоваться продуктами 1С. Ну а если у вас что-то не получится, или вы столкнетесь с какими-то трудностями, мы обязательно поможем!
В данной статье я расскажу о том как добавлять новые или уже существующие базы данных на сервер «1С:Предприятия» 8.3 (для других версий платформы — 8.1 и 8.2 действия аналогичны). Будут рассмотрены варианты добавления информационной базы как из , так и через программу администрирования серверов «1С:Предприятия» (в ОС семейства Windows). А также затронуты некоторые вопросы администрирования информационных баз в кластере серверов «1С:Предприятия».
1. Добавление информационной базы из окна запуска «1С:Предприятие»
Создадим новую базу данных на сервере «1С:Предприятия» из типовой конфигурации. Для этого запустим «1С:Предприятие» и в окне запуска нажмем «Добавить… » для добавления информационной базы.

Запуститься мастер добавления информационной базы, выберем пункт «Создание новый информационной базы » установив соответствующий переключатель и нажмем «Далее ».

В списке установленных шаблонов конфигураций выберем необходимый нам шаблон и снова нажмем «Далее ».

Введем имя базы данных, как она будет отображаться в списке информационных баз, тип расположения укажем «На сервере 1С:Предприятие » и нажимаем «Далее ».

На следующей странице необходимо указать параметры создаваемой информационной базы, а именно:
(В данном примере параметры выбраны в соответствии с параметрами установки сервера «1С:Предприятия», принятыми в статье )
- Имя кластера серверов 1С:Предприятия — как правило, совпадает с сетевым именем компьютера, где установлен сервер «1С:Предприятия» (центральный кластер сервера);
- Имя создаваемой базы в кластере — имя по которому будет происходить обращаться к информационной базе. Должно быть уникальным в пределах данного кластера;
- Защищенное соединение — по умолчанию отключаем;
- Тип СУБД на которой будет храниться база данных — в данном примере MS SQL Server;
- Имя сервера базы данных — как правило, состоит из сетевого именем компьютера, где установлен сервер баз данных и имени экземпляра сервера (если есть), разделенными знаком «\»;
- Имя базы данных на сервере баз данных — для удобства будем придерживаться правила, что имя базы данных должно совпадать с именем информационной базы в кластере. Кроме того, в случае использования MS SQL Server, первый символ в имени базы данных может быть только буквой латинского алфавита или символом «_», последующие символы могут быть только буковой латинского алфавита, цифрой или символами «_» и «&», имя должно быть уникальным в пределах данного экземпляра сервера баз данных и не превышать 63 символов. Если база данных уже существует на сервере, будет использоваться текущая база, если нет и установлен флаг «Создать базу данных в случае ее отсутствия », произойдет добавление новой базы на сервер баз данных.
- Пользователь базы данных — пользователь СУБД, который станет владельцем базы на сервере в случае создания новой базы данных или имеющий права для работы с существующей;
- Пароль пользователя — пароль пользователя от лица которого будет осуществляться доступ к базе данных;
- Смещение дат — 0 или 2000. Данный параметр определяет число лет, которое будет прибавляться к датам при их сохранении в базе данных Microsoft SQL Server и вычитаться при их извлечении. Дело в том, что тип DATATIME, используемый Microsoft SQL Server, позволяет хранить даты в диапазоне с 1 января 1753 года по 31 декабря 9999 года. Если при работе с информационной базой может возникнуть необходимость хранения дат, предшествующих нижней границе данного диапазона, смещение дат следует выбрать 2000. Кроме того, если в прикладном решении используются регистры накопления или регистры бухгалтерии (а скорее всего так оно и будет) также в «поле смещение» дат необходимо установить значение 2000.
- Установить блокировку регламентных заданий — установка флага позволяет запретить выполнения регламентных заданий на сервере для данной информационной базы. Следует устанавливать в случае создания тестовых информационных баз, где выполнение регламентных заданий не несет никакой практической нагрузки.
Установив все параметры информационной базы нажимаем «Далее ».

Ну и наконец, указываем параметры запуска для создаваемой базы и нажимаем «Готово » для запуска процесса создания новой информационной базы. При этом будет создана новая информационная база на на сервере «1С:Предприятия», в случае необходимости, создана новая база данных на сервере баз данных, а также произойдет загрузка данных из шаблона конфигурации.

Если все вышеперечисленные действия завершились успешно, мастер завершит свою работу, а мы увидим только что созданную базу и в списке информационных баз в окне запуска «1С:Предприятие».

2. Добавление информационной базы из консоли администрирования серверов «1С:Предприятия»
Теперь добавим еще одну информационную базу в кластер серверов, но уже через оснастку «Администрирование серверов 1С:Предприятия » (предварительно ). Найти ее можно:

Ну и в любом случае оснастку можно запустить выполнив файл «1CV8 Servers.msc » располагающийся в каталоге установки «1С:Предприятие» в подкаталоге «common ».

Если оснастка «» запускается на том же самом компьютере, где установлен сервер «1С:Предприятия», то в дереве слева, в ветке с сетевым именем текущего компьютера, мы должны увидеть данный кластер серверов под названием «Локальный кластер ». Раскрыв вкладку «Информационные базы » увидим все информационные базы в данном кластере серверов (например базу данных созданную через окно запуска «1С:Предприятие» на предыдущем шаге). Для добавления новой информационной базы кликнем правой кнопкой мыши по данной вкладке, в контекстном меню выберем «Создать » — «Информационная база ».

Откроется окно параметров создаваемой информационной базы. Список параметров тот же самый, что был описан выше в п.1 данной инструкции. Заполнив все параметры нажимаем «ОК » для запуска процесса создания новой информационной базы. При этом будет создана новая информационная база на на сервере «1С:Предприятия» и, в случае необходимости, создана новая база данных на сервере баз данных.

Если все вышеперечисленные действия завершились успешно, окно параметров закроется, а мы увидим только что созданную базу данных в списке информационных баз текущего кластера.
А если зайти в программу «Среда SQL Server Management Studio » и подключиться к текущему экземпляру MS SQL Server, можно увидеть созданные на предыдущих шагах базы данных.

3. Свойства информационной базы
Чтобы просмотреть или изменить параметры конкретной информационной базы необходимо в оснастке «Администрирование серверов 1С Предприятия », в списке информационных баз кликнуть по ней правой кнопкой мыши и в контекстном меню выбрать «Свойства ». Для аутентификации в консоли администрирования необходимо использовать администраторов в соответствующих информационных базах. Другими словами данная проверка аналогична аутентификации при подключении к информационной базе через клиента «1С:Предприятие».

Как видно, к списку уже знакомых нам параметров добавились:
- Блокировка начала сеансов включена
— флаг, позволяющий включить блокировку начала сеансов с информационной базой, если флаг установлен, то:
- Существующие сеансы могут продолжать работу, устанавливать новые соединения, а также запускать фоновые задания;
- Установка новых сеансов и соединений с информационной базой запрещено.
- Начало и Конец — время действия блокировки сеансов;
- Сообщение — текст, который будет частью сообщения об ошибке при попытке установки соединения с заблокированной информационной базой;
- Код разрешения — строка которая должна быть добавлена к параметру /UC при запуске «1С:Предприятие» для соединения с информационной базой вопреки блокировке;
- Параметры блокировки — произвольный текст, который может использоваться в конфигурациях для различных целей;
- Внешнее управление сеансами — строка, описывающая параметры Web-сервиса внешнего управления сеансами;
- Обязательное использование внешнего управления — если флаг установлен, то при недоступности Web-сервиса внешнего управления сеансами происходит ошибка и установка подключения к информационной базе невозможна;
- Профиль безопасности — в случае указания имени профиля прикладное решение начинает работать с учетом ограничений, которые накладывает указанный профиль безопасности;
- Профиль безопасности безопасного режима — то же, что и профиль безопасности, но ограничения будут накладываться на фрагменты прикладного решения, работающие в безопасном режиме.

Изменив необходимые параметры нажимаем «Применить » для сохранения изменений или «ОК » для сохранения и закрытия окна свойств информационной базы.
4. Добавление существующей информационной базы в список информационных базы окна запуска «1С:Предприятие»
Ну и наконец, нам осталось только добавить созданную с помощью оснастки «Администрирование серверов 1С Предприятия » информационную базу в список информационных баз окна запуска «1С:Предприятие». Для чего в данном окне нажимаем «Добавить… » и в запустившемся мастере добавления информационной базы/группы выбираем соответствующий пункт и нажимаем «Далее ».

Вводим имя информационной базы, как она будет отображаться в списке, тип расположения информационной базы выбираем «На сервере 1С:Предприятия » и снова жмем «Далее ».

Вводим адрес кластера серверов «1С:Предприятия» и имя информационной базы, как оно задано в данном кластере. Нажимаем «Далее ».

Ну и наконец задаем параметры запуска информационной базы и нажимаем «Готово » для завершения работы мастера.

Наша база появилась в списке информационных баз. Надо понимать, что это пустая (чистая) база данных, и далее следует загрузить в нее данные из шаблона, или из файла предварительно выгруженных данных.

Помогла ли Вам данная статья?
Популярное
- Как нужно проводить восстановление Ni─MH аккумулятора и почему это важно?
- Какие задачи решает оптимизация для поисковых машин
- Анализ содержимого жесткого диска
- Новые функции работы со строками Как найти вхождения строки в 1с
- Классификатор алкогольной продукции егаис
- Как создавать многостраничные файлы TIFF Как создать файл с расширением bw
- Конвертирование AMR в MP3
- Подключаем Bluetooth наушники к телевизору Samsung
- Форумы и конференции: как использовать профильные мероприятия эффективно
- Начинаем работать в Google Docs: создаем, открываем, сохраняем документ Что такое гугл документы