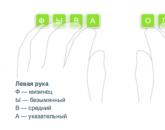Почему не меняется расширение экрана. Как изменить разрешение экрана на Windows
В этой статье мы расскажем нашим читателем, как изменить разрешение экрана в Windows 10 . Операционная система Windows 10 является новой, поэтому у пользователей ПК встречаются проблемы с рекомендуемым разрешением, которое ставится автоматически. В основном проблемы с разрешением экрана наблюдаются на старых мониторах и редко на новых. Проблемы обычно проявляются сильно растянутым изображением на дисплее, на котором очень некомфортно работать за компьютером. Это связано с драйверной поддержкой, как монитора, так и графического адаптера. Для того чтобы решить задачу с растянутым изображением и неправильным разрешением, мы подготовили примеры, где опишем их подробное решение.
Выставляем разрешение монитора встроенными средствами Windows 10
Настроить правильное разрешение экрана можно средствами самой Windows 10. В этом примере для решения нашей задачи мы возьмем монитор Samsung S19D300N, у которого разрешение TN матрицы составляет 1366×768 пикселей . Средствами Windows 10 задачу растянутого изображения можно решить двумя способами.
Для первого способа нам нужно перейти в новую панель «».
Сделать это можно в меню «Пуск », кликнув в нем на пункт «». В открывшейся панели «» нужно перейти по ссылке «». Это действие перебросит нас на нужный нам пункт «Экран » в открывшемся окне.

Теперь в этом окне нам нужно перейти по самой нижней ссылке «».

В открывшемся окне нас интересует блок «». На изображении можно узнать, что в этом блоке стоит разрешение 1280×720 пикселей, а нам нужно поставить 1366×768 пикселей. Чтобы сменить разрешение на правильное, мы кликнем по выпадающему списку и выберем правильный пункт «1366 x 768 (рекомендуется)». Также в этом списке видно, как меняется разрешение от более мелкого до рекомендуемого разрешения.

После этих действий нужно их подтвердить. Для этого нажмем кнопку Применить . На этом этапе настройка первым способом заканчивается.
Для второго способа нам нужно перейти в панель управления, знакомую многим пользователям. Для быстрого перехода к ней в Windows 10 предусмотрено специальное меню, которое открывается комбинацией клавиш WIN + X . В «Панели управления » нам необходимо сделать переход по таким ссылкам «Оформление и персонализация » - «Экран » - «». Эти действия откроют окно панели, которое нам необходимо.

». На изображении выше можно узнать, что разрешение монитора составляет 1280×720 пикселей, а наш Samsung S19D300N поддерживает 1366×768 пикселей. Для решения нашей задачи нужно увеличить разрешение монитора Samsung S19D300N до 1366×768 пикселей. Поэтому сделаем клик на выпадающем списке и выставим необходимое нам разрешение монитора.

Так же как и в первом способе, после проделанных действий подтвердим их кнопкой Применить . Из примеров можно узнать, что выставить правильное разрешение экрана совсем несложно, и с этой задачей справится любой пользователь ПК.
Выставляем правильное разрешение с помощью драйвера графического адаптера
В этой главе мы рассмотрим способы изменения разрешения монитора с помощью драйверов видеокарт. Драйверное изменение настроек монитора особенно актуально, когда Windows 10 не видит такие сверхвысокие форматы разрешений, как «Full HD (1920х1080) и Ultra HD 4K (3840х2160)». Первым мы рассмотрим драйвер видеокарты Radeon от компании AMD. Для всех актуальных графических адаптеров от компании AMD сейчас доступны новые пакеты драйверов под названием Radeon Software Crimson Edition . Чтобы перейти к настройкам монитора, в этом пакете нужно перейти к контекстному меню рабочего стола и выбрать в нем пункт «».

После этого действия мы попадем на основную панель настроек, в которой нас интересует вкладка «Дисплей ».


В расширенных настройках перейдем в пункт «Свойства (VGA-экран) », который откроет такое окно.

В этом окне нас интересует блок «Свойства монитора ». В этом блоке нам нужно снять галочку с «Используйте EDID». После этого действия мы сможем выставлять самостоятельно размер от низкого до сверхвысокого разрешения экрана.
Теперь рассмотрим настройку монитора с помощью драйвера графического адаптера NVIDIA . Для открытия панели NVIDIA, так же как и в случае с Radeon, перейдем к контекстному меню рабочего стола. В контекстном меню выберем пункт «».

После этого откроется панель Nvidia, где нас интересует пункт «Change resolution ».

В открывшемся окне пункта «Change Resolution » наглядно можно узнать, какое разрешение для данной модели монитора мы можем выставить. Если вы хотите произвести более тонкую настройку разрешения монитора, то воспользуетесь клавишей Customize… .

В этой главе мы рассмотрели настройку для основных видеокарт, выпускаемых сейчас на рынке. Из примеров видно, что осуществить настройку разрешения монитора с помощью драйверов совсем несложно.
Решение проблем
Ниже мы составили список проблем с разрешением монитора, которые пользователи ПК встречают в Windows 10:
- Первой наиболее распространенной проблемой является старые драйвера видеокарты
. Обычно Windows 10 автоматически ищет обновления видеокарты. Но если компьютер не подключен к интернету, автоматического обновления драйверов видеокарт не будет.
В этом случае вам помогут диски с драйверами, идущие в комплекте с упаковкой видеокарты. Также могут помочь заранее скаченные обновления в виде инсталляторов с официальных сайтов производителей видеокарт Intel, AMD и Nvidia.
- Еще одной проблемой может быть неправильно установленные драйвера
. Обычно такая ситуация встречается, когда пользователь скачал не тот драйвер для своей видеокарты и установил его в систему.
В этом случае поможет удаление этого драйвера и установка нового, специально созданного для вашей видеокарты.
- Как и видеокарты, некоторые мониторы тоже требуют установку своих драйверов в Windows 10. Обычно эти драйвера идут в комплекте с приобретенным монитором, их можно скачать на официальном сайте монитора.
- Часто пользователи, чтобы сэкономить, используют дешевые китайские HDMI переходники и кабеля
. Такой вариант подключения монитора к компьютеру часто вызывает проблемы, при которых изображение растянуто, картинка стает нечеткой и ее качество постоянно меняется.
Решается эта проблема заменой переходников и кабелей на более качественные.
В этой главе мы описали наиболее распространенные проблемы, которые приводят к неправильному разрешению в мониторе и растянутому изображению. Если вы будете придерживаться всех рекомендаций, представленных в этой главе, то вы наверняка решите поставленную задачу.
В заключение
В этом материале мы ответили на вопрос, как поменять разрешение экрана в Windows 10 различными способами. Также мы описали список проблем, которые влияют на разрешение монитора. Надеемся, что наш материал будет полезен для вас, и вы сможете решить проблему с растянутым изображением и неправильным разрешением.
Видео по теме
Часто игрокам нужно поменять разрешение в игре, не заходя в игру. Как это сделать вопрос сложный, но есть несколько ответов. Решения актуальны для игроков, которые вообще не могут запустить свою игру или она частично загружается без отображения картинки (Сталкер, Фростпанк). Для Стима будут отдельные варианты, поэтому любимые Дота 2 и CS:GO и PUBG получится настроить без проблем.
Мы постарались собрать все общие варианты, которые будут практически применимы для всех современных игр. Итак, каким образом можно изменить разрешение, не запуская игру – общие решения.
Если в вашем случае, при попытке запустить игру вы получаете уведомления “Input Not Supported” , “Неоптимальный режим” или “Вне диапазона” . Если именно поэтому вы хотите без входа изменить игровое разрешение, то опробуйте для начала советы, указанные в нашем , где нужно будет поработать с PnP-плагином видеодрайвера. Также попробуйте сначала открыть для игрового клиента оконный режим через ALT+ENTER (при запущенной игре).
Для владельцев NVIDIA
Видеокарты всегда обладают своими программными настройками. Клиент Nvidia позволяет изменять разрешения любого софта установленного на ПК. Для этого потребуется инсталлировать приложение Nvidia Geforce Experience. Тут собраны все инструменты для корректирования работы видеокарты. Одним из пунктом становиться разрешение. Скачать прогу необходимо из официального источника NVidia – их сайта .
Несмотря на большой функционал Nvidia Geforce Experience, некоторые игры блокируют ее работу. Особенно можно с этим столкнуться в последних версиях. Не удивляйтесь, если поменять настройки будет невозможно.
«Свойства» восстановят работу графики
Часто игроки ловят баг: игра загружается частично или только одним черным квадратом. Попасть в меню невозможно, поэтому устраняем некорректную загрузку через свойства ярлыка.
- Понадобиться мышка и ярлык игры. На ней кликаем ПКМ. Снизу выбираем первый пункт «Свойства» .
- По умолчанию вас выкинет на «Ярлык» . Смешаемся в правую сторону к “Совместимости” . Во втором окне будет говориться про использование разрешения экрана 640х480. Выставляем отметку рядом и соглашаемся внести изменения (ОК).
 Изменение разрешения игры через Свойства ярлыка
Изменение разрешения игры через Свойства ярлыка
Подобные параметры нисколько не устроят геймера. Сменить с 640х480 на что-то другое уже получится из игры, которая загрузится – это универсальный способ обойти любые графические проблемы. Посетите параметры, выставите разрешение своего экрана. Хотя некоторые игры, где графика не важна будут смотреться вполне прилично. Любителям смартфонов точно подойдет.
Корректируем игровые файлы
Любая игра в своих директориях содержит такие файлы: .ini и.cfg. Указаны только окончания, а не название полностью. Игроку нужно самому пролистать все папки для нахождения нужных форматов: одного места их размещения нет. Чтобы поменять разрешение уже найденным.ini/.cfg переводим их в блокнот – открываем текстовым форматом.
- Снова пролистываем текст до тех пор, пока не промелькнет нынешнее разрешение: 1920, 1080 и т. д. Иногда они помечены символами iSize W или H. Вычислив нужные данные, меняем их согласно новым требованиям. Вписав параметры, сохраните полученный текст.
Обезопасить себя от ошибки поможет дублирование файла. Перед внесением изменений сохраните его. Если допустите ошибку, новый документ удаляете, заменяя старым.

Меняем разрешение не заходя в игру через Steam
Проблемы с Dota 2 и КС:ГО решаем через Стим. Посетим для начала библиотеку с установленным контентом. При помощи ПКМ мышкой посетим категорию Properties (Свойства), той игры, которую собрались исправлять.
- Теперь важно правильно вписать предложенную комбинацию в Set Launch Options (установить параметры запуска). Малейшая ошибка полностью лишит вас корректного разрешения.
- Прописываем следующее -w хххх -h xxxx (дефисы оставляем). Вместо х – наши параметры: 1920 и тому подобное. W – горизонталь, а H – вертикаль. Ниже наглядный скриншот
- Перезагружать Стим нет необходимости. Ничего в параметрах игры не выставляем. Просто наслаждаемся хорошим разрешением.
 Настройка параметров запуска для Dota2
Настройка параметров запуска для Dota2
Все эти советы должны помочь с изменением разрешения игры, без входа в неё. Еще раз повторюсь – сначала прочтите наш прошлый материал (из первого пункта) и обновите видеодрайвера. При смене через файл конфига будьте внимательны и все дублируйте, дабы избежать проблем.
Я приветствую всех посетителей моего блога, и сегодня мы как обычно решим один из самых актуальных и популярных вопросов, как изменить разрешение экрана в Windows 7, XP и 8? В своей статье я рассмотрю эту процедуру на примере нескольких операционных систем Windows, поэтому абсолютно каждый из вас, после прочтения, сможет самостоятельно поменять разрешение.
Перед началом, хочу сразу сказать, что не надо ничего бояться. При выборе неправильного разрешения экран может стать черным и ничего не будет видно. Можете нажать кнопку «Esc», чтобы отменить только что выбранное разрешение.
Изменение разрешения экрана в Windows XP
А теперь давайте начнем мы, пожалуй, с Windows XP. Я вам расскажу два способа, как поменять разрешение экрана для этой операционной системы, дочитайте этот раздел статьи до конца и выберете, какой для вас способ более приемлем. Кстати, во всех ОС есть как минимум 2 способа, чтобы сделать эту процедуру.
Первый вариант – кликаем правой кнопкой мыши по рабочему столу и выбираем «Свойства».
Переходим на вкладку «Параметры» в окне, которое у вас только что открылось. Затем вы увидите ползунок, привязанный к горизонтальной оси.

Его можно двигать мышкой влево и вправо, соответственно, чем дальше вы его перетащите (вправо), тем больше будет разрешение экрана и наоборот — влево. После того, как вы выберите наиболее удачное разрешение, нажимаете кнопку «ОК».
Экран потемнеет на несколько секунд, после чего монитор начнет отображать перед вами обновленную картинку. Появится также еще одно сообщение, в котором мы можем подтвердить свои действия или отказаться от них, в случае некорректного отображения рабочего стола.

Второй способ – это изменить разрешение через «Панель управления». Для этого проходим в меню «Пуск», «Панель управления». Щелкаем по пункту под названием «Экран» и перед нами открывается окно, в котором мы выбираем вкладку «Параметры». Далее идет аналогичная ситуация с ползунком, описанная выше. Этим способом я сам не пользуюсь, так как считаю, что он требует больше нажатий, нежели первый.
Изменение разрешения в Windows 7
Теперь поговорим о том, как изменить разрешение экрана в Windows 7. Делается это немного по-другому и гораздо легче и быстрее. Достаточно совершить щелчок правой кнопкой мыши по рабочему столу и во всплывающем окне сразу выбрать пункт «Разрешение экрана».

Никаких ползунков как в Windows XP здесь нет. Напротив надписи «Разрешение» можно заметить выпадающий список, в котором и выбирается необходимое разрешение. После выбора разрешения, нажимаем кнопку «ОК». Экран монитора темнеет на пару секунд и, когда снова включается, начинает отображать выбранное разрешение. Во всплывающем окошке вы можете согласиться с ним либо отменить действия и попробовать другое, более подходящее.

Как вариант можно использовать «Панель управления», как это было в Windows XP. Для этого из меню «Пуск» переходим в «Панель управления». В правом верхнем углу экрана, рядом с надписью «Просмотр», устанавливаем параметр «Категории», если там стоит какой-нибудь другой. Затем в разделе «Оформление и персонализация» видим подпункты, из которых нас интересует последний, по которому мы и щелкаем. Открывается окно, с которым мы уже работали чуть ранее.
Изменение разрешения в Windows 8
Вот мы и добрались до версии Windows 8. Несмотря на сходство с Windows 7, изменения разрешения в Windows 8 выполняется по-другому, сейчас объясню, как поменять разрешение экрана в Windows 8.
Первый способ. Зажмите на клавиатуре «Win» + «X», после чего в появившемся меню следует выбрать «Панель управления».

В категории «Оформление и персонализация» выбираем пункт: «Настройка разрешения экрана». В разделе «Разрешение», в раскрывающемся списке кликаем по нужному параметру и сохраняем изменения. После чего вы можете посмотреть, как будет выглядеть данное разрешение на вашем мониторе. Во всплывающем окошке либо соглашаемся («Применить» – «Сохранить изменения»), либо отказываемся и пробуем другое разрешение.
Можно пойти вторым путем, более быстрым и легким. Для этого вы должны быть в режиме рабочего стола. Кликаете правой кнопкой мыши в пустое место, в выпадающем меню нажимаете на «Разрешение экрана». Дальнейшие действия будут абсолютно идентичны тем, что описаны чуть выше.
Если вы задались вопросом, как изменить разрешение экрана для вашей операционной системы, то рекомендую внимательно прочитать раздел статьи, который относится к вашей ОС. Это нужно сделать для того чтобы вы не переживали за какие – либо действия со стороны компьютера.
Вопрос от пользователя
Здравствуйте.
У меня случилась ошибка с изображением... Была запущена одна игра, почему-то резко вылетела ошибка: "...что работа AMD видеодрайвера была остановлена в виду...", и потом я заметил, что на экране монитора все стало большим.
Также, если раньше я мог на рабочем столе поместить сотню ярлыков, то сейчас уже 10 - и нет почти половины места! Как так, что нужно сделать, чтобы вернуть все в прежнее состояние?
Анатолий.
Всем доброго времени!
Происходит подобное из-за того, что выбрано не оптимальное разрешения экрана (в вашем случае, возможно "слетел" видеодрайвер, и из-за этого сбилось разрешение).
Вообще, если объяснить простыми словами, то разрешение экрана - это количество точек, по которым строится картинка на мониторе. Разумеется, чем больше точек - тем четче и точнее контуры изображения.
У каждого монитора есть свое оптимальное разрешение, которое, в большинстве случаев, и стоит выбрать (если поставить разрешение больше рекомендованного - то текст, и некоторые элементы станут слишком мелкими и прочитать их будет трудно, если меньше рекомендованного - на экране все станет большим, как у автора вопроса).
И так, перейдем к делу...
Соотношение с диагональю экрана
Вообще, как уже сказал выше, у каждого монитора - свое оптимальное разрешение, которое (обычно) и устанавливает Windows по умолчанию (по крайней мере, если у вас установлены все необходимые драйвера). В некоторых случаях такого не происходит...
Разрешение связано с диагональю монитора . Чем больше диагональ - тем, как правило, выше разрешение. Если кто не знает, диагональ измеряется в дюймах (1 дюйм = 2,53 см).

Что такое диагональ и как измеряется (1 дюйм = 2,53 см)
Чуть ниже я привел табличку, в которой увязана диагональ монитора и разрешение на нем (прошу заметить, что цифры условные (хоть чаще всего так и есть) , т.к. каждый производитель сам устанавливает свои параметры).
| Диагональ | Разрешение | Обозначение | Формат (соотношение сторон) |
|---|---|---|---|
| 15.0 | 1024x768 | XGA | 4:3 |
| 15.6 (ноутбук) | 1366x768 | HD | 16:9 |
| 17.0 | 1280x1024 | SXGA | 5:4 |
| 17.0 | 1440x900 | WXGA+ | 16:10 |
| 17.3
(ноутбук) |
1600:900 или | Full HD | 16:9 |
| 19.0 | 1280x1024 | SXGA | 5:4 |
| 19.0 | 1440x900 | WXGA+ | 16:10 |
| 20.1 | 1400x1050 | SXGA+ | 4:3 |
| 20.1 | 1680x1050 | WSXGA+ | 16:10 |
| 20.1 | 1600x1200 | UXGA | 4:3 |
| 20.8 | 2048x1536 | QXGA | 4:3 |
| 21.0 | 1680x1050 | WSXGA+ | 16:10 |
| 21.3 | 1600x1200 | UXGA | 4:3 |
| 22.0 | 1680x1050 | WSXGA+ | 16:10 |
| 22.2 | 3840x2400 | WQUXGA | 16:10 |
| 23.0 | 1920x1200 | WUXGA | 16:10 |
| 24.0 | 1920x1200 | WUXGA | 16:10 |
| 26.0 | 1920x1200 | WUXGA | 16:10 |
| 27.0 | 1920x1200 | WUXGA | 16:10 |
| 30.0 | 2560x1600 | WQXGA+ | 16:10 |
Также мониторы могут быть с разным соотношением сторон (в форме "квадрата", вытянутые прямоугольные и пр.). Табличка ниже как раз увязывает разрешение с соотношением сторон.

Настройка оптимального разрешения
Кстати, чтобы узнать текущее разрешение монитора - можете воспользоваться онлайн-сервисами:

Важно!
Если у вас нет значков видеодрайвера в трее, на рабочем столе и в панели управления Windows - скорее всего у вас нет видеодрайверов.
Также, если их нет, у вас не получиться сменить разрешение (просто в списке не будет оптимального варианта). Пока вы не установите новые драйвера (либо не обновите "старые") - проблему не исправить.
У меня на блоге есть подробная статья по обновлению драйверов видеоадаптера, рекомендую к ознакомлению:
В видеодрайвере IntelHD (nVidia, AMD)
Это один из самых простых способов быстро изменить многие параметры экрана: разрешение, яркость, контрастность, цветовую гамму, частоту развертки и прочее.
Если у вас установлен видеодрайвер - то вам достаточно воспользоваться значком в трее, рядом с часами (либо щелкнуть правой кнопкой мышки в любом месте рабочего стола). В моем случае - это IntelHD, в вашем может быть также или AMD (Ati Radeon), или nVidia (GeForce).

В настройках, как правило, нужно открыть раздел основных параметров (в IntelHD - это "Основные настройки". Вообще, многие параметры и вариации меню зависят от версии вашего видеодрайвера: все возможные варианты предусмотреть в статье - нереально ☺).
Вам нужно поочередно изменяя разрешение - выбрать то, которое наиболее удобно и комфортно для работы. Ориентируйтесь в первую очередь на рекомендуемое. Если элементы на экране будут слишком мелкими - попробуйте сдвинуть на 1-2 пункта разрешение вниз, сделать его чуть меньше.

В Windows 7
Если у вас Windows 7 - то вам достаточно кликнуть правой кнопкой мышки в любом свободном месте рабочего стола, а в появившемся меню выбрать "Разрешение экрана", см. скриншот ниже.

Далее во вкладке "Разрешение" сможете увидеть, что у вас выбрано в текущее время, и что еще можно установить. Оптимальное разрешение, обычно, помечается как "Рекомендуется" (см. скрин ниже). Чаще всего, выбирают либо оптимальный вариант, либо на 1-2 пункта ниже (чтобы картинка и текст на экране были крупнее, актуально для мониторов с большой диагональю).

Настройка экрана в Windows 7
В Windows 8/10
Нажмите сочетание кнопок Win+R , затем введите команду desk.cpl и нажмите Enter. См. скриншот ниже.

Далее откроется раздел "Экран" и можно будет изменить множество параметров: яркость, размер текста (шрифта), разрешение и пр. Откройте дополнительные параметры, посмотрите, какие разрешения можно установить (см. пример ниже).

Кстати, если такого списка у вас нет, и оптимальное разрешение вообще не указано - скорее всего (как уже сказал выше) - у вас просто нет видеодрайвера. Попробуйте его обновить (ссылку на статью приводил выше).
Важно!
Если у вас старый ЭЛТ монитор (это такие толстые ☺, сейчас таких мало, но кое где используются) - проверьте обязательно частоту развертки (измеряется в ГЦ).
Этот параметр не должен быть меньше 85 ГЦ (при 60 ГЦ - сильно заметно мерцание монитора, что вызывает дискомфорт и ). Еще лучше, если установите 100 ГЦ .
Windows 10 не позволяет установить разрешение экрана выше 1024 x 768? Изображение растягивается на мониторе или ноутбуке? Слетели панорамные режимы? Есть способы все это исправить.
Что делать, если не удается установить разрешение выше 1024 x 768 в Windows 10
В пакеты обновлений Windows 10 входят не компоненты системы и новые функции, но иногда и драйверы, например, видеокарты или других устройств. Может случится, что драйверы, предоставленные компанией Майкрософт, не работают должным образом, в результате не меняется разрешение экрана в Windows 10 и видеокарта показывает картинку в плохом низком качестве. Установка последних драйверов из сайта производителя не помогает, ибо Windows постоянно перезаписывает их самостоятельно.
С этой проблемой столкнулась часть пользователей, которые используют ноутбуки и компьютеры с видеокартами ATI Radeon серии HD 4000 и ниже. После обновления «Advanced Micro Devices, Inc.» возникают проблемы с картами Radeon, в результате которого перестают отображаться панорамные режимы. Доступны только разрешения экрана: 640×480, 800×600 и 1024×768. Как исправить?
Шаг 1: Отключение автоматического обновления устройств в Windows 10
Прежде всего, нужно отключить автоматическое обновление устройств, так как оно является в этом случае источником проблемы. Система постоянно меняет драйвер производителя своим собственным из Центра обновления Windows, который в итоге вызывает проблемы.
Для начала откройте окно Проводника. В боковом меню с левой стороны кликните правой кнопкой мыши на ярлыке «Этот компьютер» и в контекстном меню выберите пункт Свойства.

Откроется вкладка Система. Обратите внимание на левую часть окна со списком доступных закладок. Кликните на поле «Дополнительные параметры системы».

Отобразится окно Свойства системы. Перейдите на вкладку Оборудование, а затем нажмите на кнопку «Параметры установки устройств».

Здесь можете выбрать, чтобы система имела возможность автоматически устанавливать приложения производителей и настраиваемые значки.
В состав этой функции также входят драйвера для конкретных устройств, таких как видеокарты ATI Radeon или NVIDIA GeForce. Отметьте в этой секции пункт «Нет (устройство может работать неправильно)».

Первый шаг сделан – система не будет менять текущий драйвер на новый, который вызывает проблемы с разрешением экрана. Теперь нужно восстановить оригинальный для видеокарты, чтобы снова были доступны все разрешения.
Шаг 2: Восстановление оригинального драйвера для видеокарты
Сначала стоит попробовать сделать это простым способом, то есть с помощью Диспетчера устройств. Откройте Панель управления в Windows 10 (если нет «припаркованной» плитки, то ее можно найти с помощью поисковой системы), затем перейдите на вкладку «Оборудование и звук – Диспетчер устройств».
Затем найдите видеокарту, перейдите на вкладку Драйвер и воспользуйтесь опцией «Восстановление драйвера». Windows должен автоматически восстановить исходный, который ранее работал правильно, и благодаря тому, что мы отключили автоматическое обновление в первом шаге, он уже не будет перезаписан.
Сразу после восстановления экран станет на мгновение черным, а затем вернется к правильному разрешению.
Что делать, если не работает функция восстановления драйвера
Если опция восстановления из второго шага не работает, то нужно сначала полностью удалить существующие драйверы, а затем вручную установить оригинальные с помощью официального установщика из сайта AMD или Nvidia.
Инструкция для карт Radeon
Если на компьютере установлена видеокарта Radeon, то загрузите программу AMD CleanUninstall Utility. Это официальная утилита для удаления драйверов для карт Radeon.

Запустите ее, нажмите на ОК для подтверждения удаления и дождитесь завершения. Через некоторое время отобразится окно с итогами – нажмите «Finish» и подтвердите перезагрузку компьютера. Теперь можно установить новые драйверы.
Удаление драйверов AMD
Если установлены видеокарты Radeon серии HD 2000, 3000 или 4000, скачайте утилиту AMD Catalyst 13.4 Legacy Beta Driver.
Для более новых можно установить драйверы автоматически с помощью программы AMD Driver Autodetect.
После их установки разрешение будет восстановлено до правильного значения, совместимого с аппаратно-поддерживаемым экраном монитора или ноутбука.
Инструкция для карт NVIDIA
Удалите текущий драйвер для карты NVIDIA – проще всего это можно сделать при помощи утилиты DDU (Display Driver Uninstaller).
Затем загрузите и установите оригинальный для своего устройства из сайта NVIDIA.
После их установки разрешение экрана должно вернуться в исходное значения.
Популярное
- Блокировка microsoft edge Пошаговая инструкция по установке Tor Browser в Windows
- Обзор часовых брендов и моделей наручных часов для outdoor
- Program Files (x86) и Program Files — что это за папки на компьютере Что значит папка program files x86
- «Комфортное ТВ» для LG Smart TV
- Файл ESP: что это и как открыть Чем открыть esp fallout
- Псевдорусский Inoi R7: какой смартфон подарили Дмитрию Медведеву?
- Компьютерная программа Мобильное приложение BOOM для прослушивания музыки Boom не работает на айфоне
- Мтс безлимитный интернет для телефона
- Пользование тачпадом на ноутбуке
- Как разобрать наушники: инструкция с пошаговым фото ремонта всех элементов гарнитуры