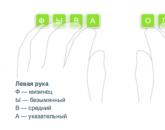Как восстановить информацию с жесткого диска с помощью R-Studio – детальная инструкция. Программа для восстановления файлов R-Studio
Самое страшное для любого пользователя, будь он заядлый фотограф, меломан или киноман - неожиданная порча данных на компьютере. Это может происходить по разным причинам - устаревание и сбои комплектующих, программные ошибки или неосторожность пользователя. Какое расстройство приходит к нам, когда в один прекрасный момент мы узнаем, что с нашими файлами что-то произошло.
Одна из них - R-studio.
В программе возможен доступ в режиме чтения к следующим файловым системам:
- Microsoft Windows: FAT и NTFS, включая FAT12, FAT16, FAT32, exFAT, NTFS, NTFS5.
- Apple Mac OS: HFS, HFS+(HFSX).
- FreeBSD, OpenBSD, NetBSD, Solaris: UFS1, UFS2.
- Linux: Ext2, Ext3, Ext4.
- Windows 9x/ME/NT4.0/2000/XP/ 2003/Vista/Windows 7, 8, 10 на Intel совместимой платформе.
- Минимум 32 МБ оперативной памяти (в зависимости от версии ОС), мышь и достаточное пространство на диске для сохранения требуемой информации (файлов, образов дисков и т.д.).
- Права администратора, необходимы для инсталляции и запуска под WinNT/2000/XP/2003/Vista/Windows 7, 8, 10.
- Сетевое соединение (для восстановления данных по сети).
- Восстановление удалённых файлов на основе служебных записей.
- Восстановление по сигнатурам.
- Реконструкция файловой системы.
- Работа с программными и аппаратными RAID-массивами.
- Поддержка восстановления по сети.
- Возможность создания файла-образа физического диска, раздела или его части.
- Встроенный шестнадцатеричный редактор.
- Создание автозагрузочного диска для восстановления данных.
- Возможность тонкой настройки восстановления.
Интерфейс
Данная программа имеет понятную инструкцию на русском языке, где подробно описаны все функции. Скачать программу можно в интернете, например, на сайте rsload.net.Запускаем R-Studio с правами администратора. Слева видим перечень подключенных к системе накопителей с расположенными на них разделами (далее интерфейс выбора накопителя). Если выделить устройство или раздел, то в правой части интерфейса отобразятся его состояние и свойства. В нижней части экрана находится область вывода журнала операций и ошибок, в верхней наблюдаем панель инструментов.
Кнопки реализованы в виде иконок, вид которых меняется от версии к версии. Узнать, что какая иконка означает, можно наведя курсор на кнопку и дождавшись появления всплывающей подсказки. Запустить сканирование или открыть раздел можно также из выпадающего меню после щелчка правой кнопкой мыши на значке накопителя или раздела.
Так как задачи восстановления индивидуальны, то мы не будем рассматривать конкретный пример, а определим примерный алгоритм использования данной программы.
Примерный алгоритм восстановления данных на R-studio

В случае, когда в результате проведённых действий часть данных восстановить не удалось, или восстановленные файлы содержат некорректную информацию, то в интерфейсе выбора накопителя открываем другой вариант карты (из «зелёных» или «желтых») и повторяем операции, описанные в пунктах 5–8.
Если R-Studio выдает ошибки чтения, это может означать наличие нечитаемых секторов. Возможно, потеря данных и была вызвана их появлением. Чем их больше, тем медленнее будет идти сканирование и считывание информации. При большом количестве бэд-секторов (>50) рекомендуем уменьшить количество попыток чтения. Чтобы это сделать, выделите жесткий диск в интерфейсе выбора накопителя, выберите параметр «I/O Tries» в появившемся в правой части экрана списке и выставите его в 1. В качестве кардинального решения этой проблемы можно посоветовать также обращение в специализированную организацию - там, как правило, имеются программно-аппаратные комплексы, специально предназначенные для выполнения такого рода работ.
Утилиты R-Studio для Windows и для Mac ОС помогают восстанавливать удалённые файлы как на локальных дисках, так и по сети с использованием протокола TCP/IP. Это отличное решение в тех случаях, когда файлы были удалены вне Корзины или она была очищена, при потере файлов после вирусной атаки или сбое питания. Вполне хорошо R-Studio показывается себя при восстановлении данных после форматирования диска и даже в другую файловую систему. Ещё одной особенностью программы является возможность создания целого образа повреждённого диска, чтобы в дальнейшем работать с копией и попытаться восстановить файлы.
После запуска R-Studio отображается список найденных в системе дисков. В таблице указаны названия устройств и логических дисков на них, метка, файловая система и ёмкость.
При выборе диска или устройства, в правой части окна мы видим дополнительные свойства выбранного диска.

Для сканирования выбранного диска жмём кнопку . R-Studio попытается найти все удалённые на диске файлы и отобразить их в списке. При этом мы можем задать диапазон сканирования - с какого байта (килобайта, мегабайта…) и до какого. По умолчанию программа сканирует всю ёмкость диска, о чём говорят уже указанные значения. В расширенном режиме (кнопка ) можно указать несколько диапазонов.
Также заранее выбираем способ отображения данных:
- Simpled
, быстрый режим, отображается только процесс сканирования;
- Detailed
, детальный режим, видно как прогресс, так и отчёт о найденных файлах. Такой режим медленнее предыдущего;
- None
, самый быстрый режим, когда вообще не отображается никакая информация в ходе сканирования диска.

Сам процесс сканирования диска отображается в уже привычном режиме, когда вся ёмкость диска условно разделена на несколько зон, и по ходу процесса уже проверенные помечаются цветом.

После сканирования под названием диска появляется дополнительная запись Recognized , при клике на которой R-Studio открывает список всех файлов на устройстве, и существующих, и уже удалённых.

Удалённые файлы здесь помечены крестиком на иконке. Их можно просмотреть из списка также, как и существующие на диске файлы. Для этого делаем двойной клик на файле или вызываем правым кликом контекстное меню, где выбираем пункт Preview . Конечно, просмотреть удалённый файл удастся, если его стёрли недавно и поверх него ещё не успели записать другую информацию. Если же файл сильно повреждён и не поддаётся просмотру, появится соответствующее сообщение.

В качестве альтернативы обычному просмотру R-Studio в таком случае открывает шестнадцатеричный код выбранного удалённого файла, который в определённых ситуациях может помочь пользователю в идентификации данных.

Вкладки сортировки позволяют удобнее просматривать файлы на диске:
- Real
, как есть, в алфавитном порядке;
- Extensions
, список, упорядоченный по типам файлов (расширениям);
- Creation Time
, по дате создания;
- Modification Time
, сортировка по дате изменения файла;
- Access Time
, по времени последнего доступа к файлу.
Желательно, конечно, проверить файлы на возможность просмотра ещё до восстановления, чтобы оценить их повреждённость. Если файл без проблем отображается из списка R-Studio, значит и восстановить его будет также просто. Помечаем файлы, которые нужно восстановить, проставляя флажки рядом с их названиями, затем жмём кнопку .

Следует запомнить одно правило при восстановлении удалённых файлов в любой программе. Никогда нельзя восстанавливать удалённые файлы на тот же диск, где они были записаны!
Перед восстановлением R-Studio предложит настроить дополнительные параметры. В частности, необходимо указать папку, куда будут записаны восстановленный после удаления файлы. Здесь можно указать, что делать с испорченными именами файлов, когда имена файлов совпадают, восстанавливать ли структуру каталогов (папок), восстанавливать ли атрибуты файла.

После восстановления папку назначения можно открыть в Проводнике или любом файловом менеджере и проверить восстановленные файлы на целостность. Может быть и так, что даже после восстановления файл не будет читаться или частично потеряет данные.
Характеристики:
Язык интерфейса:
английский
ОС:
Windows 95, 98, 2000, XP, Vista, 7
Размер файла:
13,8 Мб
Лицензия:
условно-бесплатная, регистрация от $49 в зависимости от версии
Ни один пользователь не застрахован от потери данных с компьютера, или с внешнего накопителя. Произойти это может в случае поломки диска, вирусной атаки, резкого обрыва электропитания, ошибочного удаления важных данных, минуя корзину, или из корзины. Полбеды, если удалена информация развлекательного характера, но если на носителях находились ценные данные? Для восстановления потерянной информации существуют специальные утилиты. Одна из лучших из них называется R-Studio. Давайте подробнее поговорим о том, как пользоваться Р-Студио.
Основной функцией программы является восстановление потерянных данных.
Чтобы найти удаленный файл, можно сначала просмотреть содержимое раздела диска, где он раньше размещался. Для этого, кликаем по наименованию раздела диска, и жмем на кнопку в верхней панели «Показать содержимое диска».

Начинается обработка информации с диска программой Р-Студио.

После того, как процесс обработки произошел, мы можем наблюдать файлы и папки расположенные в данном разделе диска, в том числе и удаленные. Удаленные папки и файлы помечены красным крестиком.
Для того, чтобы восстановить нужную папку или файл, помечаем его галочкой, и жмем кнопку на панели инструментов «Восстановить помеченные».

После этого, отрывается окно, в котором мы должны указать параметры восстановления. Самым важным является указание директории, куда будет восстановлена папка или файл. После того, как мы выбрали каталог сохранения, и при желании произвели другие настройки, жмем на кнопку «Да».

После этого, файл восстанавливается в ту директорию, которую мы указали ранее.
Нужно отметить, что в демо-версии программы можно за один раз восстановить только один файл, и то размером не более 256 Кб. Если же пользователь приобрел лицензию, то для него становится доступно групповое восстановление файлов и папок неограниченного размера.
Восстановление по сигнатурам
Если во время просмотра диска вы не нашли нужную вам папку или файл, то это значит, что их структура уже была нарушена, вследствие записи поверх удаленных элементов новых файлов, или произошло аварийное нарушение структуры самого диска. В этом случае, простой просмотр содержимого диска не поможет, и нужно проводит полноценное сканирование по сигнатурам. Для этого, выбираем нужный нам раздел диска, и жмем на кнопку «Сканировать».

После этого, открывается окно, в котором можно задать настройки сканирования. Продвинутые пользователи могут произвести в них изменения, но если вы не очень разбираетесь в подобных вещах, то лучше тут ничего не трогать, так как разработчики выставили по умолчанию оптимальные настройки для большинства случаев. Просто жмем на кнопку «Сканирование».

Запускается процесс сканирования. Он занимает сравнительно долгое время, поэтому придется подождать.

После завершения сканирования, переходим в раздел «Найденные по сигнатурам».

Затем, кликаем на надпись в правом окне программы Р-Студио.

После непродолжительной обработки данных, открывается список найденных файлов. Они сгруппированы в отдельные папки по типу контента (архивы, мультимедиа, графика и т.д.).

В найденных по сигнатурам файлах структура их размещения на жестком диске не сохраняется, как это было в предыдущем способе восстановления, также теряются имена и временные метки. Поэтому, чтобы найти нужный нам элемент, придется просматривать, содержимое всех файлов аналогичного расширения, пока не отыщем требуемый. Для этого достаточно просто кликнуть правой кнопкой мыши по файлу, как в обычном файловом менеджере. После этого, откроется просмотрщик для данного типа файлов, установленный в системе по умолчанию.
Восстанавливаем данные, как и в предыдущий раз: отмечаем нужный файл или папку галочкой, и жмем на кнопку «Восстановить помеченные» в панели инструментов.

Редактирование дисковых данных
О том, что программа R-Studio не просто приложение для восстановления данных, а многофункциональный комбайн для работы с дисками, свидетельствует то, что у него имеется инструмент для редактирования дисковой информации, которым является шестнадцатеричный редактор. С его помощью можно редактировать свойства NTFS файлов.
Для этого, следует кликнуть левой кнопкой мыши по файлу, который хотите отредактировать, и в контекстном меню выбрать пункт «Вьювер-Редактор». Либо, можно просто набрать комбинацию клавиш Ctrl+E.

После этого, открывается редактор. Но, нужно отметить, что работать в нем могут только профессионалы, и очень хорошо подготовленные пользователи. Обычный пользователь может нанести серьезный вред файлу, неумело используя данный инструмент.

Создание образа диска
Кроме того, программа R-Studio позволяет создавать образы всего физического диска, его разделов и отдельных директорий. Данную процедуру можно использовать, как в качестве резервного копирования, так и для последующих манипуляций с дисковым содержимым, без риска потери информации.
Для инициирования данного процесса, кликаем левой кнопкой мыши по нужному нам объекту (физическому диску, разделу диска или папке), и в появившемся контекстном меню переходим в пункт «Создать образ».

После этого, открывается окно, где пользователь может произвести настройки создания образа под себя, в частности указать директорию размещения создаваемого образа. Лучше всего, если это будет съемный носитель. Можно также оставить значения по умолчанию. Чтобы непосредственно запустить процесс создания образа, жмем на кнопку «Да».

После этого, начинается процедура создания образа.
Как видим, программа R-Studio – это не просто обычное приложения для восстановления файлов. В его функционале имеется ещё много других возможностей. На подробном алгоритме выполнения некоторых действий, доступных в программе, мы остановились в этом обзоре. Данная инструкция по работе в R-Studio, несомненно, будет полезна, как абсолютным новичкам, так и пользователям с определенным опытом.
Приветствую Вас, мои читатели, на . Начну я с не выдуманной истории. В самом начале моей карьеры «Компьютерщика» случился со мной довольно интересный случай. Клиент, который умудрился за год изнасиловать Windows до такой степени, что все тормозило и глючило попросил переустановить всю систему и соответственно весь сопутствующий софт. Данные говорит не нужны — все нужное уже давно на диски записали, сноси все — ничего не жалко. Хозяин — Барин, мне даже так проще, раздел там один был… Разбиваю винт на разделы, инсталлирую систему, ставлю софт, клиент радуется, я забираю денежку и ухожу.
Вечер того же дня, звонит телефон. Номер мне не знаком, отвечаю. На том конце заплаканная девушка: мол ты был сегодня у нас, компьютер делал, там курсовая и пол диплома, копий нигде нет (флэшки тогда были дико дорогие). Сказать что я удивился — не сказать ничего, вот такой вот братик был у девушки, который не подумал, что сестренка ночами не спала — «училась», а он не посчитал нужным у нее узнать о том, есть ли у нее где-нибудь копии. В целом история имеет счастливый финал, данные все восстановили, поэтому и появилась на свет заметка: что такое R-Studio и как ей пользоваться
Думаю все вы замечали, что удаление данных происходит практически мгновенно, а на запись уходит значительно больше времени. Это объясняется тем, что данные с Вашего жесткого диска не удаляются физически , просто очищается оглавление, а потом уже поверх существующих данных производится запись новых. Так вот, если же вы отформатировали жесткий диск, то данные на нем не уничтожаются полностью и восстановить их можно в домашних условиях с вероятностью в 99%.
Существуют разные программы для восстановления данных с жестких дисков, но я порекомендую вам R-Studio . Программа платная и стоит немало денег, однако ее легко можно найти в интернете для свободного скачивания практически на любом торрент-трекере, для тех кто не умеет пользоваться торрентом, предлагаю ознакомиться с моей статьей «Как пользоваться торрентом « .
Давайте ознакомимся с интерфейсом программы (Иначе вы не поймете логику R-Studio и не разберетесь как ей пользоваться): вверху программы находится навигация, окно разбито на три зоны. Слева — описание жестких дисков и других носителей информации, справа отображаются свойства выбранного носителя, снизу — журнал выполнения операций.

Приступим непосредственно к самому процессу восстановления. В левой панели программы выбираем интересующий нас раздел (найти нужный у вас не составит проблем, даже если его нет в системе — программа его найдет), и жмем кнопку «СКАНИРОВАТЬ»

Теперь нам нужно выбрать параметры сканирования. Если вы не знаете что такое файлованя система и какая у вас была, лучше все оставить без изменений, однако в среде Windows обычно используется NTFS. Жмем «СКАНИРОВАНИЕ»
 Процесс сканирования может занимать довольно длительное время, все зависит от производительности вашего жесткого диска
и объема информации, находящейся на нем.
Процесс сканирования может занимать довольно длительное время, все зависит от производительности вашего жесткого диска
и объема информации, находящейся на нем.
 По завершению сканированию вам будет предложено просмотреть распознанные области
на жестком диске, выбираем то, что больше похоже на ваш раздел двойным кликом мыши
.
По завершению сканированию вам будет предложено просмотреть распознанные области
на жестком диске, выбираем то, что больше похоже на ваш раздел двойным кликом мыши
.
 Здесь Вы можете видеть структуру файлов и папок, которые находятся в распознаной программой зоне. Отмечаем галками то что нам нужно восстановить и нажимаем кнопку «ВОССТАНОВИТЬ ПОМЕЧЕННЫЕ»
Здесь Вы можете видеть структуру файлов и папок, которые находятся в распознаной программой зоне. Отмечаем галками то что нам нужно восстановить и нажимаем кнопку «ВОССТАНОВИТЬ ПОМЕЧЕННЫЕ»
 Тут опять небольшие настройки: выбираем папку, куда буду сохраняться восстанавливаемые данные
и жмем кнопку «ОК»
Тут опять небольшие настройки: выбираем папку, куда буду сохраняться восстанавливаемые данные
и жмем кнопку «ОК»
 Ждем и надеемся на лучшее…
Ждем и надеемся на лучшее…
 Ну вот вроде и все, теперь можете заглянуть в папку с восстановленными документами
и проверить эти файлы на работоспособность. 100% гарантии восстановления вам никто дать не сможет, тут слишком много факторов, которые влияют на процент удачи. Конечно я рекомендую всем делать копии важной информации
на внешние носители: диски, флешки, внешние HDD, но как говорится, об этом не задумываются пока жареный петух не клюнет. Но в самом крайнем случае вы знаете, что есть такая программа R-Studio и знаете как ей пользоваться.
Ну вот вроде и все, теперь можете заглянуть в папку с восстановленными документами
и проверить эти файлы на работоспособность. 100% гарантии восстановления вам никто дать не сможет, тут слишком много факторов, которые влияют на процент удачи. Конечно я рекомендую всем делать копии важной информации
на внешние носители: диски, флешки, внешние HDD, но как говорится, об этом не задумываются пока жареный петух не клюнет. Но в самом крайнем случае вы знаете, что есть такая программа R-Studio и знаете как ей пользоваться.
На сегодня все, всем удачи, если возникают вопросы — задавайте в комментариях.
Вконтакте
Назначение: восстановление информации при повреждении файловой системы, удалении файлов, удалении или пересоздании разделов, переустановки ОС, сборка и восстановление данных с массивов RAID-0, RAID-5, RAID-6, JBOD, виртуальных дисков платформ виртуализации (VMware, VirtualBox, QEMU).Поддерживаемых файловые системы: FAT12, FAT16, FAT32, NTFS, NTFS5 (созданная и используемая в Windows 2000 /XP/2003/Vista/7, exFAT, ReFS (новая файловая система, представленная Microsoft в Windows 2012 Server), Ext2/3/4FS (созданные в Linux или другой ОС), HFS, HFS+, HFSX, and UFS1, UFS2, UFS BigEndian (используемые в ОС FreeBSD, OpenBSD, и NetBSD).
Пример практического использования R-Studio
Рассмотрим как восстановить данные на конкретном примере.
Дано: USB-flash SanDisk Ultra 32GB.
Симптом: Windows при попытке открыть диск просит его отформатировать, ниже снимок экрана.
В свойствах диска файловая система определяется как RAW.

Важно заметить, что сама флешка исправна, но повреждён раздел. Раздел или том - понятия исключительно логические, том - более широкое понятие, может состоять из нескольких физических носителей, но, тем не менее, видится, как единое пространство.
И так, запускаем программу. В примере используется Demo-версия с ограничением по размеру восстанавливаемых файлов.
В среде Windows Vista и старше программу нужно запускать от имени администратора даже, если ваша учётная запись имеет права администратора.
В окне Drives слева видим список устройств и разделов. Справа, в Properties, свойства выбранного устройства или раздела. Сканировать на предмет поиска файловых систем и данных можно как всё устройство, так и существующие разделы или можно задать область сканирования вручную.

Но нам сейчас это не нужно, кликаем правой кнопкой мыши на нашей флешке и выбираем Scan.

Откроется следующее окно с параметрами сканирования.

Disk size показывает нам объём накопителя в байтах и секторах. Если в этой строке и колонке Size окна Drives указан 0, то накопитель физически неисправен (т. к. он не определяет свой объём). В полях ввода Start и Size можно указать начало и длину области сканирования, по-умолчанию там указан полный объём диска. Кнопка Change в конце строки File systems позволяет принудительно задать тип файловой системы для поиска - это уменьшает занимаемую программой память при сканировании, может быть полезно при сканировании больших сильно заполненных дисков. Применяется, если вы точно знаете, в какой файловой системе хранилась информация на диске, если есть сомнения - оставляйте весь список. Опция Extra search for known file types позволяет искать информацию по характерным признакам типов файлов, все файлы в этом режиме будут восстановлены без названий и структуры. Scan view задаёт количество выводимой информации о процессе сканирования.
- Simple – выводит только индикатор прогресса сканирования
- Detailed – информация о найденных загрузочных секторах, файловых системах, файлах документов, если включена Extra search
- None – никакой уточняющей информации о сканировании не выводится.

Процесс пошёл... На карте расположения информации на диске цветом показано какие найдены структуры данных. Ниже, под картой приводится расшифровка. Для полного восстановления данных необходимо просканировать всю поверхность накопителя. В данном примере информации на флешке мало, она располагается в первой половине флеш-памяти и дальше сканировать смысла нет, поэтому был нажат Stop. После предварительной обработки, откроется результат сканирования.

Результаты поиска показаны в виде дерева с корнем в нашем устройстве. Цвет показывает полноту восстановления файловой системы.
- Зелёный - найдена файловая система и boot-сектор - самый лучший вариант
- Оранжевый - найдена файловая система, но нет загрузочного сектора, присутствует часто в нескольких вариантах, отличающихся количеством восстановимых данных
- Красный - найден только загрузочный сектор без файловой системы, причём их может быть много, как правило интереса не представляют.

По окончании данного процесса мы увидим восстановленную структуру, как в проводнике. Слева будут папки, справа файлы и подпапки. Можно открыть любой файл встроенным просмотровщиком. Для этого выделив нужный файл и в контекстном меню выбрать Preview.

Если встроенный просмотровщик поддерживает выбранный тип файла и он полностью может быть считан, то мы увидим содержимой файла. Пример ниже.

Теперь остаётся только переписать найденную информацию на другой носитель. Для этого нужно отметить нужные файлы и папки или выделить всё, поставив галочку около Root-элемента. И в контекстном меню выбрать Recover marked.

Откроется диалог с параметрами сохранения информации.

Output folder – нужно указать, куда сохранять данные. Остальное можно оставить как есть.
Внимание! Никогда не сохраняйте данные на тот же диск с которого Вы их восстанавливаете. Иначе восстановленные файлы будут записываться на место восстанавливаемых файлов, что приведёт к их необратимому повреждению.

Некоторые параметра стоит изменить во вкладке Advanced.
Опция File already exists – что делать, если такой файл уже есть
- prompt – спрашивать на каждом случае повтора
- rename – переименовывать автоматически
- overwrite – перезаписывать
- skip – пропускать (стоит выбрать, чтоб не увеличивать объём данных).
- rename and change invalid symbols to – переименовывать, заменяя недопустимые символы на заданный символ
- skip – просто пропускать (выбрать, часто при первавильном имени содержимое тоже повреждено).
- prompt – спрашивать каждый раз
- remove – удалять (выбрать).
Популярное
- Блокировка microsoft edge Пошаговая инструкция по установке Tor Browser в Windows
- Обзор часовых брендов и моделей наручных часов для outdoor
- Program Files (x86) и Program Files — что это за папки на компьютере Что значит папка program files x86
- «Комфортное ТВ» для LG Smart TV
- Файл ESP: что это и как открыть Чем открыть esp fallout
- Псевдорусский Inoi R7: какой смартфон подарили Дмитрию Медведеву?
- Компьютерная программа Мобильное приложение BOOM для прослушивания музыки Boom не работает на айфоне
- Мтс безлимитный интернет для телефона
- Пользование тачпадом на ноутбуке
- Как разобрать наушники: инструкция с пошаговым фото ремонта всех элементов гарнитуры