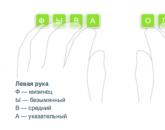Как установить новую версию браузера яндекс. Обновить Яндекс Браузер до последней версии бесплатно: подробное руководство
Можно использовать 2 пути: разрушительный и созидательный.
Рассмотрим оба варианта, придерживаясь следующего плана :
Начнем по порядку.
Разрушительный вариант обновления Яндекс.Браузера
Этот вариант можно описать словами из известного гимна:
«Весь мир насилья мы разрушим
До основанья, а затем
Мы наш, мы новый мир построим».
Такой вариант обновления Яндекс.Браузера предполагает 2 шага:
- сначала удалить старую версию браузера с компьютера (через Пуск – Удаление программ),
- а затем с официального сайта бесплатно установить новую версию.
На официальном сайте всегда предлагается самая последняя версия браузера, поэтому можно не сомневаться, что на Вашем компьютере будет установлена именно последняя версия.
Бывает так, что обновления установились некорректно, либо еще по каким-то причинам Яндекс браузер работает странно, не так, как обычно. Вот как раз тогда подойдет разрушительный вариант обновления: удалить браузер со своего компьютера, а затем установить с официального сайта заново.
Как удалить старую версию Яндекс браузера
В Windows 7 для того, чтобы удалить Яндекс браузер, нужно пройти по маршруту: Пуск – Панель управления – Программы и компоненты – Удаление или изменение программы (рис. 1) .
Затем в списке программ, установленных на компьютере, следует найти Яндекс браузер и выделить его левой клавишей мышки, как показано цифрой 1 на рис. 1.
Теперь к выделенной программе, то есть, к Яндекс браузеру можно применять команду удаления. Для этого нажимаем на кнопку «Удалить» (цифра 2 на рис. 1).
Рис. 1 Удаление старой версии Яндекс браузера
Появится окно «Удалить Яндекс браузер?», в котором будет вопрос «Удалить все настройки браузера?».
 Рис. 2 Решаем вопрос о сохранении настроек браузера, после чего удаляем браузер
Рис. 2 Решаем вопрос о сохранении настроек браузера, после чего удаляем браузер
Если настройки Вам не нужны, тогда необходимо поставить галочку напротив этого вопроса. На рис. 2 галочки нет, т.к. хочется сохранить настройки, дабы не делать их повторно после установки браузера.
Решив вопрос о сохранении, либо об удалении настроек браузера, нажимаем на кнопку «Удалить» (цифра 2 на рис. 2). Через несколько секунд появится сообщение «Яндекс.браузер удалился».
Где найти последнюю версию Яндекс браузера?
После удаления старой версии браузера можно переходить к установке последней версии с официального сайта:
 Рис. 3 Скачиваем Яндекс браузер с официального сайта
Рис. 3 Скачиваем Яндекс браузер с официального сайта
Прежде чем скачивать проверяем выбор устройства, для которого требуется установить Яндекс браузер. На рис. 3 цифрой 1 показано, что выбрана версия браузера для компьютера. Есть версии для смартфона и для планшета. Нажимаем на кнопку «Скачать». Так как скачивание идет с официального сайта, то никаких вирусов там быть не может.
После скачивания необходимо установить браузер. Для этого нужно найти на своем компьютере установочный файл. Он обычно скачивается в папку «Загрузки» («Downloads»). Чтобы найти эту папку на своем компьютере, введите в меню Пуск, в строку поиска слово: Downloads, либо Загрузки. А затем в результатах Поиска там, где заголовок «Файлы», кликните по найденной папке «Загрузки».
В этой папке ищем файл Yandex (yandex.exe), кликаем по нему. Появится окно предупреждения системы безопасности, в котором щелкаем по кнопке «Запустить». И вот здесь: «Постой, паровоз, не стучите, колёса» в том смысле, что следует остановиться и подумать про галочки.
Если Вы хотите использовать Яндекс браузер по умолчанию, то галочка должна стоять напротив опции «Сделать браузером по умолчанию» (цифра 1 на рис. 4). В этом случае первым на компьютере всегда будет загружаться и открываться Яндекс браузер, а не какой-либо другой браузер.
А вот вторую галочку напротив опции «Принять участие в улучшении сервисов Яндекса: автоматически отправлять анонимную статистику использования браузера» (цифра 2 на рис. 4) лучше убрать.
 Рис. 4 Важные галочки, прежде чем начать использовать Яндекс браузер
Рис. 4 Важные галочки, прежде чем начать использовать Яндекс браузер
Разобравшись с галочками (1 и 2 на рис. 4), жмем «Начать пользоваться» (цифра 3 на рис. 4). Пойдет проверка подключения к Интернету, и через несколько минут установка будет завершена. После установки значок Яндекс браузера можно будет найти на Рабочем столе своего компьютера.
Однако есть много причин, когда разрушительный вариант обновления браузера не подойдет. Например, при таком подходе нет абсолютной гарантии, что «все нажитое непосильным трудом» и сохраненное в старом Яндекс браузере будет таким же привычным и понятным в новой версии, установленной с официального сайта.
Поэтому в большинстве случаев предпочтительным является вариант созидательного обновления браузера.
Созидательный вариант обновления Яндекс.Браузера
Этот вариант предполагает постепенные обновления браузера, по мере их появления на официальном сайте. Обновляться можно в двух режимах:
- автоматическом,
- ручном.
Под автоматическим обновлением Яндекс браузера я понимаю добровольно-принудительную «напоминалку», которая может появляться при входе в браузер в виде баннера или ссылки с предложением обновиться. Я ее рассматривать не буду, ибо с ней все понятно.
Перейдем к ручному обновлению браузера. Для начала надо понять, нужно ли делать обновление.
- по настройкам Yandex браузера (цифра 1 на рис. 5, кликните по рис. 5 для его увеличения),
- в появившемся меню - по опции «… Дополнительно» (цифра 2 на рис. 5),
- затем - по опции «О браузере Yandex» (цифра 3 на рис. 5).
 Рис. 5 Как узнать версию Яндекс браузера и нужно ли делать обновление
Рис. 5 Как узнать версию Яндекс браузера и нужно ли делать обновление
В окне «О программе» можно увидеть версию Яндекс браузера: 15.2.2214.3645, а также узнать информацию о необходимости обновления. Если есть кнопка «Обновить» (цифра 1 на рис. 6), кликаем по ней, чтобы установить самую последнюю версию браузера.
 Рис. 6 Предложение «Обновить» Яндекс браузер, от которого …невозможно отказаться
Рис. 6 Предложение «Обновить» Яндекс браузер, от которого …невозможно отказаться
После этого появится сообщение: «Выполняется обновление Yandex». По окончании этого процесса можно нажать на кнопку «Перезапустить» браузер (цифра 1 на рис. 7).
 Рис. 7 Обновление завершено, осталось перезапустить браузер
Рис. 7 Обновление завершено, осталось перезапустить браузер
После перезапуска увидим радостное сообщение о том, что Яндекс.Браузер обновился.
 Рис. 8 Яндекс браузер обновился, это последняя версия
Рис. 8 Яндекс браузер обновился, это последняя версия
Подведем итоги
Для обновления Яндекс браузера до последней версии желательно использовать созидательный режим обновления (то есть, автоматический или ручной способ обновления).
А при каких-то проблемах с Яндекс браузером стоит использовать разрушительный способ обновления: сначала удаляем браузер, затем заново бесплатно скачиваем и устанавливаем его с официального сайта.
В программах для выхода в интернет является одной из простейших задач, с которыми только могут столкнуться юзеры. Реализовать задумку не составляет труда. В каждом браузере есть свои способы решения задачи. И обо всех них будет рассказано ниже. Что должен знать пользователь об обновлении интернет-страниц и браузеров?
Универсальные приемы
К примеру, необходимо понимание того, что в любой программе для выхода в Интернет есть универсальные способы обновления.
Первый совет - это закрыть и снова открыть соответствующее приложение. За закрытие отвечает кнопка с красным крестиком. Обычно она расположена в правом верхнем углу приложения. Клик курсором - и браузер закрыт. Теперь можно вновь открывать его. Например, при помощи двойного клика по иконке на рабочем столе или одинарным по панели задач.
Как перезагрузить браузер иначе? Каждый пользователь может попробовать нажать на клавишу "F5". После этого открытая страничка (активная вкладка) обновится. Кроме того, поможет сочетание Ctrl + "F5".
В "Опере"
Мы изучили универсальные методы перезагрузки браузеров. Но, как уже было сказано, в каждом интернет-обозревателе есть свои секретные приемы. Настало время узнать о них!
Как перезагрузить браузер "Опера"? Сделать это поможет следующая инструкция:
- Открыть приложение.
- Зайти на желаемую страницу.
- Кликнуть ПКМ по любому месту на сайте.
- В функциональном меню выбрать пункт "Обновить".
Вот и все! Теперь открытая вкладка быстро перезагрузится. А как быть, если человек использует другой браузер?

Mozilla Firefox
Все довольно легко решается. Как перезагрузить страницу браузера? Если не хочется пользоваться универсальными методами (или при условии, что они не работают), можно пойти иными путями.
Следующий на очереди браузер - Mozilla. Он в плане перезагрузки и считается более продвинутым. Ведь перечисленные ранее манипуляции для воплощения задумки в жизнь просто не имеют место.
Для обновления браузера "Мозилла", необходимо:
- Зайти в программу.
- Открыть желаемый веб-сайт.
- В правом углу адресной строки нажать на кнопку с закругленной стрелкой.
Explorer
Некоторые пользователи все еще работают с "Интернет Эксплорер". Это далеко не самый любимый юзерами браузер, но иногда он просто необходим. Особенно при установке Windows.
"Эксплорер"? Для этого придется действовать точно также, как и в случае с "Мозиллой". Дело все в том, что около адресной строки (в ее конце) для обновления в Explorer есть специальная кнопка. Это закругленная стрелочка. Всего одно нажатие ЛКМ - и задача выполнена.
Google Chrome
С недавних пор популярностью пользуется "Гугл Хром". Это очень удобным интернет-обозреватель. С ним приятно работать.

Соответственно, чтобы произвести обновление страницы, необходимо нажать на нее. Почти также, как и в "Мозилле"! Все предельно просто и понятно!
"Яндекс"
Как перезагрузить "Яндекс. Браузер"? Во-первых, можно отыскать около адресной строки уже известную нам кнопку. Такой элемент управления есть почти в каждом браузере. Во-вторых, некоторые предпочитают пользоваться универсальными приемами для решения поставленной задачи.
В-третьих, предлагается немного нестандартный подход. О нем известно далеко не каждому пользователю.
Для перезагрузки "Яндекс. Браузера" потребуется:
- Зайти в упомянутый обозреватель.
- В адресной строке написать browser://restart.
- Нажать на "Ввод" на клавиатуре.
После проделанных действий браузер перезапустится. Произойдет его полная перезагрузка. Очень удобно!
Зависшее приложение
Все перечисленные ранее приемы работают только тогда, когда интернет-обозреватель исправен. Но что делать, если браузер "заглючил" и завис?

Тогда придется осуществить его полный перезапуск. Делается это так:
- Нажать Ctrl + Alt + Del.
- Выбрать строчку "Диспетчер задач".
- Выделить нужный браузер курсором.
- Кликнуть по кнопке "Снять задачу".
Для поддержания Яндекс браузера в актуальном состоянии, необходимо его периодическое обновление до последней версии, тем более – это бесплатно. Это несложное действие, поможет защитить ваш компьютер от угроз взлома и возможно, добавит новые функции.
Так же, обновить Яндекс браузер необходимо если вы хотите:
- Использовать ;
- Получить новые фоны;
- Избавиться от возникших ошибок.
Если вам предлагают ввести номер телефона или заплатить деньги, при попытке обновления – знайте, вас пытаются обмануть. Браузер от Яндекса полностью бесплатный и не требует никаких личных данных, тем более оплат.
Актуальная версия браузера
Перед тем, как обновить Яндекс Браузер, стоит узнать – возможно у вас уже установлена последняя версия и нет необходимости проделывать дополнительные действия.

Автоматическое обновление
На странице «О программе», обозреватель автоматически проверит наличие обновлений, при необходимости предложит их установить.

После нажатия соответствующей кнопки, подождите пока завершиться процесс, затем просто перезапустите браузер.
Ручное обновление
В процессе обновления, могут возникать различные ошибки. При их возникновении, разумным вариантом будет полное удаление браузера с последующей установкой новой версии. Предварительно, на компьютере.

Скачайте и установите ее, по инструкции в этой статье — .
Как видите, ничего сложного в установке обновлений нет. Весь процесс обновления происходит за пару минут и несколько кликов мыши.
Я целенаправленно не описывал способы, связанные с различными «менеджерами обновлений» и прочими программами, так как это сильно усложняет процесс и появляются очевидные риски.
Обновить Яндекс Браузер до последней версии бесплатно очень легко. Программа распространяется свободно, как и обновления для нее.
Это качественный и популярный софт, который в России находится на втором месте по скачиваниям среди браузеров (после ).
Это объясняется тем, что программа удобная и простая, но при этом производительная и функциональная.
О браузере
Особенности обновления
Одно из положительных качеств этого обозревателя – автоматическое обновление независимо от действий пользователя.
Для запуска процесса обновления не требуется подтверждения от пользователя компьютера. Процесс происходит полностью в фоновом режиме.
Кроме того, браузер не требует перезапуска программы или перезагрузки компьютера. Сделать это можно в любое удобное время. И после этого обновления вступят в силу.
В некоторых случаях такая возможность может быть отключена. Тогда ее нужно снова активировать. Это можно сделать вручную.
Аналогичным образом эта функция отключается, если пользователь не хочет обновлять обозреватель.

После обновления
Автоматическое обновление старой версии
Самый простой способ установки – обновление, проводимое автоматически непосредственно из браузера.
Этот способ экономит достаточно много времени.
Но как и ручное обновление, он необходим лишь тем, у кого браузер не устанавливает новые версии самостоятельно.
Для запуска апгрейда в автоматическом режиме проделайте следующее:
- Запустите имеющуюся версию этого интернет-обозревателя;
- После того как программа откроет стартовую страницу, нажмите на значок с изображением шестеренки, который расположен в верхней части окна, с правой стороны;
- Откроется меню настроек – длинный выпадающий список с большим количеством функций;
- В нем нужно найти пункт «О Браузере» и нажать на него;
- После этого автоматически откроется окно, в котором можно будет наблюдать процесс поиска новой версии браузера;
- После этого она начнет устанавливаться, процесс установки также будет отображаться в этом окне;
- Когда процесс закончится, появится предложение «Перезапустить браузер для завершения установки» ;
- Необходимо нажать на кнопку «Перезапустить» и пользоваться новой версией.
Такой алгоритм действует только в самых старых версиях программы. В новых же отсутствует даже значок с шестеренкой.
Не говоря уже об отличиях всего внутреннего интерфейса. Потому действовать нужно иначе.

Автоматическое обновление
Автоматическое обновление в новой версии
В новых версиях почти всегда обновление происходит самостоятельно в фоновом режиме. Но если по какой-то причине этого не произошло, то пользователь должен действовать так:
- В верхней строке, справа от иконок «Закрыть» и «Свернуть» , необходимо найти иконку с несколькими прямыми;
- Нажмите на иконку, вам откроется выпадающий список с набором опций;
- Найдите в нем раздел «Дополнительно» (обычно, это последняя строка) и нажмите на него;
- После этого откроется большое контекстное меню, в котором есть пункт «О браузере» ;
- Нажмите на этот пункт;
- В открывшемся окне будет указана версия браузера;
- Если кнопка «Обновить» активна, то обновление требуется, если нет – то установленная версия – самая новая;
- Нажмите на кнопку «Обновить» ;
- Появится уведомление «Выполняется обновление браузера» ;
- Как только оно исчезнет, можно нажать на кнопку «Перезапустить» .
После открытия обозревателя, новая версия уже будет установлена.

Обновление в новой версии
Скачивание новой версии
Не все пользователи обновляют .
Некоторые придерживаются мнения, что проще и эффективнее просто удалить устаревшую программу и скачать ее же еще раз. Но уже обновленную.
И с бесплатным софтом (к которому и относится ) проблем при таком подходе не возникает. В этом случае процесс обновления предполагает три шага:
- Скачивание новой версии;
- Удаление старой версии;
- Установка новой версии.
Скачивать бесплатный софт нужно исключительно с официального сайта.
Это не только в наибольшей степени безопасно, но и станет гарантией того, что будет установлена самая новая версия.
Потому что на официальных сайтах всегда представляют самый новый вариант программы.
Если у пользователя установлен только один браузер, то очень важно скачать программу для последующей установки.
Для скачивания необходимо пройти на сайт www.browser.yandex.ru .
На стартовой главной странице сайта будет располагаться заметное темно-серое поле с предложением скачать браузер.
Необходимо нажать на желтую кнопку «Скачать» в этом поле.
После этого выбирайте, для какого типа устройств необходим браузер – смартфона, планшета или ПК. Затем запустите скачивание.
Как обновить Яндекс.Браузер на компьютере в ручном режиме
Инструкция по обновлению браузера Yandex в ручном режиме.
Ребята всем привет. Продолжаем наше обучение на страницах моего блога и в этой статье, я хочу рассказать вам, как обновить Яндекс браузер до последней версии для безопасной и комфортной работы в сети Интернет. Я надеюсь, уже все пользователи понимают, что необходимо использовать только последние обновленные версии программного обеспечения, в том числе и браузеров, которые вы используете в своей работе. Сегодня я расскажу вам о 2-х способах обновления Яндекс браузера.
Способ №1. Запустите Яндекс браузер и в правом верхнем углу нажмите кнопку с тремя горизонтальными полосками. Наведите курсор мыши на пункт Дополнительно и выберите элемент меню О браузере Yandex.

В появившемся окне необходимо нажать кнопку Обновить.

Запустится процесс обновления вашего браузера, за ходом которого можно наблюдать в on-line режиме.

Ждем еще некоторое время до появления кнопки Перезапустить и нажимаем ее.

Браузер перезапустится, и вы будете работать в уже обновленной версии.
Следующая надпись, подтверждает это.

Способ №2. Перейдите на официальную страницу браузера и скачайте приложение к себе на компьютер. После скачивания запустите установочный файл и произведите установку браузера поверх старой версии.
Популярное
- Блокировка microsoft edge Пошаговая инструкция по установке Tor Browser в Windows
- Обзор часовых брендов и моделей наручных часов для outdoor
- Program Files (x86) и Program Files — что это за папки на компьютере Что значит папка program files x86
- «Комфортное ТВ» для LG Smart TV
- Файл ESP: что это и как открыть Чем открыть esp fallout
- Псевдорусский Inoi R7: какой смартфон подарили Дмитрию Медведеву?
- Компьютерная программа Мобильное приложение BOOM для прослушивания музыки Boom не работает на айфоне
- Мтс безлимитный интернет для телефона
- Пользование тачпадом на ноутбуке
- Как разобрать наушники: инструкция с пошаговым фото ремонта всех элементов гарнитуры