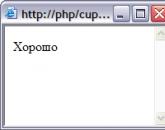Windows 10 самостоятельно перезагружается. Настройка автоматической перезагрузки компьютера
Windows 10 любит перезагружаться после установки свежих обновлений. Система не считается с активностью пользователя или автоматической занятостью компьютера какими-либо задачами. Вспомните хотя бы случай с профессиональным игроком в Counter-Strike: Global Offensive Эриком Фломом, трансляция которого была нарушена принудительной перезагрузкой системы.
Обновления Windows 10 обязательны. Но пользователь может повлиять на ситуацию:
- Можно ставить на паузу обновления при их скачивании и установке, но будет трудно уследить, когда система начнёт обновление. Этот вариант не очень удобен.
- Можно выставить операционной системе время, в которое она не будет инициировать перезагрузку компьютера.
Изменение периода пользования компьютером
Самое простое решение в управлении временем перезагрузки компьютера - установка периода активности. Период активности позволяет выставить временной промежуток, в который пользователь использует компьютер.
Установка периода активности
1. Откройте меню «Пуск».
2. Нажмите на иконку с шестерёнкой «Настройки».
3. Выберите «Обновление и безопасность», откроется «Центр обновления Windows».
4. Найдите графу «Изменить период активности», установите период времени, в который обычно находитесь за компьютером.
По умолчанию максимальная продолжительность установленного периода времени равна 12 часам, но если операционная система участвует в программе предварительной оценки Windows (), то интервал составляет 18 часов.
После сохранения значений может потребоваться перезагрузка.
Изменение времени перезагрузки
Ещё в «Центре обновления Windows» можно установить параметры перезапуска системы, которые позволяют задать время и день перезагрузки. Но всё не так просто:
- Настроить перезапуск системы можно только тогда, когда компьютер нуждается в перезагрузке, то есть собирается установить обновление.
- Опция глубоко спрятана, а настроить её на постоянное применение невозможно.
И всё-таки эта функция полезна. Например, если вы увидели, что компьютер собирается на перезагрузку, а работа ещё не закончена, зайдите в «Параметры перезапуска» и укажите желаемые время и день обновления системы. Чтобы сделать это, повторите первые три пункта из руководства по установке периода активности и нажмите на «Параметры перезапуска».
В дополнительных параметрах «Центра обновлений Windows» можно установить галочку на пункте «Использовать мои данные для входа, чтобы автоматически завершить настройку устройства после обновления». Этот параметр служит для того, чтобы операционная система самостоятельно обновилась и применила изменения без вмешательства пользователя.
Отключение перезагрузки через планировщик заданий
Если у вас нет стабильного графика работы за компьютером или вы сидите за ним дольше 12 часов, а устанавливать нестабильные сборки Windows Insider нет никакого желания, то потребуется воспользоваться планировщиком заданий Windows.
Планировщик заданий можно открыть разными способами, но мы остановимся на самых популярных.
Первый способ . Нажмите правой кнопкой мыши на меню «Пуск». Найдите пункт «Панель управления». В «Панели управления» выберите меню «Система и безопасность». Найдите подменю «Администрирование» и нажмите на «Расписание выполнения задач». Откроется планировщик заданий.
Второй способ . Нажмите правой кнопкой мыши на меню «Пуск». Найдите пункт «Управление компьютером» и выберите его. В служебных программах находится подменю планировщика заданий.
Третий способ . Простейший способ найти что-либо на компьютере - использовать поиск. Кликните на иконку с изображением лупы в диспетчере задач и введите нужное словосочетание.
1. В планировщике заданий откройте библиотеку заданий, выберите папку Windows и найдите пункт UpdateOrchestrator.
2. Появится список файлов, отвечающих за триггеры событий.
3. Найдите пункт Reboot, нажмите на нём правой кнопкой мыши и смените статус на «Отключить».

Скорее всего, это решит проблему автоматической перезагрузки Windows 10. Учтите, что иногда система будет повторно выставлять статус на «Активно». Тогда вам потребуется повторить процедуру.
Отключение перезагрузки заменой файла
Если отключение перезагрузки через планировщик заданий не помогло, можно воспользоваться ещё одним способом.
1.
Откройте проводник и проследуйте по пути
C:\Windows\System32\Tasks\Microsoft\Windows\UpdateOrchestrator
2. Выберите файл Reboot, нажмите клавишу F2 и переименуйте файл в Reboot.bak.
3. Нажмите правой кнопкой мыши на свободном пространстве окна и создайте папку. Нажмите F2 и переименуйте её в Reboot.
Если вы передумаете, всегда можно удалить новую папку и переименовать Reboot.bak в Reboot.
К сожалению, Windows 10 до сих пор славится большим количеством недоработок и багов (траблов, ошибок). Так, некоторые пользователи жалуются на баг, приводящий к перезагрузке компьютера вместо его выключения. Сегодня мы попытаемся разобраться в причинах и попробуем три простых способа решить проблему.

Обычно сие происходит при выключении ПК (ноутбука) через меню "Пуск". Основных причин две: из-за аппаратной особенности устройства ("железа") либо из-за конфигурации настроек ОС. К неучтенным факторам надо отнести системные ошибки, вызванные, например, применением обновлений "десятки" и работу проникших вирусов.
После проверки системы антивирусом (!), начнем с этого метода решения проблемы, т.к. "Окна" настроены на перезапуск при сбоях в работе. Чтобы в будущем спокойно прочитать код ошибки на синем экране смерти (BSOD или Blue Screen Of Death), всегда полезно заранее блокировать дефолтную автоперезагрузку "операционки".

- Через "горячую" комбинацию "Win + Pause " откройте элемент панели управления "Система" и выберите "Дополнительные параметры системы " (либо через " " запустите окно "Выполнить" и наберите sysdm.cpl → "ОК ").
- В свойствах ОС перейдите на вкладку "Дополнительно " → в разделе "Загрузка и восстановление" нажмите кнопку "Параметры ".
- В новом окне уберите галочку с пункта "Выполнить автоматическую перезагрузку " и кликните по "ОК " → еще одним "ОК " закройте свойства системы.
Отключаем службы в Windows 10
Если причина трабла кроется в некорректной работе служб "Окон", чистая загрузка поможет нам диагностировать и устранить "непорядок".

- Посредством комбинации "Win + R " откройте окошко "Выполнить", скопируйте в него команду msconfig → "Enter ".
- В настройках конфигурации деактивируйте опцию "Загружать системные службы " → "ОК " и перезагрузите компьютер.

- Если баг исчез ("десятка" перестала перезагружаться при выключении), значит, причиной была неправильная работа одного из компонентов. Какого именно – легко выяснить, последовательно включая службы на одноименной вкладке и проверяя работу устройства. Если же метод не помог, активируйте режим "Загружать системные службы " и читайте заключительную часть статьи.
Отключаем быстрый запуск Windows 10
К обозреваемой ошибке также может привести сбой в работе драйверов или несовместимость "железа" с функцией быстрой загрузки, по умолчанию включенной в Windows 8(8.1) / 10. Быстрый (гибридный) запуск позволяет вашему десктопу (ноутбуку) существенно сократить время загрузки операционной системы. Дело в том, что при выключении ядро "операционки" и пул драйверов сохраняются в файл hiberfil.sys , а при включении загружаются в память, т.е. процесс похож на выход из гибернации. Поэтому, если ничто другое не помогло, пробуем отключить режим "резвого" старта компьютера.

- Через правый клик по кнопке "Пуск " найдите в меню "Управление электропитанием " → в разделе Параметров "Питание и спящий режим" откройте ссылку "Дополнительные параметры питания " (либо наберите в окне "Выполнить" powercfg.cpl → "ОК ").
- Щелкните сначала по ссылке "Действия кнопок питания ", затем – по "Изменение параметров, которые сейчас недоступны ".
- Уберите чекбокс (флажок) с пункта "Включить быстрый запуск... " → финальное "Сохранить изменения ".
В случае тщетности всех ваших усилий придется посетить ближайший сервис по ремонту компьютерной техники.
Дмитрий dmitry_spb Евдокимов
Все знают, что Windows 10 автоматически перезагружает компьютер, когда устанавливает обновления. Это совершенно неприемлемо, независимо от того, насколько важно обновление. Если пользователь не перезагрузит операционную систему в течение определенного периода времени, Windows 10 показывает предупреждение о том, что компьютер будет перезагружен в определенное время. В конце концов, система перезагружается, даже если пользователь занят чем то важным в данный момент. В этой статье мы рассмотрим, как отключить автоматическую перезагрузку Windows 10 и получить контроль перезапуска вашей системы.
Заключение: при неправильном обновлении отношения могут стоить нервы
Практика показывает, однако, что некоторые работы часто не напрасны. Лучше: просто отключите автоматическое отключение . Для большинства критических обновлений требуется кратковременный перезапуск компьютера. Тем не менее, пользователи не хотят, чтобы их прерывала перезагрузка во время их работы, и, когда это возможно, данные теряются.
Автоматический перезапуск в назначенное время
Кроме того, перезагрузка не происходит, поскольку пользователь не находится на компьютере, но заблокировал экран. Однако во многих случаях удовлетворительное решение не может быть достигнуто. Обратный отсчет начинается сразу после установки обновлений. Поведение системы становится более агрессивным, поскольку компьютер перезагружается даже при входе пользователя в систему.
Многие пользователи возмущены грубым поведением ОС Windows 10. Центр обновления Windows не дает вам никакого контроля для выбора и загрузки обновлений, и нет никакого способа, остановить автоматическую перезагрузку.

В дополнительных параметрах есть возможность выбрать способ установки обновлений. Правда выбор небогатый и состоит всего из двух вариантов:
Отключение автоматического обновления современных приложений
С другой стороны, действие может быть опасным, поскольку драйверы или приложения могут сломаться или работать неправильно. Существует 8 месяцев для разработки менее критических исправлений, а также у пользователей также будут отсутствовать обновления для системы безопасности. На правой панели вы должны дважды щелкнуть по правилу «Настроить автоматическое обновление», а затем нажать «Включено». В раскрывающемся меню «Настроить автоматическое обновление» вы можете выбрать параметр «Автоматическая загрузка и настройка расписания». как на рисунке.
Автоматически - обновления автоматически загружаются и устанавливаются, после чего следует ;
Уведомлять о планировании перезагрузки - загрузка и установка обновлений также происходит автоматически, но перезагрузку можно запланировать на удобное для себя время.

Как получить уведомления Windows Update о перезагрузке
Если у вас есть обновления, доступные для установки, вы увидите предупреждение. Выберите «Дополнительные параметры», чтобы выбрать способ установки обновлений. Другие варианты вы можете проверить. Это позволит нам приостановить загрузку и установить доступные обновления для системы безопасности. Многие могут предположить, что все еще безопасно продолжать поиск, загрузку и установку обновлений операционной системы. Пользователи, без компьютерной грамотности, действительно рекомендуют это. Однако они должны также придерживаться других правил предотвращения.
Также можно включить опцию «Отложить обновления», которая позволяет на некоторое время отключить загрузку и установку обновлений. Эта опция рассчитана в основном на корпоративных пользователей и предназначена для того, чтобы дать им возможность протестировать новый функционал (который теперь может включаться в обновления) перед его массовым внедрением в организации. У пользователей редакции Home такой возможности нет, поэтому они невольно выступают тестерами 🙂 для корпоративного сектора.
Безопасность лежит в руках самого пользователя, и поэтому следует ли это следовать другим правилам предотвращения или нет: правила предотвращения. Только обновленная операционная система не является гарантией безопасности вообще. Кто решает приостановить обновление установки, может использовать следующую команду.
Открытая конфигурация системы, например. В окне «Конфигурация системы» перейдите на вкладку «Службы». Снимите флажок и нажмите кнопку «Использовать». Изменения произойдут только после перезагрузки компьютера. Мы можем проверить это, пытаясь найти новые обновления. Нажмите «Обновить» и «Безопасность» еще раз.
В отложенные обновления не входят критические исправления и обновления безопасности, которые будут автоматически устанавливаться в любом случае. Точный срок, на который откладываются обновления, неизвестен, в разных источниках встречаются цифры от нескольких дней до нескольких месяцев.

Еще один интересный момент. В Windows 10 встроен новый механизм доставки обновлений (Windows Update Delivery Optimisation), основанный на P2P технологии. Проще говоря, после загрузки обновлений с серверов Windows Update ваш компьютер начинает раздавать их на другие устройства в сети, по принципу торрент-клиента.
Эта функция включена по умолчанию и для ее отключения надо перейти по ссылке «Выберите, как и когда получать обновления» и установить ползунок в положение Откл.


Отключение автоматического обновления драйверов
Все знают, что Windows 10 автоматически перезагружает компьютер, когда устанавливает обновления. Это совершенно неприемлемо, независимо от того, насколько важно обновление. Если пользователь не...
Одна из самых неприятных вещей в Windows 10 - автоматическая перезагрузка для установки обновлений. Несмотря на то, что она не происходит непосредственно в то время, когда вы работаете за компьютером, он может перезагрузиться для установки обновлений, если, к примеру, вы отправились на обед.
В этой инструкции - несколько способов настроить или полностью отключить перезагрузку Windows 10 для установки обновлений, оставив при этом возможность самостоятельного перезапуска ПК или ноутбука для этого.
Настройка перезапуска Windows 10
Первый из способов не предполагает полного отключения автоматической перезагрузки, а позволяет лишь настроить то, когда она происходит, стандартными средствами системы.
Зайдите в параметры Windows 10 (клавиши Win+I или через меню «Пуск»), перейдите к разделу «Обновления и безопасность».

В подразделе «Центр обновления Windows» вы можете настроить параметры обновления и перезапуска следующим образом:
Как видите, полностью отключить эту «функцию» простыми настройками не получится. Тем не менее, для многих пользователей описанной возможности может оказаться достаточно.
С помощью редактора локальной групповой политики и редактора реестра
Этот способ позволяет полностью отключить автоматическую перезагрузку Windows 10 - с помощью редактора локальной групповой политики в версиях Pro и Enterprise или в редакторе реестра, если у вас домашняя версия системы.
Для начала шаги для отключения с помощью gpedit.msc
Можно закрыть редактор - Windows 10 не будет автоматически перезагружаться, если есть пользователи, которые вошли в систему.
В Windows 10 домашняя то же самое можно выполнить в редакторе реестра
Сделанные изменения должны вступить в силу без перезагрузки компьютера, но на всякий случай можно и перезапустить его (так как не всегда изменения в реестре сразу вступают в силу, хоть и должны).
Отключение перезагрузки с помощью планировщика заданий
Еще один способ выключить перезапуск Windows 10 после установки обновлений - использовать планировщик заданий. Для этого запустите планировщик заданий (используйте поиск в панели задач или клавиши Win+R, и ввод control schedtasks в окно «Выполнить»).
В планировщике заданий перейдите к папке Библиотека планировщика заданий - Microsoft - Windows - UpdateOrchestrator . После этого кликните правой кнопкой мыши по задаче с именем Reboot в списке задач и выберите «Отключить» в контекстном меню.

В дальнейшем автоматическая перезагрузка для установки обновлений происходить не будет. При этом, обновления будут устанавливаться при перезагрузке компьютера или ноутбука вручную.
На данный момент времени - это все способы отключения автоматической перезагрузки при обновлениях Windows 10, которые я могу предложить, но, думаю, их окажется достаточно, если такое поведение системы доставляет вам неудобства.
Система самостоятельно перезагружается после установки обновлений для Виндовс 10. Это, конечно, обычно не происходит прямо во время работы, но может произойти в тот момент, когда пользователь ненадолго отлучиться от компьютера. Иногда это доставляет большой дискомфорт, поэтому ее стараются отключить как можно раньше. Конечно, при этом пользователь всегда имеет на своем устройстве все самые важные обновления, но не всегда это того стоит, часто бывают запущены длительные процессы, которые выполняются в фоновом режиме, а система в этот момент перезапускается и все приходится начинать сначала.
Один из перечисленных способов, несомненно, поможет пользователю избавиться от постоянной перезагрузки виндовс. Здесь есть разнообразные методы, которые подойдут как опытным пользователям, так и новичкам. Самым простым является установка программы, а самым надежным редактирование реестра и групповых политик.
Настройки через окно параметров
Первым делом стоит попробовать изменить настройки через стандартную утилиту. Для этого сначала следует зайти в пуск, после чего перейти в параметры, а уже в них выбрать раздел под названием Обновления и безопасность .
В левом меню следует выбрать Центр обновления системы
, после чего потребуется обратить внимание на правую часть окна. В первом разделе изменения периода активности
, который доступен для версий 1607 и выше. В нем есть возможность задания 12 часового периода времени, во время которого система не будет перезапускаться ни при каких обстоятельствах.
Если этот раздел не устраивает пользователя, то стоит пройти в параметры перезапуска
. Он доступен только в том случае, когда обновления уже скачаны на компьютер и рестарт системы стоит в планах. Тогда в этом разделе можно будет перенести его время.
Эти параметры не позволяют полностью избавиться от необходимости перезагрузки, но дают возможность пользователю настроить ее удобным для себя образом.
Использование редактора групповых политик
Эта функция доступна только для обладателей профессиональных версий системы или выше. Следует нажать Win+R и написать в появившемся окне gpedit.msc . В открывшемся меню необходимо пройти по пути Конфигурация компьютера - Административные шаблоны - Компоненты Windows - Центр обновления Windows . Дальше есть несколько вариантов. Можно выбрать раздел под названием Настройка автоматического обновления . Если в него зайти двойным щелчком мыши, то можно будет настроить несколько параметров:
- 2 - Уведомлять перед загрузкой обновлений и уведомлять перед их установкой. В случае, если обновления будут доступны, в трее появится соответствующий значок. Пользователь сможет кликнуть по нему, когда ему будет удобно и установить обновления.
- 3 - Загружать автоматически и уведомлять перед установкой. Стандартное значение, все загружается автоматически.
- 4 - Загружать автоматически и устанавливать по заданному расписанию. Все утилиты загружаются, установка происходит только в указанное время. Если его не сменить, то это будет 3.00
- Отключен . Все действия придется совершать вручную и при необходимости, самостоятельно система делать ничего не будет.
- Не задан . В этом случае Система будет ориентироваться на настройки в панели управления.
Также можно зайти в настройку «Не выполнять автоматическую перезагрузку
при автоматической установке обновлений, если в системе работают пользователи».
Дальше ее останется только включить, после чего система не будет перезагружаться
, если хоть кто-то из пользователей находится в ней.
Отключение через реестр
Этим методом могут воспользоваться не только обладатели продвинутых версий, для всех остальных он тоже подходит. Для начала потребуется нажать Win+R и вбить в появившемся окне regedit
.
Дальше потребуется пройти по пути HKEY_ LOCAL_ MACHINE\ SOFTWARE\ Policies\ Microsoft\ Windows\ WindowsUpdate\ AU , в случае отсутствия последней директории ее потребуется создать. Для этого нужно кликнуть ПКМ по предыдущему каталогу и клацнуть по соответствующему пункту. В ней следует поставить переменной NoAutoRebootWithLoggedOnUsers единицу в качестве значения. Или же создать переменную dword и присвоить ей такое название и значение. Этот раздел соответствует отсутствию перезагрузки при работающих пользователях.
Здесь же можно задать параметр NoAutoUpdate
. При его значении равном единице автоматическое обновление будет полностью отключено.
Планировщик заданий для отключения
Отключение можно произвести и при помощи этой утилиты, попасть в нее можно по пути Пуск\ Панель управления \ Система и безопасность \ Администрирование
.
Хотя проще будет вновь нажать Win+R после чего написать во всплывшем окне control schedtasks .
В самом приложении придется проследовать по пути: Библиотека планировщика заданий
, после чего следует найти в ней каталог Microsoft, уже в нем отыскать папку с названием Windows, а в ней директорию с названием UpdateOrchestrator
. Дальше останется только кликнуть ПКМ по reboot
и отключить его. Установка обновлений будет происходить только при ручном перезапуске компьютера.
Отключаем перезагрузку заменой файла
Чтобы система снова не включила задачу, следует зайти в директорию C:\
Windows\
System32\
Tasks\
Microsoft\
Windows\
UpdateOrchestrator
. В ней следует найти файл reboot и сменить его расширение на bak. После чего стоит создать папку с таким же именем.
После таких действий ОС точно не сможет снова запустить эту задачу.
Блокировка обновления драйверов
Чтобы быстрее всего попасть в требуемое меню следует нажать Win+R и написать оператор rundll32 newdev.dll,DeviceInternetSettingUi
. Дальше останется перейти в параметры устройств, после чего выбрать Никогда не устанавливать драйверы
из центра обновления.
Отключаем службу Windows Update
Проблему также может решить отключения службы обновления
. Следует кликнуть по компьютеру правой кнопкой мыши, после чего выбрать управление, а оттуда перейти к службам и приложениям, а затем просто к службам. Дальше в списке следует найти Центр обновлений windows и переставить его запуск в отключенный режим
.
Ограничение Wi-Fi подключения к интернету
Этот раздел подойдет тем, кто использует в основном беспроводное подключение. Следует зайти в параметры , оттуда перейти к разделу сеть и интернет, оттуда в wifi, а дальше в управление известными сетями . Здесь же потребуется выбрать свою беспроводную сеть, перейти к ее свойствам, а оттуда в Дополнительные параметры. Здесь стоит перевести ползунок «Задать как лимитное подключение » в активное положение. После этого обновления перестанут загружаться через эту сеть.
Используем программу RebootBlocker
Можно воспользоваться этой утилитой, которую следует загружать по ссылке https://www.udse.de/en/windows-10-reboot-blocker . Она автоматически сдвигает время работы пользователя из первого раздела на один час, каждый час. В итоге система никогда сама не перезагрузится самостоятельно, только по желанию пользователя. Программа не имеет графического интерфейса и сразу устанавливается в систему. Для прекращения ее работы нужно либо остановить процесс, либо удалить ее из системы.
Популярное
- Базы данных на пк Создание базы данных в Excel: пошаговая инструкция
- Как на ютубе посмотреть видео с ограниченным доступом
- Развлек портал. Для взрослых. Анекдоты из России
- Нужно ли проверять новый iPhone перед покупкой Что необходимо знать при покупке айфона
- Пополнение счета другому абоненту мтс Как пополнить счет абонента мтс
- Что это за файлы dthumb и nomedia на Андроид С помощью встроенных приложений
- Подключение Хуавей к ПК через USB
- Варианты розыгрышей друзей по переписке Lexus освобождает полосу
- Промокод асос на первую покупку
- Важен ли процессор для фпс и стабильности от просадок в играх?