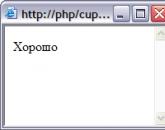Встроенный файрвол windows 10.
Операционная система Microsoft имеет встроенный Брандмауэр , начиная с windows XP. Инструмент очень полезный, с помощью которого мы можем защититься от нежелательных программ и запусков, отфильтровать трафик в интернете для определенных приложений. Добавив к примеру в Firewal всем известный майл рекламу, которая скачивает программ 5 и устанавливает их на компьютер. Разберем, как добавить программу в исключения брандмауэра windows 10, заблокировать приложение, разрешить программе доступ в интернет.
Первое, что нужно сделать, это открыть страницу Все параметры Windows 10 и перейти на пункт Сеть и Интернет . В следующем окне, выбираем параметр Состояния , который отображается в меню слева, а затем ищем параметр Брандмауэр Windows в панели справа.

В открывшимся окне нажмите Разрешение взаимодействия с приложением или компонентом .

Как добавить программу в исключения Брандмауэра Windows 10 разрешить или запретить доступ к интернету
В окне "Разрешенные программы" мы видим список настроенных программ и приложений. Разберем настройки блокировки и разрешения использования интернет трафика.
- Чтобы была возможность ставить галочки нужно первым делом включить Изменить параметры .
- Снимите галочку с той программы, которую вы хотите заблокировать подключение к интернету.
- Если вы хотите, чтобы программа блокировалось в Частной или Публичной сети > снимите галочки как вам нужно, для блокировки трафика.
- Если вы хотите разрешить использовать новое приложение, то нажмите Разрешить другое приложение и добавьте путь к программе или игре.

Хочу заметить, если вы используете стандартный антивирус windows defender, то ни в коем случае не отключайте Брандмауэр виндовс. Ведь он идет как Firewal Windows, фильтрует трафик программ и игр.
Включает несколько функций безопасности для поддержания безопасности компьютера и защиты данных от вредоносных программ и хакеров. Одной из таких функций является Брандмауэр Windows, который помогает предотвращать несанкционированный доступ к вашему компьютеру и блокировать потенциально вредоносные приложения.
Хотя в большинстве случае Брандмауэр работает стабильно и надежно, иногда вы можете столкнуться с проблемами. Например, возможен сбой запуска служб Брандмауэра или возникновение ошибки 80070424 или ошибки сервиса 5 (0x5). Кроме того, иногда приложения или функции, например, средство подключения к удаленному рабочему столу (Remote Assistant), могут потерять доступ к общим файлам и принтерам из-за ошибочной блокировки системным фаерволом.
Если вы наткнетесь на любую из этих или подобных проблем, вы предпринять несколько действий. Вы можете использовать инструмент “Устранение неполадок брандмауэра Windows”, который является автоматизированным средством сканирования и устранения распространенных проблем. Также доступен сброс настроек брандмауэра по умолчанию и ручное управление сетевым доступом приложений, заблокированным Брандмауэром.

Чтобы диагностировать и устранить проблемы с Брандмауэром, используйте следующие шаги:
- Загрузите средство устранения неполадок брандмауэра Windows с сайта Microsoft .
- Запустите файл WindowsFirewall.diagcab , дважды щелкнув по нему.
- Нажмите Далее.
- В зависимости от результатов поиска, выберите опцию, которая исправит проблему.
- Если все сработало успешно, нажмите кнопку “Закрыть”, чтобы завершить работу со средством устранения неполадок.
Если инструмент не смог исправить проблему, нажмите ссылку “Просмотреть дополнительные сведения”, чтобы ознакомится с подробной информацией обо всех проблемах, которые он пытался исправить, включая общий доступ к файлам и принтерам, проблемы с Remote Assistant и службами фаервола.
Затем вы можете найти дополнительную информацию о проблеме с помощью поисковых систем или обратиться за помощью в комментариях ниже.

Если средство устранения неполадок брандмауэра Windows не смогло обнаружить проблему, то скорее всего она связана с конкретным параметром в системе. В данном сценарии, вы можете попытаться удалить текущую конфигурацию и вернуть настройки по умолчанию.
Важно : после восстановления настроек по умолчанию, может потребоваться повторная настройка приложений, которые запрашивают доступ к сети через фаервол.
Чтобы вернуть настройки брандмауэра по умолчанию, проделайте следующие шаги:
- В левом меню выберите опцию “Восстановить значения по умолчанию”.
- Нажмите кнопку “Восстановить значения по умолчанию”.
- Нажмите “Да” для подтверждения операции.
После того, как выполните эти шаги, будут восстановлены стандартные правила и настройки, и все проблемы конфигурации будут устранены.

Если проблема заключается в ошибочной блокировке приложений, то вы можете использовать следующие шаги, чтобы разрешить доступ приложений к сети.
- Откройте панель управления (нажмите клавишу Windows и введите фразу “Панель управления”).
- Выберите “Систем и безопасность”.
- Нажмите по секции “Брандмауэр Windows”.
- В левом меню выберите опцию “Разрешение взаимодействия с приложением или компонентом в Брандмауэре Windows”.
- Выберите “Изменить параметры”, используя учетную запись администратора устройства.
- Выберите приложение или сервис, которые вы хотите разрешить.
- Выберите тип сети “Частная”, если приложение должно получить доступ только к локальной сети или “Публичная”, если приложение должно взаимодействовать и Интернетом.
- Нажмите ОК.

Совет : если приложения или функция не отображаются в списке, то нажмите кнопку “Разрешить другое приложение”, чтобы добавить его в список.
Вы можете использовать данную инструкцию, чтобы выполнить повторную настройку приложений после восстановление стандартных настроек Брандмауэра Windows.
Хотя в данном примере мы использовали Windows 10, вы можете использовать эти же инструкции для устранения проблем брандмауэра в Windows 8.1 и Windows 7.
 Привет ребята Что такое фаервол вообще и почему я вот лично его не рекомендую отключать? Фаервол или как он по-английски называется Firewall, это программа, которая смотрит какие проги лезут в сеть, и она сама знает каким это делать можно, а каким нельзя.
Привет ребята Что такое фаервол вообще и почему я вот лично его не рекомендую отключать? Фаервол или как он по-английски называется Firewall, это программа, которая смотрит какие проги лезут в сеть, и она сама знает каким это делать можно, а каким нельзя.
То есть файрвол это то, что контролирует сетевые соединения в винде. В некотором смысле это даже важнее чем работа антивируса… И я попробую простыми словами обьяснить почему…
Вот что делает антивирус? Антивирус смотрит что у вас есть на компе, регулярно проверяет его на вирусы или делает это немного медленно, но постоянно. Есть всякие технологии типа эвристического анализа и подобного. Ну то есть антивирус ловит вирус и тут я хочу подчеркнуть что именно ловит. Файрвол вообще не имеет отношение к вирусам, он просто контролирует выход в интернет программам. Те проги, у которых плохая репутация — они не смогут выйти в интернет. А это может быть и вирус, а если быть конкретнее то троян, который хочет передать данные своему создателю! То есть антивирус его может сразу не обнаружить, а вот файрвол такому незнакомцу не разрешит доступ в сеть и троян не сможет передать хакеру пароли и логины ваши. Ну, немножко понятно? Надеюсь что да!
Так что о важности этого файрвола, вы надеюсь что поняли. Я вот еще вам напишу что сделал я, но если хотите, то можете и не читать, а сразу перейти к отключению файрвола в Windows 10. Значит смотрите, я себе установил Outpost Firewall (мне кажется это лучший фаервол) и в нем разрешил доступ в сеть только ограниченному количеству программ, а потом перевел его в режим блокировки. И теперь он разрешает доступ в интернет только тем прогам, которые я внес в список! А всем остальным — запрет. То есть вы понимаете, что теперь какой бы не был у меня вирус, он ничего не сможет переслать хакеру, так как доступ в интернет ему будет блокирован!
Ну все! Теперь я покажу как отключить этот файрвол в Windows 10! Значит смотрите, нажимаете правой кнопкой по Пуску и выбираете там в меню Панель управления (а это меню еще можно вызвать кнопками Win + X):

Потом среди значков ищите Брандмауэр Windows и запускаете его:

Потом откроется такое окно, тут вы нажимаете вот на эту кнопку:

Теперь смотрите, тут у вас будет две настройки и тут нужно в обоих поставить галочки на отключение, то есть и вверху и внизу:

Ну вот и все! Теперь вы отключили брандмауэр в Windows 10, после чего будет вот такое окно с красными полосами, ну типа комп в опасности:

Но раз я уже пишу про отключение безопасности виндовской, то я уже напишу и как отключить защитник!
Как отключить защитник Windows 10 навсегда?
Защитник в отличии от фаервола уже выполняет немного другую роль, это по сути встроенный антивирус. Но как вы понимаете, из-за того что это виндовский антивирус, то он мало кому нравится именно потому что это виндовский И многие хотят его отключить, ибо ставят сторонний антивирус, а у некоторых юзеров этот защитник так защищает, что аж комп тормозит, вот такие дела господа!
Для отключения снова заходим в Панель управления и там уже запускаете значок Защитник Windows:

Потом откроется окно, где нужно нажать на Параметры:

Запустится виндовское окно настройки, там нужно все ползунки передвинуть так, чтобы они были в состоянии Откл.:

После этого сам Защитник уже покраснеет:

Ну вот на этом все, я показал как отключить встроенный Защитник и Брандмауэр (он же фаервол). Но смотрите внимательно и просто так не отключайте их, а только когда это реально нужно, ну вот например если вы собираетесь ставить сторонний антивирус.
Но я приготовил еще бонус для вас. В общем есть один рецептик, как вообще все отключить, ну вообще все эти телеметрии, шпионства, все эти защиты, безопасности… Все это добро можно отключить при помощи утилиты . Она отключает не только шпионство, но и все остальное, в общем советую вам посмотреть данную утилиту!
Ну вот на этом все, надеюсь что я тут все нормально написал и что вам все было понятно. Желаю вам удачи и чтобы у вас не было проблем и все было ништяк
16.07.2016Брандмауэр Windows 10, он же Windows Firewall – это некий сетевой экран, который берет на себя контроль за тем, какие приложения получают доступ к определенным сетям. Часто-густо брандмауэр Windows является причиной, по которой какое-то приложение не может выйти в сеть или не работает должным образом. Из-за этого многие пользователи задаются резонным вопросом относительно отключения или настройки брандмауэра в Windows 10.
Примечание : все действия, описанные в статье, должны выполняться с учетной записи с правами администратора. В противном случае вам понадобится пароль от таковой.
Как отключить брандмауэр через PowerShell или командную строку
Начнем, пожалуй, с самого простого метода, который займет у вас минимум времени и усилий. Этот способ позволит вам отключить брандмауэр Windows 10 с помощью PowerShell или командной строки. Если хотите, можете воспользоваться другими способами, описанными ниже в этой статье.
Как отключить брандмауэр Windows 10 через Службы
Брандмауэр Windows – это отдельная служба в операционной системе. Прекратить ее работу можно из раздела настройки служб Windows.

Из этого интерфейса активировать брандмауэр можно следующим образом:
- Выберите Тип Запуска – Автоматически , а затем Применить .
- Нажмите Запустить . Файерволл активируется.
Отключение брандмауэра Windows 10 в панели управления
Предельно простой способ. Пожалуй, самым сложным будет поиск Панели управления, так как ее Microsoft спрятала с обновлением Windows 10 Creators Update довольно-таки далеко.


Брандмауэр вернется в свое рабочее состояние, если вы воспользуетесь командой для PowerShell / Командной строки в статье выше, нажмете на уведомление службы безопасности, либо проделаете все вышеописанные шаги, только в настройке параметром брандмауэра укажете Включить брандмауэр Windows .
Как отключить брандмауэр Windows 10 через Центр безопасности Защитника Windows
Это весьма простой способ, но актуален он только для тех устройств, которые работают на Windows 10 Creators Update (1703) и выше.

Повторная активация брандмауэра через Центр безопасности Защитника Windows осуществляется точно так само.
Как добавить программу в исключения брандмауэра Windows 10
Отключение брандмауэра - иногда слишком радикальный метод. Порой достаточно лишь прописать приложение в правила брандмауэра и разрешить ей подключения. По умолчанию Windows автоматически спросит вас о разрешении доступа к сети. Обычно этого достаточно, но бывает и так, что вы ошиблись кнопкой или надо изменить параметр. В таком случае вам надо будет проделать следующее:

Популярное
- Базы данных на пк Создание базы данных в Excel: пошаговая инструкция
- Как на ютубе посмотреть видео с ограниченным доступом
- Развлек портал. Для взрослых. Анекдоты из России
- Нужно ли проверять новый iPhone перед покупкой Что необходимо знать при покупке айфона
- Пополнение счета другому абоненту мтс Как пополнить счет абонента мтс
- Что это за файлы dthumb и nomedia на Андроид С помощью встроенных приложений
- Подключение Хуавей к ПК через USB
- Варианты розыгрышей друзей по переписке Lexus освобождает полосу
- Промокод асос на первую покупку
- Важен ли процессор для фпс и стабильности от просадок в играх?