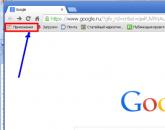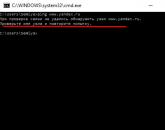Что делать если страницы не загружаются. Не загружаются браузеры на компьютере что делать
Многие сталкивались с такой проблемой, как отсутствие интернета на компьютере, ноутбуке или других устройствах. При этом браузер выводит сообщение: «Веб-страница недоступна» или подобную надпись. Частыми виновниками этого являются: авария на линии провайдера, неисправность домашнего оборудования (роутер, сетевая карта и т.п.) или неверные настройки. Все это можно охарактеризовать двумя словами – «нету интернета». А что делать тем, у кого связь работает, но веб-страницы не открываются?
Данная статья рассказывает о таких ситуациях и способах решения этой проблемы. В прошлой статье я разбирал ситуацию, когда .
Первым делом нужно убедиться, что доступ в интернет действительно присутствует и работает корректно. Как правило, другие программы, использующие сеть, в такой ситуации работают (доступен скайп, аська и т.п).
Но бывают такие случаи, когда их нет, а установить данные приложения нет возможности. В этом случае можно проверить работу сети с помощью командной строки. Для этого нажимают сочетание клавиш Window+R и в появившемся окне вводим cmd. Перед пользователем должен появиться терминал, где вводят команду ping (далее можно попробовать ввести адрес сайта яндекс, например, получится – ping www.yandex.ru). При возникновении описываемой проблемы данная команда выведет на экран сообщение о невозможности соединения с ресурсом. Но при этом если ввести ping 8.8.8.8 выйдет сообщение об удачном статусе.


Причины проблемы, когда не открываются сайты, могут быть разными. Это может быть связано:
- проблемы со службой dns;
- влияние вирусов и вредоносных программ;
- некорректные настройки proxy — сервера;
- неправильная конфигурация host файла ().
Проблемы со службой DNS
Частым виновником ситуации, когда браузер не открывает сайты, но при этом доступ в интернет не закрыт, является работа сервера DNS. Определить эту проблему можно описанным выше способом, когда необходимо было открыть командную строку и пинговать адрес любого ресурса по доменному имени и по ip.
Каждый сайт имеет свой индикационный номер расположения, называемый IP-адресом. В глобальной паутине множество разнообразных ресурсов и все они имеют уникальный адрес. Чтобы не мучить память человека было придумано создать сервис, который при вводе имени сайта (например, яндекс) мог определить его IP-адрес.
Иногда случаются ситуации, когда DNS сервер провайдера не работает или, сбились настройки сети в маршрутизаторе, компьютере. Причина того, почему не открываются странички сайтов выяснена, осталось объяснить, как решить эту проблему.
Есть два варианта решения. Если сбились настройки сети, то здесь нужно исправить их на верные и при необходимости перезагрузить оборудования. В случае аварии DNS можно поменять установки на сетевом адаптере. Для этого нажимаем «Пуск» — «Панель управления» — «Сеть и Интернет» — «Центр управления сетями и общим доступом» — «Изменения параметров сетевого адаптера». Здесь на значке «Подключен к локальной сети» кликаем правой кнопкой и выбираем параметр «Свойство». Затем выделяем пункт TCP версии 4 и в появившемся окне выбираем пункт «Использовать следующие адреса DNS». Ниже в окне вводим 8.8.8.8 (публичный Google DNS сервер) или 77.88.8.8 (публичный DNS яндекс). После нажмите кнопку «Сохранить» или «Применить».
Чтобы проверить работу можно открыть командную строку (Window+R – cmd), далее нужно проверить связь (например, с яндекс). Вводим команду ping www.ya.ru. При правильных действиях ниже можно будет увидеть информацию о времени ответа сервера.
Влияние вирусов и вредоносных программ
Также проблема, когда не открываются сайты в браузере, но при этом доступ в интернет есть и DNS работает, может быть связана с влиянием вирусов и вредоносных программ. В этом случае поможет решить вопрос «Почему не открываются страницы в браузере?» проверка системы специализированными программами: AdwCleaner, Malwarebytes Anti-Malware Free, Zemana AntiMalware и т.п. Эти утилиты позволяют находить вредоносное ПО, которое стало причиной проблемы с открытием страниц в интернете.
Некорректные настройки proxy- сервера
Еще одной причиной почему сайты не отображаются в браузере могут быть изменения или внесения данных о некорректном proxy сервере. При этом компьютер подключен к интернету и по всем параметром связь работает.
Чтобы исправить это положение необходимо попасть в настройки браузера. Для этого переходят в панель управления, где выбирают пункт свойства браузера (или обозревателя).
В открывшемся меню выбирают вкладку «Подключения» и кликают на кнопку «Настройка сети».
Здесь, в появившемся окне проверяют все параметры, а в случае если они не нужны просто стирают всю информацию и выбирают пункт автоматическое определение.
После этого в браузерах сайты должны показывать свои страницы.
Неправильная конфигурация host файла
Также причиной того, почему могут не открываться страницы интернет-ресурсов, может быть неправильная конфигурация файла host. Это ситуация маловероятна, но все же стоит проверить. Файл host предназначен для записи доменных имен сайтов и их IP адреса, но как правило он пуст и все запросы отправляет на сервер DNS. Иногда возникают ситуации, когда вредоносная программа записывает некоторые параметры и браузер становится неработоспособным.
Чтобы проверить конфигурацию файла нужно перейти в системную папку Windows на диске C. Далее System32\drivers\etc и открыть блокнотом host. Как правило, он имеет стандартное содержание как показано на рисунке:
В случае если, после описания localhost (127.0.0.1) присутствуют строки с информацией о каких-либо сайтах и их доменных именах, при этом слеш не стоит напротив этих данных, то скорее всего браузер не работает должным образом из-за них. Чтобы исправить эту ситуацию, нужно просто удалить эти строки и сохранить изменения в файле. После необходимо перезагрузить компьютер и повторить попытку просмотра веб-страниц.
Ситуация, когда компьютер подключен к сети, но при этом сайты недоступны для пользователя встречается часто. На первом месте это проблема, вызванная сбоями на стороне провайдера, когда сервера DNS не работают. Второе по частотности, когда сайты интернет ресурсов недоступны, это воздействия вредоносных программ. В этом случае рекомендуется иметь хорошее антивирусное обеспечение и чаще проводить профилактику по обнаружению вирусов.
Вконтакте
Есть несколько причин почему браузер не открывает веб страницы сайтов, способы решения прочитаете в статье. Современные пользователи часто встречаются с такой ситуацией, когда приложения связанные с интернетом функционируют, а вот какие-то социальные сети, отдельные веб-страницы или вообще все страницы в браузере не открываются.
В некоторых случаях эти сайты могут открываться, но очень долго, с зависанием и долгой прогрузкой как изображений, так и другого контента на нем.
1. Реестр
Первым делом переходим к проверке реестра. Делается это через папку виндовс, но быстрее и проще произвести настройку и проверку через строку выполнения команд:- Win+R вызывает строку выполнения команд;
- Вводим команду regedit;
- Подтверждаем ввод команды.
Следующее окошко – это и есть нужный нам редактор реестра. В части слева, расположились разделы, где нужно найти пункт HKEY_LOCAL_MACHINE. После чего поочередно выбираются различные компоненты, нам нужно найти Windows компонент.
В правой части есть список настроек, обратите внимание на настройку «Applnit_DLLs ». Если в нём ничего нет, он пусто – то все хорошо. Если там указан какой-либо путь, то сотрите все содержимое и подтвердите изменения.

Также в реестре поройтесь в другом разделе: HKEY_CURRENT_USER, где следует сделать ровно то же, что и с прошлым разделом. Когда операция закончится – перезагрузите компьютер и попробуйте войти на требуемую страничку. Чаще всего это помогает.
2. HOST файл
Если скайп работает, а вот браузеры не воспринимают ни одну страницу, то скорее всего проблема в hosts файле. Хотя часто ограничения в хостс вносятся именно на социальные сети, но бывают исключения.Путь к HOSTS: C:\Windows\System32\drivers\etc , расширения у файла никакого нет. По умолчанию в нем следующий текст:

Последняя строка – это обязательно 127.0.0.1 localhosts. Если после есть другой текст, то это всё внесенный программами или другими утилитами код, который нужно удалить, после чего перезагрузить компьютер и попробовать войти в сеть.
3. DNS
Бывает, что дело в DNS – это не редкость. Все, что нужно сделать пользователю в таком случае – обратиться к командной строке и пропинговать определенный сайт, который должен, но не работает.Для проверки, обычно, пингуют поисковую систему: google, yandex.

Если ответ оказался таким, как на фото выше – значит google.com обнаружен не был. И проблема именно в ДНС. Исправить ее можно заменой адреса сервера «Гугла» на все восьмёрки.
Если помогло, то теперь переходим в свойства соединения интернета и вставляем эти восьмерки в качестве полноценных DNS серверов. Если причиной отказа в обслуживании оказался DNS, то после настройки возможность взаимодействовать с определенным ресурсом возобновится.
4. Вирусы
Причиной невозможности соединения с определенным сайтом с браузера, когда приложения работают, могут оказаться обычные вредоносные программы, в народе – вирусы.Обычно вирусы действуют целенаправленно по определенному приложению: Хром, Яндекс, Опера, и часто случается так, что антивирусные программы не видят их в системе.
Чтобы найти и обезвредить такие вирусы, существуют специальные программы – Antimalware. Чаще всего эти программы бесплатны на определенный срок, но обычно они нужны только в экстренных ситуациях и пользоваться ею больше 1 дня вряд ли кто будет.

Некоторые вирусы обладают возможностью частичной блокировки сетей, создавая ситуацию невозможности соединения с определенным адресом.
Обычно блокируется какая-либо крупная социальная сети типа: Одноклассники, Вконтакте, реже Facebook.

Чтобы таких казусов не случалось, следует установить на свой пк надежную и проверенную защиту. В качестве такой защиты подойдут популярные антивирусные программы. В основном, большая их часть, платная, но на защите не стоит экономить.
5. Файерволл и антивирусы
Бывает так, что блокировка сайтов происходит уже самим файерволом, либо антивирусом. Чтобы без проблем продолжить взаимодействие с определенным ресурсом, установите настройки антивируса так, чтобы на определенный ресурс запрета не было.
6. Статические маршруты
Иногда могут подделываться записи в таблице маршрутизации. Если их достаточно много, то удалять лишнее придется долго. И лучше всего в таком случае воспользоваться командой route, со специальным для нее ключом –f.- Вызываем командную строку, в которой прописываем route-f.
Эта команда очистит список маршрутов и позволит взаимодействовать со всеми сайтами через свой браузер.
7. Параметры TCP IP
Случается еще так, что может понадобится сброс TCP IP параметров. Делается это, опять же, через командную строку, куда вводятся следующие команды: netsh winsock reset, а также nets in ip reset.Перезагружаем компьютер и пробуем присоединиться к сети.
Начинающий пользователь, столкнувшись с неработоспособностью сайтов в браузерах, может подумать, что неполадки возникли из-за провайдера, отключившего интернет. На самом деле причиной могут быть неверные настройки Windows и браузера. В большинстве случаев для решения этой проблемы не понадобятся переустановка Windows и браузера с повторной настройкой доступа в сеть.
Суть проблемы с веб-сёрфингом
Отказ браузера переходить на сайты ещё не означает, что интернет не работает. При имеющемся подключении сторонние приложения обмениваются данными (ICQ, WebMoney Keeper, клиентские терминалы Forex, скачивание антивирусных баз Avast и т.д.). Встроенные - «Центр обновлений Windows», Cortana, компоненты с учётной записью Microsoft и т.д. - также демонстрируют конечный результат. Браузеры же - Internet Explorer, Microsoft Edge, Google Chrome и их конкуренты - блокируют открытие любого сайта. Даже такой простой и понятный, как ya.ru (мини-версия поисковика yandex.ru) не показывается.
Нажмите один раз кнопку перезагрузки веб-страницы
Причины неработы браузеров разнообразны - от неполадок в самой системе Windows, включая проблемы с подключением, до отказа конкретного сайта, который вы просматриваете каждый день.
Пингование сайта, который не открывается
Убедиться в том, что интернет есть, позволяет приложение «Командная строка». С его помощью нужно проверить пинг до сервера. Выполните следующие шаги:
- В Windows 8/8.1/10 правой кнопкой мыши щёлкните на «Пуске» и выберите «Командная строка (администратор)». В Windows XP/Vista/7 нажмите на «Пуск», зайдите во «Все программы», затем «Стандартные», кликните правой кнопкой мыши по «Командной строке» и выберите «Запуск от имени (администратора)».
Для открытия «Командной строки» достаточно кликнуть правой кнопкой мыши по «Пуск» и выбрать «Командная строка (администратор)»
- Введите команду «ping <сайт>». Например, пользователи часто пингуют сервер ya.ru (запрос «ping ya.ru»). При отсутствии соединения «Командная строка» сообщит о том, что выйти на искомый сервер не удалось.
«Командная строка» может сообщить о недоступности сервера того или иного сайта
- Если связь с интернетом есть, будет отправлено и получено по 4 тестовых IP-пакета. При отсутствии потерь соединение считается надёжным, при полной или почти полной утрате передаваемых пакетов - плохим. При перегрузке сервера или канала связи появится сообщение «Превышен интервал ожидания для запроса».
Даже если потери составляют 100%, связь с интернетом есть
Если соединение работает, перейдите к выполнению следующих инструкций.
Видео: как проверить пинг через «Командную строку»
Как исправить неполадки с переходом браузера на желаемые сайты
Первым делом проверьте компьютер или планшет на наличие вирусов.
Проверка Windows на вирусы
Для поиска кодов-вредоносов применяют следующие антивирусные программы:
- Dr.Web (в свободном доступе - утилита CureIt);
- Антивирус Касперского (бесплатный Kaspersky Free, из профессиональных - Kaspersky Internet Security);
- ESet NOD32 (есть пакет программ ESet Smart Security);
- Avast;
- Panda;
- 360 Total Security;
- встроенный в Windows «Защитник» (Windows Defender) и накопительные исправления безопасности, получаемые с помощью системного «Центра обновлений»;
- ADWCleaner;
- AVZ и другие аналоги.
Без установки работают Kaspersky Virus Removal Tool и Dr.Web CureIt. Актуальные на сегодня антивирусные базы уже встроены в них.
Как и CureIt, Kaspersky VRT - простая утилита с минимумом возможностей. Рассмотрим на её примере проверку ПК на вирусы.
Работа с Kaspersky Virus Removal Tool
После скачивания Virus Removal Tool с сайта kaspersky.ru временно отключитесь от интернета. Для запуска проверки ПК на вирусы выполните следующие шаги:
- Запустите утилиту и нажмите кнопку «Начать сканирование».
Нажмите кнопку начала проверки
- Убедитесь, что включён поиск вредоносов в оперативной памяти и дисков ПК.
Выберите как минимум ОЗУ и диски, работающие на ПК
- При обнаружении вирусных записей будет выведен их список. Для каждого из найденных файлов выберите опцию «Скопировать в карантин», а подозрительные сразу удалите.
Файлы из неизвестных источников лучше сразу удалить
- Для подтверждения действия нажмите кнопку «Продолжить».
Virus Removal Tool не загружает ПК непрерывным глубоким сканированием содержимого дисков, как её собрат, - Kaspersky AntiVirus.
Исправление ошибок в реестре Windows
Неверные значения папок и ключей в реестре Windows, отвечающих за работу как сетевого подключения, так и его системных DLL-библиотек, могут привести к тому, что ни один из браузеров не будет отображать вызываемые сайты. Чтобы исправить веб-сёрфинг на уровне настроек реестра, сделайте следующее:

Перезапустите Windows и проверьте, открывается ли какой-нибудь сайт.
Смена DNS-настройки сетевого подключения
Неправильная работа шлюзов DNS может не позволить воспользоваться многими сайтами. К тому же не все DNS достаточно надёжны. По умолчанию в Windows значения для его настроек запрашивается автоматически.
Чтобы перенастроить DNS, подставив широко известные шлюзы, например, значения «Яндекса» или Google, выполните следующие шаги:
- В Windows XP/Vista/7 нажмите кнопку «Пуск», затем на «Панель управления». В Windows 8/8.1/10 кликните правой кнопкой мыши по «Пуск» и выберите «Панель управления».
Для облегчённого входа используйте контекстное главное меню Windows
- Выберите элемент «Центр управления сетями и общим доступом».
Выберите управление сетями и общим доступом ОС
- Воспользуйтесь инструментарием «Изменение параметров адаптера».
В настройках сетей Windows также видны сведения о работающей сети
- Щёлкните правой кнопкой мыши на значке вашего подключения (Ethernet, Wi-Fi или удалённое коммутируемое соединение) и перейдите в его свойства.
Переходим в свойства, вне зависимости от того, какой тип подключения - кабельное или эфирное - задействован
- Выберите «Протокол Интернета (IPv4)» и войдите в его настройки.
Именно 4-я версия IP широко используется и по сей день
- Переключите параметр DNS на ручной ввод и впишите адреса Google: 8.8.8.8 и 8.8.4.4.
В качестве альтернативы можно использовать DNS других сервисов
- Закройте все диалоговые окна нажатием «OK» и перезапустите Windows. Снова перейдите на какой-нибудь сайт.
- Если ошибка открытия страниц повторяется, назначьте вместо адресов Google, например, значения DNS от «Яндекса»: 77.88.8.1 и 77.88.8.8 соответственно. Сохраните настройку и повторно перезапустите ОС.
Видео: как сменить адреса DNS в Windows 7/8/10
Очистка кэша DNS и сброс сетевых настроек
Переполненный кэш DNS-адресов, как и слишком большое хранилище временных интернет-файлов, может затормозить переход пользователя на интересующий его сайт или вовсе не пустить посетителя на ресурс. Легче всего очистить кэш DNS-шлюзов из «Командной строки». Для этого откройте её под именем администратора и введите команду ipconfig/flushdns.
Введите команду ipconfig/flushdns и дождитесь окончания процесса
Кэш DNS будет очищен. Сбросьте также сетевые настройки, набрав (и подтвердив клавишей ввода) следующие команды:
- ipconfig /registerdns (перерегистрация DNS-адресов);
- ipconfig /renew (обновление списка);
- ipconfig /release.
Перезапустите браузер и повторно перейдите на проблемный сайт.
Смена сетевой настройки Windows в Internet Explorer
Для нормальной работы сайтов недостаточно лишь базовой установки параметров сетевого адаптера. Internet Explorer (в Windows 10 - Microsoft Edge) также позволяет сменить настройки подключения. Для этого сделайте следующее:

Попробуйте открыть любой сайт непосредственно в Internet Explorer.
Доступ на сайты с помощью изменений в файле Hosts
Системный файл Hosts нужен для маршрутизации запросов, отправляемых на затребованные сайты. Когда нужные записи в нём не обнаружены, то сканируется кэш браузера. Если же кэш пуст и не содержит никакой информации о запрашиваемом сайте, браузер обращается к ближайшему шлюзу DNS.
К примеру, запрос на yandex.ru может пройти через DNS «Яндекса» - 77.88.8.1. Но при неверном сопоставлении DNS-адреса и адреса какого-либо сайта в файле Hosts последний попросту не откроется.
На подмене DNS-адресов и доменных имён сайтов основана работа сетевых «червей», подменяющих страницы по умолчанию. Например, yandex.ru в «Яндекс.Браузере» заменяется на «левый» сайт, распространяющий вирусы, программы-шпионы и иные вредоносные коды, вредящие компьютеру и вашей безопасности в интернете.
Файл Hosts находится в директории C:\Windows\system32\drivers\etc\hosts и не имеет расширения. Но для него можно использовать «Блокнот» - текстовый редактор Windows по умолчанию. Чтобы изменить связи IP и адресов сайтов в файле Hosts, сделайте следующее:
- Проследуйте по команде: «Пуск» - «Все программы» - «Стандартные» - правый щелчок мышью на «Блокноте» - «Запуск от имени администратора».
Запустите блокнот Windows с правами администратора
- В «Блокноте» запустите команду «Файл» - «Открыть».
Перейдите к выбору файлов для открытия в блокноте Windows
- Включите функцию отображения всех файлов, переместитесь в директорию C:\Windows\system32\drivers\etc и выберите файл Hosts.
Включите отображение любых (а не только текстовых) файлов
- Откройте файл и внесите нужные изменения для требуемых сайтов. Ассоциации IP-адресов и доменных имён имеют открывающий тег «#».
В файле Hosts дана инструкция по вписке имён сайтов и IP DNS
- Дайте команду «Файл» - «Сохранить» и перезапустите Windows.
Файл Hosts используется для обхода ограничений на заблокированные сайты. Например, можно закрыть сайты для взрослых, если к компьютеру или планшету доступ имеют дети.
В 2014 г. был закрыт официальный форум компании «МегаФон». Однако можно было в течение нескольких месяцев, пока компания не отключила его сервер, продолжать заходить на этот ресурс, отредактировав соответствующие записи в файле Hosts. С помощью Hosts реализовывался обход запрета на раздачу интернета по Wi-Fi cо «смартфонных» и «планшетных» SIM-карт. Серверы, по запросам к которым сотовые операторы приостанавливали доступ к сети, вносились пользователями в список этого файла.
Видео: как править записи в файле Hosts
Нарушение статических маршрутов
В системе Windows также есть журнал сетевой маршрутизации. Изменение или подделка записей в нём приводят к отказу браузера переходить на сайты. Чтобы очистить список сетевых маршрутов, выполните следующие шаги:

Плагины, меняющие настройки соединения браузера
Например, в движке Chromium, на котором построены наиболее популярные Google Chrome и «Яндекс.Браузер», есть возможность устанавливать плагины, меняющие настройки соединения. Речь не о блокираторах рекламы, закрывающих доступ на «мусорные» сайты, а о плагинах, использующих настройки прокси-сервера. Одно из таких расширений - «Доступ к RuTracker». Оно позволяет обойти блокировку популярнейшего торрент-трекера rutracker.org.
Недостаток большинства проксирующих плагинов - запрограммированность под один портал или соцсеть (группу соцсетей), запрещённых в той или иной стране. Прокси-серверы этих расширений не предназначены для всех сайтов - они просто не справятся с такой нагрузкой.
В Google Chrome для отключения проксирующих плагинов сделайте следующее:
- Перейдите по команде «Меню» - «Настройки».

Выберите плагин и нажмите на кнопку удаления
Видео: как удалить расширение из браузера
Иные причины неработы веб-браузинга
К возможным причинам отказа сайтов открываться можно отнести следующие:

Какова бы ни была причина выхода веб-браузинга из строя, она легко решаема. Методом исключения её можно побороть, на что уйдёт до нескольких часов вашего времени.
Что делать, если интернет есть, а браузер не загружает страницы? Есть различные причины, по которым возникает данная проблема. Абсолютно не имеет значения, какое у вас устройство, тип подключения сети, вид операционки, браузера. Попытки открыть сайт приводят к долгой загрузке, в итоге мы видим оповещение об ошибке. Его текст отличается в зависимости от вида веб-обозревателя, и обычно помогает определить эту ошибку. Самая распространенная – проблема с адресом DNS, если он не прописан в сетевых настройках или введен некорректно. Есть еще популярные сбои – сложности с прокси сервером, спецфайлом hosts, реестром, вредоносным ПО.
Интернет есть, но страницы не загружаются: что делать?
Для начала стоит попробовать выполнить перезагрузку модема, компьютера и роутера. Если причиной является сбой оборудования, то это поможет. В случае с проблемами DNS нужно сделать ping какого-нибудь публичного DNS сервера, например Гугл. Если во время проверки связи не удается найти узел, то причиной является недоступность ДНС.
Чтобы исправить ситуацию, когда не грузится страница, рекомендовано вписать данные от Google. Необходимо:
- перейти в подключения сети;
- найти ваш вид подключения к сети;
- кликнуть «Свойства»;
- вписать сведения Гугл: 8.8.8.8.
Потом перезагружаете, и все должно начать функционировать.
Сбои в реестре
Если возникли такие неполадки, обозреватель не загружает странички, следует перейти в редактор реестра и найти в его подразделах подпункт:
НКЕY_LOCAL_MACHINE\SOFTWARE\Microsoft\WindowsNT\CurrentVersion\Windows.
Далее должен появиться перечень параметров, среди которых необходимо отыскать Applnit_DLLs . Надо посмотреть его значение, если там не пусто, вписан путь к файлу с расширением dll , то придется обнулить.
Затем аналогичные действия надо выполнить со спецпараметром HKEY_CURRENT_USER и сделать перезагрузку ПК.

Браузер не может подключиться к веб сайту, если проникло вредоносное ПО, приложения, чаще всего не определяющиеся антивирусниками. В подобной ситуации лучше использовать специнструменты, которые позволяют просканировать компьютерное оборудование. К таким относятся утилиты JunkwareRemovalTool, AdwCleaner, а также Dr.WebCureit и прочие.

Интернет есть, а браузер не загружает страницы: сбились настройки прокси-сервера
В таком случае важно посмотреть, чтобы в параметрах ничего лишнего не было. Для этого заходите в свойства браузера, жмете «Настройка сети» в пункте «Подключения». Отметка должна стоять на строчке «Автоматическое определение параметров».
Это помогает не всегда, если интернет не грузит страницы, потому как бывают случаи, когда прокси задается в ручном режиме.

Файл hosts может не давать открывать некоторые ресурсы, при этом часть порталов загружаются корректно.
Для решения следует перейти по такому пути:
с:\Windows\System32\drivers\etc\hosts.
Внутри здесь есть текст, который заканчивается строчкой 127.0.0.1 localhost . Если же дальше есть какие-то строчки с ip адресами, не прописанные пользователем, их необходимо ликвидировать и выполнить системную перезагрузку. Если понадобится, можете удалять все строчки. Это не влияет на качество работы ОС, но могут слететь часть взломов, если в данном файле были прописаны запреты обновлений некоторых программ.

Интернет есть, а браузер не загружает страницы? Начните с простой перезагрузки, если она не помогла, можете приступать к проверке других параметров. Удачи!
Все программы не идеальны и имеют уязвимости или недоработки, вероятность столкнуться с ней есть у каждого пользователя, даже во время выполнения ежедневных задач. Одной из частых и сложных неисправностей является ситуация, когда не загружается Яндекс браузер, так как не очевидно, что нужно делать для восстановления работы обозревателя. Помимо невозможности запустить сам браузер, встречаются проблемы с обработкой и загрузкой веб-ресурсов. Статья посвящена всем перечисленным нарушениям.
Самые распространённые причины:
- Файлы обозревателя повреждены по причине неаккуратных действий пользователя или вирусного воздействия;
- Браузер заблокирован брандмауэром Windows или антивирусом. В случае заражения файла вредоносным кодом антивирус может самостоятельно добавить приложение в опасные и блокировать его запуск;
- Произошёл однократный сбой в системе;
- Нет выхода в сеть;
- Неправильный путь в ярлыке;
- Недостаточно ресурсов ПК для обработки задачи;
- Компьютер не удовлетворяет минимальные требования браузера;
- В файлах обозревателя произошёл сбой.
Все перечисленные неисправности поддаются решению относительно простыми способами.
Что делать, если не грузится Яндекс браузер?
Рассмотрим все способы восстановления работы Yandex браузера, который не загружается, начиная от самых простых в реализации и заканчивая относительно сложными методами. Под сложными способами подразумеваются действия, способные причинить некоторый дискомфорт пользователю, например, требуют удаление пользовательских файлов.
Устраняем временные сбои
Рекомендуем начать борьбу с проблемой с простейшего метода – перезагрузки компьютера. Порой из-за продолжительной работы системы и различных сбоев, Windows не способна корректно обрабатывать программы. Интересно, что в половине случаев этого действия достаточно для восстановления работоспособности.
Ещё один метод – перезагрузка браузера. Чтобы процедура прошла успешно, важно полностью закрыть обозреватель и все его процессы, так как в фоновом режиме могут работать различные расширения браузера.
Как перезагрузить браузер:

Проверяем правильность ярлыка
Очевидно, что при обращении к файлу по неправильному пути, никаких процессов не произойдёт. Чтобы наверняка убедиться в отсутствии проблем в этой области, рекомендуем создать новый ярлык. Действие заодно поможет избавиться от постоянного открытия новых вкладок с рекламой, если подобное наблюдается на компьютере.
Как создать новый ярлык:

Удостоверяемся в наличии доступа к сети
Проблемы с выходом в интернет могут привести к сбоям в загрузке обозревателя. Хотя это и не является ожидаемым поведением браузера, но подобное явление встречается нередко. Самый быстрый способ проверить доступ к сети – запустить любой иной веб-обозреватель (Chrome, Edge и т.д.) и попытаться загрузить сайт. Лучше использовать домен, на который мы нечасто заходим, иначе может подтянуться оффлайн-версия веб-ресурса.
Не будем углубляться, но во время настройки сети важно обратить внимание на тип DNS, и проверить параметры Wi-Fi маршрутизатора. Процедуру подключения рекомендуем выполнять согласно инструкции провайдера.
Обновляем обозреватель
Если браузер установлен на компьютере давно и в нём выключены автоматические обновления, это может стать причиной сбоев. Особенно часто проблема встречается у пользователей, которые обновились с «семёрки» на Windows 10. Проще всего обновить обозреватель уже после его загрузки, но можно это сделать и в выключенном состоянии:

Заметка! Найти файл service_update.exe также можем по пути C:\Program Files (x86)\Yandex\YandexBrowser во внутреннем каталоге с цифровым названием.
Освобождаем системные ресурсы
Если компьютер относительно мощный, не предвидится проблем по освобождению памяти. Ну а если не очень мощный, простейший способ – открыть «Диспетчер устройств» (Ctrl + Alt + Del) и снять задачи с приложений, которыми мы не пользуемся.
Восстанавливаем реестр
Чтобы понять, что такое реестр, рассмотрим аналогию с человеком. Процессор – это «ум», а реестр – «память». Если нарушено воспоминание, куда идти или к какому файлу обратиться в подходящий момент, весь алгоритм нарушится. Простейший способ восстановить «воспоминания» — воспользоваться приложением CCleaner:

Снимаем блокировку программы с антивируса
Все антивирусы и брандмауэры имеют раздел настроек, где можем установить тип поведения с определёнными файлами. Снимаем ограничение в самом популярном, а именно – в стандартном брандмауэре:

В сторонних антивирусах всё также интуитивно понятно. Приблизительный алгоритм действий:

Переустанавливаем браузер
Метод помогает восстановить работу Яндекс обозревателя в большинстве случаев, так как обновляет все файлы программы и устанавливает новые, корректные записи в реестр.
Важно! Если установлена старая версия Windows: XP, Vista, ME, 98 и т.п., нет смысла ставить новый обозреватель. Браузер Яндекс стабильно работает в Windows начиная от 7 версии и младше. В Виндовс XP также можем пользоваться веб-обозревателем, но придётся скачивать последнюю подходящую версию – 17.4 от 27 марта 2017 года.
Как переустановить:

Что можем сделать, если не загружаются сайты в Яндекс браузере?
Устранить неисправность обычно достаточно легко. Правда, возможно, придётся попробовать несколько или даже все методы, прежде, чем устранить проблему.
Не загружаются или медленно грузятся страницы в Яндекс браузере? – Решение есть:


- Проверяем DNS-сервер. Если установлен общественный DNS-сервер, физически расположенный на другом конце земли, не удивительно, что Яндекс браузер плохо грузит веб-страницы. Как проверить корректность установленного DNS:



Почему не загружаются файлы в Яндекс браузере?
Отличительной особенностью обозревателя является контроль загрузок. Браузер проверяет все загружаемые файлы с помощью системы Protect и определяет, представляет ли опасность тот или иной контент. К сожалению, браузер часто ругается на вполне безопасные файлы с расширением .exe . Если функция мешает комфортному сёрфингу, её можно отключить.
Как отключить систему Protect:

Дополнительные причины:
- Папка, установленная для загрузок по умолчанию, была удалена или переименована. Достаточно изменить расположение файлов для загрузки;
- Скорость сети слишком низкая. Проверяем наличие прокси и активных VPN;
- На логическом диске не хватает места для файла. Освобождаем место, и работа функции возобновится.
Всегда можно найти выход из проблемы, когда Яндекс браузер не грузит файлы, сайты или сам не загружается, нужно только набраться немного терпения и следовать представленным инструкциям. Менять любимый браузер в случае сбоев стоит только в крайних случаях, которых за многолетний опыт пользования ни разу не отмечалось.
Популярное
- Как в php добавить к массиву другой массив?
- Тарифы на путешествие: роуминг и межгород мгтс С изменениями и дополнениями от
- Виртуальная машина: что это такое, для чего она нужна
- Инструкция по подключению цифровых приставок к тв Как подключить телевизионный ресивер к телевизору
- Стилизация чекбоксов и радиокнопок на чистом CSS с совместимостью для старых браузеров Input type radio css примеры
- Yota программа для управления модемом
- Обновление браузеров интернета до новейшей модификации Что делать если ваш браузер устарел
- Программы Xenu’s Link Sleuth и Netpeak Spider
- Программы и игры для компьютера
- Другие приложения Alcatel