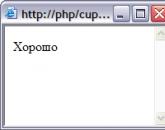Переустановка windows 7 hp. Советы как самостоятельно переустановить винду на ноутбуке HP
Приветствую Вас, мои дорогие читатели. На днях мне принесли интересный ноутбук: HP 255 G2 с предустановленной Windows 8.1 (как сейчас и положено) , однако его владелец не хотел переучиваться и слезно просил поставить привычную семерку. Как говорится: хозяин — барин, и было принято решение снести Windows 8.1, которая шла в комплекте и установить Windows 7. Однако все оказалось не так просто, как я думал на первый взгляд!
Как установить Windows 7 на ноутбук HP в картинках
Так как установить Windows 7 на ноутбук HP 255 G2, даже если стандартными delete или f2 не дают нам попасть в привычный BIOS ноутбука? (что меня не слабо так озадачило) . Тут то я и вспомнил умную фразу: если ничего не помогает, то прочти ты наконец инструкцию!
Инструкция в комплекте была очень скудная: показано как батарейку вставить и на что нажать чтобы включился… ну и пару страничек о том, как пользоваться Windows 8.1. Как понимаете такое чтиво мне мало пользы принесло и пришлось зайти на официальный сайт за ответами, и я их нашел!

Вот такая вот информация… чтобы попасть в BIOS! для выставления загрузочного устройства нам нужно нажать при запуске ноутбука сперва а потом , после этого вы попадете в BIOS, где и сможете провести настройки.
Как установить Windows 7 на ноутбук HP
Так как в новых ноутбуках HP (почти во всех) вместо привычных нам BIOS находится UEFI (Этакая современная альтернатива BIOS) то здесь есть свои тонкости (UEFI — это тема отдельной статьи, поэтому здесь мы этого рассматривать не будем, просто разберемся как залить семерку на ноутбук) … Кстати контроль качества проверял мой верный кот, который ни на минуту не отходил от ноутбука 🙂

Если бы не кот, даже не знаю: разобрался бы я или нет
Итак, если вкратце рассказать о нововведениях UEFI, то основным костылем в установке любой другой ОС отличной от восьмерки — режим SECURE BOOT, который увеличивают защищенность ОС. Основная проблема в том, что кроме Windows 8 никто этой функции не поддерживает (из настольных ОС конечно же) , поэтому чтобы установить Windows 7 на наш ноутбук HP 255 G2 или аналогичный, нужно всего лишь выключить SECURE BOOT и вместо него активировать Legacy Support , после этих манипуляций может будет просто установить любую другую операционную систему… хоть 😉
Как только Вы включили ноутбук сражу жмите а потом пока не попадете в BIOS. Тут переходим во вкладку System Configuration и выбираем пункт Boot Options в меню…

Как видите, настроек тут совсем немного, поэтому сложностей здесь возникнуть не должно… для того чтобы нам установить Windows 7 — нужно отключить Secure Boot (Выбрать


Однако это еще не все, так как изменение способ загрузки не позволит загрузиться восьмерке, то нам нужно ввести код подтверждения и нажать . Предупреждаю сразу, что кнопки на цифровом блоке в данном случае не активны… набираем код (в моем случае 9993) и жмем Enter

Собственно на этом все… теперь при запуске жмем + и попадаем в Boot Options — где нам нужно выбрать с чего загрузиться, на этом все, ноутбук HP готов к установке Windows 7.
Вместо послесловия: Если вы как и я решили , то внимательно присмотритесь к USB портам в ноутбуке… тут есть порты USB 3.0, которые не совсем правильно работают без установки драйверов для них. Например у меня установка Windows 7 была невозможна из-за отсутствия драйверов на оптический привод, что звучит немного бредово — ставлю то я с USB накопителя… но имейте этой ввиду, если у вас такая же ошибка, просто вставьте флешку в другой USB порт ноутбука и повторите загрузку. Вот теперь у вас точно не останется вопроса: Как установить Windows 7 на ноутбук HP! На мой взгляд мы рассмотрели все возможные варианты;)
Вконтакте
Привет админ! Как установить на новый ноутбук HP ENVY, с предустановленной Windows 8.1 и БИОСом UEFI, вторую операционную систему Windows 7 на диск GPT ?
Купил новый ноутбук HP, на жёстком диске имеется один диск (C:) с предустановленной с магазина Windows 8.1. Отделил от диска C: 100 ГБ, появилось нераспределённое пространство и вот на него хочу установить Windows 7.
Подсоединяю установочную флешку Windows 7 к ноутбуку, включаю его, вхожу в загрузочное меню ноутбука, а там моей флешки просто нет. При использовании установочного диска тоже самое.
Знающие люди посоветовали отключить в БИОСе опцию Secure Boot. Отключил, затем загрузился в программу установки Windows 7, выбрал раздел для инсталляции, и вышла ошибка: Порядок разделов на диске, выбранном для установки, отличается от рекомендуемого. Для получения дополнительных сведений об установке на GPT-диски перейдите на веб-узел Майкрософт (http://go.microsoft.com/fwlink/?LinkID=154898) и выполните поиск по критерию "GPT" . Продолжить установку? ОК или Отмена.


Конечно данные нашего читателя не удалятся и после нажатия ОК произойдёт установка Windows 7 второй системой на указанный раздел жёсткого диска, но в сегодняшней статье я хочу предложить вам кое-что другое.
Если вы приобрели новый ноутбук с предустановленной Windows 8.1 и БИОСом UEFI, но хотите установить себе ещё вторую операционную систему Windows 7 на предварительно созданный раздел, то это вполне осуществимо для некоторых моделей ноутбуков (к сожалению не для всех) , что интересно, вам даже не понадобится создавать загрузочную UEFI флешку Win 7. В этой статье я покажу самый простой способ установки Windows 7 второй системой на ваш ноутбук.
- Примечание : Друзья, данный способ проверен и работает на всех простых компьютерах и старых ноутбуках без БИОСа UEFI. Также вы можете применить его на новых ноутбуках ASUS, HP Pavilion и HP ENVY, с UEFI BIOS, но есть одно но! С новыми ноутами не так всё просто. В силу того, что производители компьютерного оборудования могут в любой момент изменить функциональные возможности БИОСа UEFI на ноутбуке, советую перед работой сделать резервную копию хранилища загрузки BCD. Если Windows 7 установить второй системой на ваш ноут не удастся, то вы сможете развернуть бэкап хранилища загрузки BCD и вернуть ноутбуку состояние, которое было до наших экспериментов. В своей статье я всё расскажу пошагово, так что не переживайте, у вас всё получится.
Для статьи возьмём такой же ноутбук HP ENVY. Перед началом работы произведём некоторые приготовления. Во первых, создадим бэкап хранилища загрузки BCD, так как после установки Windows 7 загрузочное меню ноутбука будет изменено и в нём появится выбор операционных систем: Windows 7 или Windows 8.1, если через некоторое время вы захотите избавиться от Windows 7 и форматируете раздел с её файлами, то меню выбора систем при загрузке ноутбука всё равно останется, убрать его можно будет простым восстановлением BCD из бэкапа.
Создание резервной копии BCD
Создаём на диске (C:) папку bacup,

Затем открываем командную строку от имени администратора и вводим команду:
bcdedit /export C:\bacup\bcd

и в папке bacup появляется резервная копия хранилища загрузки файл bcd. Папку bacup на диске (C:) не удаляйте, в конце статьи я покажу как восстановить хранилище загрузки bcd из резервной копии.
Управление дисками
Создаём раздел для установки Windows 7. Входим в Управление дисками и видим три служебных раздела и диск (C:) объёмом 680 ГБ с установленной Windows 8.1, щёлкаем на нём правой мышью и выбираем Сжать том...

50 ГБ для меня будет достаточно, если вы нацелены работать серьёзно в Windows 7 выберите больший объём.

Из появившейся нераспределённой области создаём простой том (F: ), на который мы и развернём Win 7.


ISO образ Windows 7
Для установки системы нам понадобится , можете по нашей статье. Я скачаю его прямо на рабочий стол и щёлкну на нём два раза левой мышью присоединив к виртуальному дисководу (J:
).


WinNTSetup
Данная программа (знакома вам по ) поможет развернуть Windows 7 из ISO образа на созданный нами раздел (F: ) без загрузочной флешки или установочного диска системы.
Скачать WinNTSetup можно у меня на Яндекс.Диске https://yadi.sk/d/xLGkpAOzhXCPc или на официальном сайте
http://www.winntsetup.com/?page_id=5

Извлекаем утилиту из архива и запускаем исполняемый файл WinNTSetup_x64.exe

Нажимаем на кнопку Выбрать

И указываем путь к установочным файлам Windows 7. Нам нужен только файл install.wim из папки sources дистрибутива. Заходим на виртуальный диск (J: ) в папку sources, выделяем левой мышью файл install.wim и жмём Открыть.

Путь к установочным файлам Windows 7 указан.
Диск, на который будет установлен загрузчик Windows 7, выбирается автоматически - Z: (раздел Зарезервировано системой, объём 350 МБ).
Выбираем диск, на который будет установлена Windows 7. Жмём Выбрать

Указываем Новый том (F:) и нажимаем Выбор папки.

Установка


Начинается процесс установки Windows 7


Перезагружаемся и входим в БИОС, выставляем опцию Legacy support в положение Enabled, а опцию Secure Boot в положение Disabled (иногда этого бывает недостаточно и ), сохраняем настройки и перезагружаемся.

Открывается меню выбора операционных систем: Windows 7 или Windows 8.1, выбираем первую

и сразу входим в завершающую фазу установки Windows 7.

Вводим имя пользователя и имя компьютера



Принимаем условия лицензии

На ваш выбор


Загружается Windows 7.
Если хотите загрузиться в Windows 8.1 и у вас это не выйдет, то включите в БИОСе интерфейс UEFI и загрузитесь в Win 8.1 обязательно.

В Управлении дисками видно, что буква системного диска (C:).

В свойствах жёсткого диска указан стиль разделов GUID (GPT).

Окно компьютер

Как удалить Windows 7 без следа
Попользовались мы "семёрочкой" и решили её удалить. Для этого загружаемся в Windows 8.1.

Открываем командную строку от имени администратора и вводим команду:
bcdedit /import C:\bacup\bcd ,

Данной командой мы восстанавливаем хранилище загрузки Windows 8.1 к первоначальному состоянию, то есть при включении ноутбука меню с выбором операционных систем появляться не будет.
Доброго часа всем!
Не знаю уж специально или случайно так получается, но установленная Windows на ноутбуках, часто, бывает жутко тормозной (с ненужными дополнениями, программами). Плюс к этому, диск разбит не очень удобно - один единственный раздел с ОС Windows (не считая еще одного «маленького» под резервную копию).
Вот, собственно, не так давно пришлось «разбираться» и переустанавливать Windows на ноутбуке HP 15-ac686ur (очень простой бюджетный ноутбук без наворотов. Кстати, именно на нем и была установлена крайне «глючная» Windows - из-за этого меня и попросили помочь. Некоторые моменты сфотографировал, так, собственно, и родилась эта статья:))…
Настройка BIOS ноутбука HP для загрузки с флешки
Ремарка! Так как на данном ноутбуке HP нет CD/DVD привода, то установка Windows выполнялась с USB флешки (т.к. это самый простой и быстрый вариант).
Вопрос создания загрузочной флешки в этой статье не рассматриваю. Если у вас нет такой флешки, рекомендую ознакомиться со следующими статьями:
- Создание загрузочной флешки Windows XP, 7, 8, 10 - (в статье я рассматриваю установку Windows 10 с флешки, созданную по мотивам этой статьи:)) ;
- Создание загрузочной UEFI флешки -
Кнопки для входа в настройки BIOS
Ремарка! У меня на блоге есть статья с большим количеством кнопок для входа в BIOS на различных устройствах -
В этом ноутбуке (что мне понравилось), есть несколько кнопок для входа в разнообразные настройки (причем, некоторые из них дублируют друг-друга). Итак, вот они (так же они будут продублированы на фото 4):
- F1 - системная информация о ноутбуке (далеко не во всех ноутбуках такое есть, а тут в такой бюджетный встроили:));
- F2 - диагностика ноутбука, просмотр информации об устройствах (кстати, вкладка поддерживает русский язык, см. фото 1);
- F9 - выбор загрузочного устройства (т.е. нашей флешки, но об этом ниже);
- F10 - настройки BIOS (самая важная кнопка:));
- Enter - продолжить загрузку;
- ESC - увидеть меню со всеми этими вариантами загрузки ноутбука, выбрать любой из них (см. фото 4).
Важно! Т.е. если вы не помните кнопку для входа в BIOS (или еще что…), то на подобном модельном ряде ноутбуков - можете смело нажимать кнопку ESC после включения ноутбука! Причем, нажимать лучше несколько раз, пока не появится меню.
Фото 1. F2 - диагностика ноутбука HP.
Примечание! Установить Windows можно, например, в режиме UEFI (для этого нужно соответствующим образом записать флешку и настроить BIOS. Более подробно об этом здесь: ). В своем примере ниже я рассмотрю «универсальный» способ (т.к. он подойдет и для установки Windows 7).
Итак, чтобы войти в BIOS на ноутбуке HP (прим. Ноутбука HP15-ac686 ) нужно нажать несколько раз кнопку F10 - после того, как вы включили устройство. Далее в настройках BIOS нужно открыть раздел System Configuration и перейти во вкладку Boot Options (см. фото 2).
Фото 2. Кнопка F10 - Bios Boot Options
- Убедиться, что USB Boot включен (должен быть режим Enabled );
- Legacy Support включить (должен быть режим Enabled );
- В списке Legacy Boot Order передвинуть строки с USB на первые места (с помощью кнопок F5, F6).
Фото 3. Boot Option - Legacy Enabled
Собственно, теперь можно приступать к установке Windows. Для этого вставляем, заранее подготовленную, загрузочную флешку в USB порт и перезагружаем (включаем) ноутбук.
Фото 4. Boot Device Option (выбор варианта загрузки ноутбука HP)
Должно появиться окно, в котором можно выбрать загрузочное устройство. Т.к. установку Windows ведем с флешки - то нужно выбрать строку с «USB Hard Drive…» (см. фото 5). Если все сделано правильно - то через некоторое время вы должны увидеть окно приветствия установки ОС Windows (как на фото 6).
Фото 5. Выбор флешки для начала установки Windows (Boot Manager).
На этом настройка BIOS для установки ОС завершена…
Переустановка Windows 10
В своем примере ниже, переустановка Windows будет вестись на тот же диск (правда, на полностью отформатированный и разбитый несколько по иному).
Если вы правильно настроили BIOS и записали флешку, то после выбора загрузочного устройства (кнопка F9 (фото 5)) - вы должны увидеть окно приветствия и предложения установить Windows (как на фото 6) .
Соглашаемся с установкой - нажимаем кнопку «Установить «.
Фото 6. Приветственное окно для установки Windows 10.
Далее, дойдя до типа установки, необходимо выбрать «Выборочная: только для установки Windows (для опытных пользователей) «. В этом случае можно будет отформатировать диск, как нужно, и полностью удалить все старые файлы и ОС.
Фото 7. Выборочная: только установка Windows (для опытных пользователей)
В следующем окне откроется менеджер (своего рода) дисков. Если ноутбук новый (и еще никто в нем не «командовал»), то скорее всего у вас будет несколько разделов (среди которых есть и резервные, для бэкапов, которые будут нужны для восстановления ОС).
Лично мое мнение - в большинстве случаев, эти разделы не нужны (и даже ОС, идущая с ноутбуком, не самая удачная, я бы сказал «урезанная»). Восстановить с их помощью ОС Windows удается далеко не всегда, удалить некоторые типы вирусов невозможно и пр. Да и бэкап на том же диске, что и ваши документы - то же не самый лучший вариант.
В моем случае - я просто их выделил и удалил (все до единого. Как удалять - см. фото 8).
Важно! В некоторых случаях удаление ПО, идущего с устройством - является причиной для отказа в гарантийном обслуживании. Хотя, обычно, на ПО гарантия никогда не распространяется, и все же, если есть сомнения, уточните этот момент (перед удалением всего и вся)…
Фото 8. Удаление старых разделов на диске (которые были на нем при покупке устройства).
Фото 9. Все было удалено - остался один не размеченный диск.
Затем останется только выбрать этот раздел (97,2ГБ), нажать кнопку «Далее » и произвести в него установку Windows.
Ремарка! Кстати, остальное место на жестком диске пока можно никак не форматировать. После того, как Windows будет установлена, зайдите в «управление дисками» (через панель управления Windows, например) и отформатируйте оставшееся место на диске. Обычно, делают просто еще один раздел (со всем свободным местом) под медиа-файлы.
Фото 10. Создан один раздел ~100ГБ для установки в него Windows.
Фото 11. Процесс установки (нужно просто ждать:)).
С приходом UEFI и навязыванием всем Windows 8, путем ее предварительной установки на большинство новых ноутбуков, установка Windows 7 на ноутбук приобрела некоторые нюансы. Благо, что на многие ноутбуки все еще можно найти драйвера под семерку. Вот и сегодня был доставлен пациент HP Pavilion g6-1200er для смены операционной системы с Windows 8 на Windows 7.
Итак, установка Windows 7 на ноутбук HP Pavilion g6 состоит из следующих шагов:

В этом меню мы видим, что для того чтобы войти в BIOS нужно нажать F10 .
Не найден необходимый драйвер для дисковода оптических дисков
При установке появляется ошибка о том, что «Не найден необходимый драйвер для дисковода оптических дисков. Если у вас есть дискета, CD, DVD или флэш-накопитель USB с этим драйвером, вставьте этот носитель. ПРимечание: если носитель установки Windows вставлен в устройство CD/DVD, его можно извлечь на время выполнения этого шага.»
Возникает она по причине того, что у нас установочный носитель(в данном случае флешка вставлен в USB 3.0), а Windows 7 не поддерживает USB 3.0 «из коробки»
. И нам нужно либо вставить носитель в USB 2.0, либо, как в данном случае, переключить режим работы на USB 2.0.
Вот так

Если у вас нет пункта «USB3.0 Configuration Pre-OS «, то смело переходите дальше.

Драйвера на Windows 7 для данной модели ноутбуков HP Pavilion g6-1200er, к счастью, есть на сайте производителя, а именно .
Переустановка операционной систем на ноутбуке не имеет практически никаких отличий от переустановки на стационарных компьютерах. В той же степени переустановка на ноутбуках HP принципиально не отличается от неё же для техники других брендов.
И начинается она с правильной подготовки. Первым делом следует любым доступным способом сохранить резервные копии важных данных с логического или физического диска, но который будет установлена новая ОС.
Затем скачать образ операционной системы в формате.iso и программу Rufus . Теперь останется только раздобыть чистый съёмный USB-носитель, емкостью более 4 Гб, и можно приступать к переустановке.
Подготовительный этап
Шаг первый: Подключить к компьютеру съёмный носитель, на который будет записан образ диска с операционной системой.
Шаг второй: Запустить программу Rufus и задать необходимые настройки:
- Выбрать носитель для записи.
- Указать путь к файлу с образом системы.
- Нажать «Старт» и ждать завершения процесса.

Шаг третий: Перезагрузить компьютер и войти в BIOS (нажатие F10 в процессе включения устройства, до загрузки ОС).
Шаг четвертый: В меню BIOS под названием Boot device priority поставить на первое место пункт USB HDD.

Шаг пятый: Выйти из меню настроек с их сохранением.
Собственно переустановка
В случае правильного выполнения указанных выше действий, после перезагрузки компьютера начнётся установка операционной системы. Для её успешного завершения понадобится выполнить следующие действия.
Шаг первый:

Шаг второй: Нажать кнопку «Установить» .

Шаг третий: Выбор версии и разрядности операционной системы. Если речь не идёт о ноутбуке, выпущенном до 2007-го года, то следует выбирать 32-битную версию (х64).

Шаг четвертый: Лицензионное соглашение, с которым нельзя не согласиться.

Шаг пятый: Выбор логического и физического раздела, на который будет установлена новая ОС. Для переустановки необходимо выбирать тот диск, на котором она уже была установлена и обязательно указывать опцию «Форматировать» перед переходом к следующем этапу.

Этап применения параметров и переустановки системы
После указания предварительных параметров потребуется приблизительно 20 минут (время зависит от конфигурации системы) на форматирование диска, копирование данных и собственно установку свежей ОС.

В процессе установки компьютер может самостоятельно перезагрузиться несколько раз – это вполне естественная часть процесса установки. По его завершении понадобится выполнить первичную настройку ОС при помощи программы-установщика с подробными инструкциями и подсказками.
Этап предварительной настройки
Шаг первый: Указание имени пользователя и сетевого имени компьютера (в эти поля подойдут любые значения).
Шаг второй: Указание пароля администратора. Этот шаг можно пропустить и задать пароль после.
Шаг третий: Окно для введения серийного ключа конкретной копии Windows 7.
Шаг четвертый: Уровень защиты, комплекс параметров, которые лучше настроить под себя в процессе использования ноутбука.
Шаг пятый: Установка даты, времени и определение часового пояса.
Шаг шестой: Выбор типа сетевого подключения (Общественная сеть).
После этого операционная система немного «подумает», и запуститься в первый раз. После этого следует перезагрузить компьютер и вернуть в норму настройки порядка загрузки. Теперь снова можно загружать операционную систему и приступать к
Популярное
- Базы данных на пк Создание базы данных в Excel: пошаговая инструкция
- Как на ютубе посмотреть видео с ограниченным доступом
- Развлек портал. Для взрослых. Анекдоты из России
- Нужно ли проверять новый iPhone перед покупкой Что необходимо знать при покупке айфона
- Пополнение счета другому абоненту мтс Как пополнить счет абонента мтс
- Что это за файлы dthumb и nomedia на Андроид С помощью встроенных приложений
- Подключение Хуавей к ПК через USB
- Варианты розыгрышей друзей по переписке Lexus освобождает полосу
- Промокод асос на первую покупку
- Важен ли процессор для фпс и стабильности от просадок в играх?