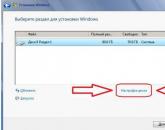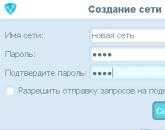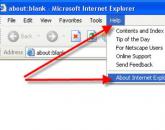Как установить windows на GPT диск? Пошаговая инструкция. Установка Windows на данный диск невозможна – стиль разделов GPT Установка win 7 gpt диск
Не секрет, что иногда при установке Windows 7 на современные компьютеры или ноутбуки на стадии выбора раздела инсталлятор выдает ошибку сообщением о том, что установка в выбранный раздел невозможна, поскольку он имеет стиль GPT. Многих пользователей такая ситуация озадачивает достаточно сильно. И сразу же возникает вопрос о том, как поменять стиль разделов GPT, чтобы система установилась как положено. Для этого можно применять три варианта действий, которые далее будут рассмотрены максимально подробно.
Установка Windows 7 не распознает: в чем причина?
Не вдаваясь в технические подробности, стоит сказать, что при инсталляции ОС рангом выше чем седьмая на винчестеры, имеющие объем более 2 Тб и первичную систему ввода/вывода UEFI, изменять стили разделов не рекомендуется.
А для Windows 7 установка стиль разделов GPT не распознает, поскольку может работать только со стилем MBR (загрузочная запись). Но тут придется подумать, куда инсталлировать систему. Изменять GPT при объеме более 2 Тб не рекомендуется, поскольку после преобразования будет распознано только пространство, которое не превышает этот лимит, а все остальное останется не задействованным. Поэтому лучше выбрать другой раздел.
С другой стороны, проблема наблюдается именно с UEFI, если на компьютере отсутствует устаревший BIOS. При этом, независимо от объема, системному разделу может присваиваться именно стиль GPT.
Как изменить стиль разделов GPT средствами инсталлятора ОС?
Но как же тогда изменить стиль, чтобы установить Windows 7? В самом простом случае можно воспользоваться инструментарием самого инсталлятора системы.

Как поменять стиль разделов GPT? Все просто. Если вдруг появилось сообщение о невозможности инсталляции, сначала необходимо выбрать из списка нужный раздел (обычно это нулевой диск с первым разделом) и нажать внизу кнопку настройки диска.

Далее появится окно с полным списком содержащихся на диске разделов. Суть вопроса состоит в том, чтобы на первой стадии их объединить. Для этого необходимо просто удалить все разделы, кроме зарезервированного системой.
После этого в списке разделов появится незанятое пространство. Нажимаем кнопку продолжения установки, после чего инсталлятор сам выберет, в какой стиль нужно преобразовать раздел, выполнит все необходимые действия автоматически и продолжит процесс инсталляции.
Преобразование через командную строку в работающей системе
Теперь рассмотрим вопрос о том, как поменять стиль разделов GPT через командную консоль в ОС рангом выше, чем седьмая, если именно ее нужно установить в дальнейшем. Использование командной консоли является оптимальным решением, поскольку даже система администрирования дисков не всегда позволяет произвести такие операции корректно.
Итак, сначала запускаем консоль от имени администратора, в которой используется инструмент DISKPART, и первым делом прописываем команду list disk, после чего на экран будет выведен список всех имеющихся разделов. GPT-раздел можно узнать даже не по размеру, а по наличию звездочки справа напротив описания.

Следующим шагом станет очистка раздела, которая производится вводом команды clean (это необходимо для того, чтобы конвертация в MBR прошла без ошибок).
По завершении операции очистки можно преобразовать стиль выбранного раздела, что делается через строку convert mbr.
На следующем этапе нужно создать загрузочный раздел и связать его с системой путем последовательного ввода команда create partition primary и assign (также можно добавить форматирование, но в большинстве случаев для последующей установки системы это необязательно).
По завершении всех процессов осуществляем выход путем ввода команды exit. Все. Теперь можно перезагрузить компьютер или ноутбук и установить желаемую операционную систему с любого съемного носителя.
Использование сторонних утилит
Наконец, несколько слов о том, как поменять стиль разделов GPT при помощи сторонних дисковых утилит, которых на сегодняшний день разработано достаточно много.

Одной из самых простых и удобных считается программа Minitool Partition Wizard, интерфейс которой практически полностью повторяет вид окна администрирования дисков Windows, но отличается инструментарием. Собственно, ее использование состоит в том, чтобы выбрать нужный раздел и через меню ПКМ вызвать команду преобразования. После этого останется только следовать указаниям и соглашаться с предложениями внесения изменений.
Обратите внимание, что использовать данную программу в загруженной системе не представляется возможным (ОС просто не даст произвести такие преобразования). Но поскольку в самой утилите имеется собственный загрузчик, ее сначала необходимо записать на съемный носитель, сделав его загрузочным (например, при помощи UltraISO или Daemon Tools), выставить устройство в качестве первого для загрузки, стартовать с него и только потом выполнять все вышеописанные действия.
Какой инструмент использовать?
Вот и все, что касается вопроса о том, как поменять стиль разделов GPT. Что из этого всего предпочесть? Для самых ленивых, конечно, подойдет вышеописанная утилита или действия на стадии установки системы. Но тут следует учесть, что преобразование и в том, и в другом случае может производиться несколько некорректно вследствие некоторых особенностей инсталлятора Windows и движка программы. А вот командная строка гарантированно изменяет стиль без возникновения ошибок. Так что лучше отдать предпочтение именно этой методике, хотя многим она может показаться более сложной и долгой в исполнении.
Если внимательно ознакомиться с официальной документацией Microsoft, то можно вынести для себя, что все версии Windows, начиная с Server 2003 SP1, могут работать с разметкой GPT, используя раздел для хранения данных. Проблема в том, что загрузиться с такого раздела могут только 64-битные версии, которые установлены на материнские платы с UEFI.
Зачем нужен формат GPT?
При использовании обычной разметки MBR доступно только 2 Тб, тогда как остальное место разметить не получается. Как раз для того чтобы задействовать весь объем винчестера, если он превышает 2 Тб, и нужна разметка GPT.
Есть у этого формата и другие преимущества:
- Поддержка большого количества разделов (128, тогда как у MBR – всего 4).
- Высокий уровень надежности. Разделы дублируются в нескольких местах диска, поэтому даже если первые сектора будут повреждены, на работоспособность оборудования это никакого влияния не окажет.
- Отсутствие необходимости использования логических разделов.
На этом можно остановить теоретическое перечисление преимуществ и начать на практике разбираться, как установить Windows 7 на GPT диск.
Загрузка с GPT раздела
Есть несколько методов, позволяющих решить проблему запуска Windows на системах BIOS с диска GPT, однако для их применения необходимо хорошо разбираться в среде Linux. Поэтому наиболее простой способ использовать винчестер с разметкой GPT – подключить жесткий диск MBR и загружаться с него.
Однако есть и другой способ, менее известный, но проверенный пользователями на своих машинах. Именно с ним мы сегодня и будем знакомиться. Вам понадобится:
- USB флешка объемом не менее 64 Мб. На неё будет размещаться диспетчер загрузки bootmgr, которые обеспечит первоначальный запуск системы, а затем передаст управление загрузчику основной Windows, размещенной на томе GPT.
- Система, которая на уровне БИОС поддерживает работу с USB-накопителем.
Пока выглядит немного запутанно, но в процессе установки вы всё поймете. Кроме того, используя этот способ, вы сможете установить Windows 7 любой разрядности, а не только 64-битную версию.
Установка на чистый диск
Если вы попытаетесь установить Windows на винчестер с разметкой GPT на компьютер без UEFI, то получите сообщение такого рода:
В принципе, можно попробовать сконвертировать раздел MBR в GPT с помощью специальных команд, однако у этого способа есть два серьезных минуса:
- Во-первых, это довольно сложная процедура.
- Во-вторых, велика вероятность, что после установки, если она пройдет корректно, вы снова увидите свой диск с разметкой MBR. Более того, какой-то объем свободного пространства может просто исчезнуть, так что лучше не экспериментировать, и сразу перейти к проверенному варианту – изменению разметки тома с уже установленной системой.
К тому же установить в раздел GPT, как мы уже говорили выше, можно только 64-битную версию Windows 7, 8 и только через среду UEFI.
Изменение разметки тома с установленной системой
Чтобы выполнить эту процедуру, вам понадобится утилита Gptgen, записанная на flash-накопитель. С её помощью вы можете преобразовать формат таблицы разделов из MBR в GPT, не потеряв при этом сохраненные на винчестере данные.
Важно! Несмотря на то, что обычно никаких проблем с сохраненной информацией не возникает, рекомендуется заранее перенести нужные данные на съемный носитель, чтобы при необходимости можно было легко получить к ним доступ, а не решать вопрос, как восстановить удаленные файлы.
Работа с утилитой Gptgen

В процессе преобразования формата на экране появится предупреждение о том, что разработчики не могут гарантировать корректной загрузки диска после изменения его формата. Через какое-то время вы увидите уведомление о том, что преобразование прошло успешно. Теперь можно приступать к установке загрузчика на съемный носитель.
Перенос загрузчика
После перезагрузки компьютера система не запустится – это нормальная ситуация, так и должно быть. Подключите к компьютеру заготовленную заранее флешку, загрузитесь с установочного диска Windows 7 и откройте командную строку (можно запустить её сочетанием Shift+F10).

После выполнения всех описанных действий в командной строке и перезагрузки компьютера вам нужно зайти в BIOS и выставить приоритет загрузки с флешки. После сохранения изменений система должна загружаться корректно.
Удостовериться, что Windows размещена на разделе GPT, можно с помощью диспетчера дисков (diskmgmt.msc). На вкладе «Volumes» системного диска должен быть указан типа раздела «GUID Partition Table».
Подобным образом можно поставить 32-битную версию Windows 7 или даже 64-битную Windows XP и спокойно запускать её на диске с GPT-разметкой.
Операционные системы Windows за всё время своего существования прошли огромный путь развития. Они совершенствовались с каждым годом, и вот была выпущена последняя версия Windows 8, зависшая прямо на первой презентации Microsoft, а затем признанная компанией разработчиков неудачной. И тут пользователь сталкивается с очень серьёзной проблемой. С одной стороны, все последние модели компьютеров и ноутбуков выпускаются с "восьмёркой". С другой, современные жесткие диски, используемые в них, имеют разметку gpt. В результате возникает ошибка при установке Windows 7. Какие могут быть причины? Почему ноутбук выдаёт сообщение "Установка Windows на данный диск невозможна"? GPT-раздел всему виной.
"Старье" или надежный товарищ?
Вплоть до создания Windows 8 операционные системы пользовались разметкой жестких дисков под названием mbr. Соответственно, и поддержка разделов в них осуществляется исключительно до последней версии. Таким образом, если вы собираетесь сносить установленную "восьмёрку" и ставить более старую версию операционной системы, то они не смогут распознать новейший интерфейс GPT, в результате чего при установке может появиться надпись "Установка Windows на данный диск невозможна". GPT не будет распознаваться, поэтому пользователь даже не сможет определить, в чем проблема. Давайте разберёмся в ее сути.
Старые операционные системы работают с MBR. Что это такое? MBR (главная загрузочная запись) - это программный код и информация, необходимые для предварительного запуска системы. Они располагаются в первом размеченном секторе жесткого диска. Запуск MBR проходит после первичной проверки БИОСом всех устройств. Главная его функция - это определение расположения файлов, необходимых для загрузки операционной системы. Как вы понимаете, ошибка при установке Windows 7 может быть вызвана тем, что новый стандарт EFI, использующий GPT, не способен определить ОС и записать её в свой стартовый раздел.

Что такое GPT?
GPT - стандарт формата размещения таблицы разделов на жестком диске. Дело в том, что компания Intel предложила новый интерфейс на смену привычного всем BIOS. Он называется EFI (расширяемый микропрограммный интерфейс), и именно его частью является новый формат - GPT.
Одной из особенностей стандарта EFI является то, что он имеет оба возможных способа первоначальной загрузки. Так как GPT использует систему адресации логических блоков, то и стартовые блоки имеют следующую структуру:

- LBA 0 - самый первый сектор, содержащий информацию MBR. Так создатели подстраховались, чтобы была возможность всегда конвертировать диск под необходимый формат.
- LBA 1 - тут находится оглавление таблицы разделов формата GPT.
- LBA 2 - этот сектор предназначен для хранения самой таблицы разделов.
Исходя из сказанного, вы должны понимать, что эти два стандарта разметки дисков настолько различны, что на новые жесткие диски установка Windows невозможна. GPT просто не даст операционной системе, использующей mbr, взять и стереть разделы жесткого диска и тем самым, возможно, повредить его структуру.
На старт!
Итак, если вы всё-таки решились переустановить операционную систему, не забудьте подготовить всё необходимое:

Вы приготовились? Тогда начинаем.
Переустановка
Первая серия этапов, которым необходимо следовать при установке операционной системы:
- Начинаете перезагрузку компьютера. В этот момент зажимаете клавишу F2, для того чтобы попасть в управление БИОСом. Помните, что кнопки, необходимые для запуска этой подпрограммы, могут отличаться для различных моделей ноутбуков, а из-за очень короткого промежутка времени, в который необходимо успеть нажать кнопку, её лучше просто зажать на всё время перезагрузки.
- Попав в БИОС, можете закончить последний этап подготовки к переустановке - вставить установочный диск в компьютер.
- В настройках указываете устройство, с которого необходимо производить загрузку ноутбука. Вам нужно установить на первую строчку ваш дисковод.
- В дополнительных опциях, в настройках безопасности, вместо используемого стандарта UEFI устанавливаем параметр "Legacy" или "Legacy and UEFI". Это позволит снять защиту от переустановки.
- Сохраняем и выходим из БИОСа. После этого перезагружаем компьютер.
- При появлении надписи "Для загрузки с диска нажмите любую клавишу...", выполняем просьбу компьютера.
- Появляется стартовое окно установщика операционной системы. Переходим по диалоговым окнам, доходим до менеджера управления жесткими дисками. Удаляем все существующие разделы (за исключением самого первого). Проводим Пробуем указать его для установки ОС.
- Именно на этом этапе система может предупредить вас о том, что установка Windows на данный диск невозможна. GPT формат не даст вам провести установку системы.
- Если у вас не возникло никаких затруднений или надписей, спокойно продолжайте установку согласно этой инструкции. Если же вы не можете выполнить установку, смотрите следующую главу этой статьи.
- Итак, устранив все препятствия, приступаем к установке. Она может занять у вас до двух часов свободного времени, поэтому, оставив компьютер, смело можете идти пить чай.
- Последним этапом станет первоначальная настройка ПК. Устанавливаете времени и языка. Вводите ключ активации. Ваша ОС готова к работе.
Преобразование
Если вы столкнулись с проблемой на этапе выбора жесткого диска для установки, и вам пришло сообщение, что установка Windows на данный диск невозможна, gpt формат вам необходимо конвертировать в mbr. Для этого придётся выполнить следующие действия. Нажимаете "Shift + F10". А затем вводите последовательно несколько команд:
diskpart - sel dis 0 - clean - convert mbr - exit - exit.

Это позволит вам конвертировать разделы под формат mbr. Теперь можете смело продолжать установку операционной системы согласно предыдущей главе.
Исключение
Итак, после прочитанного вы можете самостоятельно приступать к переустановке операционной системы. Несмотря на то что было сказано в этой статье, установка Windows на gpt (раздел без "колдовства") возможна в двух случаях. Во-первых, если вы ставите операционную систему или сборку, поддерживающую GPT разделы диска. Во-вторых, в том случае, когда сборка операционной системы "младше" Windows 8 самостоятельно способна конвертировать разделы жесткого диска в необходимый формат. В других случаях установка невозможна, gpt тут Создатели ноутбука могли изначально позаботиться о том, чтобы пользователи сами не переустанавливали ОС и не плодили пиратских копий.
Жесткие диски со стилем разделов GPT появились совсем недавно, но уже сейчас некоторые компьютеры оборудуются ими изначально. Работа с таким форматом немного отличается, если сравнивать со стандартными MBR дисками, особенно это выражается в установке операционной системы. Как это сделать, мы рассмотрим далее.
GPT диск – что это?
Для начала выясним, что такое MBR (Главная загрузочная запись). Это раздел на жестком диске, отведенный под загрузку операционной системы. Отталкиваясь от этого сектора, строится работа всего жесткого диска.Такая схема используется 20 лет, и сегодня предполагает такие ограничения:
- Максимальный размер раздела на жестком диске не может превышать 2 ТБ;
- Вы можете разбить диск только на 4 раздела или меньше;
- Нельзя обеспечить избыточность данных.
Для примера можно взять разделы – на GPT диске их может быть до 128, а на MBR – до 4. Но пользователь может столкнуться с несовместимостью версии BIOS и GPT диска. В итоге не получится установить Windows 7. Эта проблема уже решена – выполнить установку Windows 7 можно самостоятельно.
Пошаговая инструкция по установке
Для установки семерки нам нужен загрузочный flash-накопитель. Если вы еще не подготовили флешку, то рекомендуем для этих целей использовать накопитель не менее 8 Гб. Запишите образ установочного диска на флешку – это можно сделать при помощи простых программ. Для примера можно взять BurnISO, в которой есть функция создания загрузочного диска. Скачать ее можно отсюда . А теперь переходим к основному процессу.Полезный совет! Многие пользователи не знают, как определить версию BIOS. Она может быть старого формата или UEFI – нам нужен второй вариант. Чтобы узнать это, откройте БИОС при загрузке и проверьте, работает ли мышка. Если да, то у вас установлена новая версия BIOS UEFI. Также это заметно по интерфейсу.
Шаг №1 – подготовка BIOS
Итак, вы убедились, что на компьютере работает UEFI. Теперь BIOS нужно правильно настроить. Выполняется это по следующей схеме:

После завершения настроек BIOS самостоятельно перезагрузится. Если вы правильно указали все параметры, то установка «семерки» начнется в автоматическом режиме. Если же снова возникли проблемы, то перепроверьте правильность внесенных параметров в UEFI.
Шаг №2 – установка Windows
После перезагрузки нас перенесет в меню установки. Если вы до этого уже ставили Windows 7 на GPT, то этот шаг можно пропустить. Начинающим пользователям рекомендуем ознакомиться с процессом. Выбираем Русский язык (или другой) и нажимаем кнопку ДалееВыбираем кнопку Установить , изучаем соглашения и выбираем режим Полной установки , в которой можно увидеть дополнительные опции. В следующем меню перед нами появится несколько разделов жесткого диска, просто кликаем на кнопку Далее .
Теперь необходимо вызвать командную строку для преобразования диска в GPT формат.
ВАЖНО! После этого все данные и разделы будут стерты.
Для вызова строки нажимаем комбинацию Shift+F10 . Поочередно вбиваем следующие команды:
- diskpart
- sel dis 0
- clean
- convert gpt
- exit
- exit

Теперь нажимаем кнопку Обновить и дальше идем по инструкции. Начинается стандартная установка «семерки». Нам необходимо дождаться завершения процесса и перейти в меню Управление диска . Выбираем вариант, где стоит наша система, и в контекстном меню кликаем на Свойства – Тома . Здесь вы сможете убедиться, что операция прошла успешно – теперь диск имеет стиль GPT.
Почему не получается поставить Windows 7 на GPT формат?
Если все было сделано правильно, но установка может не начаться из-за несовместимости с GPT диском. Причин у такой неисправности может быть несколько. Мы уже сказали про необходимость наличия UEFI диска, второе важное требование – 64-разрядная система. 32-разрядная (х86) используется только на старых компьютерах, поэтому GPT диск не предназначен для установки такой версии.Для проверки необходимо зайти в Этот компьютер (Мой компьютер) . На белом поле нажимаем ПКМ и кликаем на Свойства . Перед нами появятся данные о нашем компьютере и «железе». Пролистываем окно вниз и находим часть, посвященную операционной системе, нас интересует . Там вы и увидите, какая разрядность подходит для вашего компьютера:

Если у вас 32-разрядный формат, то нет смысла пробовать поставить седьмую версию на GPT формат. Попробуйте выполнить преобразование GPT в MBR – после этого инсталляция должна запуститься. Для нормальной работы новых жестких дисков рекомендуется перейти на 64-разрядную материнскую плату.
Видео-установка windows 7 на gpt
В следующем видео вы увидите, как установить Windows при стиле разделов GPT. Также приводятся способы по устранению ошибок и конвертации диска.Проблемы с установкой ОС от Microsoft на GPT возникают чаще всего у владельцев седьмой версии. Более современные Windows автоматически переходят на такой стиль диска. Но иногда без начальной настройки UEFI не получается установить и Windows 8. Проблему можно решить с помощью нашей инструкцией, если у вас имеет современная версия BIOS.
Многие пользователи при инсталляции Windows сталкиваются с проблемой, когда установка операционной системы на данный диск невозможна, так как выбранный том имеет стиль разделов GPT. В данной статье мы научим вас выходить из такой ситуации сразу несколькими способами, а в конце даже представим видео, в котором покажем весь процесс максимально подробно. Не откладывая, приступаем.
MBR (Master Boot Record) это так называемая главная загрузочная запись. Область памяти, занимающая первые 512 байт любого накопителя. Это может быть и традиционный жесткий диск, и твердотельные носители информации SSD. Основным минусом такой технологии выступает максимальный объем (2,2 ТБ) поддерживаемых устройств. К тому же их количество ограничивается в 4 единицы.
GPT (GUID Partition Table) - более совершенная и новая технология, являющаяся частью режима UEFI (полноценная замена BIOS). GPT находится в самом начале накопителя, но в отличие от раздела, защищенного по MBR, в его втором секторе. В первом секторе находится все та же MBR для совместимости со старыми ПК. Данная технология не только не имеет ограничений по размеру и количеству дисков, но и обладает рядом дополнительных полезных функций.
Некоторые компьютеры и ноутбуки не поддерживают работу с UEFI и GPT, в результате операционная система «отказывается» устанавливаться, и мы видим ошибку, связанную с невозможностью установки Windows.
Резервируем данные
- В открывшемся окне выбираем раздел управления дисками, кликаем правой кнопкой мыши по нужному носителю и выбираем пункт «Свойства».
- Переключаемся во вкладку «Тома» и в месте, отмеченном цифрой «2», смотрим тип загрузочной записи. В нашем случае это как раз GUID или GPT.
Если в данной строке у вас написано «MBR», значит, диск отформатирован в нужном формате и проблема заключается не в этом.
При помощи командной строки
Также узнать, используется ли GPT на нашем накопителе можно через командную строку. Делается это так:
- Воспользовавшись поиском Windows, находим саму командную строку, введя в обозначенную цифрой «2» строку символы «CMD». После этого выбираем нужный результат в поисковой выдаче.
- В самой командной строке пишем «diskpart» и жмем Enter .
- Далее вводим команду «list disk» и снова жмем Enter .
- Смотрим на результат. Если напротив раздела стоит значок звездочки, значит, диск работает по технологии GPT. Соответственно, наоборот, если ее нет, у вас MBR.
Если вы убедились в наличии GPT, переходите к инструкции по решению проблемы невозможности установки Windows, путем конвертации главной загрузочной записи выбранного диска в MBR.
Как преобразовать GPT в MBR?
Ввиду постоянных обновлений самой операционной системы и технологии UEFI (GPT), приведенные ниже варианты могут отличаться или вовсе не работать. Если вы столкнетесь с такой трудностью, просто переходите к следующему способу.
Внимание: некоторые алгоритмы решения проблемы, описанные в данной статье, предусматривают полное удаление всех данных. Лишь один способ оставляет их на месте. Поэтому внимательно читайте описание, перед тем, как приступить к делу!
Средствами Windows
Данный вариант предусматривает смену типа только того диска, который является второстепенным. То есть, если вы пытаетесь перевести раздел, на котором установлена и запущена Windows, ничего не выйдет.
В остальных случаях делаем так:
- Воспользовавшись поиском, находим там инструмент под названием «Администрирование». Для этого просто вводим поисковый запрос и выбираем нужный вариант из выдачи.
- Переходим к пункту «Управление компьютером».
- Для того чтобы преобразовать тип диска из GPT в «МБР» средствами «Виндовс» вам нужно изначально удалить все разделы. Для этого кликаем по каждому из них правой кнопкой мыши и выбираем соответствующее действие.
Внимание: все данные на выбранном разделе будет безвозвратно удалены!
- Кликаем по неразмеченной области правой кнопкой мыши и выбираем пункт конвертации главной загрузочной записи в формат MBR.
После этого начнется конвертация и диск перейдет к работе в режиме MBR. Если по каким-то причинам данный вариант у вас не сработает или пункт меню конвертации будет недоступным, просто переходите к следующему варианту.
Стороннее ПО
Данный способ выгодно отличается от остальных тем, что все данные, имеющиеся на конвертируемом разделе, останутся в полной сохранности, как и его разметка. Тем не менее на вашем месте мы все же сделали бы бекап, так как ПО иногда тоже дает сбой.
Мы же приступаем к нашей инструкции:
- Скачиваем приложение Acronis Disk Director с его официального сайта и приступаем к установке. Для этого запускаем установочный файл и жмем «Да».
- Дожидаемся окончания распаковки данных.
- На следующем этапе просто жмем кнопку «Далее».
- Принимаем лицензию программного обеспечения и кликаем по отмеченной на скриншоте кнопке.
- Отказываемся от участия в программе улучшения и продолжаем установку.
- Указываем или оставляем по умолчанию инсталляционный путь, затем идем дальше.
- Выбираем подходящий для себя режим установки.
- Все готово, нам остается лишь кликнуть по кнопке «Продолжить».
- Дожидаемся окончания установки.
- Завершаем инсталляцию кликом по обозначенной кнопке.
- Когда программа будет запущена, выделяем нужный диск и выбираем кнопку его конвертации. Так как в нашем случае раздел уже находится в MBR-режиме, мы видим пункт его преобразования в динамический диск (GPT). Если у вас второй тип загрузочной записи, кнопка будет делать обратную операцию, то есть, устанавливать на накопитель «МБР»-запись.
- Для подтверждения операции жмем отмеченную ниже кнопку.
- Все внесенные в программе изменения нужно подтвердить кликом по кнопке с изображением стартового флажка. Жмем ее.
- Еще раз подтверждаем свои намерения, нажав на кнопку «Продолжить».
- Ход операции конвертирования отображается в данном окошке. Обычно процесс занимает не много времени, но сильно зависит от размера диска и его быстродействия.
Если данный вариант не решил вашу проблему, и вы по-прежнему видите сообщение «установка Windows на данный диск невозможна так как он имеет GPT-структуру», переходите к следующему методу.
Используем загрузочную флешку
Используя загрузочный носитель, мы можем преобразовать тип диска прямо через установщик Windows. Естественно, все данные при этом будут безвозвратно утеряны.
Важно: данная инструкция подходит для Windows 10. В более ранних ОС нужно создавать загрузочный накопитель таким способом: для и для .
Готовы? Делаем следующее:
- Скачиваем утилиту от Microsoft под названием Media Creation Tools с ее официального сайта и запускаем файл.
- Дожидаемся завершения подготовки.
- Принимаем лицензионное соглашение установщика Windows.
- Выбираем режим создания загрузочного носителя, а не обновление текущей системы. После этого жмем на «Далее».
- Выбираем язык пользовательского интерфейса, релиз Windows и ее архитектуру.
- Тут указываем прямую загрузку и установку на флешку, которую вы к этому времени уже должны установить в компьютер.
Не забывайте о том, что все данные из внешнего накопителя будут удалены.
- Видим, что наш носитель обнаруживается и жмем кнопку «Далее».
- Начнется скачивание дистрибутива Windows во временную папку компьютера. Ждем окончания процесса, продолжительность которого полностью зависит от скорости вашего соединения с сетью.
- Второй этап – это запись загруженного образа на нашу флешку.
- Когда все будет готово, вы увидите такое окно. Тут нужно просто нажать единственную кнопку.

Популярное
- Что общего у масонов и JavaScript?
- Службе поддержки вконтакте ура-ура-ура!
- Сервисный центр lenovo Леново не устанавливается виндовс 7
- Обновление ПО MegaFon Login SP-AI Megafon login sp a1 прошивка
- Обзор очков дополнительной реальности Microsoft HoloLens
- Обзор Samsung Galaxy J5 (2016) SM-J510FN, новой версии селфи-фона среднего класса
- Свойства папок в Windows XP
- 0.10 android apk. Приложение - Набросок Бесплатное приложение - Sketch - Draw & Paint v.8.6.T.0.10 android apk Скачать приложение набросок на андроид
- Пропал рабочий стол Windows Почему слетает фоновый рисунок рабочего стола
- Как скачать и установить приложение на Android?