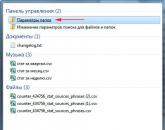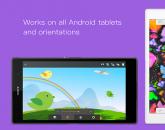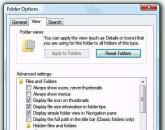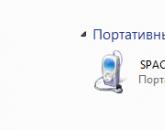Свойства папки вид пустое окно вин 7. Свойства папок в Windows XP
Многие пользователи стремятся улучшить функционирование проводника, и многое другое. Сделать это возможно через настройки параметров папок. В данном материале рассмотрим, как открыть свойства папки в Windows 7, 8 , а так же включение данных опций, и какие параметры стоят внимания.
Где найти свойства папки в Windows 7, 8
Открытие свойств папки осуществляется несколькими способами. Рассмотрите их, и выберите оптимальный:
2. Метод заключается в использовании поиска. Нажмите кнопку Пуск, в форме поиска введите «параметры папок» и выберите первый найденный пункт.

В восьмерке на рабочем столе Вы можете нажать (клавиша с Лого) + W для вызова шторки с поиском. Выберите «параметры», чтобы отсечь все лишнее, введите «параметры папок» и нажмите Enter.

3. В проводнике Виндовс 7 нажмите «упорядочить», далее выберите «параметры папок и поиска» (слева). Есть альтернативный способ открытия свойств папки, кликните Alt для отображения скрытого меню, нажмите «сервис» и выберите «параметры папок» (справа).

4. В проводнике Windows 8 посетите вкладку «вид». Потом нажмите кнопку «параметры».

После использования одного из способов, Вы увидите окно свойств папки Windows 7, 8, содержащее вкладки: «общие», «вид» и «поиск». В разных версиях ОС окно выглядит практически идентично, но в 8 опций немного больше.

Описание полезных параметров
На вкладке «общие» (картинка выше) отображается ограниченный набор конфигураций. Здесь Вы можете установить открытие папки в одном и том же или отдельном окне. Можете выбрать открытие файлов и папок одним или двойным щелчком.
Вкладка «вид» содержит множество параметров. Какими опциями пользоваться, решает для себя пользователь индивидуально. Я рекомендую обратить особое внимание на такие настройки свойств папки:
- Всегда отображать значки, а не эскизы – опция полезна, когда Вы работаете с большими объемами файлов и папок. Если компьютер подгружает миниатюры медленно, включите этот параметр.
- Скрывать пустые диски в папке – если вставить пустую флешку или другой съемный диск, он не будет отображаться в проводнике, что может вызвать путаницу. Снять флажок с этого варианта настоятельно рекомендуется.
- Скрывать расширения для зарегистрированных типов файлов – отключение этого свойства показывает расширения файлов. Оно поможет отличить обычные файлы от вирусных. Есть вредоносное ПО, которое задает два расширения, например, имя_файла.doc.exe. Если параметр включен, Вы увидите только имя_файла.doc и воспримите его, как обычный текстовый файл. Снимите галку с этой опции.
- Использовать флажки для выбора элементов – дает возможность отмечать элементы мышкой. Настройка эквивалентна зажатию Ctrlс последующим нажатием кнопки мыши по выбираемым элементам. Свойство полезно, когда Вам надо для последующих действий.
- Скрытые файлы и папки – содержит две опции, которые показывают или скрывают элементы с соответствующими атрибутами.

Вкладка «поиск» содержит параметры о поиске файлов и папок. Конфигурация по умолчанию работает очень хорошо. Если Вы не удовлетворены, тогда экспериментируйте с доступными опциями для улучшения результата.

Не забывайте после всех изменений в свойствах папки нажмите OK для сохранения.
Как включить свойства папки
Иногда наблюдается ситуация, что параметры папок на Виндовс 7, 8 нельзя открыть методами перечисленными выше. Обусловлено это тем, что вирус блокировал возможность открытия, или администратор ограничил Вам доступ к данному компоненту.
Чтобы исправить проблему проверьте компьютер антивирусной программой. Получите административный доступ и выполняйте следующие способы включения:
1. Нажмите Win + R, в скопируйте gpedit.msc и кликните Enter (работает не во всех редакциях Виндовс). В окне редактора групповой политики последовательно переходите в «Конфигурация пользователя», затем в«Административные шаблоны», далее в раздел «Компоненты Windows», и в подраздел «Проводник Windows».
В правой части найдите пункт, отвечающий за параметры папок (показан на изображении), дважды щелкните по нему левой кнопкой. В новом окне выберите «отключить» или «не задано» и кликните OK. Свойства папки в Windows 7, 8 снова станут доступны в проводнике.


Те кто не хотят менять реестр могут скачать готовые reg файлы . В архиве 2 файла Vkluch.reg (включает) и Otkl.reg (отключает). Извлеките и запустите Vkluch.reg, чтобы включить свойства папки в Windows 7, 8 жмите везде «да». Перезапустите ПК, чтобы изменения вступили в силу.
Теперь Вы знаете, что представляют собой свойства папки в Windows 7, 8 , как их открыть и включить в случае атаки вирусных программ. Экспериментируйте с параметрами конфигураций и найдите ту универсальную.
Автоматический поиск сетевых папок и принтеров. Сбросьте флажок. В противном случае проводник будет тратить лишнее время на поиск информации, которая вряд ли может вам пригодиться в конкретных сеансах работы с компьютером. Результатом сброшенного (шажка станет небольшая задержка при щелчке на сетевом диске, обусловленная чтением данных. В зависимости от сетевого диска и параметров подключения к системе эта задержка может оказаться совершенно незаметной.
Отключение отображения размера при наведении мышью
Отображать сведения о размере в подсказках папок. Установите эту галочку, чтобы проще было оценивать размеры отдельных папок. Большие папки предоставляют лучшие возможности оптимизации, поэтому важно обнаружить их. Поскольку проводник не измеряет объем папки до того, как вы наведете на нее указатель мыши, эта функция не снижает производительности ПК. Тем не менее, определение объема папки требует времени, поэтому соответствующую подсказку вы не всегда будете видеть немедленно.
Выключение кэширования изображений

Не кэшировать эскизы. Установите эту галочку, если хотите экономить дисковое пространство, занимаемое миниатюрами изображений. Эскиз представляет собой уменьшенную версию нормального изображения стандартного размера (обычно 96 х 96 пикселов), как показано на картинке (обратите внимание, что эскизы имеются только у графических файлов). Эскизы могут занимать значительный объем жесткого диска, их следует использовать лишь в тех случаях, когда компьютер в основном применяется для работы с изображениями, и кэширование повышает производительность.
Сохранение отображение папок
Помнить параметры отображения каждой папки. Сбросьте этот флажок, чтобы сэкономить оперативную память, дисковое пространство, а также повысить надежность работы компьютера. Когда флажок установлен, у проводника появляются проблемы с надежностью. Создается ощущение, что Windows запоминает настройки лишь некоторого ограниченного числа папок, поэтому если вы регулярно используете весь жесткий диск, данная функция становится бесполезным. Его назначение - сохранять параметры отображения посещаемых вами папок, поэтому имеет смысл устанавливать этот флажок лишь в случае, если вы работаете с небольшим числом папок и действительно нуждаетесь в сохранении уникальных параметров отображения.
Просмотр последнего содержимого
Восстанавливать прежние окна папок при входе в систему. Сбросьте этот флажок, если хотите сэкономить немного оперативной памяти и дискового пространства, а также сократить время завершения работы системы. При установке флажка автоматически открываются папки, которые использовались в предыдущем сеансе. Иногда такая возможность полезна, например, если вы постоянно работаете над одним и тем же проектом, Windows сразу при старте откроет для вас нужные папки. Однако большинство пользователей не занимается ежедневной работой над проектами, будучи активной, описываемая функция зря потребляет ресурсы (пусть и в небольшом количестве) и отнимает время.
Показывать зашифрованные данные NTFS

Отображать сжатые или зашифрованные файлы NTFS другим цветом. Установка этой функции поможет вам понять, какие файлы вашей системы не сжаты и почему. Windows не сжимает зашифрованные файлы, поэтому из двух функций (сжатие и шифрование) вам всегда приходится выбирать одну. Windows также не сжимает некоторые типы исполняемых файлов и данных, однако без установки этого очень трудно определить, какие именно. В некоторых случаях простое сжатие файла может освободить значительный объем дискового пространства.
После перехода большинства пользователей с ОС Windows XP на «семерку», возникло множество вопросов и подводных камней. Довольно распространенным является вопрос, касающийся скрытых файлов Windows 7. «Юзеры» привыкли решать данную проблему через «Свойства папки», отображая «невидимые» данные. Но как это реализовать в Windows 7? Данного меню, благодаря которому можно было решить возникшие вопросы, в «семерке» нет. Разберемся подробнее с открытием меню «Свойства папки» в операционной системе Windows 7, а также с его основными функциями.
Как отобразить скрытые файлы?

Для того чтобы найти системные компоненты, по умолчанию защищенные системой, следует убрать галочку с «Скрывать защищенные системные файлы. Внимательно! Не рекомендуется начинающим пользователям выполнять последнюю операцию без крайней необходимости.
Полезные параметры
В свойствах папки (которые, благодаря разработчикам из силиконовой долины теперь называются параметрами) отображаются основные конфигурации, которые позволяют устанавливать открытие папок в одном или нескольких окнах. Также здесь можно выбирать, как именно следует открывать файлы – при помощи одиночного или двойного клика.
Вкладка «Вид» содержит в себе множество важных параметров и поднастроек. Какие опции выбрать, «юзер» определяет самостоятельно. Специалисты рекомендуют обратить внимание на следующие настройки свойств папки:

«Поиск» — это вкладка, содержащая параметры о поиске папок и файлов. 
После внесения необходимых параметров сохранитесь, нажав «ОК».
Бывают такие ситуации, когда вирусы (а может, и администратор) блокируют открытие параметров папки. Для решения данной проблемы следует воспользоваться одной из антивирусных утилит.
- В окне «Выполнить» введите gpedit.msc и перейдите по пути «Конфигурация пользователя» — «Административные шаблоны» — «Компоненты Windows» — «Проводник Windows».
- Найдите пункт (изображенный на рисунке ниже) и, кликнув два раза мышкой, отключите его, после чего свойства папок в операционной системе «виндовс» должны быть доступными.

Windows 10, как и многие другие операционные системы, обладает множеством настраиваемых параметров, в том числе регулировкой и управлением папками, свойствами отображения их содержимого. Управление и настройка директорий в «Windows 10» содержит более обширные функции, чем в прочих ОС. Существует несколько путей для входа в пункт этих настроек.
Параметры каталогов в «Windows 10» и где они находятся
В первую очередь, следует понять и разграничить общие параметры от персональных. Общие настройки применимы для любых папок в компьютере, а персонализированные используются только для определенного каталога. Для выборочных папок регулировка режимов просмотра такая же, как и в аналогичных операционных системах.
Для этого нужно кликнуть правой кнопкой мыши на необходимый каталог в интегрированном проводнике. Если же необходима глобальная настройка или смена ключевых настроек для директории, используются иные методы.
Открытие режима управления всеми папками в «Windows 10»
В операционной системе доступ к параметрам каталогов осуществляется двумя схожими путями, аналогичными друг другу. Наиболее простой способ управления каталогами в «Windows 10» открывается в установленном «Проводнике» при выборе пункта — «Файл», в нем выбирается раздел — «Параметры». Это же меню можно открыть при помощи раздела — «Вид» (в том же проводнике), после нажатия клавиши «Параметры».


Следующий способ предполагает использование , доступ к которой легко получить, введя команду «control» в поисковое меню или в строку выполнения команд по нажатию клавиш «Win+R». Получив доступ к оснастке, нужно выбрать раздел настроек «Проводника»
где свойства папки в Windows 10 вы сможете регулировать и изменять по своему усмотрению. При необходимости отображения скрытых или системных файлов по разделам, выбрав категорию «оформление и персонализация», перейдите и к параметрам «проводника».
Возможности управления
Смена и управление основными настройками очень обширна и открывает множество возможностей для пользователя. В меню общих параметров вы сможете настроить тип запуска директории (одним либо двумя кликами мыши, открытие в одном, либо в других окнах), включить отображение регулярно используемых папок в «панели быстрого доступа» или в панели менеджера файлов.

Самый обширный ассортимент параметров находится на вкладке «вид». Здесь, помимо уже известных параметров скрытия и показа объекта, существуют еще пара малоизвестных пользовательских настроек.
К примеру, для расширения поля сканирования антивирусной системой или поиском, включите отображение системных и защищенных файлов. Дополнительно, можно включить вызов «Проводника» независимо от прочих процессов, а также воспользоваться «Мастером общего пользования».
Все производимые изменения параметров применяются только на текущую локацию, если не воспользоваться кнопкой «Для всех папок».
Помимо этого, в управлении поиска в соответствующем разделе можно выбрать предпочтительные настройки, установленные по умолчанию, с помощью анализа каталогов и директорий. В целом, персонализировать все папки и каталоги по желанию не сложно и удобно.
Изменение свойств папок позволяет настроить их внешний вид, поиск, отображение скрытых и системных элементов, отображение расширений файлов и многое другое. Но чтобы произвести данные корректировки, следует вначале выполнить переход в окошко параметров папок. Давайте разберемся, какими способами можно осуществить данную задачу в Windows 7.
Хотя мы часто оперируем более привычным термином «Свойства папки», оставшимся в наследство от Windows XP, но в Windows 7 данную настройку правильнее называть «Параметры папок».
Существуют глобальные параметры папок и свойства отдельного каталога. Требуется различать эти понятия. В основном мы будем описывать как раз переход к глобальным настройкам. Существует несколько способов перехода в настройки папок. О них мы далее и поговорим подробно.
Способ 1: меню «Упорядочить»
Прежде рассмотрим самый популярный вариант открытия «Параметров папок» в Windows 7 – через меню «Упорядочить» .


Внимание! Несмотря на то, что вы переходите в свойства в отдельном каталоге, произведенные в окне «Параметров папок» изменения будут касаться всех каталогов операционной системы.
Способ 2: меню Проводника
Перейти к нужному нам инструменту можно также непосредственно через меню Проводника . Но дело в том, что, в отличие от Windows XP, на «семерке» данное меню по умолчанию скрыто. Поэтому придется выполнить некоторые дополнительные манипуляции.


Способ 3: комбинация клавиш
Отобразить свойства каталогов можно также, использовав комбинацию клавиш.


Способ 4: Панель управления
Решить поставленную перед нами задачу можно также и при помощи Панели управления.

Способ 5: инструмент «Выполнить»
Вызвать окошко настроек каталогов можете, применив инструмент «Выполнить» .

Способ 6: командная строка
Ещё один вариант решения поставленной задачи предусматривает ввод команды через интерфейс командной строки.


Способ 7: применение поиска в меню «Пуск»
Данный вариант предполагает воспользоваться инструментом поиска через меню «Пуск» .

Способ 8: введение выражения в адресную строку Проводника
Следующий метод, наверное, наиболее оригинальный из всех перечисленных. Он подразумевает введение определенной команды в адресную строчку Проводника .

Способ 9: переход в свойства отдельной папки
Если ранее мы рассматривали возможность перехода в окно генеральных параметров папок, то теперь давайте разберемся, как открыть свойства отдельной папки.


Как видим, свойства папок могут быть глобальными и локальными, то есть, такими, которые применяются к настройкам системы в целом и к конкретному каталогу. Переход в глобальные настройки можно выполнить довольно большим количеством способов. Хотя далеко не все они удобны. Удобнее всего выполнять переход из Проводника . А вот к свойствам конкретного каталога можно получить доступ только одним способом – через контекстное меню.
Популярное
- Hay Day на компьютер (Справится даже ребенок) Что делать, если ферма потерялась
- Термометр бесконтактный: преимущества и недостатки
- 1 эмулятор лицензии windows 7 x64
- 1c 8 не запускается в тонком клиенте
- Новые функции работы со строками 1с найти вхождение в строке
- Быстрое масштабирование форм Как увеличить шрифт в программе 1с 7
- Canada Post — государственная почта Канады Отследить посылку из канады в беларусь
- Обзор и тестирование корпуса Zalman Z9 Plus ZALMAN Z series Z9 U3 — Эффектный и удобный
- Скачать бесплатный антивирус на Android 360 тотал для андроида 5
- Как полностью удалить мозилу с компьютера Полностью удалить mozilla