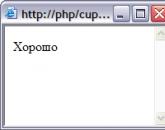Аппаратное ускорение трехмерной графики windows 7. Аппаратное ускорение в Windows
Для повышения мультизадачности компьютера часто используют аппаратное ускорение, которое помогает значительно ускорить работу всех системных компонентов. Таким же образом можно улучшить графику и звук.
на «Виндовс 7» на ноутбуке. Несколько эффективных способов
Позволяет компьютерной системе не перегружать при этом производительность значительно повышается. Это происходит за счет того, что физические компоненты перенимают всю нагрузку на себя, освобождая процессор. Минус такого способа повышения скорости работы компьютера - видеокарты, звуковая карта и вентилятор намного быстрее изнашиваются, поэтому применять аппаратное ускорение нужно только при крайней необходимости.
По умолчанию ОС «Виндовс 7» не работает на максимальных настройках. Для того чтобы включить ускорение на вашем ноутбуке, следуйте нижеприведенной инструкции:
- В панели управления компьютером найдите раздел, отвечающий за повышение производительности. В операционных системах семейства «Виндовс» седьмого поколения такой тип меню имеет название «Ускорение производительности системы».
- Зайдите в данное меню и обновите все драйвера, согласно указаниям системы.
- Перезагрузите компьютер.
Повторив все эти шаги, вы узнаете, как включить аппаратное ускорение на «Виндовс 7».
Драйвера видеокарты
Когда видеокарта работает гораздо быстрее, чем ее программное обеспечение, ускоряется работа всей компьютерной системы. Добиться такого эффекта можно путем повышения аппаратной производительности.

Драйвер - это подвид программы, который связывает две основные части любого устройства: программную и аппаратную. Только такой тип ПО обеспечивает плавное воспроизведение звука, ускорение «Виндовс 7», отображение графики и другие характеристики, которые делают компьютерную систему удобной для восприятия пользователями.
Срочное видеокарты требуется в тех случаях, когда видеодорожки воспроизводятся некорректно (появляется торможение картинки или пиксельный вид). Следует заметить, что для правильной работы видеосистемы нужно обновлять драйверное ПО как минимум раз в месяц.
Как включить аппаратное ускорение на "Виндовс 7". Улучшение работы графического процессора
Графический процессор - компонент системы компьютера, отвечающий за отображение всех графических элементов. В современных компьютерах наиболее часто используется ГП от производителя NVIDIA. Такой компонент выполняет рендеринг графики.
Рендеринг - это процесс, с помощью которого на экран выводится конечное изображение. Он является неотъемлемой частью всех пользовательских систем. Рендеринг можно совершать с помощью стороннего программного обеспечения, также данное понятие широко используется в сфере видеомонтажа. Аппаратное ускорение «Виндовс 7» подразумевает наиболее быстрый вывод конечного изображения на экран из заданной видеокартой модели.

Для того чтобы улучшить работу графического процессора, зайдите в меню управления графикой, значок которого находится на панели инструментов каждого компьютера. Проверьте систему на наличие обновления. Следует заметить, что в этот момент устройство обязательно должно иметь доступ к глобальной Сети. Некоторые драйвера могут иметь слишком большой объем, поэтому скорость скачивания может понизиться. После скачивания нужного ПО установите его и в панели управления включите аппаратное ускорение. С помощью новых драйверов система станет работать в несколько раз быстрее и эффективнее. Отключите аппаратное ускорение после выполнения нужных вам задач.
Повышение мощности работы процессора
Благодаря грамотным настройкам звука и видео можно повысить качество работы процессора, он станет меньше нагреваться. Справка в ОС предоставляет пользователям информацию о том, как включить аппаратное ускорение на «Виндовс 7».
Снизить нагрузку на ЦП поможет ряд стороннего программного обеспечения:
- CPU Control. Позволяет в режиме реального времени контролировать все основные параметры работы устройства. Благодаря мгновенному отслеживанию и блокированию «тяжёлых процессов» система начинает работать заметно быстрее.
- AMD Overdrive. Программа предназначена исключительно для ЦП типа AMD. Есть возможность персональной настройки чипсетов. Утилита предоставляет пользователю краткое руководство о том, как включить аппаратное ускорение на «Виндовс 7».

Охлаждение аппаратных компонентов компьютерной системы
Перегрев компьютера приводит к тому, что система пытается таким образом устройство начинает сильно тормозить. Охлаждение аппаратной части компьютера - это неотъемлемая часть аппаратного ускорения. Чтобы поддерживать нормальную температуру, используйте специализированное программное обеспечение, которое предоставляет производитель вашего ноутбука или процессора.
Скорее всего, вы видели опцию «аппаратного ускорения» при использовании различных приложений и устройств. Возможно, вам даже понадобилось включить или отключить его для повышения производительности или предотвращения ошибок в одном из ваших любимых приложений, но вы, возможно, и не знали почему. В этой статье мы расскажем вам всё, что вам нужно знать об аппаратном ускорении, и о том, могут ли ваши приложения его использовать.
Аппаратное ускорение – это термин, используемый для описания загружаемых задач на другие девайсы. По умолчанию в большинстве компьютеров и приложений центральный процессор преобладает в загруженности, прежде всего, перед другими аппаратными средствами. Это вполне нормально, особенно если у вас есть мощный процессор. Иначе может быть полезно использовать другие компоненты вашей системы. Тогда происходит активация функции. Вот несколько популярных примеров использования:
- с помощью АУ можно использовать звуковые карты, чтобы обеспечить высокое качество и запись звука;
- графические карты можно использовать с помощью аппаратного ускорения графики для обеспечения более быстрого и качественного отображения мультимедиа.
Что такое аппаратное ускорение в браузере? Одним словом, это способность программы для просмотра интернет-страниц отображать их содержимое максимально быстро и качественно. Хотя аппаратное ускорение может быть определено как практически любая задача, которая выгружается на то, что не является ЦП, графические процессоры и звуковые карты , как правило, являются наиболее популярными примерами, используемыми в вашем программном обеспечении. Только ваш процессор технически способен на всё, что могут сделать эти устройства, особенно если он может похвастаться интегрированной графикой (как это многие делают в наши дни), но, как правило, лучший вариант – использование специализированного оборудования.
Использование мощности графического макета для отображения динамически изменяющегося веб-контента, т. е. так называемого аппаратного ускорения, несомненно, является одной из самых интересных новинок, появившихся в Firefox 4 и Internet Explorer 9. По словам разработчиков этих браузеров, использование графического процессора позволит добиться беспрецедентной до сих пор производительности, быстрой и плавной работы интернет-приложений с использованием современных технологий. В то же время это поможет снизить нагрузку на процессор, который в меньшей степени способен делать вычисления, связанные с обработкой графики. Это напрямую отразится на работе всей системы, а в случае портативных компьютеров – также на длительность работы без электропитания. Microsoft добавляет улучшения качества текста и изображений, отображаемых на экране и при печати на странице. Отдельной проблемой является использование графического макета для рендеринга 3D-графики с использованием API WebGL.
Использование графических процессоров в браузерах не возможно всегда, везде и на каждом компьютере. Основные ограничения связаны с операционной системой: на данный момент бета-версии обоих браузеров поддерживают только Windows Vista, 7 и 10. В случае с Internet Explorer 9 он не изменится даже в финальной версии, но Mozilla обещает внедрить решения, выполняемые на других платформах. Единственная система, пропущенная обоими производителями, – это Windows XP.
Почему может потребоваться отключить его
Вот случаи, когда вы, вероятно, должны отключить аппаратное ускорение:
- если ваш процессор действительно мощный, а другие компоненты системы не выделяются производительностью, ускорение может фактически оказаться неэффективным по сравнению с тем, чтобы позволить электропитанию заботиться о ресурсах ПК. Кроме того, если ваши компоненты подвержены перегреву или каким-либо образом повреждены, интенсивное использование аппаратного ускорения может вызывать проблемы, которые вы бы не испытывали без него;
- программное обеспечение, предназначенное для использования аппаратного обеспечения, не очень хорошо работает или не может работать так же стабильно, как при использовании только процессора.
Когда его нужно использовать
Конечно, аппаратное ускорение не так уж плохо. При работе по назначению оно на самом деле очень эффективно. Вот некоторые случаи, когда вы должны включить аппаратное ускорение в своих приложениях:
- Rогда у вас есть мощный, стабильный графический процессор, включение аппаратного ускорения позволит вам использовать его в полной мере во всех поддерживаемых приложениях, а не только в играх. В Chrome ускорение аппаратного обеспечения графического процессора обычно обеспечивает гораздо более плавный просмотр и потребление мультимедиа.
- В программах редактирования видео/рендеринга, таких как Sony Vegas (или потоковых программах, таких как OBS), включение аппаратного ускорения позволяет использовать специализированное оборудование, расположенное на поддерживаемых устройствах, как правило, на графическом процессоре или CPU. (Например, Intel QuickSync является дополнением к их современным процессорам, предназначенным для быстрого рендеринга и кодирования видео).
Как проверить, включено ли аппаратное ускорение
На рабочем столе правой кнопкой мыши – Разрешение экрана – Дополнительные параметры – Диагностика – Изменить параметры. Если кнопка неактивна – аппаратное ускорение включено.


Для Windows 10 использование аппаратного ускорения: Win+R – dxdiag – Экран – Ускорение DirectDraw, Ускорение Direct3D, Ускорение текстур AGP – все 3 параметра должны быть в состоянии ВКЛ. В противном случае аппаратное ускорение отключено.
Процедура активации аппаратного ускорения
Как включить аппаратное ускорение на Windows 7? По какой-то причине вам может потребоваться включить аппаратное ускорение, например, для запуска эмулятора Android в Visual Studio. Просто войдите на компьютере в свой BIOS (Настройки – Обновление и безопасность – Восстановление). В разделе «Расширенный запуск» нажмите «Перезагрузить сейчас», и ваш компьютер перезапустится. Это также работает и на Windows 10.
После перезагрузки нажмите «Устранение неполадок» – «Дополнительные параметры» – «Настройки встроенного ПО UEFI» – «Перезагрузка».
Вам будет представлен пользовательский интерфейс BIOS, перейдите к разделу «Конфигурация». Просто проверьте, что технология виртуализации, например, ускоритель видеокарты «Виртуальная технология Intel» или «Виртуализация AMD-V» включена. Затем перейдите к заключительному разделу «Выход», и нажмите «Выйти и сохранить изменения». Теперь у вас есть аппаратное ускорение.
Аппаратное ускорение в Chrome. Что даёт и как его включить?
Гугл Хром позволяет использовать графическую карту для рендеринга и масштабирования графики на веб-сайтах. Это ускоряет работу браузера и выгружает процессор. Узнайте, как использовать эту возможность!
Преимущества включения аппаратного ускорения будут ощущаться, в частности, пользователями с более слабыми компьютерами или одновременным использованием нескольких десятков вкладок. Чтобы включить эту функцию, введите команду «about:flags» в адресной строке.
Первым шагом является включение опции ускоренной компоновки с использованием графического процессора (Override software rendering list). Непосредственно ниже – другое – 2D-процессор ускоряется с использованием графического процессора (Accelerated 2D canvas), который также должен быть включён. Пользователи Chrome 11 не смогут использовать первый вариант – в этой версии браузера он включен по умолчанию .

Немного ниже есть ещё одна функция – Первоначальный рендеринг веб-сайтов. Он также должен быть включён. Последний шаг – перезапустить браузер.
Как отключить аппаратное ускорение
Эта функция, в основном, относится к использованию компонентов ПК для выполнения конкретного действия (обычно выполняемого программным обеспечением) как можно быстрее. Это призвано сделать графику на компьютере более плавной и быстрой, выгружая графические функции рендеринга на видеокарте компьютера вместо ПО и его центрального процессора (CPU). Идея Hardware Acceleration лежит в ускорении процессов видеообработки, обеспечивая лучшую производительность.
На первом этапе для рендеринга содержимого страницы используются библиотеки Direct2D и DirectWrite, благодаря чему достигаются более гладкие края текста и векторной графики. Также улучшена производительность рендеринга обычных элементов страницы, таких как изображения, границы и фоновые блоки. Кроме того, если на страницу встроено видео с использованием кодека H.264, также можно обработать видеокарту. На этом этапе ускорение работает как в Internet Explorer 9, так и в Firefox 4.
На этом этапе браузер Microsoft использует новый механизм декодирования для сжатых графических файлов, который также поддерживает формат TIFF и созданный Microsoft JPEG XR. Последний должен быть преемником формата JPEG, обеспечивая лучшее соотношение «изображение в файл». Более сложный алгоритм требует большей вычислительной мощности, поэтому использование GPU для этой цели является идеальным решением.
Составление страницы или объединение её элементов выполняется с использованием Direct3D-библиотек. Компонентные изображения (созданные на предыдущем этапе) сохраняются в памяти графической карты, поэтому их можно быстро собрать в единое целое. Пока что только в Internet Explorer, в будущем также в Firefox 4.
Создание полученного изображения, то есть всего рабочего стола с окном браузера и его содержимым, выполняется с использованием системного компонента Windows Vista и 7-Desktop Window Manager (DWM). Благодаря тому, что он использует библиотеки DirectX, он может напрямую использовать уже имеющуюся память изображений, которая представляет содержимое страницы и интегрирует его в рабочий стол без необходимости нагружать ОЗУ (что происходит, если браузер не использует графические библиотеки).
В Internet Explorer 9 также есть новый механизм обработки страниц для печати – XPS. Это не только позволяет быстро применять все слои и создавать из них одно изображение, но и повышает его качество. Например, все виды диаграмм будут выглядеть лучше.
Как отключить аппаратное ускорение в Windows 7? Несмотря на то, что Windows изначально не использует эту возможность, её довольно легко отключить самостоятельно. Деактивация Hardware Acceleration приведёт к запуску ПО в формате рендеринга программ — вся графика отображается программами, а работа по графическому рендерингу будет передаваться на GPU.
Как отключить аппаратное ускорение в Яндекс.Браузер? Необходимо зайти в настройки, опуститься в самый низ страницы, включить дополнительные параметры. Затем найти раздел Система и снять галочку с «Использовать аппаратное ускорение, если это возможно». После перезагрузки браузера изменения вступят в силу.
Чтобы отключить аппаратное ускорение в Chrome, используйте инструкцию для браузера Яндекс – в них идентичные настройки. Если после перезагрузки браузера проблемы не исчезнут, попробуйте следующее:
- в адресной строке введите «chrome://flags» и нажмите Enter;
- в списке настроек отключите «Аппаратное ускорение для декодирования видео» и перезапустите программу.

После перезагрузки проблемы с ускорением исчезнут. Для отключения функции в опере также необходимо зайти в настройки, выбрать дополнительные параметры и в разделе система снять флажок с «Использовать аппаратное ускорение».
Для отключения ускорения флеш плеера откройте любое приложение flash, нажмите на него правой кнопкой мыши и снимите флажок с нужной функции. Перезагрузите браузер.
Как отключить аппаратное ускорение в Firefox
Дальше мы объясним, как отключить аппаратное ускорение в браузере Mozilla Firefox. Это может быть эффективным, например, если у вас возникли проблемы с графическим контроллером, что заставляет браузер работать нестабильно или медленно, при чём неправильно отображаются элементы страниц, которые вы посещаете.
Аппаратное ускорение поддерживается не всеми драйверами – в некоторых случаях могут возникнуть проблемы с загрузкой элементов на странице. Поэтому, если вы обнаружите, что при использовании браузера страницы загружаются медленно, и возникают проблемы с запуском отдельных страниц, отключите аппаратное ускорение. Это должно решить все проблемы.

Если проблема решена, это означает, что именно аппаратная проблема привела к неисправности браузера.
Многих активных пользователей онлайн игр (особенно «танчиков») беспокоит вопрос о том, как включить аппаратное ускорение в Windows 7. Подобная функция применяется для распределения работы над содержимым между центральным и графическим процессорами. Дело в том, что с некоторыми функциями графический процессора справляется быстрее своего центрального собрата. Например, ГП более успешно воспроизводит и обрабатывает высококачественное видео (формата blue ray и т. п.) . Чаще всего ускорение включается автоматически драйвером. Но в некоторых типах видеокарт отсутствует функция автоматического включения и возникает необходимость включить ускорение вручную.
Некоторые неопытные пользователи сознательно не включают функцию ускорения, беспокоясь за целостность и безопасность видеокарты. На самом деле аппаратное ускорение никоим образом не может навредить видеокарте. Простыми словами, при включении ускорения происходит рациональное распределение обязанности между двумя процессорами, не более того. Можно совершенно спокойно устанавливать настройки на ускорение на постоянной основе. В случае выбора полного аппаратного ускорения нагрузка с центрального процессора полностью не уходит. Все равно он остается задействованным в работе с носителем, воспроизведении звука и декодировании. Процесс включения ускорения не представляет собой ничего сложного, следую инструкциям с этой задачей справится любой начинающий пользователь.
В очень редких случаях может возникнуть проблема с включением аппаратного ускорения. В этом случае необходимо обновить драйвера на видео либо обновить видеоадаптер. Подробное описание как включить аппаратное ускорение на Windows 7. Для включения этой функции необходимо нажать на иконку Пуск (найти ее можно в левом нижнем углу панели инструментов) клавишей мыши и в правой части выпавшего списка выбрать строку Панель управления. На ней тоже нужно совершить одно нажатие левой кнопкой мышки. Вниманию пользователя должно открыться окно под названием «Настройка параметров компьютера». Среди большого количества ярлыков необходимо найти элемент под названием «Экран», навести на него курсор и еще раз нажать левую клавишу мыши. Чаще всего этот элемент находится в самом низу окошка.
После этого откроется очередное окно. В левом столбце (на серо-синем фоне) нужно найти строку под названием «Настройка параметров экрана» и нажать на нее левой клавишей мышки. В очередном открывшемся окне нужно найти строку (чаще всего она выполнена шрифтом синего цвета) «Дополнительные параметры». В открывшемся диалоговом окне следует перейти на вкладку «Диагностика». Следующим шагом является нажатие на кнопку «Изменить параметры» левой клавишей мышки. Вниманию пользователя откроется диалоговое окно с изображенным движком. Его нужно переместить вправо, в самое крайнее положение и нажать на кнопку «Ок». Возможно, придется подтвердить правомерность действий согласием администратора данного компьютера (чаще всего это и есть пользователь компьютера собственной персоной) .
Для того чтобы изменения в плане аппаратного ускорения подействовали, требуется полностью перезагрузить компьютер. Перезагрузка выполняется нажатием левой клавиши мыши на значок Пуск, далее следует нажатие кнопки в виде треугольника после надписи «Завершение работы». В выпавшем меню нужно выбрать параметр - «Перезагрузка». В редких случаях особенности видеокарты могут не поддерживать возможности манипуляций с аппаратным ускорением. Кроме того, как включить аппаратное ускорение на Виндовс 7, существует и функция его выключения. Способ тоже чрезвычайно простой и не требующий специфических умений. Для отключения функции ускорения необходимо правой клавишей мышки нажать на пустом пространстве рабочего стола.
В результате должно появиться меню, в котором нужно опустить глаза на последнюю строчку. Называется она "Персонализация", на эту строку нужно нажать левой кнопкой мыши. В результате произойдет открытие окна под названием «Параметры дисплея». Дальше нужно нажать на клавишу под названием «Дополнительно». Следующий этап – переход на вкладку «Диагностика». После этого необходимо нажать мышкой на строку под названием «Настройка». Если видеокарта не располагает функцией минимизации аппаратного ускорения, кнопка будет неактивной (нажать ее будет невозможно) . Причина может быть и в том, что восьмая версия виндовс не позволяет уменьшить ускорение. Такая функция была доступна в предыдущих версиях.
Если видеокарта поддерживает изменение уровня аппаратного ускорения, необходимо подтвердить свои намерения в диалоговом окне нажатием клавиши ОК. Дальше необходимо вручную выбрать такой уровень ускорения, который будет работать оптимально с наименьшим количеством ошибок (или вообще без них) . Лучше всего несколько раз перемещать ползунок вправо и влево и сравнивать полученные результаты. Может возникнуть необходимость несколько раз протестировать данную программу, пока проблемы и ошибки не исчезнут совсем. Для того, чтобы было возможно тестирование программы, после каждого изменения положения рычажка необходимо выполнять перезагрузку компьютера.
Совершая подобные действия можно как выбрать полное аппаратное ускорение, так и минимизировать это значение. В некоторых случаях возможность включения аппаратного ускорения предусмотрена в настройках мультимедийного проигрывателя, через который и происходит воспроизведение графических изображений.
Запуск игр и производительных приложений подразумевает, что использоваться для работы с визуальными эффектами будет вся мощь компьютера. В Windows предусмотрена функция аппаратного ускорения, которая предполагает вывод на максимальный уровень производительности видеокарты в ресурсоемких задачах. Некоторые пользователи при старте очередной игры или требовательного приложения могут столкнуться с ошибкой «Аппаратное ускорение отключено или не поддерживается драйвером». Это вовсе не означает, что компьютеру не хватает мощности для запуска программы. Проблему можно решить без или ее замены, достаточно провести правильные настройки и установить обновления, поэтапно описанные ниже.
Обновление операционной системы Windows
Имеются пользователи, которые недооценивают важность обновлений операционной системы Windows. Компания Microsoft неспроста постоянно выпускает патчи для своей системы, и они необходимы для грамотного взаимодействия «железа» с программным обеспечением. При создании новых игр и приложений разработчики используют актуальные к данному моменту инструменты (API). Нужно, чтобы пользовательские компьютеры могли работать с ними в нормальном режиме, и для этого выходит большая часть обновлений Windows.
Если на экране появляется ошибка, что аппаратное ускорение отключено или не поддерживается драйвером, необходимо первым делом попробовать обновить Windows. По умолчанию операционная система обновляется автоматически, но не лишним будет проверить наличие последних патчей, которые по некоторым причинам не загрузились и не установились.
Чтобы проверить наличие обновлений для Windows 7 и более ранних версий, нужно зайти в «Панель управления» и выбрать «Центр обновления Windows». На операционных системах Windows 8 и Windows 10 это делается по нажатию кнопки «Пуск», далее нужно выбрать «Параметры» и перейти в раздел «Обновление и безопасность».
Некоторые пользователи осознанно , из-за чего не могут быть загружены и установлены патчи для операционной системы. Если службы, связанные с установкой новой версии Windows, отключались, то включите их обратно, перед тем как пробовать обновить систему.
Когда операционная система будет обновлена, перезагрузите компьютер и попробуйте вновь запустить игру или программу, которая выдавала ошибку. Если ситуация не исправилась, нужно перейти к следующему пункту.
Актуализация драйверов видеокарты
Не менее важны, чем актуальная версия Windows, последние обновления драйверов видеокарты. Если появляется ошибка про отключенное аппаратное ускорение, нужно сделать следующее:

Когда в списке видеоадаптеров не обозначено, что драйвера установлены ошибочно, нужно попробовать загрузить новую версию программного обеспечения для видеокарты с сайта производителя. Драйвера для компонентов компьютера, которые инсталлирует сама операционная система, не всегда максимально «свежие».
Обновление DirectX
 Разработчики игр и приложений обычно прикладывают со своим продуктом актуальную версию DirectX, установив которую у пользователя не должно возникнуть проблем с отсутствием требуемых библиотек. Однако обновление DirectX часто помогает решить ошибку «Аппаратное ускорение отключено или не поддерживается драйвером».
Разработчики игр и приложений обычно прикладывают со своим продуктом актуальную версию DirectX, установив которую у пользователя не должно возникнуть проблем с отсутствием требуемых библиотек. Однако обновление DirectX часто помогает решить ошибку «Аппаратное ускорение отключено или не поддерживается драйвером».
Зайдите на официальный сайт Microsoft и скачайте последнюю актуальную версию DirectX для вашей операционной системы. После установки DirectX нужно перезагрузить компьютер, чтобы установленные библиотеки полноценно начали действовать.
Модификация драйверов
Когда ошибка про отключенное аппаратное ускорение появляется на портативном компьютере, то есть на ноутбуке, не исключено, что она связана с неправильными драйверами видеокарты. Дело в том, что разработчики драйверов редко обновляют версии для видеокарт, установленных в ноутбуке. При этом имеется решение проблемы – программа DH Mobility Modder.NET, которая модифицирует драйвер для стационарного компьютера в вариант для ноутбука.
Аппаратное ускорение графики и звука - это увеличение скорости их обработки за счёт передачи управления процессами воспроизведения от центрального процессора, напрямую, к видеоадаптеру или звуковой карте, из-за чего задачи по обработке графики и звука перекладываются на эти устройства. Так происходит снижение нагрузки на процессор, и увеличивается быстродействие. Аппаратное ускорение в Windows 10 включено по умолчанию. В некоторых случаях включённое аппаратное ускорение может быть причиной проблем с воспроизведением видео и звука в играх и видеороликах. Если есть уверенность, что источником неполадки не являются драйвера видеоадаптера или звуковой карты, то возникает необходимость отключить аппаратное ускорение.
Что такое аппаратное ускорение в Windows 10, как включить и отключить
Аппаратное ускорение видеографики и звука в Windows 10 значительно повышает производительность работы компьютера при работе с мультимедийными приложениями и пользовательскими играми. Это происходит из-за того, что непосредственная обработка команд, используемых в медиафункциях, передаётся непосредственно на адаптеры видеографики и звука. Центральный процессор при этом освобождается от лишней работы, что существенно ускоряет параллельные процессы. В связи с этим многих пользователей возникают вопросы, как включить аппаратное ускорение. В то же время может существовать некорректная работа графики и звука при включённом аппаратном ускорении. Это требует его отключения.
Некорректная работа приложений может произойти при установке неподходящего драйвера видеокарты. Может происходить торможение в процессе игры, изображение на мониторе будет двигаться рывками. Это происходит если приложение не может получить доступ к аппаратному ускорению DirectX . В этом случае необходимо найти и установить драйвер, наиболее подходящий для адаптера.
В Windos 10 аппаратное ускорение включено по умолчанию. В этом легко убедиться, открыв вкладку «Панель управления» - «Экран» -- «Дополнительные параметры экрана» --«Свойства графического адаптера». В свойствах вкладка «Диагностика», предназначенная для включения аппаратного ускорения отсутствует. Рассмотрим как выключить и включить аппаратное ускорение в Windows 10.
Настройка графики
1. Отключить аппаратное ускорение и включить его снова можно через реестр Windows 10
Жмём правой кнопкой мыши кнопку «Пуск». Выбираем «Выполнить». Вводим команду regedit.
Переходим к ветке «DisableHWAcceleration»=dword:00000001(1). В этом положении аппаратное ускорение включено.
Для выключения аппаратного ускорения меняем 1 на 0. Аппаратное ускорение выключено. «DisableHWAcceleration»=dword:00000001(0).
Чтобы опять включить аппаратное ускорение, меняем 0 на 1.
2. Можно использовать DirectX Control Panel из состава утилиты DirectX SDK. Скачиваем утилиту с сайта Microsoft: https://developer.microsoft.com/ru-ru/windows/downloads/windows-10-sdk. Выбираем вкладку DirectDraw. Ставим галочку напротив Use Hardware Acceleration. Аппаратное ускорение видеографики включено. Соответственно, убрав галочку, отключаем аппаратное ускорение.
Запрет использования ускорения в браузере
При возникновении проблем с просмотром видеоролика непосредственно в браузере, выключить аппаратное ускорение можно в его настройках.
Покажем это на примере Рамблер-Браузера. В остальных браузерах аналогичный принцип отключения.
В Настройках находим раздел Система, убираем флажок с пункта Использовать аппаратное ускорение (при наличии), как показано на картинке.
Отключить аппаратное ускорение можно и в параметрах Adobe Flash Player. Правой кнопкой мыши щёлкаем по изображению видеоролика и снимаем галочку на вкладке Отображение, тем самым отключая аппаратное ускорение.
Настройка звука
Так же как и у видеографики аппаратное ускорение звука в Windows 10 включено по умолчанию. Какие-либо сбои со звуком в процессе работы приложений свидетельствуют о том, что, скорее всего, установлен ненадлежащий звуковой драйвер. Если же после установки подходящего драйвера проблема со звуком не исчезает, то можно попробовать отключить аппаратное ускорение звука.
Включение и отключение
Скачиваем утилиту DirectX SDK с сайта Microsoft Выбираем вкладку Audio. Двигаем ползунок «Direct Sound Debug Level» в крайнее левое положение. Аппаратное ускорение звука отключено. Соответственно, в правом крайнем положении ползунка аппаратное ускорение звука включено.
Как определяется уровень
Уровень аппаратного ускорения звука определяется положением ползунка «Direct Sound Debug Level». В положении Less ускорение выключено, в положении More ускорение включено. При нахождении ползунка посередине уровень аппаратного ускорения звука составляет 50%.
Так как в Windows 10 реализован алгоритм включения аппаратного ускорения по умолчанию при установке, то, как правило, возникает необходимость только его отключения. Это возможно сделать посредством реестра, через сторонние утилиты или в браузере. Возникает такая необходимость крайне редко. Ошибки, как правило, связаны с неправильными действиями пользователя. Поэтому главная рекомендация - это внимательно действовать при установке операционной системы и сторонних программ.
Популярное
- Базы данных на пк Создание базы данных в Excel: пошаговая инструкция
- Как на ютубе посмотреть видео с ограниченным доступом
- Развлек портал. Для взрослых. Анекдоты из России
- Нужно ли проверять новый iPhone перед покупкой Что необходимо знать при покупке айфона
- Пополнение счета другому абоненту мтс Как пополнить счет абонента мтс
- Что это за файлы dthumb и nomedia на Андроид С помощью встроенных приложений
- Подключение Хуавей к ПК через USB
- Варианты розыгрышей друзей по переписке Lexus освобождает полосу
- Промокод асос на первую покупку
- Важен ли процессор для фпс и стабильности от просадок в играх?