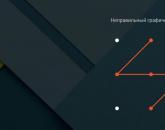Значение кнопок на клавиатуре ноутбука леново. О некоторых секретах функциональных клавиш на ноутбуке
Привет всем читателям блога. Скажите друзья, задумывались ли вы, какой большой функционал таит в себе клавиатура? Большинство людей даже не подозревает, что с её помощью можно выполнять действия, которые могут облегчить и . Не печально ли, что разработчики приложений сидят и часами ежедневно пишут команды, которые присваивают комбинациям клавиш полезные функции, а этими сочетаниями пользуются лишь единицы.
Так вот, мне кажется, данную оплошность пришла пора исправлять, чтобы и работать было проще, и труд разработчиков был не напрасен. В этой статье постараюсь подробно разобрать, как на ноутбуке пользоваться клавиатурой. Согласитесь ведь не все знают для чего нужна, например, кнопка «pg dn». А ведь таких кнопок ещё очень много, и все они несут в себе какую-то полезную функцию. Вот какие именно функции они таят, будем разбираться сегодня вместе. Для наглядности, я разместил ниже две фотографии с клавиатурами: с цифровым блоком и без него. Они чаще всего встречаются в конструкциях ноутбуков.
Клавиатура с цифровым блоком

Клавиатура без цифрового блока
Ввод текстовой информации
Ввод числовой информации
Любая клавиатура содержит цифры в верхнем ряду, но набирать числа из него не всегда удобно. Привычнее работать с расположением кнопок как на калькуляторе, поэтому на клавиатурах имеется дополнительный цифровой блок.
Первым делом нужно научиться включать цифровую панель, хотя сразу стоит сказать, что она бывает не во всех моделях ноутбуков, но сейчас уже это редкость и, как правило, стоит почти в каждом портативном компьютере.
Чтобы лучше понять, как включать цифры, будем использовать две клавиатуры от разных ноутбуков (для наглядности), одна со встроенным Numpad, а другая без него.
- Ноутбук с цифровым блоком (смотрите картинку в начале статьи). Для того, чтобы он активировался нажимаем на «Numlock».
- Ноутбук без цифрового блока (картинка ниже).
Если же у вас его нет, тогда можно воспользоваться дополнительной , хотя производителями ноутбуков это было предусмотрено. При включении «Numlk » на клавиатуре ноутбука без отдельного цифрового блока, его роль начинают исполнять определенные символьные клавиши. На следующей фотографии - это можно увидеть.

Красными кружками показано, что будет печататься на экране, при включенном «Numlk ».
На клавиатурах режим включения цифрового блока обычно сигнализируется светодиодным индикатором. Попробуйте понажимать кнопку «Numlk » или «Num Lock » понаблюдайте, какой индикатор сигнализирует этот режим на вашей клавиатуре.
Функциональные клавиши
Данный раздел будет полностью посвящен обзору основных функциональных кнопок, что используются в компьютере, а также подробно поговорим о назначении данных клавиш.
«Scroll lock»
Данная кнопка сегодня почти не используется, по крайней мере у меня. При отключенном режиме она не выполняется никаких функций, кроме как изменения положения курсора, а при включении она делает так, что курсор мышки приводит в движение сам экран, к примеру, двигает страницу в браузере без каких-либо нажатий.
«Break»
При переводе с английского языка можно понять, что главная функция данной кнопки - это остановка или отмена какого-то действия.
«Insert»
Она тоже находится на стадии вымирания, так как вместо нее уже давно используется комбинация «Ctrl + C» и «Ctrl + V». Возможно вы уже догадались о её функции, а если, то её функция заключалась в том, чтобы копировать и вставлять файлы, папки. Чаще всего она используется вместе с «Ctrl» и «Shift». Если использовать вместе с первой клавишей, то будет произведена команда «скопировать», а если вместе со второй – то будет инициализирована команда «вставить».
«Fn»
Теперь поговорим о кнопке, которая на сегодняшний день является универсальным решением для всех ноутбуков. Ее суть заключается в том, что она при комбинациях с разными клавишами способна включать и выключать разные аппаратные части ноутбука и менять их состояния. Лучше всего её функционал заметен при комбинациях с f1… f12. Присмотритесь на иконки около названия этих клавиш, они выделены тем же цветом, что и кнопка "Fn". С помощью них можно понять, что произойдёт при использовании вместе с «Fn».
Вот ниже представлен ряд функциональных кнопок с пиктограмками, на вашем ноутбуки возможно они будут отличаться. Разберемся с их назначением.
Нажатие совместно с клавишей "Fn ":
- F1 - включение или отключение спящего режима компьютера
- F2 - включение или отключение WiFi- модуля на ноутбуке
- F5 -уменьшение яркости экрана монитора
- F6 -увеличение яркости экрана монитора
- F7 -отключение монитора
- F8 -переключение режимов отображения между монитором ноутбука и внешним устройством - вторым монитором или проектором
- F9 - отключение тачпада, при использовании компьютерной мыши
- F10 -отключение звука
- F11 -уменьшение громкости звука
- F12 -увеличение громкости звука
«Page up» и «Page down»
В переводе с английского, «page» - страница, а «up, down» - верх, вниз. Данные кнопки используются для прокрутки видимой части экрана ровно на высоту просматриваемого окна приложения в операционной системе. Но сегодня для этой цели чаще используют колесико мыши.
«Win»
Данная кнопочка на клавиатуре представлена в виде логотипа, флажок в кружочке. Ещё обозначается как «win». Используется для того, чтобы активировать меню «пуск», которое в свою очередь служит одним из способов запуска разного рода программ. Также в некоторых приложения используется в комбинации с другими, для того, чтобы активировать или запустить какую-то дополнительную опцию, функцию.
Например, Win+L - блокирует работу компьютера. Для продолжения работы необходимо ввести пароль пользователя.
«Del»
Думаю много рассказывать о кнопке «del», то есть «delete», не стоит, так как сразу понятно, что она используется для удаления разных файлов и папок.
Некоторые клавиши были упущены, такие как «Ctrl», «Alt» и «Tab» из-за того, что они являются обычными клавишами для комбинаций и сами по себе каких-либо важных функций не исполняют. Хотя «Tab» и выполняет разные функции: переключение между пунктами в окнах системы, табулирования в текстовом процессоре. Но за всё время, что использую компьютер, редко ей пользовался, только «Alt» + «Tab» - переключение между окнами.
Вот такая небольшая памятка получилась. Надеюсь эта статья была вам полезна. Если так, то поделитесь ей со своими друзьями в социальных сетях (кнопочки ниже) и подписывайтесь на обновлении блога. До встречи в новых статьях блога.
PS: Интересные факты о клавиатуре
Дорогой читатель! Вы посмотрели статью до конца.
Получили вы ответ на свой вопрос? Напишите в комментариях пару слов.
Если ответа не нашли, укажите что искали .
Клавиатура - основной инструмент управления компьютером. Ее освоение является первоочередной задачей для любого пользователя. А освоив назначение специальных клавиш и их сочетаний, вы получите возможность ускорить и облегчить свою работу.
Основные блоки клавиш клавиатуры
Обычная клавиатура состоит из 5 блоков клавиш:
- Символьные (с изображением букв русского и английского алфавитов, цифр и знаков препинания). Чтобы вместо цифр печатать знаки необходимо нажать и удерживать клавишу Shift.
- Дополнительный блок цифровых клавиш (в правой части клавиатуры). Здесь же расположена кнопка Num Lock, которая включает и выключает этот блок.
- Специальные клавиши:
- Caps Lock - изменяет регистр клавиатуры (прописные буквы на строчные). По умолчанию на большинстве компьютеров настроена печать строчными буквами, после разового нажатия кнопки Caps Lock, печатаются прописные;
- Enter - обычно используется для перевода мигающего курсора на строку ниже;
- Tab - делает отступ, «красную» строку;
- Alt, Ctrl - расширяют возможности клавиатуры, при одновременном нажатии с другими символами подают специфические команды компьютеру.
- Клавиши управления курсором в графических и текстовых редакторах с изображением стрелочек, которые переводят курсор вверх, вниз, влево, вправо. А также кнопки:
- Insert - позволяет активизировать режим вставки/замены текста на странице;
- Delete - удаляет символ справа от текстового курсора или выделенный текст;
- Backspace - удаляет символ перед курсором;
- Home - перемещение мигающего курсора в начало текста/абзаца;
- End - перемещение курсора в конец страницы;
- Page up - перелистывает страницу вверх;
- Page Down - перелистывает страницу вниз.
- Кроме того, есть еще клавиши:
- Esc - закрывает некоторые программы (окна браузеров, компьютерные игры и другие);
- длинная пустая кнопка - пробел;
- Print Screen - делает «фото» экрана, сохраняет его в буфере обмена.
- Функциональные клавиши (верхний ряд, подписанные латинской F и числами от 1 до 12) - совместно с предыдущим блоком, позволяют пользоваться клавиатурой без мышки.
- F1 - вызов справки Windows;
- F2 - редактирование выделенного объекта (переименование файлов, папок);
- F3 - активация поиска. Вызывает окно поиска в системе или включает поиск по тексту в браузере;
- F4 - активирует адресную строку в Проводнике ОС Windows и открывает историю адресной строки в браузере Internet Explorer;
- F5 - выполняет команду «обновить», например, страничку в интернете или работу системы;
- F6 - переводит мигающий курсор в адресную строку браузеров или используется в компьютерных играх для сохранения достигнутого уровня;
- F7 - F9 - не имеют стандартных функций, их назначение меняется в зависимости от приложений. В играх F9 обычно вызывает загрузку быстрого сохранения F6;
- F10 - вызов меню программы;
- F11 - переводит оконный режим работы в полноэкранный и наоборот, это удобно, например, при просмотре фильмов;
- F12 - в текстовом редакторе Microsoft Word позволяет сохранить текущий документ.
Вообще, при знакомстве с каким-либо приложением, имеет смысл разобраться, какие функции выполняют функциональные клавиши. Это может помочь вам облегчить и ускорить работы.
«Горячие» клавиши
Одновременное нажатие некоторых клавиш обеспечивает быстрое выполнение компьютером еще большего количества команд. Такие сочетания клавиш принято называть «горячими». Наиболее распространенные из них:
- Alt+Shift - переключение раскладки клавиатуры (меняет язык ввода);
- Alt+F4 - закрытие текущего окна;
- Alt+Ctrl+Del - открывает «Диспетчер задач»;
- Ctrl+A - выполняет команду «выделить все»;
- Ctrl+X - вырезать в буфер обмена;
- Ctrl+C - скопировать в буфер обмена;
- Ctrl+V - вставить из буфера обмена;
- Ctrl+P - печать документа;
- Ctrl+S - сохранить текущий документ.
Особенности работы с клавиатурой ноутбука
Те, кому приходилось работать на клавиатуре ноутбука, наверняка обращали внимание, что часть символов и пиктограмм отличаются по цвету или взяты в рамку. Также выделена кнопка Fn в нижнем ряду слева от кнопки пробел. При одновременном нажатии Fn и клавиш одного с ней цвета, происходит выполнение специальных задач.
Таким образом можно менять уровень громкости звука и подсветки экрана, включать/выключать тачпад (сенсорную панель), переводить ноутбук в спящий режим и выполнять другие действия. Какие именно клавиши отвечают за ту или иную функцию зависит от модели ноутбука и фирмы производителя, эту информацию можно найти в сопроводительных документах к компьютеру или расшифровав пиктограммы.
Традиционная клавиатура - ноутбука, или же, "десктопа", несмотря на засилье и всеобщую распространенность "сенсоров" на смартфонах и планшетах - при пользовании которыми люди, порой, начинают забывать, что же такое клавиши - предмет, пользующийся повсеместной востребованностью. Стильная и эргономичная клавиатура - желанная деталь компьютерного интерьера любого IT-энтузиаста.
Удобство пользования соответствующим аппаратным компонентом ПК, а не только его внешний вид - также важный критерий комфорта владельца компьютера. Клавиатура - это, исторически, первый элемент управления ПК, мышь была изобретена позднее. И потому, клавиши устройства - особенно, в комбинациях с другими - по умолчанию, весьма эффективный и функциональный инструмент в руках пользователя. Есть версия, что технологические особенности "десктопов" и ноутбуков предопределяют некоторую разницу между возможностями клавиатур, с помощью которых осуществляется управление соответствующими типами устройств.
Имеет ли значение тип клавиатуры компьютера с точки зрения функционального назначения клавиш? Есть ли разница между политиками стандартизации в этом аспекте, проводимой разными брендами-производителями ноутбуков? Какие комбинации клавиш мы можем выделить как наиболее полезные?
Клавиши на ноутбуке и "десктопе": сравнение
Принципиальной разницы между тем, как структурирована клавиатура ноутбука и "десктопа", как правило, не наблюдается. Это и понятно - производители компьютеров стараются выпускать соответствующие элементы управления, придерживаясь стандартов с тем, чтобы люди охотнее покупали технику, не опасаясь, что им придется адаптировать свои навыки к новому расположению клавиш. Стоит, однако, отметить, что этот тезис справедлив, если в рассмотрение берется компьютер в самой популярной на сегодня архитектуре - IBM PC. Есть и другие стандарты аппаратно-программной компоновки ПК - такие как, например, Macintosh.
Стандартизация функций
Поэтому, не важно, при условии, что речь идет об одной и той же платформе, что у нас в распоряжении - кнопки в "десктопном" варианте или клавиатура ноутбука - назначение клавиш будет практически одинаковым во всех случаях. Однако, нюансы все же есть. Во многом они обусловлены, прежде всего, разницей в габаритах "десктопа" и ноутбука. В распоряжении пользователя обычного ПК, как правило - целый стол. На нем можно разместить очень большую клавиатуру. В самых смелых дизайнерских форматах. Другое дело - клавиатура ноутбука. Назначение клавиш на ней, хоть и практически то же, что и на "десктопе" - располагать кнопки приходится предельно компактно. В результате, фирма-производитель ноутбука может решиться на то, чтобы в принципе убрать какие-то группы клавиш.
Отличается ли обозначение клавиш на клавиатуре ноутбука в зависимости от конкретного бренда? По большей части, нет. И это также во многом обусловлено маркетинговым фактором: бренд-производитель желает, чтобы пользователь, условно говоря, привыкший к тому, что в его распоряжении - клавиатура ноутбука "Леново", мог без проблем адаптироваться к аналогичному аппаратному компоненту от ASUS, и наоборот. Различия, если они и есть, то они, как правило, заключаются в дизайне кнопок, их высоте, форме, цвете, материале изготовления. Клавиатура для ноутбука Acer, таким образом, практически идентична аналогам от ASUS, HP, Dell и других брендов, исходя из назначения кнопок.
Тем не менее, полезно будет знать ключевые особенности распределения функций, привязанных к конкретным клавишам. Неважно - речь идет о кнопках, адаптированных для "десктопа", или же изучается клавиатура ноутбука. Назначение клавиш функциональных групп, особенно в сочетании с другими - весьма интересная область изучения возможностей компьютера. Так что начнем с исследования соответствующих типов кнопок.
Функциональные клавиши
Функциональные клавиши на клавиатуре ноутбука присутствуют практически всегда - если речь вести о технике, выпущенной известными брендами-производителями - Acer, Lenovo, ASUS. Рассмотрим то, за что отвечает каждая. Всего функциональных клавиш 12. Располагаются они выше всех остальных. Изучим то, за что они отвечают.
Клавиша F1 практически всегда запрограммирована на вызов справки - в операционной системе или в какой-то отдельной программе. Эта функция, можно сказать, неизменна для всех моделей ПК - используется клавиатура для ноутбука HP, Lenovo, или же, ASUS - без разницы. В некоторых случаях, если встроенный файл справки не предусмотрен программой, нажатие F1 может дать команду компьютеру на загрузку интернет-страницы производителя ПО с необходимой информацией.

Традиционное назначение F2 - клавиши клавиатуры ноутбука или "десктопа" в том, чтобы переименовать выделенный файл или папку.
Кнопка F3 в большинстве случаев отвечает за вызов поисковой системы Windows - загрузку ее общего интерфейса, используя который можно искать файлы по всему компьютеру, или локального - в отдельном окне. Если открыта папка - то поиск будет вестись по расположенным в ней объектам, если активно окно браузера или, скажем, Word, то по тексту на странице.
Клавиша F4, главным образом, адаптирована к использованию сторонних файловых оболочек - таких как, например, Total Commander. Полезность ее в Windows оценивается многими экспертами как не столь очевидная. Но с этим мнением можно поспорить: нажав F4, скажем, в браузере, можно открыть адресную строку - это быстрее, чем аналогичное действие с помощью мыши.
Клавиша F5 предназначена для быстрого обновления содержимого окна приложения, Рабочего Стола или проводника Windows. При этом в сторонних файловых оболочках ее задействование, как правило, совсем другое. Например, в Total Commander при помощи этой клавиши клавиатуры ноутбука или "десктопа" осуществляется перемещение файлов и папок.
Клавиша F6 имеет приблизительно то же функциональное назначение, что и F4. Правда, в этом случае, как правило, не активизируется список с историей сайтов в адресной строке браузера.
Некоторые кнопки на клавиатуре ноутбука и "десктопа" - F7, F8, F9, а также F12 не имеют строгой функциональной привязки. В зависимости от конкретной программы, или же, модели устройства, они могут быть запрограммированы на разные команды. Это как раз тот случай, когда мы можем пронаблюдать несхожесть технологий, применяемых брендами-производителями техники или программ.
В свою очередь, значение клавиш клавиатуры ноутбука или "десктопа" F10 и F11 в достаточной мере стандартизировано - если речь идет об использовании их в системе Windows. Кнопка F10 отвечает за открытие меню приложения. F11, как правило, запрограммирована на то, чтобы переключать окошки из обычного режима в полноэкранный и наоборот.
Функции клавиш клавиатуры ноутбука имеют отличительную специфику: как правило, в них запрограммированы действия, подразумевающие их сочетание со специфической кнопкой Fn, которая на клавиатурах "десктопов" в большинстве случаев отсутствует. Сейчас мы рассмотрим особенности работы с ними.
Клавиша Fn
Клавиша Fn на ноутбуке, как правило, выделяется отдельным цветом - например, белым, или синим - так, чтобы пользователь без труда мог обнаружить ее на клавиатуре. Таких клавиш на устройстве обычно одна или две. Нажатие Fn в чистом виде, как правило, не подразумевает выполнения какой-либо функции. Но ее сочетание с функциональными клавишами запрограммировано на большое количество полезных действий. Конкретное их содержание зависит от марки ноутбука. Клавиатура для ноутбука ASUS, таким образом, может отличаться в аспекте задействования клавиши Fn от аналогичного аппаратного элемента в устройствах Lenovo или Acer. Однако эксперты выделяют несколько общих для всех компьютеров закономерностей в отношении использования возможностей Fn. Рассмотрим их.
В сочетании с кнопкой F1 клавиша Fn может, например, давать компьютеру команду на выключение (отключение питания). Это экономит время, если сравнивать данную операцию с аналогичной процедурой, проводимой при помощи мыши.
В сочетании с кнопкой F2 клавиша Fn в ряде случаев позволяет вызвать окно настроек, связанных с энергосбережением. Данная опция может пригодиться, если, например, обнаружилось, что у ноутбука заканчивается заряд аккумулятора, и его срочно необходимо перевести в другой, более экономный режим работы.

Клавиша Fn на ноутбуке в сочетании с кнопкой F3 может отвечать за включение и выключение беспроводных интерфейсов - например, Bluetooth или Wi-Fi. Это удобно, если, например, на корпусе компьютера нет аппаратных переключателей, с помощью которых можно выполнять аналогичные действия.
В сочетании с кнопкой F4 клавиша Fn, как правило, запрограммирована на передачу компьютеру команды перейти в спящий режим (без выключения). В некоторых марках ноутбуков это же сочетание отвечает также и за "пробуждение" компьютера.
Используя сочетание Fn и F5 на большинстве моделей техники можно активизировать или же деактивировать вывод видеосигнала на внешний дисплей, подключаемый через проводной интерфейс к видеокарте. При этом на многих ноутбуках это единственный способ осуществить данного рода действие аппаратным методом - альтернативой может быть достаточно долгая процедура вывода видеосигнала программными настройками.
Отключить монитор, как правило, позволяет сочетание Fn и F6 или F7. Данное назначение клавиш полезно, если, например, пользователь решил на некоторое время отойти от компьютера - в этом случае можно сэкономить электричество, отключив дисплей.
Достаточно полезное сочетание - Fn и F8. Оно позволяет включать или отключать звук на компьютере (при этом, текущий уровень звука не обнуляется - после нажатия данного сочетания вновь, настройки восстанавливаются). Данное назначение клавиш полезно, если, например, человеку кто-то позвонил на телефон, нужно срочно ответить, а на ПК играет громкая музыка.
На многих ноутбуках предусмотрено временное отключение Touch Pad - встроенного устройства сенсорного типа, выполняющего аналогичные мыши функции. Это действие можно осуществить, нажав сочетание Fn и F9.
Если задействовать комбинацию Fn и F10 можно поменять раскладку клавиатуры. Это полезно, если, например, более привычные клавиши по каким-то причинам не работают.
Если на ноутбуке есть цифровая клавиатура (обычно располагается справа), то активизировать, или же деактивировать ее можно, задействовав сочетание Fn и F11.
Комбинация Fn и F12 может быть запрограммирована под достаточно широкий спектр действий, в зависимости от конкретной модели компьютера. Клавиатура для ноутбука HP может предусматривать одно, аналогичный аппаратный компонент от Acer - другое. В некоторых случаях данное сочетание подразумевает некоторое программное действие - например, активизацию функции перемещения экрана, работающую, в частности, в программе Excel.
Также отметим, что клавиша Fn может быть запрограммирована на какую-либо функцию в сочетании не только с кнопками с индексом F, но также и в комбинации с обычными, что расположены ниже на клавиатуре. Опять же, все зависит от модели устройства. Клавиатура для ноутбука ASUS может иметь свои правила, для Lenovo они могут быть совершенно иными. Например, в каких-то моделях устройств сочетание Fn и клавиши, на которой отображена цифра 1 (и восклицательный знак), может регулировать уровень яркости дисплея. Комбинация Fn и кнопки, на которой нарисована цифра 2 (значок @), может, в свою очередь, управлять громкостью звука.
Итак мы изучили, какими особенностями характеризуется клавиатура ноутбука, назначение клавиш функционального типа. Перейдем теперь к изучению интереснейшей категории кнопок. Они называются "горячими клавишами". В чем их особенности?
"Горячие" клавиши
Практически на всех клавиатурах, предназначенных для ПК в архитектуре IBM и работающих под управлением Windows, а значит, и в ноутбуках тоже, присутствуют так называемые "горячие клавиши". Они предназначены для быстрой активизации некоторой аппаратной или программной функции ОС, вызов которых посредством действий мышью, как правило, дольше и сложнее. Рассмотрим спектр наиболее популярных возможностей, которые дают "горячие клавиши" в ОС Windows 7 - одной из самых популярных операционных систем сегодня. Отметим, что те сочетания кнопок, которые мы приведем ниже, работают, если у нас в распоряжении любое устройство для ввода данных - "десктопный" вариант, или же, клавиатура ноутбука ASUS. Назначение клавиш "горячего типа", в целом, на всех девайсах одинаковое. При условии, конечно, что на них установлена Windows.
Горячие клавиши с нажатием ALT
Одна из базовых кнопок клавиатуры, задействуемых при активизации различных функций в "горячем" режиме - ALT. Какие возможности открывает ее нажатие в комбинации с другими клавишами? В числе самых примечательных функций - активизация, или же, дезактивация панели файлов: для этого нужно задействовать сочетание ALT и P.

Комбинация ALT и TAB позволяет быстро переходить между окнами активных приложений, запущенных в Windows. Клавиша ALT в сочетании с кнопкой UP позволяет подниматься выше в структуре открытых окон с папками. Комбинация ALT и F4 закрывает окно активного приложения, или же, осуществляется выход из программы или компьютерной игры. Сочетание ALT и пробела позволяет открыть контекстное меню работающего окна.
Горячие клавиши с нажатием CTRL
Другая группа полезных комбинаций "возглавляется" клавишей CTRL. Рассмотрим примеры популярных сочетаний. Комбинация CTRL и A позволяет выделить все файлы и папки в окне, или же весь текст и иные объекты, расположенные на странице документа или, например, в браузере. Комбинация CTRL и С - удобный и известный многим пользователям инструмент копирования текста и других объектов. Если вторую букву заменить на V, то можно осуществить вставку выбранного. При задействовании X вместо C - объект "вырезается", а после того, как нажать V - перемещается в указанное пользователем место.

Комбинация CTRL и N позволяет создать новый файл или документ в соответствующей программе-редакторе, если заменить N на O - то открыть объект. Сочетание CTRL и P отправляет текстовые или иные данные с экрана на печать в принтер. Комбинация CTRL и Z позволяет отменить последнее из совершенных пользователем действий. Сочетание CTRL и F4 немногим похоже на нажатие ALT и F4 - закрывается активное окно с документом, в то время как во втором случае осуществляется выход из запущенной программы полностью. Нажав CTRL и ESC можно открыть меню "Пуск". Задействовав комбинацию из трех клавиш - CTRL, SHIFT и N можно создать новую папку. Диспетчер задач можно вызвать, нажав сочетание CTRL и TAB.
Горячие клавиши и кнопка WIN
В большинстве случаев кнопки на клавиатуре ноутбука или "десктопа" содержат клавишу WIN. Выглядит эта кнопка как фирменный флажок компании Microsoft. Она, в своем роде, адаптирована под операционную систему Windows. К слову, внедрена в структуру клавиатур она была относительно недавно (если сопоставлять с эволюцией развития соответствующего аппаратного компонента ПК) - в 1995 году, после выхода на рынок ОС Windows 95. В других ОС она, как правило, не функциональна. Хотя, это не всегда так - во многих современных операционных системах на открытом коде функции на базе кнопки WIN реализованы вполне полноценно. Все-таки тренд, отражающий стандартизацию технологий, характерен не только для аппаратной области, но также и для ПО. Рассмотрим, какие возможности открывает задействование клавиши WIN в сочетании с другими кнопками.

Если нажать комбинацию WIN и UP, то можно развернуть активное окно приложения на весь экран. В свою очередь, если заменить в этом сочетании UP на DOWN - окошко свернется, или восстановится его исходный размер. При нажатии WIN и стрелки "влево" активное окно перемещается в левую часть экрана. Если задействовать кнопку "вправо", то в аналогичном направлении сместится также и окошко. Сочетание WIN и HOME позволяет одновременно свернуть, или же, развернуть все окна, кроме того, что действует как активное. С помощью комбинации WIN и E можно открыть программу-проводник Windows. Увеличить или уменьшить изображение на экране можно, задействовав сочетание WIN и кнопок "+" или "-". Комбинация WIN и F запускает систему поиска файлов.
Стандартизация "софта"
Отметим важнейший нюанс - все вышеописанные закономерности в аспекте сочетания клавиш в полной мере функциональны при работе в ОС Windows. Если у пользователя в распоряжении другая операционная система - например, Linux или Google OS, то возможны расхождения в аспекте привязки комбинаций кнопок к тем или иным функциям. В то же время, как отмечают многие IT-эксперты, универсализация технологий наблюдается не только на аппаратном уровне - в отношении назначения клавиш (об этом мы сказали в начале статьи), но и в программном направлении. То есть, если говорить о новейших версиях ОС, отличных от Windows, то во многих из них алгоритмы реализации "горячих" функций или задействования, скажем, клавиши WIN, схожи с теми (а то и вовсе идентичны), что присутствуют в самой популярной в мире операционной системе.
Отметим также, что исторически Windows - не первая операционная система, под которую клавиши, которые мы сегодня изучили, были адаптированы. К моменту выхода этой ОС на рынок клавиатуры с расположением функциональных и иных кнопок - идентично тому, как мы их видим сейчас, или очень похожим образом - существовали уже не одно десятилетие. Так что, более справедливо говорить о том, что функциональное назначение многих клавиш продиктовано не только лидерством Windows, но также и историческими предпосылками.
Выводы
Изучив особенности конструкции клавиатур для "десктопов" и ноутбуков, мы можем сделать ряд выводов.

Во-первых, есть группы клавиш, обладающие в достаточной мере строгой привязкой к каким-то конкретным функциям - и таких большинство. Есть, в свою очередь, кнопки, которые позволяют передавать компьютеру команды, в зависимости от контекста конкретного приложения.
Во-вторых, мы вправе отметить довольно большое разнообразие сочетаний различных клавиш. Во многих случаях, их можно использовать как действенную альтернативу работе с мышью, и, как следствие, использовать ПК более эффектино.
В-третьих, мы вправе отметить высокий уровень стандартизации не только в аспекте расположения и назначения клавиш, но также и на уровне интерпретации их различных сочетаний программными элементами ПК - операционной системой, приложениями для просмотра и редактирования файлов, браузерами.
fb.ru
Включение кнопки FN на ноутбуке
Кнопка Fn на ноутбуке в комбинациях с другими клавишами позволяет быстро выполнять некоторые действия: менять яркость экрана, включать/выключать беспроводные модули и т.д. Поэтому если у вас на клавиатуре лэптопа не работает Fn, то её нужно обязательно включить. Сделать это можно несколькими способами, в числе которых изменение параметров BIOS, а также установка драйверов и специальных утилит.
Включение Fn
Чаще всего клавишу Fn на ноутбуке включать не нужно, так как она работает по умолчанию. Однако на некоторых моделях лэптопов для активации кнопки Function необходимо нажать сочетание Fn+NumLock, после чего станут доступны другие комбинации горячих клавиш.
Вместо Fn+Num Lock может использоваться сочетание Fn+Esc (если на клавише Esc нарисован небольшой замок) или специальная кнопка FnLock.
Настройка в BIOS
Если сочетание Fn+Num Lock или другие комбинации на клавиатуре не включают кнопку Function, попробуйте заставить её работать через BIOS.

Чтобы включить опцию, встаньте на неё, используя стрелки на клавиатуре, и нажмите Enter. Выберите пункт «Enabled».
Установка программного обеспечения
Если на ноутбуке стоит нелицензионная система, вы позволили Windows самостоятельно устанавливать драйверы или использовали Driver Pack, то попробуйте скачать и инсталлировать программное обеспечение для работы горячих клавиш с официального сайта производителя лэптопа. Посмотрим, что нужно делать, на примере лэптопа ASUS.

Для ASUS это ATKACPI driver and hotkey-related utilities. Для ноутбуков Sony разработаны приложения Vaio Control Center и Sony Shared Library, на Samsung будет работать Easy Display Manager, а на Toshiba – Hotkey Utility.
Если на ноутбуке стоит Windows 10, и на неё нет драйверов для кнопки Fn, то выберите Windows 8 с подходящей разрядностью и скачайте программное обеспечение для предыдущей версии системы. После установки драйверов функциональная клавиша должно заработать.
Если на официальном сайте ничего нет, попробуйте использовать универсальную утилиту Magic Keyboard. Она подходит практически ко всем портативным компьютерам. Но в приоритете должно быть «родное» программное обеспечение.
Проверка клавиатуры
Если вы проливали на клавиатуру жидкость, или она подвергалась механическому воздействию вследствие падения или удара, то кнопка Fn может не работать из-за физического повреждения. В принципе, диагностировать и попытаться исправить неполадку можно в домашних условиях. Каждая кнопка на клавиатуре ноутбука сидит в отдельном гнезде. С помощью небольшой отвертки можно аккуратно извлечь кнопку, почистить гнездо и вернуть клавишу на место.
Однако с механическим вмешательством нужно быть осторожным. Если вы боитесь повредить клавиатуру, обратитесь в сервисный центр. Но прежде чем нести ноутбук к специалистам, обязательно проверьте все программные способы включения кнопки Function, потому что будет глупо идти в сервис только потому, что вы забыли разблокировать клавишу Fn каким-нибудь простым сочетанием, о котором написано в инструкции по эксплуатации лэптопа.
LookForNotebook.ru
Не работает Fn на ноутбуке: причины и все способы решения проблемы
Здравствуйте. Не все знают, что обычная настольная клавиатура немного отличается от той, которая расположена на лэптопе. Последний имеет несколько специфических кнопок, которые позволяют управлять функциональностью ПК. В этой публикации я расскажу, что делать, когда не работает кнопка Fn на ноутбуке Asus и других моделях.
О том, где расположена эта кнопка, Вы можете узнать из моей предыдущей публикации - вот ссылка. Если данная клавиша перестает работать, то может возникнуть немало сложностей для пользователя. Иногда бывает и обратная ситуация – Fn постоянно включен. Как с этим бороться, Вы можете узнать здесь.
Для чего нужна Fn?
С помощью этого клавиатурного элемента можно:
- включать/отключать адаптеры беспроводной сети Wi-Fi, Bluetooth;
- управлять уровнями яркости и громкости звука;
- отправлять почтовые сообщения;
- деактивировать тачпад;
- переводить ноутбук в спящий режим.
Где кнопка Fn на клавиатуре? Вот наглядная иллюстрация:

Для каждой модели лэптопа сочетания клавиш могут быть разными. Лучше просмотреть инструкцию, которая прилагается к устройству (или скачать её на официальном сайте производителя).
Как включить кнопку Fn на ноутбуке?
Существует несколько способов. Думаю, стоит начинать с самого простого. Попробуйте нажать одновременно «NumLock + Fn». О расположении этих элементов написано здесь.
BIOS
Второй способ требует особой внимательности, поскольку нам придется зайти в настройки базовой системы ввода / вывода (BIOS). Сложностей возникнуть не должно, однако, рекомендую следовать всем шагам инструкции:
- Перезагрузите компьютер и в момент запуска (сразу же после включения) нажмите F2 или Esc или Del. Почему столько вариантов? Всё зависит от устройства. Обычно нужная кнопка отображается в сообщении при загрузке. К примеру, «press Del to enter Setup». Можете в комментариях указать модель ноутбука, и я подскажу Вам верное решение.
- Когда появится синее или серое окно настроек, перейдите с помощью стрелок в раздел «SystemConfiguration», и в нем найдите пункт «Action Keys Mode».
- Измените значение на «Включено» (Enabled), нажав Enter и выбрав нужный вариант из списка.

- Теперь нужно один раз нажать Esc, чтобы выйти в основное меню. Стрелками выбираем «Exit» и сохраняем все внесенные изменения (Save & Exit Setup).
- После перезагрузки ПК проверяем работоспособность Fn.
Драйвер клавиатуры
Может показаться странным, что для ноутбука нужно устанавливать клавиатурный драйвер. Но и такое случается, когда Вы используете «пиратскую» копию Windows или какой-нибудь «кривой репак», который делал не очень адекватный человек.
Придется заходить на официальный сайт производителя Вашего ПК и там искать нужный файл для устройства ввода. А мы продолжаем искать ответ на вопрос: как включить клавишу Fn на ноутбуке Asus и устройствах других брендов.
Фирменные утилиты
Если клавиша Fn не работает и все вышеперечисленные способы не помогают, то следует воспользоваться специальными программами. Они, зачастую, записаны на диске, который идет в комплекте с лэптопом. Но если этот DVD затерялся, то придется скачивать софт с интернета.
- Для Samsung нужно приложение EasyDisplay Manager;
- Для Toshiba – Hotkey Utility или FlashCards Support Utility;
- Для Sony может потребоваться SonySharedLibrary и / или VaioControlCenter;
- Универсальная утилита – MagicKeyboard. Работает практически на всех моделях.
Очистка клавиатуры
Не работают клавиши Fn на ноутбуке Asus - а может причина настолько банальна, что потребуется просто почистить «клаву»? В худшем случае, имело место механическое повреждение или попадание жидкости. Придется воспользоваться услугами сервисных инженеров. Но перед этим попробуйте самостоятельно решить проблему. Нерабочие кнопки нужно аккуратно снять (не прилагая больших усилий), устранить «мусор» и поставить элемент на место.
Очень надеюсь, что моя статья помогла Вам понять, кнопку Fn на клавиатуре как включить на ноутбуке Asus и не только. Если же дефект не устранен, напишите мне сообщение в комментариях к этому посту. Постараюсь ответить оперативно!
С уважением, Виктор!
Традиционная клавиатура - ноутбука, или же, "десктопа", несмотря на засилье и всеобщую распространенность "сенсоров" на смартфонах и планшетах - при пользовании которыми люди, порой, начинают забывать, что же такое клавиши - предмет, пользующийся повсеместной востребованностью. Стильная и - желанная деталь компьютерного интерьера любого IT-энтузиаста.
Удобство пользования соответствующим аппаратным компонентом ПК, а не только его внешний вид - также важный критерий комфорта владельца компьютера. Клавиатура - это, исторически, первый элемент управления ПК, мышь была изобретена позднее. И потому, клавиши устройства - особенно, в комбинациях с другими - по умолчанию, весьма эффективный и функциональный инструмент в руках пользователя. Есть версия, что технологические особенности "десктопов" и ноутбуков предопределяют некоторую разницу между возможностями клавиатур, с помощью которых осуществляется управление соответствующими типами устройств.
Имеет ли значение тип клавиатуры компьютера с точки зрения функционального назначения клавиш? Есть ли разница между политиками стандартизации в этом аспекте, проводимой разными брендами-производителями ноутбуков? Какие комбинации клавиш мы можем выделить как наиболее полезные?
Клавиши на ноутбуке и "десктопе": сравнение
Принципиальной разницы между тем, как структурирована клавиатура ноутбука и "десктопа", как правило, не наблюдается. Это и понятно - производители компьютеров стараются выпускать соответствующие элементы управления, придерживаясь стандартов с тем, чтобы люди охотнее покупали технику, не опасаясь, что им придется адаптировать свои навыки к новому расположению клавиш. Стоит, однако, отметить, что этот тезис справедлив, если в рассмотрение берется компьютер в самой популярной на сегодня архитектуре - Есть и другие стандарты аппаратно-программной компоновки ПК - такие как, например, Macintosh.
Стандартизация функций
Поэтому, не важно, при условии, что речь идет об одной и той же платформе, что у нас в распоряжении - кнопки в "десктопном" варианте или клавиатура ноутбука - назначение клавиш будет практически одинаковым во всех случаях. Однако, нюансы все же есть. Во многом они обусловлены, прежде всего, разницей в габаритах "десктопа" и ноутбука. В распоряжении пользователя обычного ПК, как правило - целый стол. На нем можно разместить очень большую клавиатуру. В самых смелых дизайнерских форматах. Другое дело - клавиатура ноутбука. Назначение клавиш на ней, хоть и практически то же, что и на "десктопе" - располагать кнопки приходится предельно компактно. В результате, фирма-производитель ноутбука может решиться на то, чтобы в принципе убрать какие-то группы клавиш.
Отличается ли обозначение в зависимости от конкретного бренда? По большей части, нет. И это также во многом обусловлено маркетинговым фактором: бренд-производитель желает, чтобы пользователь, условно говоря, привыкший к тому, что в его распоряжении - клавиатура ноутбука "Леново", мог без проблем адаптироваться к аналогичному аппаратному компоненту от ASUS, и наоборот. Различия, если они и есть, то они, как правило, заключаются в дизайне кнопок, их высоте, форме, цвете, материале изготовления. Клавиатура для ноутбука Acer, таким образом, практически идентична аналогам от ASUS, HP, Dell и других брендов, исходя из назначения кнопок.
Тем не менее, полезно будет знать ключевые особенности распределения функций, привязанных к конкретным клавишам. Неважно - речь идет о кнопках, адаптированных для "десктопа", или же изучается клавиатура ноутбука. Назначение клавиш функциональных групп, особенно в сочетании с другими - весьма интересная область изучения возможностей компьютера. Так что начнем с исследования соответствующих типов кнопок.
Функциональные клавиши
Функциональные клавиши на клавиатуре ноутбука присутствуют практически всегда - если речь вести о технике, выпущенной известными брендами-производителями - Acer, Lenovo, ASUS. Рассмотрим то, за что отвечает каждая. Всего функциональных клавиш 12. Располагаются они выше всех остальных. Изучим то, за что они отвечают.
Клавиша F1 практически всегда запрограммирована на вызов справки - в операционной системе или в какой-то отдельной программе. Эта функция, можно сказать, неизменна для всех моделей ПК - используется клавиатура для ноутбука HP, Lenovo, или же, ASUS - без разницы. В некоторых случаях, если встроенный файл справки не предусмотрен программой, нажатие F1 может дать команду компьютеру на загрузку интернет-страницы производителя ПО с необходимой информацией.

Традиционное назначение F2 - клавиши клавиатуры ноутбука или "десктопа" в том, чтобы переименовать выделенный файл или папку.
Кнопка F3 в большинстве случаев отвечает за вызов поисковой системы Windows - загрузку ее общего интерфейса, используя который можно искать файлы по всему компьютеру, или локального - в отдельном окне. Если открыта папка - то поиск будет вестись по расположенным в ней объектам, если активно окно браузера или, скажем, Word, то по тексту на странице.
Клавиша F4, главным образом, адаптирована к использованию сторонних файловых оболочек - таких как, например, Total Commander. Полезность ее в Windows оценивается многими экспертами как не столь очевидная. Но с этим мнением можно поспорить: нажав F4, скажем, в браузере, можно открыть адресную строку - это быстрее, чем аналогичное действие с помощью мыши.
Клавиша F5 предназначена для быстрого обновления содержимого окна приложения, Рабочего Стола или проводника Windows. При этом в сторонних файловых оболочках ее задействование, как правило, совсем другое. Например, в Total Commander при помощи этой клавиши клавиатуры ноутбука или "десктопа" осуществляется перемещение файлов и папок.
Клавиша F6 имеет приблизительно то же функциональное назначение, что и F4. Правда, в этом случае, как правило, не активизируется список с историей сайтов в адресной строке браузера.
Некоторые кнопки на клавиатуре ноутбука и "десктопа" - F7, F8, F9, а также F12 не имеют строгой функциональной привязки. В зависимости от конкретной программы, или же, модели устройства, они могут быть запрограммированы на разные команды. Это как раз тот случай, когда мы можем пронаблюдать несхожесть технологий, применяемых брендами-производителями техники или программ.
В свою очередь, значение клавиш клавиатуры ноутбука или "десктопа" F10 и F11 в достаточной мере стандартизировано - если речь идет об использовании их в системе Windows. Кнопка F10 отвечает за открытие меню приложения. F11, как правило, запрограммирована на то, чтобы переключать окошки из обычного режима в полноэкранный и наоборот.
Функции клавиш клавиатуры ноутбука имеют отличительную специфику: как правило, в них запрограммированы действия, подразумевающие их сочетание со специфической кнопкой Fn, которая на клавиатурах "десктопов" в большинстве случаев отсутствует. Сейчас мы рассмотрим особенности работы с ними.
Клавиша Fn
На ноутбуке, как правило, выделяется отдельным цветом - например, белым, или синим - так, чтобы пользователь без труда мог обнаружить ее на клавиатуре. Таких клавиш на устройстве обычно одна или две. Нажатие Fn в чистом виде, как правило, не подразумевает выполнения какой-либо функции. Но ее сочетание с функциональными клавишами запрограммировано на большое количество полезных действий. Конкретное их содержание зависит от марки ноутбука. Клавиатура для ноутбука ASUS, таким образом, может отличаться в аспекте задействования клавиши Fn от аналогичного аппаратного элемента в устройствах Lenovo или Acer. Однако эксперты выделяют несколько общих для всех компьютеров закономерностей в отношении использования возможностей Fn. Рассмотрим их.
В сочетании с кнопкой F1 клавиша Fn может, например, давать компьютеру команду на выключение (отключение питания). Это экономит время, если сравнивать данную операцию с аналогичной процедурой, проводимой при помощи мыши.
В сочетании с кнопкой F2 клавиша Fn в ряде случаев позволяет вызвать окно настроек, связанных с энергосбережением. Данная опция может пригодиться, если, например, обнаружилось, что у ноутбука заканчивается заряд аккумулятора, и его срочно необходимо перевести в другой, более экономный режим работы.

Клавиша Fn на ноутбуке в сочетании с кнопкой F3 может отвечать за включение и выключение беспроводных интерфейсов - например, Bluetooth или Wi-Fi. Это удобно, если, например, на корпусе компьютера нет аппаратных переключателей, с помощью которых можно выполнять аналогичные действия.
В сочетании с кнопкой F4 клавиша Fn, как правило, запрограммирована на передачу компьютеру команды перейти в спящий режим (без выключения). В некоторых марках ноутбуков это же сочетание отвечает также и за "пробуждение" компьютера.
Используя сочетание Fn и F5 на большинстве моделей техники можно активизировать или же деактивировать вывод видеосигнала на внешний дисплей, подключаемый через проводной интерфейс к видеокарте. При этом на многих ноутбуках это единственный способ осуществить данного рода действие аппаратным методом - альтернативой может быть достаточно долгая процедура вывода видеосигнала программными настройками.
Отключить монитор, как правило, позволяет сочетание Fn и F6 или F7. Данное назначение клавиш полезно, если, например, пользователь решил на некоторое время отойти от компьютера - в этом случае можно сэкономить электричество, отключив дисплей.
Достаточно полезное сочетание - Fn и F8. Оно позволяет включать или отключать звук на компьютере (при этом, текущий уровень звука не обнуляется - после нажатия данного сочетания вновь, настройки восстанавливаются). Данное назначение клавиш полезно, если, например, человеку кто-то позвонил на телефон, нужно срочно ответить, а на ПК играет громкая музыка.
На многих ноутбуках предусмотрено временное отключение Touch Pad - встроенного устройства сенсорного типа, выполняющего аналогичные мыши функции. Это действие можно осуществить, нажав сочетание Fn и F9.
Если задействовать комбинацию Fn и F10 можно поменять раскладку клавиатуры. Это полезно, если, например, более привычные клавиши по каким-то причинам не работают.
Если на ноутбуке есть цифровая клавиатура (обычно располагается справа), то активизировать, или же деактивировать ее можно, задействовав сочетание Fn и F11.
Комбинация Fn и F12 может быть запрограммирована под достаточно широкий спектр действий, в зависимости от конкретной модели компьютера. Клавиатура для ноутбука HP может предусматривать одно, аналогичный аппаратный компонент от Acer - другое. В некоторых случаях данное сочетание подразумевает некоторое программное действие - например, активизацию функции перемещения экрана, работающую, в частности, в программе Excel.
Также отметим, что клавиша Fn может быть запрограммирована на какую-либо функцию в сочетании не только с кнопками с индексом F, но также и в комбинации с обычными, что расположены ниже на клавиатуре. Опять же, все зависит от модели устройства. Клавиатура для ноутбука ASUS может иметь свои правила, для Lenovo они могут быть совершенно иными. Например, в каких-то моделях устройств сочетание Fn и клавиши, на которой отображена цифра 1 (и восклицательный знак), может регулировать уровень яркости дисплея. Комбинация Fn и кнопки, на которой нарисована цифра 2 (значок @), может, в свою очередь, управлять громкостью звука.
Итак мы изучили, какими особенностями характеризуется клавиатура ноутбука, назначение клавиш функционального типа. Перейдем теперь к изучению интереснейшей категории кнопок. Они называются "горячими клавишами". В чем их особенности?
"Горячие" клавиши
Практически на всех клавиатурах, предназначенных для ПК в архитектуре IBM и работающих под управлением Windows, а значит, и в ноутбуках тоже, присутствуют так называемые "горячие клавиши". Они предназначены для быстрой активизации некоторой аппаратной или программной функции ОС, вызов которых посредством действий мышью, как правило, дольше и сложнее. Рассмотрим спектр наиболее популярных возможностей, которые дают "горячие клавиши" в ОС Windows 7 - одной из самых популярных операционных систем сегодня. Отметим, что те сочетания кнопок, которые мы приведем ниже, работают, если у нас в распоряжении любое устройство для ввода данных - "десктопный" вариант, или же, клавиатура ноутбука ASUS. Назначение клавиш "горячего типа", в целом, на всех девайсах одинаковое. При условии, конечно, что на них установлена Windows.
Горячие клавиши с нажатием ALT
Одна из базовых кнопок клавиатуры, задействуемых при активизации различных функций в "горячем" режиме - ALT. Какие возможности открывает ее нажатие в комбинации с другими клавишами? В числе самых примечательных функций - активизация, или же, дезактивация панели файлов: для этого нужно задействовать сочетание ALT и P.

Комбинация ALT и TAB позволяет быстро переходить между окнами активных приложений, запущенных в Windows. Клавиша ALT в сочетании с кнопкой UP позволяет подниматься выше в структуре открытых окон с папками. Комбинация ALT и F4 закрывает окно активного приложения, или же, осуществляется выход из программы или компьютерной игры. Сочетание ALT и пробела позволяет открыть контекстное меню работающего окна.
Горячие клавиши с нажатием CTRL
Другая группа полезных комбинаций "возглавляется" клавишей CTRL. Рассмотрим примеры популярных сочетаний. Комбинация CTRL и A позволяет выделить все файлы и папки в окне, или же весь текст и иные объекты, расположенные на странице документа или, например, в браузере. Комбинация CTRL и С - удобный и известный многим пользователям инструмент копирования текста и других объектов. Если вторую букву заменить на V, то можно осуществить вставку выбранного. При задействовании X вместо C - объект "вырезается", а после того, как нажать V - перемещается в указанное пользователем место.

Комбинация CTRL и N позволяет создать новый файл или документ в соответствующей программе-редакторе, если заменить N на O - то открыть объект. Сочетание CTRL и P отправляет текстовые или иные данные с экрана на печать в принтер. Комбинация CTRL и Z позволяет отменить последнее из совершенных пользователем действий. Сочетание CTRL и F4 немногим похоже на нажатие ALT и F4 - закрывается активное окно с документом, в то время как во втором случае осуществляется выход из запущенной программы полностью. Нажав CTRL и ESC можно открыть меню "Пуск". Задействовав комбинацию из трех клавиш - CTRL, SHIFT и N можно создать новую папку. Диспетчер задач можно вызвать, нажав сочетание CTRL и TAB.
Горячие клавиши и кнопка WIN
В большинстве случаев кнопки на клавиатуре ноутбука или "десктопа" содержат клавишу WIN. Выглядит эта кнопка как фирменный флажок компании Microsoft. Она, в своем роде, адаптирована под операционную систему Windows. К слову, внедрена в структуру клавиатур она была относительно недавно (если сопоставлять с эволюцией развития соответствующего аппаратного компонента ПК) - в 1995 году, после выхода на рынок ОС Windows 95. В других ОС она, как правило, не функциональна. Хотя, это не всегда так - во многих современных операционных системах на открытом коде функции на базе кнопки WIN реализованы вполне полноценно. Все-таки тренд, отражающий стандартизацию технологий, характерен не только для аппаратной области, но также и для ПО. Рассмотрим, какие возможности открывает задействование клавиши WIN в сочетании с другими кнопками.

Если нажать комбинацию WIN и UP, то можно развернуть активное окно приложения на весь экран. В свою очередь, если заменить в этом сочетании UP на DOWN - окошко свернется, или восстановится его исходный размер. При нажатии WIN и стрелки "влево" активное окно перемещается в левую часть экрана. Если задействовать кнопку "вправо", то в аналогичном направлении сместится также и окошко. Сочетание WIN и HOME позволяет одновременно свернуть, или же, развернуть все окна, кроме того, что действует как активное. С помощью комбинации WIN и E можно открыть программу-проводник Windows. Увеличить или уменьшить изображение на экране можно, задействовав сочетание WIN и кнопок "+" или "-". Комбинация WIN и F запускает систему поиска файлов.
Стандартизация "софта"
Отметим важнейший нюанс - все вышеописанные закономерности в аспекте в полной мере функциональны при работе в ОС Windows. Если у пользователя в распоряжении другая операционная система - например, Linux или Google OS, то возможны расхождения в аспекте привязки комбинаций кнопок к тем или иным функциям. В то же время, как отмечают многие IT-эксперты, универсализация технологий наблюдается не только на аппаратном уровне - в отношении назначения клавиш (об этом мы сказали в начале статьи), но и в программном направлении. То есть, если говорить о новейших версиях ОС, отличных от Windows, то во многих из них алгоритмы реализации "горячих" функций или задействования, скажем, клавиши WIN, схожи с теми (а то и вовсе идентичны), что присутствуют в самой популярной в мире операционной системе.
Отметим также, что исторически Windows - не первая операционная система, под которую клавиши, которые мы сегодня изучили, были адаптированы. К моменту выхода этой ОС на рынок клавиатуры с расположением функциональных и иных кнопок - идентично тому, как мы их видим сейчас, или очень похожим образом - существовали уже не одно десятилетие. Так что, более справедливо говорить о том, что функциональное назначение многих клавиш продиктовано не только лидерством Windows, но также и историческими предпосылками.
Выводы
Изучив особенности конструкции клавиатур для "десктопов" и ноутбуков, мы можем сделать ряд выводов.

Во-первых, есть группы клавиш, обладающие в достаточной мере строгой привязкой к каким-то конкретным функциям - и таких большинство. Есть, в свою очередь, кнопки, которые позволяют передавать компьютеру команды, в зависимости от контекста конкретного приложения.
Во-вторых, мы вправе отметить довольно большое разнообразие сочетаний различных клавиш. Во многих случаях, их можно использовать как действенную альтернативу работе с мышью, и, как следствие, использовать ПК более эффектино.
В-третьих, мы вправе отметить высокий уровень стандартизации не только в аспекте расположения и назначения клавиш, но также и на уровне интерпретации их различных сочетаний программными элементами ПК - операционной системой, приложениями для просмотра и редактирования файлов, браузерами.
Описание всех клавиш, чтобы облегчить жизнь компьютерикам.
Для появления подсказки щелкните по заинтересовавшей вас клавише.
Подробное описание клавиш клавиатуры
F1-F12 - функции, закрепленные за данными клавишами, зависят от свойств конкретной работающей в данный момент программы, а в некоторых случаях и от свойств операционной системы. Общепринятым для большинства программ является соглашение о том, что клавиша F1 вызывает справочную систему, в которой можно найти справку о действии прочих клавиш.
F1 - Вызов «Справки» Windows. При нажатии из окна какой-либо программы - вызов справки данной программы.
F2 - Переименование выделенного объекта на рабочем столе или в проводнике.
F3 - Открыть окно поиска файла или папки (на рабочем столе и в проводнике).
F4 - Открыть выпадающий список (например, список строки адреса в окне «Mой компьютер» или в проводнике).
F5 - Обновление активного окна (открытой веб-страницы, рабочего стола, проводника).
F6 - Переключение между элементами экрана в окне или на рабочем столе. В проводнике и Internet Explorer - перемещение между основной частью окна и адресной строкой.
F7 - Проверка правописания (в Word, Excel).
F8 - При загрузке ОС - выбор режима загрузки. Включение расширенного выделения текста в Word. Выделение фрагмента от начального до конечного положения курсора происходит без удержания клавиши Shift. Второе нажатие клавиши F8 выделяет слово, ближайшее к курсору. Третье - содержащее его предложение. Четвертое - абзац. Пятое - документ. Снять последнее выделение проще всего нажатием сочетания клавиш Shift+F8. Отключить режим можно клавишей Esc.
F9 - В некоторых программах обновление выделенных полей.
F10 - Вызов меню окна.
F11 - Переход в полноэкранный режим и обратно (например, в Internet Explorer).
F12 - Переход к выбору параметров сохранения файла (Файл - Сохранить как).
Esc - отменить последнюю введенную команду, выйти из меню окна (убрать фокус) или закрыть открытый диалог.
Tab - Ввод позиций табуляции при наборе текста. Перемещение фокуса по элементам. Например, перемещение между рабочим столом, кнопкой «Пуск», панелью «Быстрый запуск», панелью задач и системным треем. Перемещение по элементам (в т. ч. ссылкам) открытого документа. Alt+Tab - переключение между окнами.
Shift - клавиша верхнего регистра (нефиксированное переключение). Используется одновременно с другими клавишами для набора заглавных букв, а также символов верхнего регистра.
Cочетания Ctrl+Shift или Alt+Shift обычно применяются для переключения раскладки клавиатуры.
Capslock - верхний регистр (фиксированное переключение). Используется при наборе текста ЗАГЛАВНЫМИ буквами. Повторное нажатие клавиши отменяет этот режим.
Alt - используется совместно с другими клавишами, модифицируя их действие.
Например, Alt+буква - вызов команды меню или открытие колонки меню. Соответствующие буквы в меню обычно подчёркнуты (или изначально, или становятся подчёркнутыми после нажатия Alt). Если колонка меню уже открыта, далее для вызова конкретной команды можно нажать клавишу с буквой, которая подчёркнута в этой команде. То же относится и к открытому контекстному меню.
Ctrl - используется в сочетании с другими клавишами. Например, Ctrl+C - копировать, Ctrl+V - вставить, Ctrl+Alt+Del - открыть диспетчер задач Windows.
Win («start») - открывает меню «Пуск».
AppsKey - вызов контекстного меню для выделенного объекта (равносильно щелчку правой кнопкой мыши).
Enter - Подтверждение выбора. То же, что и двойной щелчок по объекту. Нажатие на активную в данный момент кнопку в диалоге. Часто - нажатие на кнопку «по умолчанию» в диалоге. При вводе команд с клавиатуры - завершение ввода команды и переход к её исполнению. При наборе текста - переход к новому абзацу.
Backspace - Просмотр папки на уровень выше в окне «Мой компьютер» или в окне проводника Windows. В режиме редактирования текста - удаление символа слева от курсора ввода).
Delete - Удаление выбранного объекта, выделенного фрагмента текста или символа справа от курсора ввода.
Стрелки вверх, вниз, вправо и влево - Позволяют перемещаться по пунктам меню. Сдвигают курсор ввода в соответствующую сторону на одну позицию. Действие данных клавиш во многих программах может быть модифицировано с помощью служебных клавиш, в первую очередь SHIFT и CTRL.
Home - перемещение курсора в начало текущей строки документа или в начало списка файлов.
End - перемещение курсора в конец текущей строки документа или в конец списка файлов.
PageUp/PageDown - перевод курсора на одну страницу вверх или вниз. Понятие «страница» обычно относится к фрагменту документа, видимому на экране. Используется для «прокрутки» содержимого в текущем окне.
Insert - Переключение между режимами вставки и замены при редактировании текста. Если текстовый курсор находится внутри существующего текста, то в режиме вставки происходит ввод новых знаков без замены существующих символов (текст как бы раздвигается). В режиме замены новые знаки заменяют текст, имевшийся ранее в позиции ввода.
PrtScn (print screen) - Делает снимок экрана и помещает его в буфер обмена. Alt+PrtScn - копирование скриншота текущего активного окна (приложения) в буфер обмена.
ScrLk (Scroll Lock) - относится к служебным клавишам. Её краткая расшифровка - блокировка прокрутки. Предназначена для такого режима вывода на экран, при котором нажатие клавиш управления курсором ведет к сдвигу не курсора как такового, а всего содержимого экрана. Сейчас эта клавиша задействуется для указанной цели уже очень редко, но, например, в Exсel она работает. Это очень удобно при редактировании больших таблиц.
Pause/Break - приостанавливает работу компьютера (в DOS работало везде, в современных ОС - только во время загрузки компьютера).
Numlock - Меняет режим цифровой клавиатуры. Во включённом состоянии переводит цифровой блок в режим ввода цифр, в выключенном дополнительная клавиатура может использоваться для управления курсором.
Дополнительная цифровая клавиатура.
Эти клавиши очень нравятся банковским служащим с ловкими пальцами и всем, кому приходится набирать много цифр. Цифровая клавиатура напоминает калькулятор и находится на клавиатуре справа. (Однако, чтобы она начала работать, нужно нажать клавишу Num Lock. Если вы этого не сделаете, то будете иметь дело с клавишами управления курсором.)
При выключенном Num Lock клавиши на дополнительной цифровой клавиатуре будут работать как клавиши управления курсором. На них изображены маленькие стрелочки, показывающие направление движения курсора по экрану. (Клавиша с цифрой 5, которой стрелки не досталось, ничего не делает, а только борется с пониженной самооценкой.) Кроме того, курсором управляют клавиши со словами «Home», «End», «PgUp»и «PgDn».
Надеюсь Вам это пригодится!
Инфа от Эрго Соло
Популярное
- Скачать программы для смартфона виндовс 640
- Подлинная история хакерства и хакеров Взлом системы AOL
- Что значит функция Smart TV в телевизоре?
- Streamity: первый безопасный P2P-сервис для обмена криптовалют
- Руководство по возвращению загрузочной флешки в обычное состояние
- Супер первый 08 мтс. Тариф «Первый МТС. Подключение тарифа «Первый МТС»
- Как поставить песню на звонок iPhone: хитрость против копирайта
- Какой антивирус лучше для Android
- Клавиатурные тренажеры онлайн
- Как скрыть номер на мтс бесплатно, на один раз или подключить платную услугу антиаон по запросу - все способы