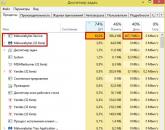Зачем нужна UAC и как ее отключить? Включение, настройка и отключение User Account Control (UAC) Несекретный «Отдел» безопасности.
Что такое UAC знают не все пользователи Windows, однако сталкиваться с ним приходится постоянно. Вообще аббревиатура расшифровывается как User Account Control или, если говорить по-русски, контроль учетных записей.
Как заявляют разработчики, UAC контролирует загрузку приложений в операционной системе и препятствует запуску вредоносных приложений, ну а помогает ему супер экран, снабженный искусственным интеллектом, под названием Smart Screen и Windows Defender. Несмотря на все похвалы со стороны Microsoft\’a, у меня есть несколько доводов, чтобы отключить все эти агрегаты.
Почему стоит отключить User Account Control?
- Во-первых, он всем надоедает. Бесконечно вылезают окна с вопросом, хотим ли мы запустить то или иное приложение, а бывают даже такие ситуации, когда для запуска софта приходится кликать по одинаковым окнам несколько раз, что жутко бесит. Мало того, при включенном UAC программы выполняются с ограниченным доступом и если нам по мере использования понадобятся права администратора, то софтину придется перезапускать.
- Во-вторых, он бесполезен, хотя бы потому, что когда вылезает окно с запросом, пользователи в автоматическом режиме нажимают \»ДА\», даже не читая, что там написано. Эти тупые окна до того всем надоели, что никто уже в принципе не смотрит на эти предупреждения. Это происходит интуитивно на подсознательном уровне и даже если там будет такой вопрос: \»Форматировать все диски и перезагрузить компьютер?\» — юзер нажмет \»ДА\».
- В-третьих, пользы от этих запросов вообще никакой. Разработчики троянов и различной малвари уже давно научились обходить стандартные средства защиты Windows, сколько бы они не обновлялись. И вообще, Microsoft — это не антивирусная лаборатория, поэтому ни о какой хорошей защите не может идти и речи. Весь этот UAC, Smart Screen и Windows Defender это всего лишь игрушки, которые сделаны для того, чтобы операционная система не загнулась сразу же после первого подключения к Интернету.
Как отключить UAC?
Если вы читаете эту статью, значит UAC вас достал, а значит нужно его отключить. Дабы вы не напрягались и не искали эту информацию, выкладываю простую инструкцию.
Инструкция по отключению UAC
Вообще в панели управления есть опция отключения, но с ее помощью не получится полностью вырубить эту субстанцию. На скриншоте как раз она.
Для полного отключения нам понадобится вызвать редактор реестра. Итак, нажимаем клавиши Win + R и в появившееся окно вводим regedit . Далее переходим в этот раздел
HKEY_LOCAL_MACHINE\\SOFTWARE\\Microsoft\\Windows\\CurrentVersion\\Policies\\System
где находим параметр EnableLUA и меняем его значение на 0. В центре уведомлений сразу же появится запрос на перезагрузку компьютера и мы конечно же перезагружаемся. После такой операции запросы на запуск программ от UAC не будут нас беспокоить.
Инструкция по отключению Smart Screen
Однако Smart Screen будет нас по-прежнему доставать, поэтому мы отключим и его. Запускаем редактор реестра, как написано выше, и переходим по этому пути
HKEY_LOCAL_MACHINE\\SOFTWARE\\Policies\\Microsoft\\Windows\\System
В этом разделе создаем параметр DWORD (32 бита), причем для ОС с любой разрядностью. Параметру задаем имя EnableSmartScreen и присваиваем ему значение 0.
Далее открываем панель управления и нажимаем \»Свойства браузера\». Переходим на вкладку Безопасность -> Другой. Тут ищем следующие пункты \»запуск программ и небезопасных файлов\», \»использование фильтра Smart Screen\», первое включаем, а второе отключаем. Опять перезагружаем машину.
UAC – это функция контроля записей, призванная обеспечить дополнительный уровень безопасности при выполнении рискованных операций на компьютере. Но не все пользователи считают подобную защиту оправданной и желают отключить её. Разберемся, как это сделать на ПК под управлением Виндовс 7.
К операциям, контролируемым UAC, относится запуск некоторых системных утилит (редактор реестра и пр.), сторонних приложений, инсталляция нового софта, а также любое действие от лица администратора. В таком случае контроль учетных записей инициирует активацию окошка, в котором требуется осуществить подтверждение пользователем выполнения конкретной операции, нажав кнопку «Да». Это позволяет защитить ПК от неконтролируемых действий вирусов или злоумышленников. Но некоторые юзеры считают такие средства предосторожности излишними, а действия по подтверждению – утомительными. Поэтому они и желают отключить предупреждение системы безопасности. Определим различные способы выполнения данной задачи.

Имеется несколько методов отключения UAC, но нужно уяснить, что каждый из них действует только тогда, когда юзер выполняет их, зайдя в систему под учетной записью, имеющей административные права.
Способ 1: Настройка учетных записей
Наиболее простой вариант выключить оповещения UAC выполняется путем манипуляций в окошке настроек учетных записей юзеров. В то же время, имеется ряд вариантов действий для открытия данного инструмента.

Также необходимое для отключения окошко параметров можно открыть через «Панель управления» .


Следующий вариант перехода в окошко настройки осуществляется через область поиска в меню «Пуск» .


Ещё один вариант перехода в настройки изучаемого в данной статье элемента осуществляется через окошко «Конфигурация системы» .

Наконец, переместиться к инструменту можно и непосредственно введя команду в окошке «Выполнить» .

Способ 2: «Командная строка»
Выключить средство контроля учетных записей можно путем введения команды в «Командную строку» , которая была запущена с административными правами.


Способ 3: «Редактор реестра»
Выключить UAC можно также путем внесения корректировок в реестре, использовав его редактор.
- Для активирования окошка «Редактор реестра»
применяем инструмент «Выполнить»
. Вызовите его, использовав Win+R
. Введите:
Кликните «OK» .
- «Редактор реестра» открыт. В его левой области расположены инструменты навигации по разделам реестра, представленные виде каталогов. Если данные каталоги скрыты, щелкните по надписи «Компьютер» .
- После того, как разделы отобразятся, кликайте по папкам «HKEY_LOCAL_MACHINE» и «SOFTWARE» .
- Затем заходите в раздел «Microsoft» .
- После этого поочередно щелкайте «Windows» и «CurrentVersion» .
- Наконец, последовательно перейдите по веткам «Policies» и «System» . Выделив последний раздел, перемещайтесь в правую часть «Редактора» . Ищите там параметр под названием «EnableLUA» . Если в поле «Значение» , которое относится к нему, установлено число «1» , то это означает, что UAC включен. Мы должны сменить данное значение на «0» .
- Для редактирования параметра щелкайте по наименованию «EnableLUA» ПКМ . Из перечня выбирайте «Изменить» .
- В запустившемся окошке в области «Значение» ставьте «0» . Жмите «OK» .
- Как видим, теперь в «Редакторе реестра» напротив записи «EnableLUA» отображается значение «0» . Для применения корректировок, чтобы UAC был полностью отключен, следует перезагрузить ПК.









Как видим, в Виндовс 7 имеется три основных метода выключения функции UAC. По большому счету, каждый из этих вариантов равнозначный. Но прежде, чем использовать один из них, хорошо подумайте, так ли сильно вам мешает данная функция, ведь её отключение существенно ослабит защиту системы от вредоносных программ и злоумышленников. Поэтому рекомендуется проводить только временную деактивацию данного компонента на период выполнения определенных работ, но не постоянную.
UAC - это служба контроля учетных записей пользователей, которая впервые появилась в Windows Vista. Она автоматически запускается с загрузкой операционной системы и служит для предотвращения несанкционированного доступа в важным системным файлам Windows. UAC каждый раз, когда возникает запрос, который может повлиять на безопасность компьютера, создает диалоговое окно, в котором запрашивает вашего согласия на данное действие. Вы должны внимательно прочитать информацию в данном окне и принять, или отклонить изменения в соответствии с полученной информацией.
Многим пользователям это достаточно быстро надоедает и они начинают искать ответ на вопрос как отключить UAC в Windows 7, справедливо полагая, что при наличии современной антивирусной программы с обновляемым базами и надежного файрвола они защищены от подобного рода угроз.
Отключить UAC в Windows 7 очень просто и для этого нужно выполнить следующее.
Отключение UAC через редактор реестра
Любителям работы с реестром и прочим продвинутым пользователям можем рассказать о другом варианте отключения UAC в Windows 7.
Несмотря на том, что отключение UAC в Windows 7 избавит вам от надоедающих всплывающих окон, в некоторых случаях это может снизить безопасность системы. Но вы всегда сможете включить UAC через панель управления, или установив значение 1 (единица) параметра «EnableLUA» через редактор реестра.
Контроль учетных записей (сокращенно UAC) функция безопасности, помогающая пресечь несанкционированные изменения в ПК, которые могут быть вызваны ПО, вирусами или другими пользователями. UAC обеспечивает, чтобы изменения вносились с разрешения администратора. При этом выполнение программы останавливается, и выскакивает окно подтверждения действий. Со временем это несколько начинает раздражать, поэтому урок посвящен тому, как отключить контроль учетных записей в Windows 7 .
Примечание: отключение UAC приведет к снижению уровня безопасности системы. Строго убедитесь, что запуск приложения не навредит Вашему ПК.
Убрать окно раздражающего компонента, предоставляется возможным с использованием 4 способов:
- Через окно уровней управления учетными записями
- С помощью групповой политики
- С использованием реестра
- С привлечением командной строки
Кроме описанного алгоритма действий, Вы сможете скачать уже готовые варианты, которые отключают контроль учетных записей в пару кликов мышкой. Уже готовы избавиться от постоянно выскакивающих сообщений, тогда начинаем.
Отключение через окно настройки учетных записей пользователей
Ярлык запуска опций контроля учетных записей расположен в системной папке System32 и называется UserAccountControlSettings.exe. С его помощью можно отключить uac в windows 7 , сдвинув ползунок мышкой. Проделайте такие шаги:


3. В левой части открытого окошка передвиньте ползунок до 4 пункта (показано на изображении) и нажмите OK. Это позволит отключить контроль учетных записей пользователей и надоедливые предупреждения Windows 7.

4. Сразу не ждите результата. Изменения применятся после следующего запуска или перезагрузки ПК.
Отключение UAC через групповую политику
Данный способ подойдет только к редакциям Windows 7:
- Профессиональная
- Максимальная
- Корпоративная
Другие редакции лишены изменения опций контроля учетных записей через компонент локальной групповой политики, в силу своих урезанных возможностей. Если Вы их владелец пропускайте эту инструкцию, иначе читайте дальше.
1. Запустите интерфейс локальной групповой политики. Нажмите Win (кнопка с Лого) + R, в открывшуюся форму введите secpol.msc и кликните энтер.

2. Если появится запрос UAC жмите «да». В окне нажмите на стрелку возле раздела «локальные политики», потом выберите подраздел «параметры безопасности». Справа построится список политик. Найдите пункт «контроль учетных записей», где через двоеточие написано «все админы работают в режиме одобрения админом» (смотрите картинку). Дважды кликните по нему мышкой.

3. В свойствах опции выберите пункт «отключен». Щелкните «применить», затем OK. Закройте все окна и перезагрузите компьютер.

Убираем предупреждения с помощью реестра
Чтобы отключить контроль учетных записей в Windows 7 выполняйте последовательно пункты и не меняйте другие параметры.
1. . Кликните на , в поиск вбейте regedit.exe и нажмите enter.
2. Доберитесь до подраздела System (полный путь на скриншоте). В правой панели найдите параметр EnableLUA , дважды кликните на него.

3. Задайте значение 0, которое отключает UAC. Соответственно 1 наоборот включает. Щелкните OK. Перезапустите систему.

Также есть готовый вариант. Скачайте архив и извлеките его. В архиве есть 4 REG файла, отвечающие за уровни контроля учетных записей пользователей.
- Uroven-1.reg
- Uroven-2.reg
- Uroven-3.reg
- Uroven-4.reg – файл отключения UAC
По 4 REG файлу кликните правой кнопкой, из меню выберите «слияние». Подтвердите действие, нажав 2 раза «да». Затем сделайте рестарт Windows 7.
Отключаем контроль учетных записей через cmd
Для начала узнайте, . Когда определитесь со способом открытия, . Предлагаю скопировать в нее такой код и нажать энтер, чтобы отключить UAC в Windows 7:
%windir%\System32\cmd.exe /k %windir%\System32\reg.exe ADD HKEY_LOCAL_MACHINE\SOFTWARE\Microsoft\Windows\CurrentVersion\Policies\System /v EnableLUA /t REG_DWORD /d 0 /f
Сразу можете или через «пуск». Потом проверить результат.
В статье было предложено отключить контроль учетных записей в Windows 7 разными методами. Полное отключение подорвет безопасность ПК в целом. Если Вы решили пожертвовать безопасностью, тогда установите и поддерживайте актуальную антивирусную базу данных. Ряд программ требуют запущенный UAC, например в Windows 8 необходимо включить контроль учетных записей. Для максимальной защиты не отключайте эту опцию.
В современных версиях Windows существует много инструментов, которые предназначены для обеспечения безопасности. Один из них - User Account Control, что в переводе означает «Контроль учётных записей». Он выдаёт окно с предупреждением, если какая-то программа или процесс пытается внести несанкционированные изменения в систему. И надо либо разрешить запуск утилиты, либо отменить его. Разберитесь, для чего нужен UAC Windows 7, как отключить его, как активировать и как настроить.
Многих пользователей раздражают такие уведомления. Ведь приходится каждый раз подтверждать, что вы согласны на установку нового приложения. Но контроль учётных записей служит для защиты от вредоносного ПО: вирусов, шпионов, рекламщиков. Он не заменит антивирус , сетевой экран или firewall. Но без этой функции Windows будет уязвима.
Если отключить UAC, компьютер окажется под угрозой. Не стоит деактивировать Account Control без причин. Иначе абсолютно любая программа сможет менять настройки системы, устанавливать свои дистрибутивы и запускать их. И всё это без ведома пользователя.
Контроль учётных записей можно настроить, чтобы он не был таким «надоедливым», и оповещение не выскакивало при запуске любой программы. Но рекомендуется оставить эту функцию в активном состоянии, чтобы защитить ПК.
Панель управления
Отключение UAC Windows 7 выглядит так:
- Пуск - Панель управления.
- «Изменение параметров учётных записей».
- Откроется окно с описаниями и ползунком. Передвигайте его, чтобы задать желаемые настройки. С правой стороны будет пояснение к выбранной опции.
- Там есть четыре отметки. Верхняя «Всегда уведомлять» означает, что диалоговое окно-предупреждение будет всплывать при запуске абсолютно любой программы.
- Если вам нужно полностью отключить UAC, передвиньте «каретку» на нижнее деление «Никогда не уведомлять». Но тогда риск заражения вирусными программами увеличится, и Windows будет под угрозой.
- Лучше оставить ползунок где-то посередине. Чтобы контроль учётных записей уведомлял вас, только когда приложение пытается что-то поменять в системе. Если поставите прямоугольник на третью позицию, при появлении сообщения картинка на мониторе будет темнеть. Если поставите на второе деление, дисплей темнеть не будет.

Войти в это меню и отключить UAC можно и быстрее.
- Нажмите «Пуск».
- Кликните на изображение вашей учётной записи наверху.
В Windows Vista такого ползунка нет. Соответственно, детальная настройка функции невозможна. Доступно только включение и отключение режима.
Групповые политики
Ещё один метод взаимодействия с Account Control - редактор групповой политики. Этот способ подойдёт не для всех версий операционной системы. Только для Профессиональной, Максимальной и Корпоративной Windows.
Чтобы отключить UAC:
- Перейдите в «Пуск - Выполнить» или нажмите Win+R .
- Напишите в поле для ввода «secpol.msc» без кавычек и кликните на «OK».
- Раскройте иерархию «Локальные политики - Параметры безопасности».
- В списке справа найдите пункты «Контроль учётных записей». Там их несколько.
- Вам нужен тот, который заканчивается словами «Все администраторы работают в режиме одобрения». Дважды щёлкните по нему.
- На вкладке «Параметры безопасности» поставьте маркер рядом с пунктом «Отключение».
- Нажмите «Применить», закройте редактор и перезагрузите компьютер.

Снова включить Account Control можно в том же меню.
Редактор реестра
Перед тем как что-то менять в реестре , надо сделать его резервную копию. Чтобы в случае возникновения неполадок его быстро восстановить.
- Перейдите в «Пуск - Выполнить» или нажмите Win+R.
- Введите «regedit» и нажмите «OK».
- В появившемся окне откройте «Файл - Экспорт».
- Укажите путь к папке, в которой надо сохранить бэкап.
Вот как в Windows 7 отключить контроль учётных записей UAC:
- В редакторе реестра откройте «Правка - Найти».
- Запустите поиск по запросу «EnableLUA».
- В результатах выберите строчку с таким же названием. Дважды кликните по ней.
- В поле «Значение» напишите цифру «0» (ноль), чтобы остановить работу службы.
- Чтобы снова включить UAC, поменяйте «0» на «1» (единицу).
- Нажмите «OK» и перезапустите ПК.
Командная строка
Отключение Account Control при помощи команд:
- Пуск - Программы - Стандартные.
- Кликните правой кнопкой мыши по «Командная строка».
- Выберите «От имени администратора». Откроется окно с чёрным фоном и белым шрифтом.
- Скопируйте в него команду «%windir%\System32\cmd.exe /k %windir%\System32\reg.exe ADD HKEY_LOCAL_MACHINE\SOFTWARE\Microsoft\Windows\CurrentVersion\Policies\System /v EnableLUA /t REG_DWORD /d 0 /f» и нажмите
- Она меняет параметры реестра. Через него можно вновь активировать режим.
Account Control - это необходимая мера безопасности. Отключайте её только в крайнем случае.
Расскажите, а у вас работает UAC, или вы обходитесь без него?
Популярное
- Как сделать в "ВК" подтверждённую страницу?
- Как и где искать ключи для nod32?
- Фейсбук «Моя страница» вход
- На что влияет количество ядер процессора?
- Бесплатные программы для Windows скачать бесплатно
- Настройка ММС на Андроиде: пошаговое руководство для различных операторов
- Тариф СуперБит МТС. Условия тарифа. Как отключить "минибит" на мтс в россии
- Платить или не платить за антивирус?
- Весы электронные серии CAS BW Что за изделие bw 150 3421
- «комфорт-лого» — биотренажер нового поколения для профилактики и коррекции психофизиологических, психоэмоциональных и речевых нарушений