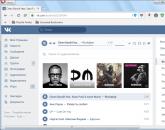Управление сервисами и драйверами windows. Управление драйверами и службами Windows с помощью ServiWin
В спецификациях технологии PnP определено, как компьютер обнаруживает и настраивает подключаемое оборудование, а также автоматически устанавливает драйверы. Технология PnP поддерживается в Windows 7, поэтому после подключения устройства автоматически выполняются поиск подходящего пакета драйверов и настройка устройства. Это существенно упрощает установку.
Тем не менее, не следует разрешать пользователям подключать к рабочим компьютерам любые устройства. Программа драйвера работает как часть ОС, имея неограниченный доступ ко всему компьютеру, поэтому следует разрешать установку только проверенного оборудования. Когда пользователь Windows 7 присоединяет устройство, происходит его обнаружение. Служба Plug and Play идентифицирует устройство и ищет в хранилище нужный драйвер. Если он найден, устройство считается авторизованным, и файлы драйвера при помощи службы Plug and Play копируются из хранилища драйверов в системное расположение, как правило, в папку С:\Windows\System32\Drivers . При помощи службы Plug and Play выполняется настройка реестра и запуск установленного драйвера.
Установка драйверов устройств из Центра обновления Windows
По умолчанию обновленные драйверы устройств, выгруженные в Центр обновления Windows (Windows Update ), загружаются и устанавливаются на клиентских компьютерах автоматически. Изменить такое поведение можно в диалоговом окне Параметры установки устройств (Device Installation Settings ). Самый простой способ его открыть - ввести в поле поиска меню Пуск (Start ) фразу установка устройства (device installation ) и щелкнуть вариант Изменение параметров установки устройства (Change Device Installation Settings ).
По умолчанию установлено значение Да, делать это автоматически (рекомендуется) (Yes, Do This Automatically (Recommended) ). Чтобы запретить установку на компьютеры с Windows 7 непроверенных драйверов, установите переключатель Никогда не устанавливать драйверы из Центра обновления Windows (Never Install Driver Software From Windows Update ).
Если выбран вариант Всегда устанавливать наиболее подходящие драйверы из Центра обновления Windows (Always Install The Best Driver Software From Windows Update ), целесообразность замены уже установленного драйвера определяется автоматически. При этом у вас не будет возможности протестировать новый драйвер перед установкой. Выбрав вариант Устанавливать драйверы из Центра обновления Windows , если они не найдены на компьютере (Only Install Driver Software From Windows Update If It Is Not Found On My Computer ), вы также не сможете протестировать новый драйвер перед установкой. В среде предприятия, особенно, когда ПО распространяется через службы обновления Windows (WSUS ), возможность обновления драйверов с сайта Центра обновления Windows (Windows Update) следует отключить, а сайт исключить из пути поиска.
Размещение драйвера устройства
Если нужного драйвера нет в хранилище, администратор должен одобрить это устройство. Этот процесс называется размещением (staging).
В групповой политике вы можете разрешить обычным пользователям компьютера утверждать установку устройства, принадлежащего к определенному классу установки устройств. Вы также можете разместить драйвер устройства, чтобы обычные пользователи могли его устанавливать. Но поступать так со всеми устройствами нежелательно. На практикуме этого занятия вы узнаете, как настроить групповую политику, чтобы пользователи без административных привилегий могли устанавливать отдельные устройства и классы установки устройств.
В Windows 7 процесс размещения начинается с поиска подходящего пакета драйвера в папках, указанных в записи реестра DevicePath . Как настроить дополнительные папки поиска драйверов устройств в Windows 7, вы узнаете на практикуме данного занятия. Если подходящий драйвер не найден, выполняется поиск в Центре обновления Windows (Windows Update). Затем пользователю предлагается вставить установочный диск. Если драйвер найден, система проверяет, есть ли у пользователя право размещать пакет драйвера в хранилище. Для этого у пользователя должны быть учетные данные администратора или политика компьютера должна допускать установку драйверов известных устройств обычным пользователям. Затем выполняется проверка цифровой подписи пакета. Если пакет драйвера не подписан или подписан при помощи сертификата, не найденного в хранилище надежных издателей, пользователю будет предложено подтвердить действие. Если драйвер утвержден полномочным пользователем, копия пакета драйвера размещается в хранилище драйверов и установка продолжается.
Во время размещения средствами Windows выполняются все необходимые проверки безопасности, включая проверку административных привилегий и цифровых подписей. После успешного размещения пакета любой пользователь, выполнивший вход на компьютер, сможет установить драйверы из хранилища, просто подключив устройство. Это действие не требует особых разрешений и выполняется без участия пользователя.
Установка устройства, не поддерживающего Plug and Play
Если устройство не поддерживает PnP (например, старое устройство), для его установки вам понадобится учетная запись с административными полномочиями. Если у вас есть установочный диск устройства, Майкрософт рекомендует воспользоваться записанной на нем программой установки. Обычно это делается перед подключением устройства. В противном случае откройте Диспетчер устройств (Device Manager ), щелкните правой кнопкой имя компьютера в дереве консоли и выберите команду Установить старое устройство (Add Legacy Hardware ). Откроется Мастер установки оборудования (Add Hardware Wizard ).
Выполняя инструкции мастера, вы сможете выполнить поиск оборудования или установить оборудование, выбранное вручную из списка. В первом случае устройство необходимо подключить к компьютеру. Процедура установки такая же, что и при установке PnP-оборудования, не прошедшего предварительную авторизацию. Если вы решите выбрать оборудование самостоятельно, вам будет предложен список типов устройств. Если вы выделите вариант Показать все устройства (All Devices ), выберите устройство из списка производителей. Если у вас есть драйвер (не обязательно пакет установки драйвера) на съемном диске или в папке на жестком диске, щелкните кнопку Установить с диска (Have Disk ). После выбора драйвера мастер установит оборудование. При наличии неполадок (например, ошибки с кодом 10 - не удается запустить устройство) они будут перечислены на последней странице мастера.
Настройки политик установки устройств
На практикуме этого занятия вам предстоит разрешить пользователям, не являющимся администраторами, устанавливать устройства заданного класса установки в Редакторе локальной групповой политики (Local Group Policy Editor ). С его помощью можно настроить и политики установки устройств. Последовательно разверните узлы: Конфигурация компьютера (Computer Configuration ), Административные шаблоны (Administrative Templates ), Система (System ), Установка устройства (Device Installation ) и щелкните элемент Ограничения на установку устройств (). Перейдите на вкладку Стандартный (Standard ) со списком политик.
Чтобы открыть Редактор локальной групповой политики (Local Group Policy Editor ), введите gpedit.msc в поле поиска меню Пуск (Start ). Обязательно просмотрите сведения о каждой политике в разделе Ограничения на установку устройств (Device Installation Restrictions ) и в разделе Установка устройства (Device Installation ), дважды щелкнув политику.
Работа с драйверами устройств
Известно, что для установки оборудования нужно найти файлы установки драйвера и установить драйвер. После установки драйвер можно обновить (установив другой драйвер), удалить, отключить и включить. Если вы обновили драйвер и новый драйвер работает хуже предыдущего, выполните откат до предыдущего драйвера.
Если обновленный драйвер распространяется через Центр обновления Windows (Windows Update ), как правило, он устанавливается автоматически после загрузки. В Диспетчере устройств (Device manager ) также есть возможность обновления драйвера. Обычно ею пользуются для установки нового или обновленного драйвера от поставщика оборудования до публикации драйвера в Центре обновления Windows (Windows Update). Чтобы получить последнюю версию драйвера и протестировать его на компьютере-образце под управлением Windows 7, загрузите файлы драйвера с веб-сайта поставщика и выполните обновление драйвера вручную.
Процесс обновления драйвера похож на процесс его установки во время добавления на компьютер нового оборудования. Если драйвер уже утвержден и находится в хранилище или если администратор уже разместил его, после запуска процесс обновления продолжается автоматически без участия пользователя. В противном случае можно разрешить автоматический поиск драйверов для устройства или задать папку поиска вручную. Если найден драйвер, более новый, чем уже установленный драйвер, администратору будет предложено утвердить драйвер.
Существует два способа начать процесс обновления драйвера в Диспетчере устройств (Device Manager ):
- щелкните устройство правой кнопкой и выберите команду Обновить драйверы (Update Driver Software );
- дважды щелкните устройство и щелкните Обновить (Update Driver ) на вкладке Драйвер (Driver ).
Иногда проблему можно решить не удалением и повторной установкой драйвера, а его отключением.
При наличии конфликта драйверов, если речь идет не о PnP-устройстве, попробуйте отключить один из драйверов или остановить его. Чтобы откатить драйвер, откройте вкладку Драйвер (Driver ) окна свойств устройства. Если установлен только один драйвер, кнопка Откатить (Roll Back Driver ) недоступна. Откат драйвера выполняют, если обновленный драйвер устройства работает хуже предыдущего или конфликтует с другими драйверами. При этом предыдущий драйвер остается в хранилище, а процесс происходит без вмешательства пользователя (за исключением подтверждения действия в окне UAC).
Чтобы собрать сведения о неполадках драйвера или просто получить дополнительные сведения о драйвере, щелкните кнопку Сведения (Driver Details ) на вкладке Драйвер (Driver ). На экране отобразится информация о месте хранения файлов драйвера. Обратите внимание, что это не хранилище драйверов (оно является защищенной областью). Файлы работающего драйвера, как правило, имеют расширение SYS и действуют как часть ОС. Файлы установки драйвера имеют расширение INF . В сведениях о драйвере содержится информация о поставщике (обычно, стороннем производителе), версии файла, цифровой подписи (как правило, Майкрософт) и авторских правах. Версия файла пригодится для поиска сведений о проблемном драйвере в Интернете, например, в блогах Майкрософт.
Разрешение конфликтов драйверов
В наши дни конфликты драйверов встречаются куда реже, чем раньше. А ведь еще лет 15 назад при подключении принтера могла перестать работать мышь! Почти все современное оборудование поддерживает технологию PnP. Установка происходит под управлением ОС, и конфликтов, как правило, удается избежать. Однако система неидеальна, и возможность возникновения конфликтов есть. Обычно, конфликт возникает, когда двум устройствам требуются одни и те же ресурсы, особенно при пересечении прерываний или диапазонов ввода-вывода. Задать использование ресурсов можно в диалоговом окне Свойства (Properties ) на вкладке Ресурсы (Resources ). Для большинства драйверов установлен флажок Автоматическая настройка (Use Automatic Settings ), а кнопка Изменить (Change Settings ) недоступна.
Конфликты между устройствами PnP возникают редко. Для их разрешения достаточно на время отключить одно из устройств. Иногда разрешить конфликт можно, обновив драйвер (если обновление имеется) или удалив и повторно установив оборудование. Если в конфликте участвует устройство, не поддерживающее PnP, для решения проблемы может понадобиться его остановка. Чтобы остановить устройство, не поддерживающее PnP, выполните следующие действия:
- Откройте Диспетчер устройств (Device Manager ).
- В меню Вид (View ) выберите команду Показать скрытые устройства (Show Hidden Devices ).
- Дважды щелкните элемент Драйверы несамонастраиваемых устройств (Non-Plug and Play Drivers ), щелкните правой кнопкой устройство, которое нужно остановить, и выберите Свойства (Properties ).
- На вкладке Драйвер (Driver ) щелкните кнопку Остановить (Stop ), затем Ok .
Почти так же осуществляется и повторный запуск устройства. Только вместо кнопки Остановить (Stop ) нужно щелкнуть кнопку Запустить (Start ). Кроме того, на данной вкладке можно изменить тип запуска. Обратите внимание: если кнопка Запустить (Start ) на вкладке Драйвер (Driver ) недоступна, драйвер уже загружен.
Поиск конфликтов в программе Сведения о системе (System Information)
Если вы предполагаете, что драйвер устройства работает неправильно из-за конфликта ресурсов, откройте утилиту Сведения о системе (System Information ) и просмотрите требования, предъявляемые всеми устройствами к параметрам ввода-вывода и IRQ . Это удобнее, чем открывать вкладку Ресурсы (Resources ) для каждого устройства в отдельности. Чтобы запустить утилиту, введите msinfo32 в строке поиска меню Пуск (Start ), в окне Выполнить (Run ) или в командной строке. Для запуска Msinfo32 не требуется командная строка с повышенными полномочиями. В программе приводятся общие сведения о системе.
В узле Аппаратные ресурсы (Hardware Resources ) вы найдете сведения о ресурсах памяти, ввода-вывода и прерывания IRQ для каждого из устройств компьютера. Наиболее полезные сведения для разрешения конфликтов содержит узел Конфликты и совместное использование (Conflicts/Sharing ). При возникновении проблем с конкретным устройством введите его имя в поле Искать (Find What ).
Сведения о конкретных устройствах (CD-ROM, звуковое устройство, дисплей и т.д.) находятся в узле Компоненты (Components ). При диагностике самый полезный раздел - Устройства с неполадками (Problem Devices ). В нем перечислены неработающие устройства, устройства, для которых не установлены драйверы, и пр. В узле Программная среда (Software Environment ) имеется раздел Системные драйверы (System Drivers ), в котором перечислены драйверы ядра. Здесь можно узнать, работает драйвер или нет. Вы можете найти драйвер по имени или описанию при помощи поля Искать (Find What ).
Диспетчер проверки драйверов
Не всегда неполадки драйверов вызваны конфликтами. Бывает, что устройства работают неправильно или возникают STOP-ошибки, а сведений о конфликтах нет, и отключение других драйверов ничего не дает. В комплект Windows 7 входит инструмент Диспетчер проверки драйверов (Driver Verifier Monitor ), позволяющий вести наблюдение за драйверами устройств и выявлять недопустимые вызовы процедур или действия, способные нанести вред системе. Он позволяет ставить драйверы «под нагрузку» и тестировать их на предмет некорректного поведения.
Диспетчер проверки драйверов (Driver Verifier Monitor ), вызываемый командой verifier . Флаг /volatile позволяет запустить проверку любого драйвера без перезагрузки, даже если Диспетчер проверки драйверов (Driver Verifier Monitor ) уже не работает, а также запустить проверку уже загруженного драйвера. Подобное нововведение, впервые представленное в Windows Vista, значительно сокращает число перезапусков. Это экономит время и позволяет вести наблюдение за драйвером во время подключения или удаления устройства.
С помощью диспетчера вы можете запрашивать параметры, добавлять и удалять устройства, но наибольшей функциональностью обладает параметр /faults , позволяющий вводить нагрузочные тесты заданного уровня сложности для определения способности драйвера корректно работать в любых ситуациях. Например, можно имитировать недостаток ресурсов или режим ожидания, возвращающий неожиданный результат. Вы можете наблюдать за использованием ресурсов (распределением пула) и следить за количеством посланных в систему ошибок. Диспетчер проверки драйверов (Driver Verifier Monitor ) - это главным образом инструмент для создания нагрузки, который проинформирует вас, например, о возможности сбоя драйвера, если использование диска или памяти превысит определенный порог. Наблюдать за использованием ресурсов и диагностировать причины нехватки ресурсов можно при помощи более общих средств, например Системного монитора (Performance Monitor ) или Диспетчера задач (Task Manager ).
Подписи драйверов и цифровые сертификаты
Цифровые подписи позволяют администраторам и пользователям, устанавливающим ПО для Windows, получать сведения о подлинности издателя, предоставившего программный пакет. Для установки неподписанных компонентов, работающих в режиме ядра, требуются административные полномочия. Драйверы должны быть подписаны при помощи сертификатов, являющихся доверенными в Windows 7. Сертификаты с подписями надежных издателей хранятся в хранилище сертификатов Доверенные издатели (Trusted Publishers ).
Администратор волен утвердить установку неподписанного драйвера или драйвера с подписью, которой нет в хранилище сертификатов от доверенных издателей. Это допустимо, при условии что драйвер устанавливается на тестовый компьютер в ознакомительных целях, а не в целях массового распространения на клиентские компьютеры. Многие драйверы приходят из надежных источников (например, от производителей оборудования), но еще не прошли процесс проверки, результатом которого является цифровая подпись. Не имеют подписи даже некоторые драйверы Майкрософт. Когда вы или другие администраторы устанавливаете драйверы, авторизация - не проблема. Другое дело, когда вам нужно, чтобы драйвер установили обычные пользователи. Даже после размещения драйвера пользователи не смогут установить его, поскольку утвердить установку драйвера без действительной подписи может только администратор.
Получить самозаверяющий (self-signed) сертификат, действительный в пределах организации, можно только от сервера ЦС под управлением Windows Server с работающими службами сертификации (Certificate Services ). Такой сертификат не действителен в другой организации, если между организациями нет доверительных отношений. Даже внутри организации Майкрософт рекомендует применять эту процедуру только в тестовой сети, а в производственной среде устанавливать исключительно драйверы с действительной подписью.
Чтобы подписанный драйвер устройства мог использоваться в других организациях, сертификат должен быть выпущен доверенным внешним ЦС, например, VeriSign . Получить такой сертификат гораздо сложнее. Чтобы пользователи могли установить драйвер без доверенной подписи, нужно подписать пакет драйвера устройства при помощи цифрового сертификата, а затем доставить сертификат на клиентские компьютеры. Так вы избавите пользователей от необходимости проверять степень надежности издателя или драйвера устройства.
Пакет драйвера устройства должен быть помещен в защищенное хранилище драйверов клиентского компьютера, чтобы обычный пользователь смог установить пакет, не имея административных прав. Обычно развертывать сертификат на клиентские компьютеры предпочтительно при помощи групповой политики. Она позволяет автоматически устанавливать сертификат на все управляемые компьютеры в домене, подразделении или сайте.
Наличие цифровой подписи - гарантия того, что пакет пришел из заявленного источника (подлинность) без повреждений и изменений (целостность). Цифровой сертификат служит удостоверением организации. Он заслуживает доверия, так как подвергается электронной проверке в центре сертификации.
Общая процедура подписи драйвера устройства такова:
- Создайте цифровой сертификат в консоли Сертификаты (Certificates ) на сервере сертификатов. Кроме того, можете воспользоваться утилитой MakeCert .
- Добавьте сертификат в хранилище Доверенные корневые центры сертификации (Trusted Root Certification Authorities ). Эта операция выполняется в консоли Сертификаты (Certificates ) путем копирования и вставки.
- Добавьте сертификат в хранилище Доверенные издатели (Trusted Publishers ). Это также делается в оснастке Сертификаты (Certificates ).
- Подпишите пакет драйвера устройства при помощи сертификата. Для этого подготовьте INF-файл пакета драйвера, создайте файл каталога для пакета драйвера и подпишите файл каталога с помощью утилиты Signtool .
Поскольку Windows– многозадачная система, она исключает для прикладных программ такие вольности, как прямое обращение к портам ввода/вывода или обработка аппаратных прерываний. Взаимодействие с аппаратурой на низком уровне может выполняться только системными программами, работающими в привилегированном режиме. Основную роль здесь играют драйверы устройств.
В Windowsиспользуется многоуровневая структура драйверов, в которой высокоуровневые драйверы могут играть роль фильтров, выполняющих специальную обработку данных, полученных от драйвера низкого уровня или передаваемых такому драйверу. В качестве примера можно привести отделение драйвера, управляющего шиной, от драйверов конкретных устройств, подключенных к шине. Еще один пример – драйвер, выполняющий шифрацию/дешифрацию данных при работе с файловой системойNTFS. Структура драйверов всех уровней подчинена единым стандартам, известным какWDM(WindowsDiverModel), однако высокоуровневые драйверы, в отличие от низкоуровневых, не занимаются обработкой аппаратных прерываний.
Как ни странно, в WindowsNTнизкоуровневые драйверы – это еще не самый нижний уровень управления устройствами. Еще ближе к аппаратуре лежит так называемый уровеньHAL(HardwareAbstractionsLevel, уровень аппаратных абстракций). Его роль – скрыть от остальных модулей ОС, в том числе и от драйверов, некоторые детали работы с аппаратурой, зависящие от конкретных шин, типа материнской платы, способа подключения. Например, HALпредоставляет драйверам возможность обращаться к регистрам устройств по их логическим номерам, не зная при этом, подключен ли регистр к порту процессора или отображен на память.
Несмотря на стандартизацию структуры, можно выделить несколько специальных типов драйверов, отличающихся функциональным назначением.
Драйверы GDI(GraphicDeviceInterface) представляют собой высокоуровневые драйверы графических устройств (мониторов, принтеров, плоттеров). Эти драйверы выполняют трансляцию графических вызововWindows(таких, как «провести линию», «залить область», «выдать текст», «выбрать текущий шрифт, текущее перо, текущую заливку») в команды, выполняющие соответствующие действия на конкретном устройстве. Выдача этих команд на устройство выполняется уже другим, низкоуровневым драйвером. Благодаря наличию драйверовGDIодна и та же программа может выдавать графическое изображение на разные устройства. Яркий пример этого – имеющийся в различных редакторах режим предварительного просмотра, который отображает страницы на экране точно в том виде, как они будут напечатаны.
Драйверы клавиатуры и мыши, помимо стандартных для драйвера операций, выполняют дополнительную нагрузку. Они генерируют сообщения о событиях на соответствующем устройстве (нажатие и отпускание клавиши, перемещение мыши, нажатие и отпускание кнопок мыши) и помещают их в системную очередь сообщений. Затем система переправляет каждое сообщение процессу, которому оно было предназначено, для дальнейшей обработки.
Драйверы виртуализации устройств (VxD-драйверы) служат для того, чтобы разделять устройства между процессами, создавая иллюзию, что процесс монопольно владеет устройством. На самом деле драйвер организует очередь заявок от процессов, переключает устройство в нужный для очередного процесса режим и т.п. Примером может служить драйвер виртуализации монитора. Консольное приложение (например, программаMS-DOS) работает со всем экраном в текстовом режиме. Но если такое приложение запущено в окнеWindows, тоVxD-драйвер имитирует текстовый режим в графике. Для этого драйвер должен перехватывать попытки программы обратиться напрямую к адресам видеопамяти и преобразовывать координаты знакомест текстового режима в координаты соответствующих позиций в окне.
Для управления устройствами и связанными с ними драйверами существует несколько инструментов: "Диспетчер устройств", "Устройства и принтеры", " Device Stage™" и инструмент Pnputil, который запускается из командной строки с повышенными привилегиями.
Диспетчер устройств доступен во всех категориях элементов панели управления и помогает установить и обновить драйверы для аппаратных устройств, изменять параметры оборудования для этих устройств и устранять неполадки.
В диспетчере устройств можно выполнять следующие задачи:
- Просмотреть список установленных устройств
- Удалить устройство
- Включить и отключить устройство
- Устранить неполадки устройства
- Обновить драйвер устройства
- Откатить драйвер.
Состояние устройства показывает, имеет ли оно установленные драйверы и может ли Windows взаимодействовать с этим устройством. Чтобы просмотреть состояние устройства:
- Щелкните правой кнопкой мыши на устройстве и выберите команду "Свойства".
- Перейдите на вкладку "Общие" и в области состояния, просмотрите описание текущего состояния устройства.
С помощью "Диспетчера устройств" можно управлять устройствами только на локальном компьютере.
Устройства и принтеры.
Категория "Устройства и принтеры" в панели управления так же предоставляет дополнительную возможность для управления устройствами. Для облегчения сложной конфигурации задачи, через весь процесс установки вас проведет Мастер конфигурации. Windows 7 распознает новые устройства и пытается автоматически загрузить и установить все, необходимые для этого устройства драйверы.
Устройства, которые отображаются в "Устройствах и принтерах", обычно являются внешними устройствами, которые вы подключаете или отключаете от компьютера через порт или сетевое подключение.
В разделе "Устройства и принтеры", отображается многофункциональный принтер, который вместо индивидуального принтера может управляться как одно устройство, сканер или Факс-устройство. Каждый отдельный компонент многофункционального принтера в диспетчере устройств отображается и управляется отдельно.
Device Stage
Device Stage предоставляет пользователям новый способ для доступа к устройствам и дополнительные опции для управления ими. Устройства отображаются на панели задач как фото-иконка. Этот значок на панели задач может предоставить быстрый доступ к общим задачам устройства; Индикаторы состояния, которые позволяют пользователям быстро понять состояние батареи, состояние синхронизации устройства, оставшиеся емкость, ссылки на руководство пользователя, дополнительные приложения, информационное сообщество и помощь, или дополнительные продукты и услуги.
Предупреждение : данный процесс подразумевает некоторую степень риска, а потому желательно иметь хотя бы общее представление о том, что мы собираемся сделать. Если надо вернуть все службы в состояние по умолчанию, то загрузить готовые рег-файлы можно . Выбираете свою систему и загружаете архив. После закачки архив распаковываете и запускаете рег-файл.
Полное описание служб, а также название и отображаемое имя можно посмотреть и изменить состояние по этому пути: Пуск - Панель управления - Администрирование - Службы.
Но не все службы необходимы для нормальной работы компьютера. Ниже приводиться список служб, которые отключены или включены в моей конфигурации. Пользователь один (с правами администратора), к сети не подключен . Для выхода в Интернет я использую сотовый телефон в качестве модемного соединения.
AST Service (Nalpeiron Licensing Service) - Отключена .
BranchCache (Эта служба кэширует сетевое содержимое, полученное от кэширующих узлов локальной подсети) - Вручную .
DHCP-клиент (Регистрирует и обновляет IP-адреса и DNS-записи для этого компьютера) - Авто
DNS-клиент (Служба DNS-клиента (dnscache) кэширует имена DNS (Domain Name System) и регистрирует полное имя данного компьютера.) - Отключено . При наличии сети - Авто
KtmRm для координатора распределенных транзакций (Координирует транзакции между MS DTC и диспетчером транзакций ядра (KTM).) - Вручную .
Microsoft .NET Framework NGEN v2.0.50727_X86 (Microsoft .NET Framework NGEN) - Вручную.
Parental Controls (Эта служба является заглушкой для функциональных возможностей службы родительского контроля Windows, которая существовала в ОС Vista.) - Вручную .
Plug-and-Play (Позволяет компьютеру распознавать изменения в установленном оборудовании и подстраиваться под них, либо не требуя вмешательства пользователя, либо сводя его к минимуму) - Авто
Quality Windows Audio Video Experience (Quality Windows Audio Video Experience (qWave) - сетевая платформа для потоковой передачи аудио и видео в домашних сетях на основе IP-протокола) - Вручную .
Remote Desktop Configuration (Remote Desktop Configuration) - Вручную .
Superfetch (Поддерживает и улучшает производительность системы.) - Авто
Windows Audio (Управление средствами работы со звуком для программ Windows.) - Авто .
Windows CardSpace (Это обеспечивает надежную возможность создания, управления и раскрытия цифровых удостоверений.) - Вручную
Windows Driver Foundation - User-mode Driver Framework (Управление хост-процессами драйверов пользовательского режима.) - Вручную .
Windows Search (Индексирование контента, кэширование свойств и результатов поиска для файлов, электронной почты и другого контента.) - Авто . Если не пользуетесь поиском на компьютере, то можно и Отключить .
WMI Performance Adapter (Provides performance library information from Windows Management Instrumentation (WMI) providers to clients on the network.) - Вручную .
Автонастройка WWAN (Эта служба управляет мобильными широкополосными (GSM и CDMA) карточками данных и встроенными модульными адаптерами, а также подключениями и автоматической настройкой сетей.) - Вручную .
Автономные файлы (Служба автономных файлов выполняет работу по обслуживанию кэша автономных файлов,) - Вручную .
Агент защиты сетевого доступа (Агент службы защиты доступа к сети собирает и управляет сведениями о работоспособности клиентских компьютеров в сети) - Вручную .
Агент политики IPsec (Безопасность протокола IP (IPsec) поддерживает проверку подлинности кэширующих узлов на сетевом уровне) - Вручную .
Адаптивная регулировка яркости (Предназначена для наблюдения за датчиком внешнего освещения и корректировки яркости монитора в соответствии с изменениями освещенности.) - Вручную .
Архивация Windows (Поддержка архивации и восстановления в Windows.) - Вручную .
Биометрическая служба Windows (Биометрическая служба Windows предназначена для сбора, сравнения, обработки и хранения биометрических данных в клиентских приложениях без получения непосредственного доступа к биометрическим образцам или оборудованию) - Вручную .
Брандмауэр Windows (Брандмауэр Windows помогает предотвратить несанкционированный доступ к вашему компьютеру через Интернет или сеть.) - Отключено . Используется Брандмауэр от стороннего производителя.
Веб-клиент (Позволяет Windows-программам создавать, получать доступ и изменять файлы, хранящиеся в Интернете) - Вручную .
Виртуальный диск (Предоставление служб управления дисками, томами, файловыми системами и массивами запоминающих устройств.) - Вручную .
Вспомогательная служба IP (Provides tunnel connectivity using IPv6 transition technologies) - Вручную .
Вторичный вход в систему (Позволяет запускать процессы от имени другого пользователя) - Вручную .
Группировка сетевых участников (Включает многосторонние взаимодействия с помощью группировки одноранговой сети.) - Вручную .
Дефрагментация диска (Предоставляет возможность дефрагментации дисков.) - Вручную . Можно оставить и Авто , задав расписание для запуска.
Диспетчер автоматических подключений удаленного доступа (Создает подключение к удаленной сети, когда программа обращается к удаленному DNS- или NetBIOS-имени или адресу.) - Вручную .
Диспетчер печати (Загрузка файлов в память, чтобы напечатать позже) - Авто . Если нет принтера, то Отключено .
Диспетчер подключений удаленного доступа (Управляет подключениями удаленного доступа и виртуальной частной сети (VPN) с данного компьютера к Интернету или другим удаленным сетям.) - Вручную .
Диспетчер сеансов диспетчера окон рабочего стола (Обеспечивает запуск и обслуживание диспетчера окон рабочего стола) - Авто .
Диспетчер удостоверения сетевых участников (Предоставляет службы идентификации для протокола однорангового разрешения имен (PNRP) и группировки одноранговой сети) - Вручную .
Диспетчер учетных данных (Обеспечивает защищенное хранение и извлечение учетных данных пользователей,) - Вручную .
Диспетчер учетных записей безопасности (Запуск этой службы служит для других служб сигналом о том, что диспетчер учетных записей безопасности (SAM) готов к приему запросов.) - Авто .
Доступ к HID-устройствам (Обеспечивает универсальный доступ к HID-устройствам) - Вручную .
Журнал событий Windows (Эта служба управляет событиями и журналами событий) - Авто .
Журналы и оповещения производительности (Служба журналов производительности и оповещений собирает данные с локальных и удаленных компьютеров соответственно заданным параметрам расписания, а затем записывает данные в журнал или выдает оповещение.) - Вручную .
Защита программного обеспечения (Разрешает загрузку, установку и принудительное применение цифровых лицензий для Windows и приложений Windows) - Авто .
Защитник Windows (Защита от шпионских и потенциально опасных программ) - Авто . Но все же рекомендуется использовать продукты от сторонних производителей для защиты своего компьютера от вирусов.
Изоляция ключей CNG (Служба изоляции ключей CNG размещается в процессе LSA) - Вручную .
Инструментарий управления Windows (Предоставляет общий интерфейс и объектную модель для доступа к информации об управлении операционной системой, устройствами, приложениями и службами.) - Авто .
Информация о совместимости приложений (Обработка запросов на проверку совместимости для приложений по мере их запуска) - Вручную .
Клиент групповой политики (Данная служба ответственна за применение параметров, определенных администраторами для компьютеров и пользователей через компонент групповой политики.) - Авто .
Клиент отслеживания изменившихся связей (Поддерживает связи NTFS-файлов, перемещаемых в пределах компьютера или между компьютерами в сети.) - Авто .
Координатор распределенных транзакций (Координация транзакций, охватывающих несколько диспетчеров ресурсов, таких как базы данных, очереди сообщений и файловые системы.) - Вручную .
Кэш шрифтов Windows Presentation Foundation (Оптимизирует производительность приложений Windows Presentation Foundation (WPF) путем кэширования обычно используемых данных шрифтов.) - Вручную .
Ловушка SNMP (Принимает сообщения перехвата, созданные локальными или удаленными агентами SNMP и пересылает их программам управления SNMP, запущенными на этом компьютере.) - Вручную .
Локатор удаленного вызова процедур (RPC) (В Windows 2003 и более ранних версиях Windows служба "Локатор удаленного вызова процедур (RPC)" управляла базой данных службы имен RPC.) - Вручную .
Маршрутизация и удаленный доступ (Предлагает услуги маршрутизации организациям в локальной и глобальной сетя) - Отключена .
Модули ключей IPsec для обмена ключами в Интернете и протокола IP с проверкой подлинности (Служба IKEEXT содержит модули для работы с ключами в Интернете (IKE) и по протоколу IP с проверкой подлинности (AuthIP).) - Авто .
Модуль запуска процессов DCOM-сервера (Служба DCOMLAUNCH запускает серверы COM и DCOM в ответ на запросы активации объектов) - Авто .
Модуль поддержки NetBIOS через TCP/IP (Осуществляет поддержку NetBIOS через службу TCP/IP (NetBT) и разрешение имен NetBIOS для клиентов в сети) - Вручную .
Немедленные подключения Windows - регистратор настройки (Служба WCNCSVC содержит конфигурацию Windows Connect Now (реализация протокола WPS от Майкрософт)) - Вручную
Обнаружение SSDP (Обнаруживает сетевые устройства и службы, использующие протокол обнаружения SSDP, такие как устройства UPnP) - Вручную .
Обнаружение интерактивных служб (Включает уведомление пользователя о необходимости пользовательского ввода для интерактивных служб, которое предоставляет доступ к диалоговым окнам, созданным интерактивными службами, по мере их появления.) - Вручную
Обозреватель компьютеров (Обслуживает список компьютеров в сети и выдает его программам по запросу) - Вручную .
Общий доступ к подключению к Интернету (ICS) (Предоставляет службы трансляции сетевых адресов, адресации, разрешения имен и службы предотвращения вторжения для домашней сети или сети небольшого офиса.) - Отключена .
Определение оборудования оболочки (Предоставляет уведомления для событий автозапуска на различных устройствах.) - Авто .
Основные службы доверенного платформенного модуля (Разрешает доступ к доверенному платформенному модулю (TPM), который предоставляет услуги криптографии на основе оборудования компонентам системы и приложениям.) - Вручную
Тем, кому интересно внутреннее устойство операционной системы , предлагаю небольшое исследование. Мы попробуем выяснить, что отвечает за порядок загрузки драйверов и сервисов в и можно ли этот порядок изменить.
Прежде всего посмотрим текущий порядок запуска системы с помощью программы LoadOrder от Sysinternals. Программа покажет нам, что и в каком порядке загружается при запуске операционной системы.
Как видно из рисунка, сначала загружаются драйверы устройств, необходимые для запуска системы, а потом различные -сервисы. Поскольку между загрузкой сервисов и загрузкой драйверов есть некоторые различия, рассматривать их будем по отдельности.
Драйверы
В качестве подопытного возьмем драйвер Microsoft ACPI (Advanced Configuration and Power Interface), который отвечает за обнаружение аппаратного обеспечения и управление питанием. Задача ACPI - обеспечить взаимодействие между операционной системой и аппаратным обеспечением, поэтому драйвер ACPI загружается в самом начале.

Программа Loadorder предоставляет довольно ограниченную информацию о порядке загрузки, поэтому за более точными данными идем в реестр. У каждого драйвера и Windows-сервиса есть свой раздел в ветви реестра HKLM\SYSTEM\CurrentControlSet\Services. Названы разделы по имени драйвера\сервиса, соответственно нам нужен раздел ACPI.

За порядок загрузки драйвера отвечают три параметра реестра. Основной параметр Start - определяет тип запуска драйвера. Вот правила, по которым драйверы устанавливают значение своего параметра Start:
Драйверы, которые должны загружаться системным загрузчиком при запуске операционной системы, указывают значение Start равное 0 (запуск при загрузке системы). Пример - драйверы системных шин и драйвер файловой системы, используемый при загрузке системы;
Драйвер, который не требуется непосредственно для загрузки системы, указывает в Start значение, равное 1 (запуск системой). Пример - стандартный драйвер видеокарты (VgaSave);
Драйвер, не обязательный для загрузки системы, устанавливает значение Start равным 2 (автозапуск). Пример - драйвер многосетевого UNC-npoвайдера (Multiple UNC Provider, MUP), поддерживающий UNC-имена удаленных ресурсов (типа \\Computer\Share);
Драйверы, не обязательные для работы операционной системы (например, драйверы сетевых адаптеров), указывают значение Start равным 3 (запуск по требованию).
Также драйверы устройств могут использовать параметры Group и Tag для контроля порядка своей загрузки при запуске системы. Параметр Group драйверы\сервисы используют, чтобы указать группу, к которой они принадлежат, а порядок загрузки групп определяется параметром List, находящимся в разделе HKLM\SYSTEM\ CurrentControlSet\Control\ServiceGroupOrder\.

Кстати, параметр Group указывать не обязательно. Если драйвер\сервис не входит в какую либо группу, то он загружается в самом конце очереди.
Драйвер может еще больше детализировать порядок своей загрузки с помощью параметра Tag , который указывает конкретную позицию драйвера в группе. Диспетчер ввода-вывода сортирует драйверы в группе по значениям этого параметра, а драйверы, не имеющие параметра Tag, перемещаются в конец списка драйверов группы.
Посмотрев на порядок загрузки, можно подумать что сначала загружаются драйверы с меньшими значениями Tag, потом - с большими, но это не совсем так. Приоритет значений параметров Tag в рамках группы определяется в разделе HKLM\SYSTEM\CurrentControlSet\Control\GroupOrderList.
Для примера откроем двоичный параметр Boot Bus Extender, который соответствует одноименной группе, к которой относится и драйвер ACPI. Параметр представляет из себя набор двойных слов (по 4 байта каждое). Первое слово (выделено красным) задает общую длину переменной (количество двойных слов), в нашем примере 06. Остальные двойные слова как раз и являются тэгами. Драйверу ACPI соответствует тэг, равный 01 (выделен зеленым).

Приоритетность тега определяется не значением тега, а его положением : чем выше расположен тэг, тем выше его приоритет в группе, и тем выше приоритет драйвера, которому этот тэг соответствует. А поскольку 01 выше остальных тегов, то и драйвер ACPI загружается первым в группе.
Сервисы
Порядок загрузки Windows-сервисов несколько отличается от порядка загрузки драйверов. В качестве примера возьмем сервис aвтоматического обновления (wuauserv). Он не особо критичен для работы системы и поэтому грузится в последнюю очередь.

Опять идем в реестр. Параметры запуска сервиса находятся в разделе HKLM\SYSTEM\CurrentControlSet\Services\wuauserv. Я выделил два основных параметра, отвечающих за порядок загрузки данного сервиса.

Windows-сервисы запускаются диспетчером управления сервисами (Service Control Manager, SCM) в соответствии со значением параметра Start . Параметр этот для сервисов может принимать следующие значения:
Авто запуск (2) - сервис запускается автоматически, сразу после запуска основного SCM-процесса Services.exe;
Запуск по требованию (3) - сервис запускается при необходимости, по требованию какого либо сервиса или программы;
Отключено (4) - сервис отключен и не запускается ни при каких условиях.
Значения 0 (запуск при загрузке системы) и 1 (запуск системой) для сервисов не могут быть указаны, только для драйверов устройств.
Кроме того, начиная с Windows Vista\Server 2008 для сервисов появился еще один режим запуска - отложенный автозапуск. Отвечает за него параметр DelayedAutoStart = 1, который который указывает SCM произвести автоматический старт данного сервиса с задержкой.SCM запускает службы, для которых выбран отложенный запуск, после загрузки сервисов, отмеченных для автозапуска.
Режимом запуска сервисов можно управлять не только из реестра, но и в графическом режиме, из консоли Службы (Services).

Так же как и драйверы, Windows-сервисы могут использовать параметр Group в своем разделе реестра, чтобы указать группу, к которой они принадлежат. Сейчас, для наглядности, возьмем наш сервис wuauserv, находящийся в самом конце списка загрузки. С помощью ключа Group поместим его в группу Event Log, перезагрузимся и посмотрим порядок загрузки в Loadorder. Как видите, порядок изменился и wuauserv поднялся с последнего места, загрузившись сразу после своего одногруппника - службы eventlog. Правда порядок размещения внутри группы изменить уже не получится, т.к. Tag для сервисов не используется.

И еще один параметр, который косвенно влияет на порядок загрузки сервисов - DependOnService . Он указывает, от каких сервисов зависит данный сервис. Соответственно сервис не загружается, пока не будут загружены сервисы, перечисленные в DependOnService.
Зависимости работают следующим образом - если сервисы находятся в одной группе, то зависимый сервис перемещается в конец списка и запускается после сервисов, от которых зависит. Если же группы разные, то сервис просто не запустится, а SCM выдаст ошибку.
Более наглядно это показано в оснастке Службы, где на вкладке Зависимости (Dependency) указаны как сервисы, от которых зависит данный сервис, так и сервисы, зависящие от него.

Популярное
- Как узнать подключен ли сбербанк онлайн Личное посещение банка
- Как заказывают вещи из Китая?
- Se tracker инструкция по установке приложения для детских часов с GPS трекером
- Изменение тегов MP3-файла
- Подробный обзор Android-смартфона Samsung Galaxy Note (GT-N7000)
- Gretel A9 в металлическом корпусе доступен для предзаказа за $79
- Прошивка Lenovo Vibe Shot Z9 на международную версию Прошивка на леново вайб шот
- Получение Root Sony Xperia Z1 Compact
- Как использовать программу для прошивки Андроида?
- Как установить яндекс стартовой страницей в браузере