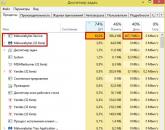Создание и настройка FTP-сервера на домашнем ПК. Сам себе провайдер: настраиваем серверы FTP и TFTP
Иногда проще и быстрее передать файл через собственный ftp-сервер, чем закачивать на файлообменник. Ниже рассмотрена процедура установки и настройки ftp-сервера IIS, входящего в состав Windows 7.
FTP-сервер входит в состав служб IIS. Для его установки открываем Панель управления -> Программы -> Включение или отключение компонентов Windows. Раскрываем раздел Службы IIS и ставим галочки напротив следующих компонентов: Служба FTP и Консоль управления IIS.
Настройка FTP-сервера.
Открываем Панель управления -> Система и безопасность -> Администрирование -> Управление компьютером (можно быстрее: меню Пуск -> правый клик на Компьютер -> в меню выбрать пункт Управление). В открывшемся окне раскрываем группу Службы и приложения и открываем Диспетчер служб IIS. В окне Подключения выбираем папку Сайты, затем в правом окне Действия нажимаем на ссылку Добавить FTP-сайт.

В мастере создания ftp-сайта указываем его название и расположение (по умолчанию c:\inetpub\ftproot).

Далее указываем параметры привязки и SSL. Раздел привязка оставляю без изменений. Опцию «Запускать ftp-сайт автоматически» отключаю (ftp мне нужен только время от времени). В разделе SSL выставляю опцию «Без SSL».

В следующем окне оставляем все без изменений и нажимаем Готово.

Сайт создан. Теперь можно перейти к дополнительным параметрам для тонкой настройки (например ограничить максимальное количество одновременных подключений). Выделите только что созданный сайт, справа в панели Действия нажмите на Дополнительные параметры.

Следующий этап — настройка брандмауэра Windows. Откройте Панель управления -> Система и безопасность -> Брандмауэр Windows -> Дополнительные параметры. В разделе «Правила для входящих подключений» находим и активируем «FTP-сервер (входящий трафик)» и «FTP Server Passive (FTP Passive Traffic-In)». Последнее правило позволяет подключаться ftp-клиенту в пассивном режиме.


В разделе «Правила для исходящего подключения» находим и активируем «FTP Server (FTP Traffic-Out)».

Если в системе установлен дополнительный брандмауэр (Comodo, Outpost и т.п.), то в нем также необходимо открыть порт 21 (TCP) для входящих подключений и порт 20 (TCP) для исходящих.
Если подключение к Интернет осуществляется с помощью маршрутизатора, и вы хотите сделать свой сервер доступным интернет-пользователям, тогда необходимо настроить проброс портов на маршрутизаторе. На моем Dlink DI-804HV это выполняется в разделе Virtual Server.

192.168.10.4 — ip-адрес ftp-сервера в локальной сети.
Настройка прав пользователей.
Если оставить все как есть, то подключиться к ftp-серверу сможет любой пользователь (включен анонимный доступ) с правами только на чтение (можно скачивать, но записывать и изменять файлы нельзя). Предположим, что нам нужно сделать доступ для доверенных пользователей, которые имели бы права записи и изменения файлов.
Открываем Панель управления -> Система и безопасность -> Администрирование -> Управление компьютером (Пуск -> правый клик на Компьютер -> в меню выбрать пункт Управление). Далее раскрываем группу Локальные пользователи и группы (данная настройка доступна только в редакциях Бизнес и Максимальная). Правый клик на папке Группы, в меню выбираем Создать группу.

Вводим название группы — Пользователи FTP, описание (можно не вводить) и нажимаем кнопку Создать.

Теперь необходимо создать пользователя. Делаем правый клик на папке Пользователи и в меню выбираем Новый пользователь.

Вводим имя пользователя (например ftp_user_1), пароль (не менее 6 символов), выставляем галочки напротив опций «Запретить смену пароля пользователем» и «Срок действия пароля не ограничен».

Пользователь создан. Теперь необходимо присвоить ему ранее созданную группу Пользователи ftp. Для этого открываем свойства пользователя и переходим на закладку «Членство в группах». По умолчанию новому пользователю присваивается группа Пользователи, удаляем ее. Нажимаем кнопку Добавить -> Дополнительно -> Поиск. Откроется список групп пользователей. Выбираем группу Пользователи FTP и нажимаем Ok. В итоге получаем:

Нажимаем Ok и переходим к следующему этапу.
На этапе создания ftp-сайта нам было необходимо выбрать рабочий каталог (c:\inetpub\ftproot). Теперь для группы «Пользователи FTP» необходимо настроить права доступа к этому каталогу. Открываем c:\inetpub в проводнике, открываем свойства папки ftproot, переходим на закладку Безопасность и нажимаем кнопку Изменить. В открывшемся окне нажимаем кнопку Добавить и выбираем группу «Пользователи FTP» (как при создании пользователя). Устанавливаем уровень прав — «Полный доступ» и нажимаем Ок.

Последний этап. Вновь открываем Диспетчер служб IIS и выделяем наш ftp-сервер (Test FTP). В панели управления ftp-сайтом выбираем «Правила авторизации FTP». Добавляем разрешающее правило. В открывшемся окне выбираем опцию «Указанные роли или группы пользователей». Внизу в текстовом поле руками прописываем название нашей группы (Пользователи FTP), далее ставим галочки в разделе Разрешения напротив Чтение и Запись и нажимаем Ок.

На этом настройка завершена.
В начале мы не выбрали опцию автоматического запуска сервера, поэтому не забываем запустить его вручную (правый клик на названии сайта -> Управление FTP-сайтом -> Пуск).
Как подключиться?
Вариант с использованием проводника Windows.
Открываем Компьютер (Vista, Win 7) или Мой Компьютер (XP).
Для анонимного доступа просто вводим в адресную строку адрес сервера (ftp://192.168.10.4).
Чтобы войти с именем пользователя и паролем вводим адрес вида: ftp://[имя пользователя]:[пароль]@[адрес ftp-сервера]. Например ftp://ftp_user_1:[email protected] — для подключения из локальной сети. Для подключения из Интернет локальный адрес заменяем на внешний или на доменное имя.
Как сделать свой ftp-сервер доступным из Интернет?
Если компьютер подключен к Интернет на прямую, то никаких дополнительных действий предпринимать не нужно.
Если компьютер подключен к Интернет через роутер, тогда в панели управления роутера необходимо настроить форвардинг порта TCP 21 (часто это еще называют виртуальным сервером). .
Серверы FTP - редкие гости на домашнем компьютере. Но иногда в них возникает необходимость: организовать общий доступ к файлам для компьютеров, которые не получается связать в локальную сеть, «поднять» небольшой веб-сайт с файлохранилищем или домашний медиасервер. Особняком стоят задачи по перепрошивке или восстановлению после «окирпичивания» разнообразной сетевой машинерии, медиапроигрывателей и приставок. Решение этих задач требует овладения принципами работы FTP. Цена неверного решения может оказаться высокой, поэтому важно внимательно подойти к изучению материала.
FTP, TFTP серверы: описание, работа, настройка
FTP (File Transfer Protocol) - один из самых старых компьютерных протоколов, который стали использовать для приёма/передачи данных на расстоянии. Серверы с его применением активно использовались задолго до возникновения интернета. В настоящее время протокол модифицирован для использования каналов TCP/IP. Протокол использует архитектуру клиент-сервер, то есть для организации сервера используется одна программа, а для загрузки и скачивания - другая.
Как запустить FTP-сервер через Golden FTP Server
Конфигурирование и настройка FTP-сервера средствами Windows 7 - надёжный, но небыстрый способ, требующий большого количества квалифицированных действий. Если вам нужен сервер «на вчера», а возиться с инструкциями и настройками не хочется, то неплохим вариантом будет использование компактной и очень простой программы Golden FTP Server. Она существует в виде бесплатной и профессиональной версий, хотя для бытовых применений будет вполне достаточно первого варианта. Несмотря на скромные размеры дистрибутива, программа обладает рядом достоинств:
- простота настройки и малый размер установочных файлов;
- использование всей скорости интернет-канала. Хотя это может быть и недостатком, поскольку при подключении 50–100 пользователей одновременно программа положит на лопатки канал вместе с корпоративной сетью;
- возможность докачки файлов при обрыве соединения. Чтобы воспользоваться этой возможностью, нужно использовать FTP-клиент, который также поддерживает докачку файлов;
- русифицированный интерфейс по умолчанию.
После скачивания и установки дистрибутива настройте программу для старта сервера FTP.
Адрес, полученный с помощью Golden FTP Server, доступен только внутри сети. Если вам нужно предоставлять доступ к серверу через интернет, то придётся задавать маршруты и проброс портов через веб-интерфейс роутера.
За простоту использования и настройки вам придётся платить крайне низким уровнем безопасности подобного сервера. Используйте созданные таким способом серверы только в домашней сети, не предоставляя им доступ из интернета.
Как открыть FTP-сервер в проводнике
Уже с древней Windows 98 операционная система стирала границы между «Файловым проводником» и интернет-браузером. Проводник позволял открывать страницы прямо у себя в окне, но это требовало включения ненадёжного на тот момент Active Desktop, поэтому особого распространения в те времена механизм не получил. Технологии не стояли на месте, и сейчас на FTP-сервер можно безопасно зайти, введя его адрес в «Проводнике»:

Не следует закачивать объёмные файлы, поскольку докачку данных при обрыве сессии «Проводник» не поддерживает. Используйте для этого FTP-клиенты с возможностью докачки.
Что делать, если FTP-сервер не открывается
Невозможность получить доступ к серверу FTP может быть обусловлена несколькими причинами, связанными как с настройками самого компьютера, так и с политиками внутри корпоративной сети.
Таблица: часто встречающиеся причины ошибок доступа к серверу FTP и их решения
| Причина | Возможное решение |
| Неправильное имя пользователя или пароль (отсутствие пароля), с которыми осуществляется попытка доступа к ресурсу. | Повторите попытку с правильной парольной парой. Помните, что многие корпоративные ресурсы FTP не поддерживают вход с гостевой записи. |
| Доступ осуществляется при помощи сторонней программы, которая не добавлена в список исключений сетевого экрана, и он блокирует исходящие запросы клиента. | Внесите программу-клиент в таблицу исключений брандмауэра. |
| Порт 21 TCP/IP, через который по умолчанию осуществляется доступ к FTP-ресурсам, заблокирован настройками маршрутизатора. Как вариант, сервер может быть настроен на работу с другим портом. У администратора ресурса нужно выяснить, с каким именно. | При помощи панели веб-администрирования вашего маршрутизатора измените его настройки, обеспечив возможность работы с 21-м портом или другим портом, который используется сервером. |
| Акционный тарифный план вашего интернет-провайдера не позволяет работать с рядом интернет-протоколов, в том числе и FTP. | Позаботьтесь о более дорогом тарифном плане. Многие провайдеры предоставляют возможности, необходимые для запуска FTP-сервера (статический адрес, разрешение на входящие запросы, скрипты) только в дорогих корпоративных тарифах. |
Как сконфигурировать и запустить FTP сервер при помощи встроенных средств ОС windows 7
Из сети можно загрузить множество программных пакетов для создания серверов FTP. Но сначала попробуйте сконфигурировать сервер, используя встроенные возможности операционной системы. Интегрированные в дистрибутив инструменты создания веб-серверов доступны в ОС Windows 7 Basic и выше.
Если у вас установлена Windows 7 Home edition или Starter, придётся воспользоваться программными пакетами сторонних разработчиков или обновить операционную систему до версии Windows 7 Basic и выше.
Приведённая инструкция позволит вам шаг за шагом пройти все этапы запуска сервера FTP. В процессе настройки может понадобиться дистрибутив установленной у вас ОС на оптическом носителе или флешке. Также нужно будет авторизоваться в ОС под пользователем с правами администратора.
- Откройте «Панель управления» и выберите «Мелкие значки» в настройке «Просмотр».
- Перейдите в раздел «Программы и компоненты», затем в подраздел «Включение или отключение компонентов Windows».
 Перейдите в раздел «Программы и компоненты» – в нём находится подраздел «Включение и отключение компонентов Windows»
Перейдите в раздел «Программы и компоненты» – в нём находится подраздел «Включение и отключение компонентов Windows» - Поставьте чекбоксы:

- Нажмите «ОК» и дождитесь завершения процесса.
 Дождитесь завершения процесса установки компонентов
Дождитесь завершения процесса установки компонентов - Перейдите в раздел «Администрирование» на «Панели управления».
 В разделе «Администрирование» находятся инструменты для настройки сервера
В разделе «Администрирование» находятся инструменты для настройки сервера - Выберите инструмент «Диспетчер служб IIS».
 Откройте «Диспетчер служб IIS» - это основной элемент сервера FTP
Откройте «Диспетчер служб IIS» - это основной элемент сервера FTP - Перейдите на вкладку «сайты».
 В «Диспетчере служб IIS» перейдите на вкладку «Сайты»
В «Диспетчере служб IIS» перейдите на вкладку «Сайты» - Сделайте правый клик на вкладке «сайты» и в выпадающем меню выберите действие «Добавить FTP-сайт».
 Из контекстного меню вкладки «сайты» выберите действие «Добавить FTP-сайт»
Из контекстного меню вкладки «сайты» выберите действие «Добавить FTP-сайт» - Укажите название будущего FTP-сайта и путь до каталога, содержимое которого собираетесь раздавать с FTP-сервера.
 По умолчанию в поле «Физический путь» проставляется путь C:\inetpub\ftproot - вы можете сменить его на свой
По умолчанию в поле «Физический путь» проставляется путь C:\inetpub\ftproot - вы можете сменить его на свой - Нажмите «Далее» и укажите параметры запуска FTP-сайта. Если не хотите, чтобы сайт запускался автоматически при включении компьютера, то снимите галочку «Запускать FTP-сайт автоматически».
 Настройте параметры запуска FTP-сервера
Настройте параметры запуска FTP-сервера - В разделе SSL выберите пункт «Без SSL». Нажмите «Далее», потом нажмите «Готово».
 В окне «Сведения о проверке подлинности и авторизации» просто нажмите кнопку «Готово»
В окне «Сведения о проверке подлинности и авторизации» просто нажмите кнопку «Готово» - Вам удалось создать FTP-сайт. Теперь перейдите по пути «Панель управления»>«Брандмауэр»>«Дополнительные параметры»>«Правила для входящих подключений».
- Выберите и активируйте пункты FTP Server Passive (FTP Passive Traffic-In) и «FTP-сервер (входящий трафик)».
 Для активации правила поставьте на него курсор и нажмите кнопку «Включить правило» в правом меню
Для активации правила поставьте на него курсор и нажмите кнопку «Включить правило» в правом меню - Перейдите в раздел «Правила для исходящих соединений» и включите правило FTP Server (FTP Traffic-Out).
 Активирйте правило FTP Server (FTP Traffic-Out) в разделе «Правила для исходящих подключений»
Активирйте правило FTP Server (FTP Traffic-Out) в разделе «Правила для исходящих подключений» - Перейдите по пути «Панель управления»>«Администрирование»>«Управление компьютером»>«Локальные пользователи»>«Группы». Сделайте правый клик на параметре «Группы» и выберите действие «Создать группу».
 Создайте группу пользователей, которые смогут заходить на ваш FTP-сервер
Создайте группу пользователей, которые смогут заходить на ваш FTP-сервер - Укажите название группы FTP и кликните «Создать».
 Придумайте имя для группы пользователей
Придумайте имя для группы пользователей - Сделайте правый клик по разделу «Пользователи» и выберите действие «Новый пользователь» из контекстного меню.
 Создайте пользователей для включения в вашу группу
Создайте пользователей для включения в вашу группу - Укажите имя пользователя и пароль (не менее 8 символов). Рекомендуем проставить чекбоксы «Запретить смену пароля пользователем» и «Срок действия пароля неограничен». Нажмите кнопку «Создать».
 Задайте параметры авторизации пользователя (имя, пароль), включите или отключите доступные опции
Задайте параметры авторизации пользователя (имя, пароль), включите или отключите доступные опции - Сделайте правый клик на созданном пользователе и выберите действие «Свойства», затем перейдите на вкладку «Членство в группах». Нажмите «Добавить».
 В свойствах созданного вами пользователя на закладке «Членство в группах» нажмите кнопку «Добавить»
В свойствах созданного вами пользователя на закладке «Членство в группах» нажмите кнопку «Добавить» - Введите имя созданной вами группы в текстовое поле и нажмите «Проверить имена».
 Не забудьте нажать кнопку «Проверить имена» после ввода имени группы в текстовое поле
Не забудьте нажать кнопку «Проверить имена» после ввода имени группы в текстовое поле - Перейдите в «Панель управления»>«Администрирование»>«Диспетчер служб IIS». В разделе «Подключения» поставьте курсор на ваш FTP-сайт и кликните значок «Правила авторизации FTP».
 Поставьте курсор на ваш FTP-сайт в меню «Подключения, затем кликните значок «Правила авторизации FTP»
Поставьте курсор на ваш FTP-сайт в меню «Подключения, затем кликните значок «Правила авторизации FTP» - Кликните «Добавить разрешающее правило».
 Кликните действие «Добавить разрешающее правило» для вашего FTP-сайта
Кликните действие «Добавить разрешающее правило» для вашего FTP-сайта - Выберите параметр «Указанные роли или группы пользователей», наберите имя вашей группы в текстовом поле. Проставьте галочки в чекбоксах «Чтение» и «Запись». Нажмите «ОК».
 Укажите имя вашей группы и проставьте галочки в чекбоксах «Чтение» и «Запись»
Укажите имя вашей группы и проставьте галочки в чекбоксах «Чтение» и «Запись» - Если хотите разрешить доступ всем пользователям, то снова кликните «Добавить разрешающее правило» и выберите «Все анонимные пользователи». Галочку поставьте только в чекбоксе «Чтение».
 Если требуется, то добавьте право на скачивание файлов с вашего FTP-сервера всем пользователям
Если требуется, то добавьте право на скачивание файлов с вашего FTP-сервера всем пользователям - Теперь кликните значок «Проверка подлинности FTP».
 Кликните значок «Проверка подлинности FTP»
Кликните значок «Проверка подлинности FTP» - Сделайте правый клик на режиме «Анонимный доступ» и выберите действие «Включить». Теперь к FTP серверу могут подключиться все.
 Включите анонимный доступ, чтобы все пользователи могли получить доступ к вашему FTP-серверу
Включите анонимный доступ, чтобы все пользователи могли получить доступ к вашему FTP-серверу - Кликните значок «Ведение журнала FTP».
 Кликните значок «Ведение журнала FTP»
Кликните значок «Ведение журнала FTP» - В открывшемся окне настройте логирование.
 Настройте логирование для вашего FTP-сервера
Настройте логирование для вашего FTP-сервера
Для работы с созданным сервером можно использовать один из многочисленных клиентов FTP или просто проводник Windows. Не забудьте настроить в роутере проброс портов и создать маршруты, если требуется обеспечить к серверу доступ через интернет.
Подключение папки FTP-ресурса сетевым диском в ОС Windows
Многим пользователям удобнее работать с обычным диском системы, который отображается в проводнике. Сторонние программы для работы с дисками приветствуют не все. Чтобы получить такой диск, нужно смонтировать папку FTP и ассоциировать её с логическим диском. Сделать это можно двумя способами:
- через «Проводник»;
- через специальную консольную утилиту ftpuse.
Монтирование FTP-ресурса с помощью «Проводника» Windows

Монтирование FTP-ресурса при помощи консольной утилиты ftpuse
К сожалению, FTP-ресурс, смонтированный как сетевой диск при помощи «Проводника», будет виден только в «Проводнике». Если вам нужен доступ к такому диску через файловый менеджер или из командной строки, придётся использовать специальную утилиту ftpuse.
Распространяется ftpuse совершенно бесплатно. После скачивания и установки утилита доступна из любого открытого окна командного процессора. Чтобы сетевой диск оставался подключённым даже после закрытия такого окна, утилиту нужно использовать совместно с программой PowerShell. После установки утилиты она доступна из командной строки или процессора PowerShell.  При помощи утилиты ftpuse вы сможете настроить консольный доступ к FTP-серверу, как к сетевому диску
При помощи утилиты ftpuse вы сможете настроить консольный доступ к FTP-серверу, как к сетевому диску
Процессор PowerShell является частью ОС начиная с Windows 7 SP1. Если у вас не установлен сервис-пак, установочный файл командного процессора придётся загрузить с сайта Microsoft.
Таблица: команды утилиты ftpuse, позволяющие настроить доступ к ресурсу FTP
| devicename | Задаёт имя логического диска, под которым сетевой ресурс будет смонтирован в ОС. |
| ftphostname | Задаёт имя или адрес сервера, к которому надо подключиться. |
| remotepath | Сетевая папка, которая будет использована корневым каталогом смонтированного логического диска. |
| password | Задаёт пароль доступа. |
| /user | Имя пользователя, который подключается к серверу. |
| /nopassive | Устанавливает активный режим работы. |
| /owneraccessonly | Сетевой диск виден только той программе, из которой запущена утилита ftpuse. |
| /port | Можно задать произвольный адрес порта TCP, используемый для обмена данными с сервером. По умолчанию это порт 21. |
| /hide | Запускает утилиту в фоне, на экран не выводятся никакие сообщения. |
| /debug | Работа утилиты в режиме отладки. |
| /delete | Удаляет текущую сессию, отключается от сервера и размонтирует диск. |
Примеры работы утилиты ftpuse
Приведём несколько примеров использования команд ftpuse для настройки сервера в качестве локального диска:
- ftpuse F: ftp.abrris.com - так мы создаём в системе логический диск F:, ассоциированный с ftp-сервером ftp.abrris.com;
- ftpuse F: ftp.abrris.com /USER:junkers 1944 - авторизованного пользователя junkers с паролем 1944 подключаем к серверу ftp.abrris.com;
- ftpuse F: /delete - отключаем диск F: и отсоединяемся от сервера.
FTP-ресурс, подключённый при помощи утилиты ftpuse, всегда будет отображаться в проводнике с объёмом диска в один гигабайт. Это не ошибка, а особенность работы утилиты. Впрочем, диск, подключённый средствами проводника, вообще не будет отображать свой объем.
Как настроить FTP-сервер
На просторах сети можно загрузить большое количество уже готовых дистрибутивов, которые после распаковки и простой настройки развернут на вашем компьютере готовый FTP-сервер. Есть как коммерческие, так и бесплатные продукты, не уступающие первым в возможностях. Ниже мы рассмотрим два бесплатных решения, давно уже ставших индустриальным стандартом у компьютерных энтузиастов и небольших фирм.  С запуском сервера для нужд малого офиса или многоквартирного дома может справиться даже непрофессионал
С запуском сервера для нужд малого офиса или многоквартирного дома может справиться даже непрофессионал
FileZilla Server - гибкий, производительный и защищённый
FileZilla Server - разработка команды, создавшей знаменитый браузер FireFox. Он отличается огромным количеством настроек, наличием версий для 32-х и 64-битных операционных систем, возможностью удалённого администрирования. И за весь этот спектр возможностей не нужно платить ни копейки. Установка и настройка сервера делятся на несколько несложных этапов. Программа существует на многих платформах, и если вы научились настраивать такой сервер в среде Windows, то с минимальными отличиями сможете сделать то же самое в Linux или MAC OS.
Установка сервера FireZilla Server
- После скачивания инсталляционного файла запустите его на выполнение, после чего следуйте подсказкам мастера установки.
- Прочитайте и примите лицензионное соглашение.
 Примите лицензионное соглашение для продолжения процесса установки
Примите лицензионное соглашение для продолжения процесса установки - Выберите необходимый тип установки (рекомендуем тип standart):

- Определитесь с папкой, в которую будет установлена программа, и переходите к выбору способа автозапуска FireZilla Server (рекомендуем первый вариант):

- Теперь укажите порт для интерфейса сервера. Оставлять значение по умолчанию 14147 нежелательно из соображений безопасности.
- Завершающим этапом установки будет выбор типа запуска интерфейса вашего сервера (рекомендуем первый вариант):

- Запустите процесс установки по кнопке Install.
Настройка сервера
Успешно установив программный пакет сервера, перезагрузите компьютер и запустите программу FireZilla Server.
- В появившемся диалоговом окне укажите адрес сервера и порт. Пароль при первом подключении вводить не нужно. Данное подключение будет возможно только с того компьютера, на котором установлены программные компоненты сервера. С другой машины достучаться до сервера не выйдет, поскольку адрес 127.0.0.1:14147 служит только для локальных соединений.
 Введите адрес сервера и порт для подключения
Введите адрес сервера и порт для подключения - В разделе Settings меню Edit находятся многочисленные настройки, которые позволят вам сконфигурировать программный комплекс должным образом.
 Зайдите в настройки FileZilla Server
Зайдите в настройки FileZilla Server - На вкладке General Settings вы можете изменить первичные параметры настройки:

- Для удобства пользователей вы можете настроить текстовое приветствие в разделе Welcome message, которое программа-клиент покажет пользователю при успешном подключении к серверу. При помощи метасимволов можно настроить вывод служебной информации в окно клиента.
 В разделе Welcome message вы можете настроить приветственное сообщение и вывод служебной информации для пользователей
В разделе Welcome message вы можете настроить приветственное сообщение и вывод служебной информации для пользователей - В разделе IP bindings укажите диапазон IP-адресов, с которых пользователи смогут получить доступ к серверу. Этот раздел настроек позволяет организовать доступ к ресурсу только из локальной сети или даже из одного её сегмента.
 Ограничьте диапазон адресов, с которых возможен доступ к вашему серверу
Ограничьте диапазон адресов, с которых возможен доступ к вашему серверу - Настройте фильтрацию адресов в разделе IP Filter: в верхнем текстовом поле задаётся «белый» список, а в нижнем — «чёрный».
 Заполните «белый» и «чёрный» списки IP-адресов
Заполните «белый» и «чёрный» списки IP-адресов - Настройте логирование в разделе Logging. Файлы с логами могут создаваться заново каждый день или вся статистика будет писаться в один.
 Настройте логирование FileZilla Server в разделе Logging
Настройте логирование FileZilla Server в разделе Logging - В разделе Speed Limits вы можете ограничить полосу пропускания, доступную для сервера. Можно настроить глобальные ограничения, а можно по календарю и даже отдельным часам. Единица измерения - килобайт.
 При необходимости вы можете настроить ограничения полосы пропускания в разделе Speed Limits
При необходимости вы можете настроить ограничения полосы пропускания в разделе Speed Limits - В разделе Filetransfer compression вы можете настроить сжатие файлов при загрузке. Но мы рекомендуем оставить настройки по умолчанию.
 Лучше не вносить изменения в раздел настроек Filetransfer compression
Лучше не вносить изменения в раздел настроек Filetransfer compression - Пришло время настроить учётные записи пользователей, которым будет разрешён доступ к ресурсам вашего сервера. Перейдите в раздел Users меню Edit, чтобы открыть интерфейс управления пользователями.
 Нового пользователя вы сможете добавить в разделе Users меню Edit
Нового пользователя вы сможете добавить в разделе Users меню Edit - По кнопке Add добавьте нового пользователя, задайте ему логин и укажите принадлежность к группе.
 Для нового пользователя задайте логин и укажите, в какую группу он входит
Для нового пользователя задайте логин и укажите, в какую группу он входит - Для созданного пользователя задайте пароль и ограничение на количество подключений к вашему серверу.
 Настройте пользовательский пароль и допустимое количество подключений к серверу
Настройте пользовательский пароль и допустимое количество подключений к серверу - На вкладке Share Folders вы можете настроить доступ пользователя к определённым ресурсам вашего сервера. Для этого выделите закладку Shared folders и нажмите кнопку Add.
 Не перепутайте кнопки Add: для добавления папок надо нажать ту кнопку Add, которая выделена на картинке
Не перепутайте кнопки Add: для добавления папок надо нажать ту кнопку Add, которая выделена на картинке - Выберите папку на диске, а при помощи опций в левой части окна задайте необходимые права доступа:
- только чтение - read;
- запись - write;
- удаление - delete;
- изменение файлов в папке - append.
На этом первоначальная настройка закончена. Сервер готов к эксплуатации, а настройки безопасности соответствуют критериям домашнего пользования или работы небольшой офисной сети.
Видео: установка и настройка FileZilla Server шаг за шагом
TFTP - сервер для малых нужд
Среди разновидностей FTP и программ для работы с ними особняком стоит TFTP - это до предела упрощённая версия FTP. Отсутствие механизмов защиты трафика и даже аутентификации пользователя не позволяет использовать TFTP для обмена файлами через интернет.
Зато он как нельзя лучше подходит для заливки прошивок и микропрограмм в маршрутизаторы, приставки цифрового ТВ, планшеты и смартфоны. Загрузчик таких устройств содержит в себе TFTP-клиент, который позволит загрузить и установить в устройство программное обеспечение, даже если оно находится в аварийном режиме из-за повреждённой прошивки.  Основным применением протокола TFTP является прошивка беспроводных маршрутизаторов через консоль восстановления
Основным применением протокола TFTP является прошивка беспроводных маршрутизаторов через консоль восстановления
Установите TFTP-сервер на свой компьютер:
- Скачайте себе дистрибутив программы:
- tftpd32, если у вас 32-разрядная ОС;
- tftpd64, если у вас 64-разрядная ОС.
- Установите программу в одном из двух вариантов: стандартного приложения или системной службы.
- Если вы выбрали установку службы, то перезагрузите компьютер по завершению процесса установки.
Особых настроек сервер не требует, но после его запуска удостоверьтесь, что все настройки на вкладке TFTP выглядят так, как на картинке.  Так выглядят дефолтные настройки утилиты tftpd32
Так выглядят дефолтные настройки утилиты tftpd32
Для скачивания файлов с сервера или для загрузки на сервер через командную строку используются следующие команды:
- tftp 192.168.1.10 GET имя_файла.txt - для получения файла с сервера;
- tftp 192.168.1.10 PUT имя_файла.txt - для отправки файла на сервер.
Чтобы работать с клиентом TFTP в ОС Windows 7, его необходимо установить через диалог «Компоненты системы». В старших версиях ОС клиент доступен без дополнительных действий.
 Клиент TFTP добавляется при помощи диалогового окна «Компоненты системы»
Клиент TFTP добавляется при помощи диалогового окна «Компоненты системы» Видео: работа с сервером TFTP - аварийное восстановление прошивки роутера
Программы-клиенты для подключения к серверам FTP
Программы-клиенты выполняют такие функции, как:
- подключение к серверам FTP;
- докачка файлов при разрыве соединения;
- ведение журнала подключений;
- хранение множества настроек к различным серверам;
- групповые операции с файлами;
- поиск по серверам.
Также в программах-клиентах имеется встроенный редактор, позволяющий использовать программу как полноценный конструктор сайтов.
Total Commander
Пожалуй, самый популярный файловый менеджер для ОС Windows. Он содержит встроенный FTP-клиент, который позволяет работать с удалённым сервером как с обычным логическим диском. Программа условно-бесплатная, и до приобретения лицензии она будет постоянно напоминать пользователю, что хорошо бы её уже наконец купить. Функциональность при этом не страдает.  Total Commander имеет встроенный FTP-клиент
Total Commander имеет встроенный FTP-клиент
FAR
Как и Total Commander, эта программа представляет собой многофункциональный двухпанельный файловый менеджер. Она куда более аскетична в оформлении интерфейса (работает в текстовом режиме), зато является кроссплатформенной - доступна для полудюжины различных операционных систем. FTP-клиент встроен в дистрибутив, и работу с сайтами можно начинать без установки дополнений. Несомненным плюсом является бесплатность программы. Активация клиента FTP проводится при помощи менеджера плагинов, но это очень простая и интуитивно понятная процедура, которая не вызовет трудностей даже у начинающего пользователя.  FAR сможет работать с серверами FTP на любых операционных системах
FAR сможет работать с серверами FTP на любых операционных системах
Ещё одна бесплатная программа-клиент от создателей браузеров Mozilla и Firefox. Проста и доступна пользователю благодаря лаконичному интерфейсу и отличной русификации. Существуют версии FireZilla для Windows, Linux, Mac OS и даже Andriod.  FileZilla - FTP-клиент от создателей всемирно известного браузера FireFox
FileZilla - FTP-клиент от создателей всемирно известного браузера FireFox
Среди особенностей, отличающих её от программ-конкурентов, следует отметить:
- поддержку большого количества протоколов;
- возобновление загрузки файлов при разрыве соединения и поддержку работы с большими файлами;
- кроссплатформенность;
- возможность ведения закладок;
- поддержку перетаскивания файлов (технология drag & drop);
- гибкие настройки скорости передачи и возможность резервирования части интернет-канала;
- редактирование файлов прямо на сервере;
- удалённый поиск файлов.
Интерфейс бесплатной программы FTPRush имеет много общего с продуктами Microsoft Office и конфигурируется похожим способом. Из изюминок стоит отметить:
- возможность переноса файлов с сервера на сервер без скачивания на компьютер;
- качественную реализацию двухпанельного интерфейса;
- встроенный менеджер закачек с конфигурируемым списком загрузки.
 FTPRush должен понравиться пользователям MS Office
FTPRush должен понравиться пользователям MS Office Лучше работать с англоязычной версией интерфейса, поскольку качество русской локализации оставляет желать лучшего.
CoffeCup Free FTP - это клиент для самых нетребовательных и неопытных пользователей, он позволяет скачивать и выгружать файлы буквально одним кликом мыши. Скудность настроек с лихвой компенсируется интуитивно понятным интерфейсом, качественной локализацией и бесплатностью программы. Тем не менее программа поддерживает полноценный двухпанельный режим и возможность передачи файлов с сервера на сервер без предварительной загрузки, а также имеет на борту простой редактор HTML.  С клиентом CoffeeCup Free FTP вам не придётся напрягаться с настройками
С клиентом CoffeeCup Free FTP вам не придётся напрягаться с настройками
Создание FTP-сервера - простой способ получить на рабочем столе файловое хранилище с возможностью множественного доступа. Большое количество программ и относительная простота настройки делают этот способ очень популярным. Выделите один компьютер чисто под сервер и не храните на нём никаких других данных кроме того, что должно лежать на сервере. И даже в этом случае два - три десятка пользователей, одновременно обращающихся к вашему ресурсу могут практически полностью «просадить» интернет-канал. Да и провайдер ненавязчиво предложит изменить тарифный план на корпоративный. Если вам нужно файлохранилище с одновременным доступом большого количества пользователей, то размещайте FTP-сервер на коммерческом хостинге. Или пользуйтесь готовыми порталами-файлообменниками, например, Google Drive или DropBox.
Если вам необходимо создать внешний ftp сервер, можно воспользоваться программой Filezilla. Если ftp сервер нужен внутри сети проще сделать общий доступ к какой-то папке с помощью стандартных служб.
Если вы ещё не скачали программу, то сделайте это прямо сейчас. После её установки и запуска на вашем экране появится небольшое окошко для входа в систему.

Хост для подключения должен быть в качестве 127.0.0.1, порт 14147, пароль - пустой.
Теперь нам необходимо перейти к настройкам нашего будущего ftp сервереа.
1. Необходимо создать пользователя для подключения к серверу из вне. Заходим в меню "Edit" затем выбираем пункт "Users"

2.Жмём кнопочку "ADD"и указываем в самом первом поле имя пользователя (аккаунт)

3. Теперь необходимо добавить папку к которой будет подключаться пользователь. Нажимаем кнопку "add" в "shared folders". Я добавил папку с обоями для рабочего стола.

Пароль
Если нужно указать пароль для пользователя, просто поставьте галочку напротив "password", и впишите его.

Скорость передачи данных
Если определённому пользователю нужно огранить скорость передачи данных, зайдите в раздел "Speed Limits".

IP фильтры
Для того чтобы другие пользователи не смогли подключаться к вашему серверу, создайте свой чёрный список на вкладке "Ip filter".

Теперь нажимаем кнопочку ОК, и пробуем подключиться к серверу с помощью любого ftp клиента. У Меня подключение прошло без проблем, и я попал в папку с Обоями.

Но как же быть если подключиться захочет ваш друг, или кто-то из знакомых? По IP адресу 127.0.0.1 можете подключиться только вы, а это значит необходимо указать ваш текущий IP адрес. Если никто и даже вы не можете подключиться по реальному IP адресу, есть два варианта по которым происходит ошибка.
Проблемы с подключением
1. Включен брандмауэр Windows. кстати именно из-за него подключение извне не проходило
2. Интернет работает через роутер. Для этого потребуется прописать маршрут до вашего локального IP с указанием 21 порта.
Выключить брандмауэр
В Windows XP необходимо зайти.
Прописать маршрут в роутере
Я к сожалению не знаю всех настроек различных роутеров, но на примере могу показать как это делается на Zyxel. Заходим в оболочку по адресу 192.168.1.1, а затем находим раздел NAt. В этом разделе необходимо указать службу "Ftp",а так же локальный ip адрес вашего компьютера с программой Filezilla(Например 192.168.1.33 у вас может быть другой), не путайте с реальным.

Что происходит после добавления правила? При обращение пользователя к вашему реальному IP на 21 порт, роутер будет соединять пользователя с программой FileZilla Server.
Еси соединение прошло успешно в логе можно увидеть подключённого пользователя,а так же посмотреть по какой причине тот или иной пользователь не смог подключиться.
Если вы обращаетесь к подобного рода статьям, то лишний раз напоминать о сути и назначении подобных серверов, скорее всего, не имеет смысла, но для проформы стоит уточнить, что File Transfer Protocol по умолчанию использует порт 21 и может быть использован для просмотра как интернет браузером так и большинством файловых менеджеров в число которых входит и Windows Explorer.
Продолжая обязательное вступление, напомню что для нормальной работы в локальной сети вам необходимо будет открыть порт 21 в Fierwall’ е серверного компьютера (очевидно того на котором вы будете производить настройку), а для доступа из внешней сети ещё и необходимо пробросить данный порт на роутере. Последние напоминания необходимы счастливым владельцам фаерволов и роутеров. Так что, если вы пользуетесь этими программами и устройствами, не будет лишним прочитать инструкции и выполнить настройку.
Начнём с того что убедимся в том, что наша операционная систем вообще умеет выполнять такую работу. Для этого просто смотрим на название сборки и всё что выше Home версии считаем пригодным для наших нужд.
Шаг первый.
Находим на панели управления пункт «программы и компоненты» а в нём переходим на пункт «Включение или отключение компонентов Windows”
Шаг второй
Открывшееся меню предложит нам список компонентов из которых мы должны найти и включить «службы IIS » и все её подслужбы. Нужно чтобы получилось так:

Нажимаем кнопку ОК и ждём когда Windows завершит установку.
Шаг третий
Теперь нам нужно непосредственно запустить наш сервер. Во всё той же панели управления находим пункт «Администрирование», а в нём «диспетчер служб IIS »

В открывшемся окне в левой колонке открываем дерево до вкладки «Сайты» и жмём по этой вкладке правой клавишей. Выбираем «Добавить FTP-сайт»

После чего задаём имя сайта и каталог к которому физически будет обращаться протокол ftp

Далее определяются параметры запуска сервера и для упрощения доступа стоит указать запуск без SSL. Запускать ли его при запуске системы и привязывать ли его к конкретному адресу остаётся на ваше усмотрение.

На следующей странице ставим галочку напротив «Анонимный» и «Обычная» и жмём готово.

На данный момент FTP — сервер готов, но, для того чтобы мы могли им воспользоваться, продолжим настройку.
Теперь настроим брандмауер Windows
«Панель управления» → «Брандмауэр Windows»

Здесь переходим в дополнительные параметры.
Затем нужно включить 2 правила для входящих подключений
FTP-сервер (входящий трафик)
Трафик FTP-сервера в пассивном режиме (входящий трафик FTP в пассивном режиме).

Для исходящих подключений в брандмауере нужно включить следующее правило « Трафик FTP-сервера (исходящий трафик FTP)».

Шаг пятый
Теперь необходимо создать пользователя для работы с сервером. Для чего открываем системную консоль. Нажимаем комбинацию клавиш Win+R и вводим в поле «mmc »

в открывшейся консоли нажмите Ctrl+M или меню «файл»- «Добавить или удалить оснастку». Откроется меню в котором нужно добавить «Локальные пользователи и группы»

Если вы выполнили всё правильно то у вас получится окно такого вида:

Теперь создаём группу для пользователя нашего FTP- сервера.
Нажимаем правой кнопкой мыши на «Группы» — «Создать новую группу»

Отдаём команду «создать» и переходим к созданию пользователя.

Теперь нужно привязать нашего пользователя к ранее созданной группе. Для этого переходим в свойства пользователя на вкладку «членство в группах». Там нажимаем кнопку «добавить» и «дополнительно» — «поиск». Теперь добавляем группу которую создали пару минут назад.

Шаг шестой
Нам необходимо указать разрешения группы для каталога, который мы указывали при создании сервера. Для этого открываем его свойства на вкладку «Безопасность» и жмём кнопку «Изменить»:

Жмём кнопку «Добавить» и добавляем группу, которую мы создавали. Предоставляем группе полный доступ, отметив соответствующую галочку в нижней части окна:

Шаг седьмой
Вернёмся в настройки FTP — сервера

Переходим в «правила авторизации FTP » и создаём разрешающее правило, где в ыбираем «Указанные роли или группы пользователей» и прописываем имя нашей группы. Даём этой группе права на чтение и запись и жмём ОК.


Теперь Ваш FTP сервер настроен и полностью готов к работе. Не забудьте проверить Firewall и router на наличие открытых портов для сайта и можете смело приступать к работе.
FileZilla Server - это сервер который поддерживает FTP и FTP через SSL/TLS и обеспечивает безопасное шифрованное подключение к серверу.
FileZilla поддерживает SSL. Такой же уровень шифрования поддерживает ваш браузер, чтобы защитить вашу информацию. Когда вы используете SSL ваша информация шифруется так, что никто не сможет подсмотреть её, поэтому ваша конфиденциальность гарантирована. Также поддерживается функция сжатия «на лету», что ускоряет передачу данных.
К сожалению, опция сжатия данных может иногда работать некорректно, поэтому рекомендуется пользоваться ею с осторожностью. Есть вероятность, что уже сжатые файлы будут переданы, имея больший размер, чем исходные.
Поддержка SFTP (SSH File Transfer Protocol) не предусмотрена в Filezilla Server.
- Запустите exe установщик
- Нужно выбрать admin port и запомнить его
- Запустите FileZilla Server Interface
- Введите admin port и пароль для администратора, нажмите ok/connect
- Создайте профиль пользователя и/или группу с разрешениями для home directory.
- Создайте еще один каталог и включите отображение alias name в home directory (/AliasName)
- Завершите установку
Установка на Windows 7 с встроенным брандмауэром
После установки убедитесь, что FileZilla Server внесен в список разрешенных программ встроенного брандмауэра. В Control Panel, откройте System and Security. В разделе Windows Firewall, нужно выбрать "Allowed Programs" для того чтобы открылось окно настроек. Нужно выбрать обе Частную и Общественную сеть для "FileZilla Server" (Не "FileZilla Server Interface". Если "FileZilla Server" нету в списке, нужно добавить"C:\Program Files\FileZilla Server\FileZilla server.exe" в соответсвии с тем куда был установлен клиент). Если не выбрать Частную Сеть, входящее FTP соединение будет заблокировано.
Популярное
- Как сделать в "ВК" подтверждённую страницу?
- Как и где искать ключи для nod32?
- Фейсбук «Моя страница» вход
- На что влияет количество ядер процессора?
- Бесплатные программы для Windows скачать бесплатно
- Настройка ММС на Андроиде: пошаговое руководство для различных операторов
- Тариф СуперБит МТС. Условия тарифа. Как отключить "минибит" на мтс в россии
- Платить или не платить за антивирус?
- Весы электронные серии CAS BW Что за изделие bw 150 3421
- «комфорт-лого» — биотренажер нового поколения для профилактики и коррекции психофизиологических, психоэмоциональных и речевых нарушений