Программирование arduino android. Шесть простых способов присоединить Arduino к Android
И HTC Desire с прошивкой cyanogen 7.1.0 RC1 (Android 2.3.4). На всякий случай напомню, что все что будет описываться дальше - работает только начиная с Android 2.3.4 для телефонов и Android 3.1 для планшетов.
Тут стоит отметить что данный USB Host Shield не совсем удачный, особенно в сочетании с Arduino Mega 2560. Первая проблема заключалась в том что данная плата расширения сделана для Arduino UNO, а она отличается от Mega положениями контактов SPI, поэтому пришлось кидать перемычки (см. фото). Второй проблемой, хотя и вполне ожидаемой, стала потребность во внешнем источнике питания для работы этой платы расширения. Более удачной считается USB Host Shield 2.0 от Circuits@Home, но она и дороже.
Плата с перекинутыми SPI контактами
Настройка Arduino ПО
1. Если еще не установлено, то скачать и установить ПО для Arduino .2. Скачать и распаковать пакет ADK (содержит DemoKit приложение). Должны появится папки app , firmware , и hardware .
3. Скачать библиотеку CapSense
4. Скопировать firmware/arduino_libs/AndroidAccessory и firmware/arduino_libs/USB_Host_Shield в
5. Создать директорию CapSense в
Загрузка прошивки
Google любезно предоставляет свой DemoKit скетч для Arduino. Все что нужно - это открыть его из firmware/demokit/demokit.pde , скомпилировать и залить на плату.Тестовое Android приложение
В DemoKit пакете также находятся исходники Android приложения для демонстрации возможностей. Google предлагает нам самостоятельно создать Android проект и собрать это приложение. Для начала нам надо будет установить API Level 10 . Дальше все просто - создаем Android проект и указываем путь к папке app , в Build Target указываем Google APIs (Platform 2.3.3 , API Level 10). Собираем приложение и устанавливаем на телефон. Кто не хочет возится со сборкой - может скачать готовый APK .Запуск
Просто подключаем наш телефон к USB Host Shield. Если мы все сделали правильно, то на экране появится запрос запуска DemoKit приложения.
Само приложение содержит две вкладки - In (кнопки, джойстик и сенсоры) и Out (светодиоды, реле и сервоприводы).


Я решил что для демонстрации вполне достаточно пары светодиодов и кнопки. Как это все чудо работает можно пронаблюдать на видео.
Немного кода
В рассматриваемом примере сообщения, передающиеся по USB, состоят из трех байтов:1-й байт определяет команду или группу устройств, например светодиоды - 0x2
2-й байт указывает на конкретное устройство, например зеленый светодиод - 0x1
3-й байт содержит значение, передаваемое устройству, например максимальная яркость - 0xff
Arduino
... /* инициализация */ AndroidAccessory acc("Google, Inc.", "DemoKit", "DemoKit Arduino Board", "1.0", "http://www.android.com", "0000000012345678"); void setup() { .... acc.powerOn(); } void loop() { byte msg; /* проверка подключения */ if (acc.isConnected()) { /* получение сообщения от Android устройства */ int len = acc.read(msg, sizeof(msg), 1); if (len > 0) { /* сообщение для светодиодов */ if (msg == 0x2) { if (msg == 0x0) analogWrite(LED3_RED, msg); else if (msg == 0x1) analogWrite(LED3_GREEN, msg); else if (msg == 0x2) analogWrite(LED3_BLUE, msg); } } msg = 0x1; b = digitalRead(BUTTON1); if (b != b1) { msg = 0; msg = b ? 1: 0; /* отправка состояния кнопки */ acc.write(msg, 3); b1 = b; } } }Android
import com.android.future.usb.UsbAccessory; import com.android.future.usb.UsbManager; ... public class DemoKitActivity extends Activity implements Runnable { private UsbManager mUsbManager; UsbAccessory mAccessory; FileInputStream mInputStream; FileOutputStream mOutputStream; ... private void openAccessory(UsbAccessory accessory) { mFileDescriptor = mUsbManager.openAccessory(accessory); if (mFileDescriptor != null) { mAccessory = accessory; FileDescriptor fd = mFileDescriptor.getFileDescriptor(); mInputStream = new FileInputStream(fd); mOutputStream = new FileOutputStream(fd); Thread thread = new Thread(null, this, "AccessoryThread"); thread.start(); } } public void run() { int ret = 0; byte buffer = new byte; int i; while (ret >= 0) { // получение входящих сообщений ret = mInputStream.read(buffer); i = 0; while (i < ret) { int len = ret - i; switch (buffer[i]) { case 0x1: // сообщение от кнопки if (len >= 3) { Message m = Message.obtain(mHandler, MESSAGE_SWITCH); m.obj = new SwitchMsg(buffer, buffer); mHandler.sendMessage(m); } i += 3; break; } } } } // пример использования - включить красный светодиод на полную яркость: // mActivity.sendCommand((byte)2, (byte)0, (byte)255) public void sendCommand(byte command, byte target, int value) { byte buffer = new byte; if (value > 255) value = 255; buffer = command; buffer = target; buffer = (byte) value; if (mOutputStream != null && buffer != -1) { try { mOutputStream.write(buffer); } catch (IOException e) { ... } } } }Выводы
Открывая такие возможности Google в первую очередь конечно же рассчитывает на появление большого числа активных Android аксессуаров, но далеко не последнее место занимает тот факт, что по сути мы получаем удобное устройство для взаимодействия с различными датчиками, сенсорами и приводами. Такое устройство запросто может стать мозгом чего-то роботизированного.Также нельзя забывать о том, что Android устройство для Arduino может выполнять роль платы расширения, в которой есть GPS, Bluetooth, WiFi, акселерометр и многое другое.
И HTC Desire с прошивкой cyanogen 7.1.0 RC1 (Android 2.3.4). На всякий случай напомню, что все что будет описываться дальше - работает только начиная с Android 2.3.4 для телефонов и Android 3.1 для планшетов.
Тут стоит отметить что данный USB Host Shield не совсем удачный, особенно в сочетании с Arduino Mega 2560. Первая проблема заключалась в том что данная плата расширения сделана для Arduino UNO, а она отличается от Mega положениями контактов SPI, поэтому пришлось кидать перемычки (см. фото). Второй проблемой, хотя и вполне ожидаемой, стала потребность во внешнем источнике питания для работы этой платы расширения. Более удачной считается USB Host Shield 2.0 от Circuits@Home, но она и дороже.
Плата с перекинутыми SPI контактами
Настройка Arduino ПО
1. Если еще не установлено, то скачать и установить ПО для Arduino .2. Скачать и распаковать пакет ADK (содержит DemoKit приложение). Должны появится папки app , firmware , и hardware .
3. Скачать библиотеку CapSense
4. Скопировать firmware/arduino_libs/AndroidAccessory и firmware/arduino_libs/USB_Host_Shield в
5. Создать директорию CapSense в
Загрузка прошивки
Google любезно предоставляет свой DemoKit скетч для Arduino. Все что нужно - это открыть его из firmware/demokit/demokit.pde , скомпилировать и залить на плату.Тестовое Android приложение
В DemoKit пакете также находятся исходники Android приложения для демонстрации возможностей. Google предлагает нам самостоятельно создать Android проект и собрать это приложение. Для начала нам надо будет установить API Level 10 . Дальше все просто - создаем Android проект и указываем путь к папке app , в Build Target указываем Google APIs (Platform 2.3.3 , API Level 10). Собираем приложение и устанавливаем на телефон. Кто не хочет возится со сборкой - может скачать готовый APK .Запуск
Просто подключаем наш телефон к USB Host Shield. Если мы все сделали правильно, то на экране появится запрос запуска DemoKit приложения.
Само приложение содержит две вкладки - In (кнопки, джойстик и сенсоры) и Out (светодиоды, реле и сервоприводы).


Я решил что для демонстрации вполне достаточно пары светодиодов и кнопки. Как это все чудо работает можно пронаблюдать на видео.
Немного кода
В рассматриваемом примере сообщения, передающиеся по USB, состоят из трех байтов:1-й байт определяет команду или группу устройств, например светодиоды - 0x2
2-й байт указывает на конкретное устройство, например зеленый светодиод - 0x1
3-й байт содержит значение, передаваемое устройству, например максимальная яркость - 0xff
Arduino
... /* инициализация */ AndroidAccessory acc("Google, Inc.", "DemoKit", "DemoKit Arduino Board", "1.0", "http://www.android.com", "0000000012345678"); void setup() { .... acc.powerOn(); } void loop() { byte msg; /* проверка подключения */ if (acc.isConnected()) { /* получение сообщения от Android устройства */ int len = acc.read(msg, sizeof(msg), 1); if (len > 0) { /* сообщение для светодиодов */ if (msg == 0x2) { if (msg == 0x0) analogWrite(LED3_RED, msg); else if (msg == 0x1) analogWrite(LED3_GREEN, msg); else if (msg == 0x2) analogWrite(LED3_BLUE, msg); } } msg = 0x1; b = digitalRead(BUTTON1); if (b != b1) { msg = 0; msg = b ? 1: 0; /* отправка состояния кнопки */ acc.write(msg, 3); b1 = b; } } }Android
import com.android.future.usb.UsbAccessory; import com.android.future.usb.UsbManager; ... public class DemoKitActivity extends Activity implements Runnable { private UsbManager mUsbManager; UsbAccessory mAccessory; FileInputStream mInputStream; FileOutputStream mOutputStream; ... private void openAccessory(UsbAccessory accessory) { mFileDescriptor = mUsbManager.openAccessory(accessory); if (mFileDescriptor != null) { mAccessory = accessory; FileDescriptor fd = mFileDescriptor.getFileDescriptor(); mInputStream = new FileInputStream(fd); mOutputStream = new FileOutputStream(fd); Thread thread = new Thread(null, this, "AccessoryThread"); thread.start(); } } public void run() { int ret = 0; byte buffer = new byte; int i; while (ret >= 0) { // получение входящих сообщений ret = mInputStream.read(buffer); i = 0; while (i < ret) { int len = ret - i; switch (buffer[i]) { case 0x1: // сообщение от кнопки if (len >= 3) { Message m = Message.obtain(mHandler, MESSAGE_SWITCH); m.obj = new SwitchMsg(buffer, buffer); mHandler.sendMessage(m); } i += 3; break; } } } } // пример использования - включить красный светодиод на полную яркость: // mActivity.sendCommand((byte)2, (byte)0, (byte)255) public void sendCommand(byte command, byte target, int value) { byte buffer = new byte; if (value > 255) value = 255; buffer = command; buffer = target; buffer = (byte) value; if (mOutputStream != null && buffer != -1) { try { mOutputStream.write(buffer); } catch (IOException e) { ... } } } }Выводы
Открывая такие возможности Google в первую очередь конечно же рассчитывает на появление большого числа активных Android аксессуаров, но далеко не последнее место занимает тот факт, что по сути мы получаем удобное устройство для взаимодействия с различными датчиками, сенсорами и приводами. Такое устройство запросто может стать мозгом чего-то роботизированного.Также нельзя забывать о том, что Android устройство для Arduino может выполнять роль платы расширения, в которой есть GPS, Bluetooth, WiFi, акселерометр и многое другое.
Сегодня мы покажем вам как загружать код на плату Arduino с помощью Android. Это очень просто с бесплатным программным обеспечением доступным под названием ArduinoDroid. Итак, давайте начнем.
Шаг 1: Что нам нужно
Нам нужно, на самом деле, всего 4 вещи.

- Любая плата Arduino;
- Кабель OTG;
- Кабель USB, совместимый с платой Arduino;
- Устройство с Android.
Технология USB OTG (On-The-Go) предназначена для подключения периферийных устройств друг с другом без использования компьютера как посредника. С ее помощью к смартфону на Android можно подключить флешку, компьютерную мышь, принтер или другую периферию. Для этого используется специальный кабель OTG.
Шаг 2: Устанавливаем ArduinoDroid на Android-устройство

Достаточно простой шаг, открыть Google Play, найти ArduinoDroid и установить. Скачать приложение можно . Но не все смогут перейти по ссылке.
Теперь приготовьте кабели и плату Arduino. Мы на самом деле собираемся загрузить код.
Шаг 3: Подключаем все и открываем ArduinoDroid

Возьмите кабель OTG и подключите его к своему устройству Android. Возьмите USB-кабель и подключите его к кабелю OTG и плате Arduino. Откройте приложение ArduinoDroid на Android-устройстве.
Шаг 4: Наберите свой код в приложении ArduinoDroid


Наберите свой код, на который должна реагировать Arduino. Ввод кода происходит примерно также как в Arduino IDE на компьютере.
Чаще сохраняйте свой код, т.к. как многие говорят, что он иногда падает. Не переживайте, со временем у вас будет достаточно опыта по работе с приложением.
Шаг 5: Заключение
Поскольку приложение все еще находится в бета-версии, пока сложно загружать код в Arduino. Поэтому мы все еще программируем свои Arduino, используя ноутбук или компьютер.
Надеемся, вы получили представление о том, как загружать код на плату Arduino с помощью устройства Android.
Мы рассмотрели установку и настройку необходимого нам программного обеспечения для разработки под ADK и Android. Теперь, когда у нас все готово для работы, мы можем создать наш первый проект. И по традиции - это будет проект со светодиодом.
Проект будет очень простой - на экране Android-устройства будет отображаться кнопка, при нажатии на которую на отладочной плате будет загораться светодиод, а при отпускании - гаснуть.
Программа для Arduino
Создаем новый проект. Наш исходный код будет очень простой:
#include #include Connection * connection; void adbEventHandler(Connection * connection, adb_eventType event, uint16_t length, uint8_t * data) { if (event == ADB_CONNECTION_RECEIVE) // Если приняли данные { digitalWrite(13, data); // Изменяем состояние LED в зависимости от принятой переменной } } void setup() { pinMode(13,OUTPUT); // Используем встроенный светодиод L платы Seeeduino ADK ADB::init(); connection = ADB::addConnection("tcp:4568", true, adbEventHandler); } void loop() { ADB::poll(); }
Вкратце - мы инициализируем и создаем ADB соединение, а также определяем функцию adbEventHandler() , которая будет вызываться каждый раз, когда будут приниматься данные от Android-устройства. Когда данные приняты, то мы записываем принятый байт при помощи функции digitalWrite() , тем самым зажигая или гася светодиод.
Теперь компилируем скетч и загружаем его в нашу плату.
Программа для Android
Открываем Eclipse IDE и создаем новый проект: New -> Project... Откроется окошко, в котором находим папку Android и выбираем пункт Android Application Project. Нажимаем кнопку Next, и заполняем название проекта и некоторые параметры.
Далее нажимаем Next и формируем иконку приложения и др. После нажатия кнопки Finish ваше приложение готово. Теперь в окне Package Explorer щелкните правой кнопкой на вашем проект и выберите свойства проекта: Properties. Удостовертесь, что в качестве Target Name у вас выбран Google API, а не Android.
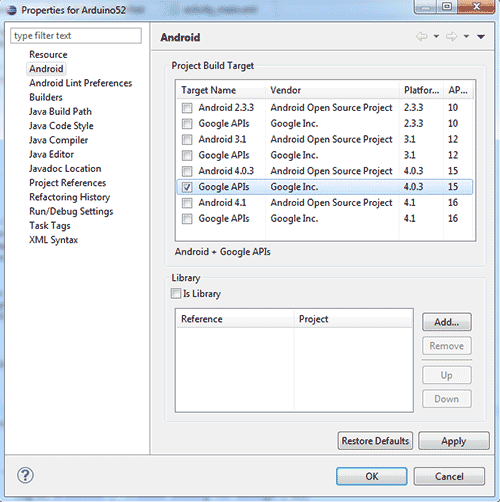
Затем открываем файл манифеста AndroidManifest.xml и в нем прописываем строку, для того, чтобы ОС Android дала нам разрешение на доступ к соответствующим службам:
Далее, копируем необходимые библиотеки для обеспечения работы MicroBridge режима: /src/org/microbridge/server и в этой папке 4 файла. Взять их вы можете с архива в конце статьи или с оригинального примера от seeed studio.
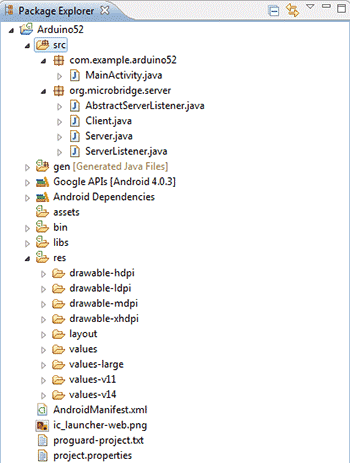
Теперь нам необходимо на activity (окно приложения) добавить графические элементы для взаимодействия с пользователем. Пока что у нас будет всего 2 элемента: текст и ToggleButton (кнопка с 2-мя состояниями).
Формировать пользовательский интерфейс можно двумя способами: при помощи графического расположения (простым перетаскиванием и компоновкой) и при помощи XML-файла. Воспользуемся Graphical Layout. Для этого, в окне ресурсов приложения щелкаем по файлу /res/layout/activity_main.xml
. И в появившееся окно перетаскиваем ToggleButton:
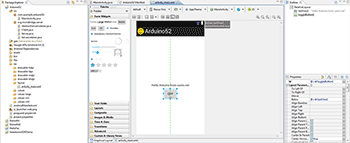
Теперь открываем наш основной файл /src/com/example/arduino52/MainActivity.java , все в нем удаляем и копируем следующие строки:
Package com.example.arduino52; import java.io.IOException; import org.microbridge.server.Server; import android.os.Bundle; import android.util.Log; import android.app.Activity; import android.widget.ToggleButton; import android.widget.CompoundButton; public class MainActivity extends Activity implements CompoundButton.OnCheckedChangeListener { Server server = null; @Override public void onCreate(Bundle savedInstanceState) { super.onCreate(savedInstanceState); setContentView(R.layout.activity_main); ToggleButton mButton = (ToggleButton)findViewById(R.id.toggleButton1); mButton.setOnCheckedChangeListener(this); // Создаем TCP сервер (на основе сервера MicroBridge LightWeight) try { server = new Server(4568); //Этот же порт необходимо использовать и на ADK-плате server.start(); } catch (IOException e) { Log.e("arduino52", "Unable to start TCP server", e); System.exit(-1); } } @Override protected void onDestroy (){ super.onDestroy(); server.stop(); } public void onCheckedChanged(CompoundButton buttonView, boolean isChecked) { byte data; if(isChecked) // Если кнопка нажата { data = 1; } else { data = 0; } try { //Посылаем данные server.send(new byte {(byte) data}); } catch (IOException e) { Log.e("arduino52", "Problem sending TCP message", e); } } }
Приложение на Android несколько сложнее, всю структуру его я расписывать не буду, для этого есть специализированные сайты и книги. Расскажу лишь основные моменты, которые нужны для нашего проекта.
Итак вначале инициализируется наш MicroBridge сервер, которые вешается на 4568 порт. Точно такой же порт должен стоят в вашем скетче Arduino.
Затем обьявляется обработчик onCheckedChanged ()
, который вызывается каждый раз при изменении состояния нашей кнопки ToggleButton. Далее, в зависимости от состояния кнопки, в переменную data мы сохраняем 1 или 0. И после, происходит попытка отправить эти данные функцией server.send ()
Далее подключаем наше Android устройство к компьютеру, запускаем наш проект Run, выбираем там наше реальное устройство (а не виртуальное) и ждем пока программа скомпилируется и проинсталлируется в ваш телефон или планшет.
Многие сегодня мечтают жить в «умном» доме. Но коммерческие решения в наше время отталкивают своей немалой ценой. К счастью, систему домашней автоматики можно сделать самостоятельно на основе дешевых и легкодоступных компонентов.
В данном материале будет показано как с помощью Android-устройства и Arduino управлять бытовыми приборами, в нашем случае лампами. При этом даже если вы новичок в программировании и не имеете опыта написания программ для Android, вы без проблем сможете завершить этот проект.
Для проекта потребуется немного элементов: плата Arduino или любой клон, интерфейсный модуль TTL-UART Bluetooth с рабочим напряжением 5 В, несколько реле и драйвера (цепи управления) к ним, ну и, конечно же, смартфон или планшет на Android.
Этот проект включает в себя две отдельные части: схему управления аппаратным обеспечением и Android-приложение. Связь между цепью управления и приложением для Android осуществляется с помощью беспроводного интерфейса Bluetooth. ASCII команды пересылаются с телефона в Arduino, которые в дальнейшем расшифровываются и представляются командами на включение или отключение определенного бытового прибора.
Разработчики приложений для Android-устройств в большинстве своем знают язык программирования Java, но в данном случае знание этого языка не понадобится, поскольку есть довольно простая и понятная онлайн среда разработки App Inventor, созданная в MIT. Она специально создана для людей, не разбирающихся в программировании на Java, и предлагает собирать приложение визуально из блоков операций. Вот так выглядит наша программа для Android:

Скачать исходник программы, состоящий из блоков в App Inventor, и саму программу с расширением apk можно .
Теперь нужно собрать схему, как показано на рисунке ниже.

Учтите, что линия RX на Arduino должна быть соединена с линией TX модуля Bluetooth, а линия TX на Arduino должна быть соединена с линией RX модуля Bluetooth.
Для программирования платы Arduino у вас должна быть установлена среда разработки Arduino IDE. Ниже приведен скетч для Arduino.
const int led1 = 2; const int led2 = 3; const int led3 = 4; const int led4 = 5; byte serialA; void setup() { Serial.begin(9600); pinMode(led1, OUTPUT); pinMode(led2, OUTPUT); pinMode(led3, OUTPUT); pinMode(led4, OUTPUT); } void loop() { if (Serial.available() > 0) {serialA = Serial.read();Serial.println(serialA);} switch (serialA) { case 1: digitalWrite(led1, HIGH); break; case 11: digitalWrite(led1, LOW); break; case 2: digitalWrite(led2, HIGH); break; case 22: digitalWrite(led2, LOW); break; case 3: digitalWrite(led3, HIGH); break; case 33: digitalWrite(led3, LOW); break; case 4: digitalWrite(led4, HIGH); break; case 44: digitalWrite(led4, LOW); break; } }
После того, как вы записали скетч в Arduino и установили приложение под Android, нужно подключиться с телефона к модулю Bluetooth. Для этого включите питание Arduino и модуля Bluetooth и активируйте Bluetooth на вашем телефоне, сделав его также видимым для всех устройств. После этого в списке поиска других Bluetooth-устройств вы сможете найти этот модуль. Введите код сопряжения, который, как правило, представляет собой «1234» или «0000».

Устройство, с которым вы сопрягаетесь, в данном случае будет носит название. После сопряжения включайте приложение EG-HOME и нажмите на кнопку Bluetooth, чтобы выбрать сопряженное устройство в программе. После этого ваш телефон будет подключен к цепи управления, и, нажимая соответствующие кнопки, вы будете включать или выключать лампы.
Популярное
- Преобразование HTML-файла в текстовый документ MS Word
- Основные графические форматы файлов
- Как изменить цвет текста и фона на странице Как изменить цвет фона страницы в html
- Как перевести pdf в dwg для autocad с помощью онлайн сервисов или программы
- Гироскоп в телефоне — что это за датчик?
- Как скачать с YouTube любой ролик с помощью одной клавиши
- ACDSee, Total Commander, Проводник
- Использование эффекта slow motion
- Как поменять экран приветствия на компьютере?
- Что за программа Microsoft Silverlight?



