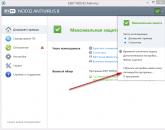Как запустить систему windows 7. Восстановление системы Windows
Операционная система виндовс 7 является надёжной и стабильной в работе, однако случается так, что и она может быть подвержена различным ошибкам и сбоям, либо вообще «в один прекрасный момент» перестать запускаться. Причин на то может быть масса: это и некорректная установка драйверов, вступающих в конфликт с «железом» компьютера, поломка отдельных комплектующих, программное обеспечение, не оптимизированное должным образом к возможностям вашей конфигурации или обыкновенная вирусная атака. Повторная установка Windows не всегда является наилучшим выходом из создавшейся ситуации, поскольку она неминуемо приведёт к утрате всех данных, драйверов, программ и приложений, находящихся на системном диске (и не только на нём).
Ниже представлены четыре способа по наиболее эффективному восстановлению ОС Win 7. Первые три нужны тогда, когда сбой уже произошёл, четвёртый же способ будет полезен тем, кто ещё не столкнулся с подобными неприятностями и хочет заранее обезопасить свой компьютер от потери работоспособности и надёжно сохранить все важные данные.
Способ 1: восстанавливаем систему посредством загрузки последней удачной конфигурации
Нередко бывает такое, что ещё вечером компьютер отлично работал, а утром выдаёт неприятный сюрприз в виде синего экрана или постоянной перезагрузки с отсутствием возможности запустить операционную систему. Это может быть как последствием «очистки» ПК от вирусов и шпионских программ, так и некорректного завершения сеанса работы (например, по причине резкого перепада напряжения сети или отключения электричества). Наиболее рациональным действием в данной ситуации будет загрузка «последней удачной конфигурации». Во многих случаях этот простой шаг помогает восстановить работоспособность компьютера, но даже если он и не поможет решить возникшую проблему.
Способ 2: восстановление системы с помощью стандартных средств Windows 7
Этот вариант также не отнимет у вас много времени, и в целом не вызывает никаких затруднений в реализации.

Важно: чтобы в дальнейшем ситуация не повторилась, настоятельно не рекомендуется отключать опцию «Восстановления системы», она может вам очень пригодиться.
Способ 3: восстановление операционной системы Windows 7 без «Точек восстановления»
«Точка восстановления» – это, выражаясь простым языком, сохранённая копия операционной системы, работающая без сбоёв и ошибок. Иными словами, Windows «самостоятельно» запомнила своё оптимальное стабильное состояние как раз на тот случай, если возникнет необходимость совершить откат в процессе критического сбоя. Итак, если вы, к примеру, уже попробовали предыдущий способ и убедились, что опция «Восстановления системы» на вашем компьютере была отключена и «Точек доступа» соответственно нет, то следуйте следующему алгоритму:

Способ 4: оптимальный
Для этого способа вам понадобится, прежде всего, создать «Точку восстановления». Тут работает хорошо известный принцип «готовь сани летом». Дело в том, что если вы самостоятельно будете проделывать подобную процедуру хотя бы один раз в полтора – два месяца, то это поможет избежать множества возможных проблем, в частности, переустановки операционной системы с потерей большинства важных данных.
Это важно: почему пропадают «точки восстановления»?
Даже если вы заранее позаботились о безопасности операционной системы и сохранили стабильную копию Windows путём создания «Точки доступа», это отнюдь не гарантирует то, что она не исчезнет в дальнейшем. Эта неприятность может произойти по следующим причинам:
- Различные утилиты по оптимизации и очистке системы, такие как Ccleaner или FreeSpace, могут «снести» точку доступа, приняв её за ненужный хлам. Чтобы этого не произошло, их (утилиты) лучше всего настраивать самостоятельно. Папку System Volume Information обязательно добавить в исключения.
- Если ваш жёсткий диск работает в системе FAT 32 или FAT, тогда «Точка восстановления», к сожалению, не будет сохранена, поскольку эти системы в принципе не сохраняют информацию о внесённых изменениях.
- Некоторые ноутбуки, будучи отключёнными от сети, в целях экономии энергии могут автоматически удалять информацию о «Точках доступа».
- Если на вашем ПК одновременно установлены две операционные системы, к примеру, Windows 7 и более ранняя Windows XP, то когда вы решите запустить «младшую» версию, она с большой долей вероятности удалит все «Точки доступа» Win 7. Поэтому перед тем как запустить XP сделайте «Семёрку» недоступной для изменений.
Возвращаясь к четвёртому способу
Итак, теперь вы знаете, как создать «Точку доступа» и как лучше всего обезопасить её от случайного удаления и сброса. Потому возвращаемся к нашему способу.
Система Windows 7 надежна и стабильна в работе. Но и она подвержена сбоям. Причин тому немало (действие компьютерного вируса, неправильная установка драйверов или программного обеспечения, некорректная оптимизация и т. д.). Полная переустановка системы приведет к потере личных данных, всех установленных программ и драйверов. Зачастую решить проблему и вернуть компьютеру рабочие параметры можно с помощью встроенных средств восстановления, предусмотренных в арсенале Windows 7. Они намного совершеннее, чем в более ранних версиях данной операционной системы.
Как восстановить "Виндовс 7"? Существует несколько способов. Большинство из них доступны и понятны рядовому пользователю и не требуют специальных навыков владения компьютером.
Настройка средств восстановления
Чтобы избежать потери личных данных, в первую очередь необходимо создать копию системы. Для этого потребуется:
- вызвать главное меню компьютера, кликнув мышкой по кнопке «Пуск»;
- щелкнуть по строке «Все программы»;
- в списке найти раздел «Обслуживание»;
- выбрать компонент «Архивирование и восстановление»;
- при первичном запуске установить режим «Восстановить параметры системы и предыдущие версии файлов»;
- сохранить изменения нажатием на кнопку «Применить»;
- выбрать диск для хранения резервной копии (на нем должно быть свободно не менее 40 Гб памяти);
- кликнуть мышкой по кнопке «Продолжить»;
- по завершении процесса архивации и на жестком диске будет храниться копия системы, которая понадобится при решении проблемы, как восстановить работу "Виндовс 7".
Диск восстановления и как его создать
Вернуть работоспособность операционной системы поможет диск восстановления. Для его создания потребуется:

Взять чистый DVD или CD-диск;
. в разделе "Обслуживание" щелкнуть по пункту «Создать диск восстановления системы»;
. вставить диск в дисковод;
. щелкнуть по кнопке «Создать диск»;
. подождать, пока завершится процесс резервного копирования.
Возвращение рабочих параметров системы с помощью диска восстановления
Как восстановить "Виндовс 7" в случае отсутствия установочного диска? На выручку придет диск восстановления. Для того чтобы им воспользоваться, необходимо:
Вставить диск в дисковод;
. перезагрузить компьютер;
. зайти в BIOS и изменить настройки загрузки, поставив приоритет с CD/DVD;
. когда на экране появляется сообщение о возможности загрузки с диска, нажать клавишу «Enter»;
. указать язык;
. в следующем окне выбрать сохраненную копию ОС;
. кликнуть по строке «Восстановление системы»;
Использование системного программного обеспечения
В ОС предусмотрен встроенный компонент, позволяющий восстановить "Виндовс 7" без диска. Работать с ним несложно. Для его запуска потребуется:
Открыть главное меню компьютера, воспользовавшись кнопкой «Пуск»;
. в строке поиска, расположенной в самом низу, ввести название системной утилиты «Восстановление системы»;
. запустить компонент.
Откат Windows 7 с помощью системной программы складывается из нескольких этапов:

После запуска откроется окно мастера восстановления системы;
. продолжить работу с ним, кликнув по кнопке «Далее»;
. в открывшемся окне будет представлена последняя по дате точка восстановления;
. выбрать ее мышкой и щелкнуть по кнопке «Далее»;
. если есть необходимость в откате к более ранней точке, следует в том же окне поставить галочку в пункте «Показать другие точки восстановления»;
. для просмотра изменений, которые произойдут после отката, выделить нужную точку и щелкнуть по строке «Поиск затрагиваемых программ»;
. подтвердить выбор точки восстановления нажатием на кнопку «Готово»;
. система выдаст предупреждение о том, что остановить процесс восстановления невозможно;
. для продолжения кликнуть по кнопке «Да»;
. подождать некоторое время, пока выполняется настройка системы;
. перезагрузить компьютер.
Вот таким несложным способом можно восстановить "Виндовс 7" на ноутбуке или компьютере и вернуть им рабочее состояние.
Как восстановить систему в безопасном режиме

Иногда возникают ситуации, когда система отказывается загружаться в обычном режиме. В этом случае откат можно выполнить через безопасный режим. Для этого нужно:
Включить компьютер;
. до начала загрузки системы нажимать клавишу «F8», пока не откроется функциональное меню;
. выбрать строку «Безопасный режим»;
. запустить его нажатием клавиши «Enter»;
. восстановить Windows 7 с помощью системного компонента.
Можно поступить и другим образом:
После входа в специальное меню клавишей «F8» найти пункт «Безопасный режим с поддержкой командной строки»;
. использовать команду «rstrui.exe»;
. запустится мастер восстановления системы;
. выполнить откат, следуя подсказкам мастера.
Теперь вы знаете, как восстановить систему "Виндовс 7" в том случае, если ее обычная загрузка невозможна.
Настройка BIOS
Прежде чем приступить к восстановлению ОС с установочного диска (при условии, что он есть), необходимо выполнить соответствующую настройку BIOS, а именно изменить приоритет загрузки:
Вставить загрузочный диск в дисковод;
. зайти в BIOS, используя клавишу «Del» или «F2»;
. найти раздел «Advanced BIOS Features»;
. перейти в подраздел «Boot Sequence»;
. выставить для параметра «First Boot Device» значение «CD/DVD»;
. выйти в главное меню BIOS клавишей «Esc»;
. сохранить изменения клавишей «F10».

На некоторых компьютерах для изменения алгоритм действий выглядит следующим образом:
Зайти в раздел «Boot»;
. открыть подраздел «Boot Device Priority»;
. для параметра «1 st Boot Device» выставить значение «CD/DVD»;
. нажать «Esc» для возвращения в главное меню и «F10» для сохранения изменений.
Изменение настроек BIOS помогает в решении проблемы, как восстановить "Виндовс 7" с установочного диска. Ниже расскажем о том, что для этого потребуется.
Использование загрузочного диска
При отсутствии возможности запуска специального меню клавишей «F8» для отката системы потребуется загрузочный диск.
После запуска диска на экране компьютера появится окно установки Windows;
. выбрать язык;
. продолжить загрузку с диска кликом по кнопке «Далее»;
. щелкнуть по строке «Восстановление системы»;
. выбрать параметр восстановления, кликнув мышкой по нужному варианту;
. следовать подсказкам мастера восстановления.
Восстановление пароля Windows 7
Если забыт пароль и нет возможности загрузить систему, потребуется его восстановление. Как восстановить пароль "Виндовс 7"? Сделать это можно в несколько шагов при условии наличия загрузочного диска:

Вставить установочный диск в дисковод;
. загрузиться с него, изменив предварительно в BIOS приоритет загрузки;
. внизу найти строку «Восстановление системы» и щелкнуть по ней мышкой;
. в следующем окне выбрать из списка имеющихся на компьютере систем нужную ОС;
. нажать кнопку «Далее»;
. среди параметров восстановления системы найти пункт «Командная строка» и выбрать его;
. запустить реестр Windows командой «regedit»;
. найти и выделить раздел реестра «HKEY_Local_Machine»;
. открыть меню «Файл» (расположено сверху);
. выбрать функцию «Загрузить куст»;
. в окне найти файл «System», используя путь «C:/Windows/system32/config»;
. указать название раздела, например «222»;
. открыть раздел реестра «HKEY_Local_Machine»;
. найти раздел «222», а в нем подраздел «Setup»;
. изменить параметр «SetupType», дважды щелкнув по нему мышкой;
. в открывшемся окне выставить значение «2»;
. закрыть окно нажатием кнопки «Ок»;
. изменить еще один параметр «CmdLine», задав значение «cmd.exe»;
. с помощью проводника снова выделить раздел «222»;
. в разделе «Файл» использовать вариант «Выгрузить куст»;
. закрыть редактор реестра;
. извлечь из дисковода установочный диск;
. перезагрузить компьютер.
Восстановление доступа

Соответствующая а точнее, изменение ветки реестра позволяет снять старый и установить новый пароль и создать другого пользователя. Алгоритм:
После перезагрузки вместо привычного окна приветствия Windows появится командная строка;
. командой «net user» отобразить все учетные записи на компьютере;
. изменить пароль для выбранной учетной записи «net user имя пользователя новый пароль»;
. создать новую запись пользователя «net user имя пользователя пароль/add»;
. добавить созданную учетную запись в группу администраторов «net localgroup Administrators имя пользователя /add»;
. удалить созданную учетную запись из группы обычных пользователей «net localgroup Users имя пользователя /delete»;
. закрыть командную строку;
. пойдет обычная загрузка Windows;
. для входа в систему использовать данные только что созданного администратора.
Как восстановить систему "Виндовс 7", а именно забытый пароль, если имеешь дело с локализованной русской версией? Необходимо использовать те же команды, изменив только значение «Administrators» и «Users» на «Администраторы» и «Пользователи».
Способов восстановления ОС достаточно много. Но какими бы они ни были надежными, желательно не допускать сбоя в работе системы. И тогда вопрос о том, как восстановить "Виндовс 7" отпадет сам собой.
Windows 7 стала классикой для домашнего использования, именно она установлена на каждый второй компьютер, несмотря на развитие новых операционных систем от Microsoft. Выйдя на рынок в 2009-м году, «семерка» все никак не избавится от проблем во время запуска, которые изрядно портят нервы многомилионной пользовательской аудитории. Для упрощения жизни пользователя, компьютер которого работает под управлением «семерки», и написана эта статья. В ней рассмотрим, как выполнить восстановление Windows 7, если она не запускается.
BOOTMGR is missing
Самая распространенная неполадка, которая появляется во время запуска «семерки».
Причинами ее появления могут быть:
- поврежденные секторы жесткого диска или нерабочие ячейки памяти SSD, на которую установлена Windows 7 (в большинстве случаев можно выполнить их восстановление);
- спонтанное отключение питания или перезагрузка ПК посредством клавиши «Reset»;
- деятельность вирусов (очень редко);
- неумелое обращение пользователя с утилитами для разбивки жесткого диска.
Заставить ошибку исчезнуть можно несколькими путями. Мы же рассмотрим, как восстановить компьютер средствами самой ОС.
- При возникновении проблем во время запуска Виндовс 7 нажмите F8 для вызова меню со списком дополнительных параметров запуска компьютера.
- Выбираем вариант «Устранение неполадок…».

- Выбираем русский язык и жмем «Далее».
- Выбираем учетную запись с правами администратора.
- Кликаем по «Восстановление запуска», чтобы операционная система попыталась отыскать и исправить неполадку самостоятельно.

- Если ошибка не исправлена, запускаем командную строку из окна параметров возобновления ОС.
- Последовательно вводим команды:
«bootrec.exe /FixMbr» – запись MBR в системный раздел;
«bootrec.exe /FixBoot» — создание загрузочной записи на системном томе.
- Перезагружаемся и запускаем компьютер.
Если после выполнения вышеописанных действий ПК все еще не обнаруживает установленную Windows 7 во время запуска, выполните через командную строку команду bootrec.exe с атрибутом «RebuildBcd».
Она просканирует все установленные на компьютер устройства долговременного хранения информации на наличие на них установленных ОС, совместимых с «семеркой», и позволит добавить их в список загрузки.
И в самом последнем случае, когда уже ничто не помогает совершить восстановление запуска «семерки», зарезервируйте старую папку BCD, отвечающую за запуск ПК, и создайте новую. Делается это при помощи нижеприведенной цепочки команд:

Проблема «Disk boot failure» или сообщение с текстом «Insert system disk»
Ошибка запуска вызвана одной из нескольких причин, суть которых следующая: компьютер пытается найти загрузочную запись на диске, который загрузочным не является. Факторы, не позволяющие Windows 7 запустится:
- Устройство, с которого начинает загружаться компьютер, не является системным диском – попробуйте отключить все флеш-накопители, телефон, фотоаппарат, в том числе внешние жесткие диски, и перезагрузить систему.
- Проверьте настройки BIOS, отвечающие за приоритетность устройств загрузки – существует большая вероятность, что компьютер начинает загружаться с диска, который не является системным. Также посмотрите в BIOS или через одну из специальных утилит, на котором установлена Windows 7.
- Переподключите HDD к иному шлейфу и кабелю питания, возможно проблема кроется в ненадежности соединения или повреждениях одного из кабелей, например, ввиду его изрядного перегиба.

К списку причин можно смело причислить отсутствие установленной Windows 7 ввиду того, что диск с ней был отформатирован из-за невнимательности или неопытности начинающего пользователя, и здесь поможет ее повторная установка или восстановление удаленного раздела.
Если ни один из вариантов не принес желаемого результата, попробуйте выполнить восстановление ОС, как это описано в предыдущем пункте, а также убедитесь в работоспособности винчестера.
Невозможность запустить Виндовс ввиду повреждения файлов реестра
Помимо всего прочего, Windows 7 может не загрузиться из-за поврежденных файлов реестра.

Вследствие этого компьютер проинформирует пользователя о проблеме и запустит приложение, позволяющее восстановить работоспособность операционной системы.

Но средство для автоматического восстановления Windows 7 далеко не всегда эффективно и, например, при отсутствии резервной копии поврежденных данных пользователю придется вручную выполнить восстановление операционной системы.
- Вызываем окно с расширенным списком параметров запуска Виндовс при помощи F8.
- Выбираем «Устранение неполадок…».
- Далее кликаем по ссылке: «Восстановление системы».

class="eliadunit">
Record ID:32 does not exist!
Как восстановить систему Windows 7 на ноутбуке, при загрузке выходит чёрный экран, среда восстановления не работает, скрытые разделы я все удалил, оригинального диска с Windows 7 нет. Потратил уйму времени, подскажите что мне делать сейчас или хотя бы как застраховать себя от таких ситуаций в будущем, желательно без использования платных программ резервного копирования данных. Илья.
Как восстановить систему Windows 7
Windows 7 имеет в своём арсенале достаточно мощный и хороший инструмент->Среду восстановления , которое создаётся автоматически при установке Windows 7 в скрытом разделе и содержит в себе пять других инструментов решающих многочисленные неисправности и неполадки.
- Примечание: Если научиться пользоваться правильно средствами восстановления Windows 7, а это не сложно, то в принципе можно обойтись без дополнительных и платных программ резервного копирования данных.
Запустить средство восстановления, можно нажатием кнопки F-8 на клавиатуре сразу же после запуска компьютера. После этого перед вами откроется меню Дополнительные варианты загрузки: Устранение неполадок компьютера, далее Безопасный режим, Безопасный режим с загрузкой сетевых драйверов и т.д.
Выберем первое->Устранение неполадок компьютера
,


Нужное отступление: При установке Windows 7 Professional и Windows 7 Ultimate, раздел среды восстановления создаётся автоматически и находится в отдельном, скрытом разделе винчестера, объём у него всего 100 Мбайт, так же он используется для шифрования диска при помощи функции BitLocker. Увидеть его можно Мой компьютер-> Управление->Управление дисками. Удалять этот раздел ни в коем случае нельзя, в противном случае Среду восстановления системы, вы загрузить не сможете.

Что делать если раздела со средой восстановления у вас нет и при нажатии кнопки F-8, в меню Дополнительные варианты загрузки, не появляется пункт Устранение неполадок компьютера? Как тогда восстановить систему Windows 7 ? Спасти здесь может установочный диск с операционной системой Windows 7. Запустить средство восстановления, можно загрузившись с оригинального установочного диска Windows 7, выбрав в самом начале пункт Восстановление системы ,


Если установочного диска с Windows 7 у вас нет, поможет Диск восстановления Windows 7 , о том как его создать, читайте дальше.
Примечание: На скришноте можно заметить ещё один скрытый раздел, объёмом 9,02 ГБ, это скрытый раздел восстановления с заводскими настройками моего ноутбука, у вас он может быть больше или меньше. Его тоже лучше не удалять, в случае необходимости, можно всегда восстановить Windows 7 с него.

Итак мы в меню Выбора Средства восстановления системы, выбираем первое:
Восстановление запуска
->произойдёт анализ неисправностей мешающих нормальной загрузке Windows 7 и дальнейшее их исправление для нормальной загрузки и функционирования операционной системы. В процессе нас могут предупредить, что обнаружены проблемы в параметрах загрузки, нажимаем Исправить и перезапустить.



Восстановление системы ->с помощью данной функции мы сможем выбрать ранее созданную точку восстановления системы, если оно у нас включено и откатиться назад на то время, когда наша Windows 7 прекрасно работала и загружалась, здесь всё просто.




->вот этим инструментом пользуюсь я лично, при умелом использовании им можно заменить платные программы по резервному копированию данных, если интересно, читаем дальше.

Чем он хорош? Он поможет, когда у вас нет оригинального установочного диска с Windows 7 и вы удалили скрытый раздел с заводскими параметрами вашего ноутбука, но это ещё не всё.
Иногда бывают ситуации, когда в силу разных причин или из за действий вируса, вы совсем не сможете загрузить операционку или многие спрашивают Как восстановить систему Windows 7,
если даже меню с Дополнительными вариантами загрузки так же окажется недоступным. Переустанавливать операционную систему заново?
Поэтому, сразу после установки Windows 7 на ваш ноутбук или компьютер, создаём при помощи данной функции->Восстановление образа системы
, архивный образ нашей Windows 7 на жёстком диске, бережём её. Обязательн онужно создать Диск восстановления Windows 7 (читайте ниже), он поможет воспользоваться Образом системы, если меню Дополнительные варианты загрузки не будет загружаться.
Идём в Пуск
->Панель управления
->Архивирование данных компьютера.

Выбираем Создание образа системы

далее выбираем Локальный диск , на котором будем хранить архив системы. В моём случае Локальный диск (Е:), если у вас в системном блоке несколько жёстких дисков, то конечно бэкап лучше расположить на том винчестере, где не установлена операционная система.


Примечание: Можно заметить что у меня установлено две операционных системы, на ноутбуке, поэтому программа архивации выбрала два Локальных диска.

Нажимаем Архивировать
и начнётся процесс создания архива с нашей Windows 7.
Создали, выглядеть он будет вот так.

Теперь, развернуть архив с Windows 7, на ваш компьютер в случае необходимости, вы сможете за 20-30 минут. Лучше будет, если архив с системой вы скопируете дополнительно на переносной жёсткий диск, этим вы обезопасите себя вдвойне.
Давайте представим, что мы не можем запустить Windows 7 и развернём созданный нами бэкап, проделаем это вместе.
Запускаем Средство восстановления Windows 7
, нажатием кнопки F-8
на клавиатуре сразу же после запуска компьютера. Открывается меню Дополнительные варианты загрузки, выбираем Устранение неполадок компьютера.

Восстановление образа системы



Использовать последний доступный образ системы


конечно все наши данные на Локальном диске, куда сейчас восстанавливается операционная система, удалятся, поэтому можно предварительно загрузиться с любого Live CD и скопировать то что нужно.
Как ещё можно восстановить систему Windows 7? Конечно с помощью Диска восстановления Windows 7. Создадим Диск восстановления
, который можно использовать для загрузки компьютера, на нём будут находиться средства восстановления, с помощью которых можно восстановить неисправности загрузки Windows 7, а так же восстановить операционную систему из архивной копии, которую мы создали заранее.
Важно: Для диска восстановления важна битность системы, вы можете использовать 32-битный диск восстановления для любой 32-битной Windows 7, а 64-битный диск восстановления для любой 64-битной Windows 7.
Опять идём Архивирование данных компьютера

Создать диск восстановления системы , вставляем в дисковод DVD-диск, нажимаем

Создать диск


Когда загрузочный Диск восстановления Windows 7 будет готов, уберите его в надёжное место.
Что бы восстановить Windows 7 с Диска восстановления, не нужно в принципе ни какой работающей операционной системы вообще. Вам нужно будет только сменить в BIOS вашего компьютера приоритет загрузки на дисковод, вставить в него диск восстановления и восстановить с помощью архива вашу Windows 7. Многие здесь могут провести аналогию с программами резервного копирования данных и это правильно, работают они по такому же принципу, только вот функционал у них конечно поудобнее.
Практически каждый пользователь ПК рано или поздно сталкивается с ситуацией, когда операционная система не запускается или начинает работать некорректно. В этом случае одним из самых очевидных выходов из подобной ситуации является проведение процедуры восстановления ОС. Давайте рассмотрим, какими способами можно восстановить Виндовс 7.
Все варианты восстановления системы можно разбить на несколько групп в зависимости от того, можете ли вы запустить Виндовс или ОС повреждена настолько, что уже не загружается. Промежуточным вариантом является случай, когда остается возможность запуска компьютера в «Безопасном режиме» , но в обычном режиме включить его уже не получается. Далее мы рассмотрим наиболее действенные способы, с помощью которых можно сделать восстановление системы в различных ситуациях.
Способ 1: Системная утилита «Восстановление системы»
Этот вариант уместен в том случае, если вы можете зайти в Виндовс в стандартном режиме, но по какой-то причине хотите произвести откат к предыдущему состоянию системы. Главным условием реализации данного метода является наличие ранее созданной точки восстановления. Её генерация должна была произойти в то время, когда ОС еще находилась в состоянии, к которому вы желаете её откатить сейчас. Если вы в свое время не позаботились о создании такой точки, это означает, что данный метод вам не подойдет.
- Нажмите «Пуск» и переместитесь по надписи «Все программы» .
- Зайдите в папку «Стандартные» .
- Затем открываете каталог «Служебные» .
- Щелкайте по наименованию «Восстановление системы» .
- Происходит запуск штатного инструмента для отката ОС. Открывается стартовое окно этой утилиты. Щелкайте по элементу «Далее» .
- После этого открывается самая важная область этого системного инструмента. Именно тут вам предстоит выбрать ту точку восстановления, к которой вы хотите откатить систему. Для того чтобы отобразить все возможные варианты, установите флажок в чекбокс «Показать все…» . Далее в представленном списке выберите ту из точек, к которой хотите произвести откат. Если вы не знаете, на каком варианте остановиться, то выберите самый последний по времени элемент из тех, что были созданы тогда, когда работоспособность Виндовс вас полностью удовлетворяла. Затем жмите «Далее» .
- Открывается следующее окно. Перед тем как производить в нем какие-то действия, закройте все активные приложения и сохраните открытые документы во избежание потери данных, так как компьютер вскоре будет перезагружен. После этого, если вы не поменяли своего решения произвести откат ОС, жмите «Готово» .
- ПК будет перезагружен и во время перезагрузки произойдет процедура отката к выбранной точке.







Способ 2: Восстановление из резервной копии
Следующим способом реанимирования системы является её восстановление из резервной копии. Как и в предыдущем случае, обязательным условием является наличие копии ОС, которая была создана в то время, когда Виндовс работала ещё корректно.
- Щелкайте «Пуск» и переходите по надписи «Панель управления» .
- Заходите в раздел «Система и безопасность» .
- Затем в блоке «Архивация и восстановление» выбирайте вариант «Восстановление из архива» .
- В открывшемся окне переходите по ссылке «Восстановить системные параметры…» .
- В самом низу открывшегося окна жмите «Расширенные методы…» .
- Среди открывшихся вариантов действий выберите «Используйте образ системы…» .
- В следующем окне будет предложено произвести архивацию пользовательских файлов для возможности их последующего восстановления. Если вам это нужно, то жмите «Архивировать» , а в обратном случае нажимайте «Пропустить» .
- После этого откроется окно, где нужно нажать на кнопку «Перезапустить» . Но перед этим закройте все программы и документы, чтобы не потерять данные.
- После того как компьютер будет перезагружен, откроется среда восстановления Виндовс. Отобразится окно выбора языка, в котором, как правило, ничего изменять не нужно — по умолчанию отображается тот язык, который установлен у вас в системе, а поэтому просто жмите «Далее» .
- Затем откроется окно, где необходимо выбрать резервную копию. Если вы создавали её средствами Виндовс, то оставьте переключатель в позиции «Использовать последний доступный образ…» . Если вы его делали с помощью других программ, то в этом случае установите переключатель в позицию «Выберите образ…» и укажите его физическое расположение. После этого жмите «Далее» .
- Затем откроется окно, где будут отображены параметры на основании выбранных вами настроек. Тут вам нужно только нажать «Готово» .
- В следующем окне для запуска процедуры необходимо подтвердить свои действия, нажав «Да» .
- После этого будет произведен процесс отката системы к выбранной резервной копии.












Способ 3: Восстановление системных файлов
Бывают случаи, когда системные файлы повреждены. Вследствие этого пользователь наблюдает различные сбои в работе Виндовс, но тем не менее может запустить ОС. В такой ситуации логично произвести сканирование на наличие подобных неполадок с последующим восстановлением поврежденных файлов.

Способ 4: Запуск последней удачной конфигурации
Следующий способ подойдет в тех случаях, когда вы не можете загрузить Виндовс в обычном режиме или она вообще не загружается. Реализуется он посредством активации последней удачной конфигурации ОС.

Данный способ помогает восстановить состояние Виндовс при повреждении системного реестра или при различных отклонениях в настройках драйверов, если до возникновения проблемы с загрузкой они были настроены правильно.
Способ 5: Восстановление из «Безопасного режима»
Бывают ситуации, когда вы не можете запустить систему обычным способом, но она загружается в «Безопасном режиме» . В этом случае тоже можно выполнить процедуру отката к рабочему состоянию.

Способ 6: Среда восстановления
Ещё один способ реанимирования Виндовс в случае если у вас вообще её не получается запустить, осуществляется посредством входа в среду восстановления.


Существует довольно много различных способов восстановления Виндовс 7 к более раннему состоянию. Некоторые из них работают только в том случае, если у вас получается загрузить ОС, а другие подойдут даже тогда, когда не выходит запустить систему. Поэтому при выборе конкретного варианта действий нужно исходить из сложившейся ситуации.
Популярное
- На что влияет количество ядер процессора?
- Бесплатные программы для Windows скачать бесплатно
- Настройка ММС на Андроиде: пошаговое руководство для различных операторов
- Тариф СуперБит МТС. Условия тарифа. Как отключить "минибит" на мтс в россии
- Платить или не платить за антивирус?
- Весы электронные серии CAS BW Что за изделие bw 150 3421
- «комфорт-лого» — биотренажер нового поколения для профилактики и коррекции психофизиологических, психоэмоциональных и речевых нарушений
- Переключатель страниц php
- Базы данных на пк Создание базы данных в Excel: пошаговая инструкция
- Как на ютубе посмотреть видео с ограниченным доступом