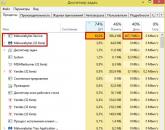Как записать разговор в Skype. Запись Skype-беседы Как записать skype разговор
Уже не один раз меня просили рассказать, как можно записывать парные (или даже еще с большим количеством людей) подкасты, которые проходят в Skype. Это на самом деле хороший вопрос, потому как вариантов есть несколько, у всех свои плюсы и минусы… К тому же подкасты-беседы чаще всего интереснее и живее, а скайп или другая voip-телефония зачастую оказывается единственным вариантом связи.
Вариантов для записи skype-бесед два. Будем рассматривать их по отдельности.
...
Первый вариант. Запись эфира скайпа в одну дорожку.
Что происходит в этом случае? В запись пойдет все то, что вы слышите в разговоре. Пишется эфир вашей беседы со всеми вытекающими последствиями.Плюсы:
- легкость - нажав кнопку «запись», а потом «стоп» вы получите почти готовый подкаст
- простота - не нужно возиться с монтажем
- в случае интервью или просто гостя в эфире, такой вариант наиболее приемлим - вашему гостю не нужно будет ничего делать, кроме как говорить в Skype
- безопасность - запустив такую запись с обоих сторон, Вы будете в два раза защищеннее от форс-мажора и потери подкаста
- качество звука будет не выше качества разговора в Skype, а это как правило ниже студийного
- в запись пойдут все артефакты, «глюки» и другие проблемы звука при разговоре и их будет очень сложно или невозможно правильно удалить
- будет сложно обрабатывать звук, так как в одном файле будет и ваша дорожка и дорожка собеседника, т.е. нельзя будет применить какой-либо эффект только к голосу одного человека
Все, что вам понадобится - это одна небольшая утилита, запущенная, как правило, до звонка. Тут можно выбирать между многими. Взять к примеру EasyVoipRecorder
. Кроме скайпа способна записывать разговоры по GTalk, 12Voip, MSN, VoipVise… вы знаете, список на самом деле очень широк, порядка 95% всего Voip-трафика в мире подвластна этой небольшой программке.
Наверное, из-за этого она не бесплатна. $19.99 символических монет нужно будет выложить за возможность пользования этой софтиной.
Ну, а чтобы чувствовать себя полностью удовлетворенным, приведу еще списочек подобным программ для платформы Mac:
- GarageBand с использованием LineIn и Soundflower . объясняется, как это сделать (англ.)
Вариант второй. Запись каждого из участников беседы на свою дорожку.
В этом случае каждый из участников skype-беседы запускает аудио-редактор или программу записи и записывает свой собственный голос.Плюсы:
- качество итогового подкаста намного выше, чем в предыдущем варианте
- удобство монтажа - дорожку каждого из участников можно с легкостью редактировать по-отдельности
- каждый из собеседников должен заботиться о программе записи и файле
- один человек должен выполнять много работы по обработке или, как минимум, монтажу
Да, кстати, не советую для записи использовать тяжелые программы вроде Adobe Audition. Я столкнулся с одной проблемой - если активно работать с жестким диском или в браузере, такая тяжелая программа может вносить артефакты в файл. Если вы послушаете первые парные выпуски Radio-U, то услышите в моей дорожке редкие «глюки», повторчики или полусекундные провалы. После этого я стал записываться исключительно в легком Audacity.
Удачи в коллективных подкастах!
Бывают случаи, когда пользователи участвуют в онлайн-конференциях в Skype либо занимаются с репетиторами по Сети, и им необходимо еще раз прослушать материал, который рассказывал учитель. Чем заново все переспрашивать, гораздо логичнее заранее сохранить беседу в аудио- или видеоформате на компьютере. Так давайте разберемся, как записать разговор в Скайпе . Далее будут представлены инструкции для классической версии программы и обновленной.
Классический («старый») Skype
Поскольку в старой версии программы не предусмотрена функция записи, мы будем рассматривать софт, который предлагает такие возможности. Перед этим стоит отметить, что понадобится стерео-микшер, который зачастую встроен на большинстве материнских плат.
Мы рассмотрим несколько основных программ для записи звука. Вам остается выбрать наиболее удобную для себя и использовать ее. Проще всего поставить Free Audio Recorder . Самый крупный набор функций предоставляет Amolto Call Recorder . А iFree Skype Recorder - универсальное решение.
iFree Skype Recorder
При рассмотрении наиболее популярных программ для записывания звонков начинать стоит именно с . Она полностью бесплатна и удобна в использовании. Работает в нескольких режимах:
- Автоматический (все запускается самостоятельно).
- Ручной (запись включает пользователь).
Инструкция по использованию:

Amolto Call Recorder
Если вам нужно сохранить не только аудио, но и видеозвонок, Amolto Call Recorder - то, что вам нужно. Программа для записи разговора в Скайпе обладает простым интерфейсом и множеством опций. Единственный минус приложения в том, что оно является платным. Изначально пользователю предоставляется возможность бесплатно
использовать Amolto Call Recorder в течение 10 дней, затем нужно приобрести полную версию за 30 долларов.
Единственный минус приложения в том, что оно является платным. Изначально пользователю предоставляется возможность бесплатно
использовать Amolto Call Recorder в течение 10 дней, затем нужно приобрести полную версию за 30 долларов.
Free Audio Recorder
Данная программа является самой простой среди себе подобных. Она не поддерживает русский язык, но уверяем вас, он вам и не понадобится. Интерфейс Фри Аудио Рекордер интуитивно-понятный, и с ним разберется любой пользователь.
В верхней части интерфейса приложения располагаются кнопки, через которые и осуществляется управление Free Audio Recorder. Все действия в программе сохраняются в специальный журнал. Это позволит не забыть, когда записывался звук и куда был сохранен файл с ним.
Современный Скайп
А вот в последних обновлениях Skype, где был значительно переработан дизайн, разработчики добавили функцию по сохранению бесед вместе со звуком и картинкой. Настраивается она так:

Теперь во время звонка можно в любой момент активировать запись. Но желательно заранее оповестить собеседника об этом, поскольку он незамедлительно получит соответствующее уведомление от программы. Функция активируется так.
Всем привет! Сегодня расскажу Вам о том, как записать разговор в Skype и для чего это нужно. Хотя, раз Вы попали на эту страницу из поиска, то Вы и так знаете зачем Вам это нужно. В общем, в данной статье расскажу свой опыт использования замечательной программы для записи разговоров в Skype, которая называется MP3 Skype recorder. Это удобная и бесплатная программа, установить которую не составит большого труда.
Для чего записывать разговоры
Но в начале, давайте разберемся, а для чего же нам вообще нужно записывать разговоры? Здесь у каждого свои потребности и давайте разберем основные. Кто-то хочет записать разговор с работодателем, чтобы грамотно выполнить задание и при необходимости прослушать то, что ему говорили. Кто-то развивает свой личный бренд и свой блог с помощью интервью и здесь важно понимать, что без записи разговора в скайпе, это интервью просто нельзя будет выложить в сеть. А кто-то просто хочет сохранить разговор для истории. В общем, потребности разные, но в основном это используется для интервью с целью дальнейшего продвижения.
Если это применить к инфобизнесу, то разговор в Skype в виде ответов на вопросы может стать отличным готовым продуктом. То есть, подготовили вопросы, договорились о разговоре в скайпе и на выходе получили готовый mp3-файл, который можно отдавать за подписку. Ну это как один из вариантов.
Какую программу для записи использовать
Программ для записи существует довольно много, но я на протяжении 4-х лет пользуюсь MP3 Skype recorder и она ни разу меня не подводила. На данный момент интерфейс программы изменился и в данной статье я не только дам Вам ссылку на скачивание данной программки, но и приведу подробную инструкцию по настройке. Ведь не каждый знает, как настроить данную программу для работы. И давайте сразу перейдем к подробной инструкции по установке.
Как скачать и настроить MP3 Skype recorder
Для начала нам нужно скачать программу MP3 Skype recorder с официального сайта. Данная программа совершенно бесплатна и доступна каждому желающему. Для того чтобы скачать программу, переходим на сайт программы и кликаем по большой кнопке, как показано на рисунке ниже.

или можете сразу кликнуть по данной кнопке

Далее запускаете скачанный установочный файл и запускаете его. Следуете инструкциям установщика, в общем, выполняете обычную установку программы. Внимание, скайп нужно отключить или программа все равно попросит его закрыть при установке. Затем запускаете программу, она появится внизу в трее на рабочем столе.

При первом запуске не забудьте дать доступ в скайпе для данной программы. Вверху окна скайпа появится специальное сообщение, разрешите доступ и переходите к настройкам. Окно настроек программы выглядит вот таким образом.

Кликая по кнопкам и ссылкам, вы сможете выставить нужные настройки. Вверху квадратные кнопки отвечают за Включение и Выключение, а также можно сразу перейти в папку с записями разговоров. Папка создается по умолчанию, но можно задать и свою папку, для этого укажите путь в соответствующем поле, кликнув по нему.
В целом, сделайте настройки как показано на скриншоте и все будет отлично. Обязательно установите параметр Mode в режим MONO. Это нужно для того, чтобы любой ваш слушатель смог услышать запись. Если будет стерео запись, то звук будет записываться на разные каналы каждого участника разговора и таким образом, если у слушателя компьютер в режиме моно или работает одна колонка, то он может слышать только одного участника. А если у вас все будет записано в моно, то таких казусов не случится.

Если параметр Auto start включен, как показано на скриншоте, значит все разговоры автоматически будут записываться и помещаться в указанную папку. В принципе, это все по настройкам, скачиванию и по установке программы MP3 Skype recorder. Надеюсь, что данная статья и данная программка принесет Вам огромную пользу. Как всегда буду ждать Ваших вопросов и комментариев к данной статье. Удачи Вам и всего самого доброго!
Хотите можно записать лицевой вашей mom при предоставить ему за нововведения? Как насчет захвата глубокой обсуждения группы обучения? С Скайп (версия 8) имеется возможность записывать вашей Скайп к вызовам, Скайп непосредственно в приложении. Вызов Скайп записи полностью облачной вам требуется для выполнения пространства производительности или хранилище устройства, как запись.
Ключевые функции Скайп запись звонков:
- Вызов записывается в данный момент доступна только для Скайп к вызовам, Скайп.
- Сразу же начать запись вызова Скайп всем пользователям в вызове будут извещены, что она записываются, поэтому нет непредвиденных ситуаций.
- При записи видеозвонка Скайп обеспечит в сочетании и записать все потока видео (в том числе свои собственные).
- Если был предоставлен совместный доступ свой рабочий стол во время вызова, он также будет включаться в записи.
- После остановки записи, Завершение звонка или оставьте звонок группы запись прекращается и записи последнего вызова учитываются от вашего имени в Скайп беседы, в котором вызова, когда был выполнен.
- Вызов Скайп записи будут доступны в разговор в течение 30 дней. Можно загружать и сохранять записи локально в любое время во время в течение 30 дней.
Запись звонка в Скайп
Сохранение записи Скайп звонок
Способы совместного использования Скайп вызов записывается
Других параметров Скайп записи звонков
- Выберите сообщения - выберите это, а также другие сообщения в разговор.
- Удаление - Remove записанных звонок от разговор.
- Отчет - записей отчета звонок от другого пользователя о нарушении или нежелательной почты.
Скайп (версия 7) изначально не поддерживают вызовов записи; Тем не менее некоторые из наших разработчиков сторонних производителей были созданы приложения, которые подключаются к Linux, Mac и Windows Classic Скайп клиентов для этого. Перечислены некоторые из этих ниже *:
| Имя программы | Поддерживаемые ОС | Ссылки веб-сайта |
| Средство записи Amolto звонок | ||
| Расширенный Callnote записи звонков | Windows или Mac OS X | |
| eCamm записи звонков для Скайп | Mac OS X | |
| Evaer | ||
| G-записи | Windows или Mac OS X | |
| iRecorder | Windows XP или более поздней версии | |
| MP3 Средство записи Скайп | Windows Vista или более поздней версии | |
| Ольга | Windows XP или более поздней версии | |
| TalkHelper | Windows Vista или более поздней версии | |
| Tapur | Windows и Mac OS X | |
| Vodburner | Windows и Mac OS X | |
| Xsplit | Windows XP или более поздней версии |
Если вы разработчиков одной из этих приложений и хотели бы запроса, что мы изменить некоторые данные в этом разделе, или вы хотите добавить в этот список приложения, обратитесь в службу.
* Приложениями сторонних производителей не были возвращены, проверены, сертифицированный или в противном случае утвержденных или поддерживается корпорацией Скайп. Приложения могут быть может быть стороннего поставщика собственные терминов и политику конфиденциальности. Скайп не контролирует и не отвечает за файл для загрузки, установки, цена, качества, производительности, доступности, поддержка или с условиями покупки приложений сторонних производителей.
Skype является наиболее используемой программой для связи через интернет. С помощью Skype и ноутбука можно проводить телефонные интервью, круглые столы, создавать теле- и видеоконференции, а также общаться в обычном чате.
Но, вне зависимости от того, с какой именно целью используется Skype, однажды может возникнуть необходимость записать один или даже несколько разговоров и сохранить их на компьютере.
Это позволит со временем повторно их прослушать самому или передать кому-то еще. Но, к сожалению, в функции скайпа не входит запись разговора. Это стало толчком для разработки сторонних дополнений и программ, которые могли бы заменить недостающие возможности.
Вообще, есть различные решения, но наиболее оптимальными для рядового пользователя являются MP3 Skype Recorder и iFree Skype Recorder. Обе представленные программы в полной мере выполняют свое основное предназначение, они удобные и обладают интуитивно понятным интерфейсом, разобраться с которым не составит труда даже неопытному пользователю.
Изучив работу и характеристики обоих вариантов, я отдал предпочтение программе iFree Skype Recorder. Лучшим вариантом ее делают удобный интерфейс, гибкие настройки, несколько режимов записи, и главное – отличное качество записи! О ней и пойдёт речь в этой статье.
Если требуется записать видео со скайпа, нужно пользоваться программами . Эти программы хорошо записывают как видео, так и звук.
В этом случае скайп не будет отличаться от любой другой программы, просто пишется в файл всё, что происходит на экране или только окно программы, почитайте статью.
Познакомимся поближе с iFree Skype Recorder
Программа на английском языке, но работать с ней очень легко. Распространяется она на основе бесплатной лицензии и позволяет записывать все разговоры, даже конференцсвязь. Она может быть использована как для записи полной версии разговора, так и для «односторонней» записи звука (например, только со стороны собеседника, или звук с микрофона пользователя). Все разговоры сохраняются в виде mp3 файла.
Для нетерпеливых представляю видеоурок:
Наиболее актуальную версию можно найти по ссылке:

С появлением новых версий скайпа, может оказаться что ни одно дополнение не будет работать. Тогда нужно использовать программы для записи с экрана.
Теперь запускаем Skype и следом iFree Skype Recorder. Если программа запущена впервые, она сразу же захочет соединиться с самим Скайпом. Для этого ей понадобится авторизация доступа, которую необходимо подтвердить вручную.

Окно скайпа само всплывёт перед глазами, возможно с изменёнными размерами окна, и там, в появившемся окне, нажимаем «Дать доступ».
Если всё прошло успешно, то внизу слева в окне программы будет написан ваш логин и фраза «Ready for Recording» (готов к записи).

Если не получается, посмотрите в конец статьи.
Теперь программа будет автоматически захватывать и записывать все звонки через Skype.
Окно записи звонков
Программа работает только во время разговоров, т.е. начать что-то писать «просто так», например наговаривая в микрофон, не получится. iFree может начинать запись в двух режимах:
- автоматическом (активация записи во время начала разговора, а прекращение – после окончания)
- ручном (пользователь контролирует начало и приостановку процесса записи самостоятельно)
Теперь рассмотрим окно программы:

1 – Статус пользователя в Skype
2 – Старт/Остановка записи
3 – Приостановить/Возобновить запись
5, 6 – Состояние программы. Во время записи появляется текст «Recording in progress»
7 – Диалоговое окно, отображающее историю записи, упорядоченную по времени создания аудиофайлов. В любой момент пользователь может выбрать нужный аудиофайл и прослушать его (для этого в программе имеется собственный проигрыватель), или перейти в папку, чтобы передать/удалить аудиодорожку

8 – Открыть окно с расширенными настройками (к нему мы еще вернемся позже).
9 – Включить/Выключить отображение поверх всех окон.
10 – Окно помощи. По сути команда просто вызывает страницу на официальном сайте программы, на которой кратко описано как сохранять записи. Сайт поддерживает только английский язык.
Настройки iFree Skype Recorder
Диалоговое окно с настройками можно вызвать, нажав на классический значок «инструменты» (см. выше №8). При этом должно открыться следующее окно:

Первая вкладка «General», представляет собой список основных настроек. Здесь можно настроить несколько алгоритмов запуска программы. Например, чтобы программа запускалась автоматически при включении компьютера, нужно просто поставить галочку в строке «Start when I start windows» .
В этом же окне можно дать программе команду, в, соответствии которой, при запуске она будет сразу сворачиваться в трей (возле часиков). Для этого необходимо отметить опцию «Hide to system tray startup» . Остальные пункты, которые отмечены по умолчанию, можно просто не трогать.
Переходим к следующей вкладке «Call Recording»

Здесь можно указать когда записывать и что записывать. В первом блоке настраивается старт записи:
- При выборе режима «Automatically» (по умолчанию), ВСЕ звонки будут записываться автоматически.
- При выборе режима «Manually», пользователь может включать запись переговоров вручную. Для этого нужно нажать кнопку с красным кружком (см. кнопку №2)
Второй блок позволяет выбрать, в каком направлении будет вестись запись:
- both sides – звук записывается с обеих сторон, то есть входящий и исходящий. Таким образом, можно записать разговор полностью
- my side – записывается исходящий звук, то есть только ваш голос
- remote side – записывается входящий звук, то есть только голос собеседника
Учтите, что при записи в обоих направлениях звук собеседника будет попадать в запись ещё и через микрофон, если вы слушаете не в наушниках! Если качество устраивает, то всё нормально.
И ещё внизу можно увидеть путь под названием «Recording folder». Этот пункт представляет собой место для сохранения созданных файлов. Можно перейти в папку (кнопка «Open»), а можно изменить место хранения (кнопка «Browse»).
Во вкладке «Mp3 Quality», можно настроить качество, в котором будет храниться записанное аудио:

Рекомендую выбирать режим «Mono», чтобы голоса гарантированно звучали из обеих колонок. Качество записи в блоке «Recording Bitrate» выбирайте не ниже 128 и частоту дискретизации 48000 (чем больше, тем лучше). От этих трёх параметров зависит также размер получаемого файла. Но даже при максимальных настройках час записи будет занимать на диске всего около 100Мб.
Последняя вкладка «Chat reply» предоставляет возможность включения и настройки автоответчика для окон с чатом. Также, в программе имеются «быстрые настройки». Найти их можно, щелкнув правую кнопку мышки на иконке программы (обычно она находится внизу экрана, справа). Это вызовет следующее контекстное меню:

Здесь можно найти уже знакомые настройки, такие как выбор направления записи, включение/выключение режима автоматической записи и автоответчик. Отсюда можно выйти из программы («Exit»).
Как видите, разобраться в работе программы совершенно не сложно. Даже отсутствие русской локализации не станет препятствием для её освоения любым пользователем, вне зависимости от опыта работы за компьютером.
Возможные проблемы
Если что-то пошло не так и доступ не был предоставлен, то в окне программы будут сообщения «Searching for Skype» и «Waiting to access Skype…»

А на рабочем столе может всплыть сообщение подобного рода:

В этом случае надо зайти в настройки скайпа и добавить права вручную. Идём в меню «Инструменты -> Настройки -> Дополнительно» и нажимаем кнопку «Контроль доступа других программ к Skype».

Если там уже есть запись о программе, то нажимаем «Изменить» и разрешаем программе пользоваться Skype

Если там было пусто, то пробуем всё заново: закрываем iFree Recorder и Skype и заново пробуем запускать, только на этот раз сначала iFree, затем Skype.
Популярное
- Как сделать в "ВК" подтверждённую страницу?
- Как и где искать ключи для nod32?
- Фейсбук «Моя страница» вход
- На что влияет количество ядер процессора?
- Бесплатные программы для Windows скачать бесплатно
- Настройка ММС на Андроиде: пошаговое руководство для различных операторов
- Тариф СуперБит МТС. Условия тарифа. Как отключить "минибит" на мтс в россии
- Платить или не платить за антивирус?
- Весы электронные серии CAS BW Что за изделие bw 150 3421
- «комфорт-лого» — биотренажер нового поколения для профилактики и коррекции психофизиологических, психоэмоциональных и речевых нарушений