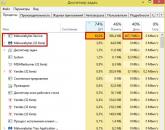Как восстановить интернет эксплорер после выключения или удаления. Internet Explorer
Как восстановить процесс “explorer.exe”
В последнее время очень большое количество пользователей ПК сталкиваются с проблемой повреждения системного приложения explorer.exe. В итоге, после загрузки операционной системы на рабочем столе нет ничего кроме заставки, в тоже время панель задач, кнопка \”Пуск”\ и все ярлыки на рабочем столе тоже отсутствуют. Всё это выглядит примерно таким образом:
В большинстве случаев такое поведение операционной системы, говорит о том, что она была заражена вирусом, который повредил системный процесс explorer.exe, отвечающий за отображение графической оболочки Windows. Также не исключено, что к не работоспособности привели не корректно установленные программы, которые и вызвали сбой в работе данного приложения.
Зачастую пользователь не знает точной причины неработоспособности, по этому, что бы решить эту проблему без переустановки или восстановления операционной системы, будем использовать сразу несколько способов…
(Для того, что бы вам было легче выполнять все действия по восстановлению, можно временно включить этот процесс, как это сделать написано в статье: . Но я РЕКОМЕНДУЮ выполнять все описанные ниже действия через Безопасный режим).
Как восстановить explorer.exe
Способ 1: Если одновременно запущенно несколько explorer\’ов.
ВАЖНО: В не зависимости от причин сбоя, проверка компьютера на вирусы является ОБЯЗАТЕЛЬНОЙ!!!
После того, как Windows загрузилась и Вы увидели пустой рабочий стол, выполните комбинацию клавиш CTRL+ALT+DEL, у Вас запустится Диспетчер задач Windows. Перейдите на вкладку \”Процессы”:
…и посмотрите в них наличие процесса(ов) explorer.exe. Если в Диспетчере устройств Вы обнаружили несколько таких запущенных процессов, то это говорит о том, что Ваш компьютер был заражен вирусом.
Решение проблемы: Для того, что бы восстановить вам необходимо загрузится в безопасном режиме (после того как началась перезагрузка компьютера постоянно нажимать клавишу F8, а потом выбрать пункт Безопасный режим) и проверить компьютер на вирусы. Для этого используем антивирус Dr.Web.Curelt. После проверки ПК Dr.Web’ом, запускаем антивирус AVZ и выполняем следующие действия:
Файл -> Восстановление системы и отмечаем пункты Восстановление настроек рабочего стола и Восстановление настроек проводника, после чего нажимаем Выполнить отмеченные операции:

По завершении, перезагружаем компьютер.
Способ 2: Удаление некорректных программ.
Как уже упоминалось Выше, проблемы с процессом могут быть вызваны и некорректно установленными программами. По этому, используя безопасный режим, переходим в Панель управления - > Установка и удаление программ и удаляем все недавно установленные программы.
Способ 3: Автоматическое восстановление explorer\’а
Вставляем диск с ОС в привод, после чего в диспетчере задач нажимаем Файл -> Новая задача (Выполнить…) и пишем sfc /scannow и нажимаем ОК. Дальше ждём окончания выполнения задачи и перезагружаем компьютер.
Способ 4: Если в диспетчере задач процесс explorer есть, но он не работает.
(Данный способ универсален, подходит для решения проблем с данным процессом, в не зависимости от причин его неработоспособности.)
В таком случае выполняем следующие действия. Заходим в безопасный режим. Берём диск с операционной системой с которого Вы выполняли установку Windows и ищем в папке I386 файл с названием \”explorer.ex_”. Копируем этот файл в корень локального диска C:\\ и переименовываем его в \”explorer.exe\”. Потом ищем путь, по которому находится установленный в Windows процесс. Он находится либо в C:\\Windows или в C:\\Windows\\system32 . После этого нажимаем Пуск -> Выполнить и пишем regedit, нажимаем ОК, у Вас откроется редактор реестра.
Здесь переходим по следующему пути: HKEY_LOCAL_MACHINE -> SOFTWARE -> Microsoft -> WindowsNT -> CurrentVersion -> Winlogon и в правой колонке находим «Shell». Открываем его и прописываем здесь, путь, к установленному в ОС explorer.exe. В моем случае это C:\\Windows\\explorer.exe:

После этого запускаем Диспетчер задач и завершаем процесс:

Потом нажимаем CTRL+ALT+DEL и нажимаем Файл -> Новая задача (Выполнить…) пишем туда cmd и нажимаем ОК. У вас откроется командная строка. Пишем туда следующее: Cd C:\\ и нажимаем Enter. После чего в следующей строчке пишем: copy explorer.exe С:\\Windows (или C:\\windows\\system32), в зависимости от того, где он изначально был установлен и нажимаем Enter, после чего подтверждаем вводом команды Yes:
После этого перезагружаем компьютер. (Если диспетчер задач не вызывается, тогда нужно использовать загрузку Windows с диска, для этого существую специальные программы. Можно использовать Live CD).
На сегодняшний день множество юзеров компьютера страдает от неполадок неисправности программы explorer.exe. В результате после того, как операционка запустится, рабочий стол отображает только заставку, а ярлыков, панели управления и «Пуска» нет.
Подобная ситуация может возникать в операционке из-за заражения вирусом, который повреждает системный процесс, несущий ответственность за показ картинки. Кроме того, подобное может возникать из-за неправильно инсталлированных приложений, которые стали причиной сбоя в работе этой программы.
В большинстве случаев пользователь понятия не имеет, из-за чего возникла такая проблема, поэтому для ее устранения без реинсталляции или отката операционки, необходимо знать методы.
Как реанимировать explorer.exe
Первый метод подразумевает поверку числа активных процессов explorer. После полного запуска операционки, отобразился пустой рабочий стол, тогда необходимо нажать Ctrl+Alt+Del, что запустит «Диспетчер задач». Здесь требуется зайти в раздел «Процессы» и поверить присутствие explorer.exe. Если здесь имеется несколько подобных процессов, то это означает, что на ПК есть вредонос.
Для устранения этой неполадки, требуется загрузить ПК в безопасном режиме и просканировать его на наличие вредоносов. Для этого может подойти Dr.Web.Curelt.
После этого нужно запустить утилиту AVZ и проделать несколько манипуляций. Требуется перейти в «Файл» и выбрать «Восстановление системы». Здесь требуется выставить отметки возле «Восстановление параметров рабочего стола» и «Восстановление параметров проводника». Затем необходимо нажать на копку «Выполнить». Далее нужно перезапустить ПК.
Второй метод подразумевают ликвидацию неправильных программ. Иногда с explorer.exe могут возникать из-за неправильно инсталлированных утилит. В данном случае опять требуется зайти в безопасный режим, а там выбрать «Панель управления» и «Установка и удаление утилит». Здесь нужно ликвидировать недавно инсталлированные приложения.
Также можно провести автоматическое восстановление процесса. В данной ситуации надо вставить диск с операционкой, а затем в диспетчере надо нажать на «Файл», а потом кликнуть «Новая задача». Здесь необходимо прописать sfc /scannow и нажать на OK. После этого нужно дождаться завершения выполнения процесса и перезапустить компьютер.
Также может быть так, что explorer.exe имеется в процессах, но при этом не функционирует. Этот способ может пригодиться для устранения любых неполадок, связанных с этим процессом.
Здесь снова требуется запуститься в безопасном режиме. После этого надо вставить установочный носитель, с которого инсталлировалась операционка и отыскать в нем файл explorer.ex_. Его нужно скопировать в корень диска С:\ и поменять его название на explorer.exe.
Затем необходимо поискать путь, по которому расположен в операционке этот процесс. Он может располагаться в директории C:\Windows или в С:\ Windows\system32. Затем требуется зайти в «Пуск» и выбрать «Выполнить», где нужно вписать regedit и кликнуть OK.
В реестре нужно перейти в раздел HKLM, выбрать SOFTWARE, потом нажать Microsoft, затем WindowsNT, перейти в CurrentVersion а после Winlogon. Правой части окна нужно отыскать Shell. Его требуется открыть и вписать путь к инсталлированному explorer.exe. Затем надо открыть «Диспетчер задач» и завершить процесс. Затем нужно открыть командную строку и вписать в нее Cd С:\, а затем необходимо вписать copy explorer.exe и путь размещения. Затем необходимо подтвердить командой Yes.
Затем нужно перезапустить ПК. Если диспетчер не открывается, тогда необходимо выполнить загрузку операционки с диска. Для этого нужно использовать специальные приложения.
Часто пользователи задаются вопросом - как переустановить Internet Explorer. Обычно такой вопрос возникает у тех, у кого браузер не запускается или некорректно работает. Главными причинами неработоспособности браузера является вредоносное программное обеспечение .
Под вредоносным ПО подразумеваются различные вирусы и рекламные Malware программы. В этом материале мы подробно рассмотрим переустановку браузера, а также варианты восстановления работоспособности Internet Explorer различными методами.
Переустановка браузера с помощью компонентов Windows 7
В Windows 7 есть возможность отключения ненужных компонентов операционной системы. В нашем случае компонентом является сам Internet Explorer . Убирая браузер как компонент из системы, мы полностью его удаляем из системы. Поэтому все настройки браузера будут утеряны. Итак, приступим. Первым делом запустим панель установки и удаления компонентов. Для этого в программе «Выполнить » наберем команду OptionalFeatures После выполнения команды должно открыться запускаемое окно компонентов.
В окне на первом месте мы увидим Internet Explorer 8 . Для его полного удаления снимите с него галочку.

В появившемся сообщении нажмите кнопку Да . Дальше нажмите кнопку OK , что запустит процесс удаления. Завершающим этапом удаления будет сообщение, которое попросит перезагрузить компьютер.

Перезагрузите компьютер и с помощью команды OptionalFeatures утилиты «Выполнить » снова перейдите к панели изменения компонентов.

Как видно из рисунка напротив Internet Explorer 8 не стоит галочка, а это значит, что он полностью удален из системы. Теперь нам нужно восстановить компонент. Для этого поставим на место галочку и нажмем OK . После чего запустится процесс установки браузера, и система снова попросит перезагрузить ПК.

После этих действий у вас будет чистый браузер без истории, где отсутствуют надстройки и настройки пользователя. По сути, этот браузер будет выглядеть, как после новой инсталляции Windows.
Решение проблем с браузером с помощью обновления до IE 11
Сразу оговоримся, если у вас включено автоматическое обновление , то это большой плюс. Плюс заключается в том, что при включённом обновлении Windows сама обновит ваш браузер , а также установит все критические уязвимости , которые защищают его. Поэтому этот пример для тех пользователей, у которых автоматическое обновление отключено. Обновление Интернет Эксплорера может полностью восстановить его работоспособность.
На данный момент для семерки доступна 11-ая версия браузера. Скачать Internet Explorer 11 можно на официальном сайте www.microsoft.com. Если у вас не установлен другой браузер для загрузки инсталлятора, то воспользуйтесь другим компьютером. После скачивания инсталлятора запустите его. Должен запуститься процесс загрузки и установки обновлений для правильной работы Интернет Эксплорера 11.

Закончив установку, инсталлятор также попросит перезагрузить Windows.

После перезагрузки вы сможете пользоваться новой версией Internet Explorer 11.

Пример установки IE 11 также подходит для ОС Windows Vista , но не для Windows XP.
Средства удаления вредоносного ПО
Еще одним важным моментом в восстановлении работоспособности Internet Explorer является отключение различных вредоносных плагинов в Интернет браузере. Поэтому прежде чем прибегать к переустановке Интернет браузера, вы можете воспользоваться отключением ненужных надстроек браузера. Чтобы не копаться в настройках Интернет Эксплорера, можно воспользоваться утилитой CCleaner , с помощью которой вы быстро можете отключить или удалить плагины .

Еще одним эффективным средством для восстановления работы интернет браузера являются антивирусы и программы для удаления вредоносного ПО. Если на компьютере стоит хорошая антивирусная программа, то вероятней всего, она устранит угрозу и браузер станет стабильно работать . Но из-за огромного количества вредоносных программ в наше время даже антивирус может не справиться с некоторыми угрозами. На помощь приходят программы для удаления вредоносного ПО . Самыми распространенными утилитами такого типа являются:
- Malwarebytes Anti-Malware;
- Zemana AntiMalware;
- HitmanPro;
- Microsoft Malicious Software Removal Tool;
- Spybot Search & Destroy.
Рассмотрим подробно программу . Скачать ее можно с официального сайта https://toolslib.net. Программу не нужно инсталлировать . Она поставляется в виде исполняемого файла. Внешне утилита имеет довольно приятный интерфейс.

Чтобы найти уязвимости в ОС от XP до семерки в Internet Explorer достаточно нажать кнопку Сканировать . Завершив сканирование, утилита выведет список вредоносных данных, которые можно стереть или деинсталлировать.

В процессе очистки может запросить перезагрузку компьютера. После очистки выдаст полный отчет о проделанной работе. Утилиты подобного типа схожи в интерфейсе и имеют аналогичный функционал. Поэтому если вы использовали AdwCleaner, то разобраться с другими утилитами будет довольно просто. Также большинство таких утилит работают на старых ОС, таких как Vista и XP.
Подводим итог
В этом материале мы попытаемся раскрыть все моменты восстановления работоспособности Internet Explorer в Windows 7. Данный пример также подходит для Windows Vista. Если у вас более старая ОС на ПК, например, Windows XP, то в этом случае мы не рекомендуем пользоваться встроенным браузером.
Компания Microsoft прекратила поддержку Windows XP , а значит, все критические обновления уже не будут выпускаться для Internet Explorer. Поэтому браузер в Windows XP очень уязвим . Единственным выходом для этой ОС являются сторонние Интернет браузеры, которые до сих пор поддерживают эту ОС. А мы в свою очередь надеемся, что наша статья поможет вам переустановить Explorer на Windows 7 и Windows Vista, а также обезопасит его в дальнейшем.
Видео по теме
В случаях, когда возникает такая проблема, простой пользователь не может работать на компьютере в обычном режиме, так как просто отсутствует привычная ему графическая оболочка, ведь после включения ПК на мониторе будет отображаться лишь пустой экран. Далее приведено описание вариантов действий, исполнение которых позволит эффективно выйти из ситуации.
Основные причины возникновения проблемы
Стоит отметить три следующих главных виновника неполадок:
- Последствия воздействия вредоносных приложений, которые нередко могут стирать из памяти компьютера некоторые важные файлы либо изменять их. Исполнительный файл «Эксплорер» тоже не является исключением, и его особенно любят использовать злоумышленники, так как его имя и месторасположение позволяет хорошо замаскировать вирусное программное обеспечение, оставляя его вне подозрений для антивирусов;
- Неполадки часто связаны с некорректной инсталляцией определенных утилит. В результате приложение может просто стереть файлы, которые требуются для корректного функционирования «explorer.exe»;
- Не исключено появление ошибок и в самом «explorer.exe».
Метод устранения причин сбоя через безопасный режим
Сначала рекомендуется исключить возможность влияния поражения компьютера вредоносным ПО. С этой целью потребуется осуществить запуск ПК в безопасном режиме и далее произвести сканирование всей системы с удалением найденных вирусов.
Необходимо выполнить следующие действия:
- Запустить ПК;
- Во время запуска кликать на «F8»;
Примечание: в случае когда отображается на дисплее картинка с эмблемой «Семерки», то это означает, что пользователь пропустил момент для входа в нужный режим. Тогда процедуру надо исполнить вновь.

Если вышеописанная инструкция не позволила решить проблему, то далее рекомендуется воспользоваться следующей функцией.
Методика устранения причин сбоя через контрольные точки восстановления
В Windows 7 существует возможность отката к ее работоспособному состоянию. Для того чтобы воспользоваться этой функцией системы, требуется исполнить всего несколько последовательных шагов:

 Примечание: если нужно предварительно изучить последствия ее использования, то надо щелкнуть «Поиск затрагиваемых программ».
Примечание: если нужно предварительно изучить последствия ее использования, то надо щелкнуть «Поиск затрагиваемых программ».
- Кликнуть «Далее»;
- После этого щелкнуть «Готово».

Если пользователь не хочет терять некоторые данные, например, установленные драйвера после даты создания используемой точки восстановления, то рекомендуется перейти к решению вопроса, как восстановить explorer.
У каждого пользователя может возникнуть потребность переустановить Internet Explorer. Чаще всего она возникает в случае, если браузер невозможно запустить. Также частой практикой является его некорректная работа. Самая распространенная причина этого – вредоносное ПО, а именно вирусы, рекламные приложения. Стоит рассмотреть переустановку данного браузера и добавить несколько полезных советов по восстановлению работоспособности.
Нижеизложенные действия будут описаны для пользователей ОС Виндовс 7, но для владельцев других версий данная информация также не будет бесполезной. В этой операционной системе можно отключить ненужные компоненты, что и потребуется сделать с браузером. Тем самым пользователь должен понимать, что полностью удаляет Internet Explorer (IE) из системы, все настройки сбросятся.
- Нужно нажать в левом нижнем углу кнопку «Пуск» и отыскать приложение «Выполнить».

- При открытии окна в строке поиска необходимо написать «OptionalFeatures».

- Откроется окно «Компоненты Windows». В списке необходимо отыскать браузер и убрать галочку, что стоит возле него.

- Возникнет предупреждающее окно, запрашивающее согласие у пользователя на следующие действия. Нужно кликнуть «Да», а затем нажать на «ОК» в предыдущем окне.

- Начнется процесс удаления, но системе для завершения действий потребуется перезагрузить компьютер, о чем она и известит пользователя. Необходимо согласиться и кликнуть на «Перезагрузить сейчас».

- Как только процесс перезагрузки завершится, юзеру нужно будет проделать те же действия для повторного входа в «Компоненты Windows».

- Возле браузера стоять галочки уже не должно. Это говорит о том, что в системе его больше нет. Следующим шагом является его восстановление. Нужно вновь поставить флажок возле данного браузера, после чего нажать «ОК».

- Пользователь запустит процесс установки IE. Как только он завершится, системе вновь понадобится перезагрузка компьютера. Нужно кликнуть «Перезагрузить сейчас».

Решение проблемы через обновление
Огромным преимуществом обладают те пользователи, у которых включено автоматическое обновление. Им не нужно заниматься ручным обновлением, так как система все сделает за них. Более того, она установит все программы, которые помогут его защитить.
В данном случае стоит рассмотреть тот случай, когда автоматическое обновление не предусмотрено, что влечет необходимость переустановки браузера. Если установить самую актуальную версию, то все проблемы можно решить. Необходимо скачать на официальном сайте корпорации Microsoft самую последнюю версию браузера. Для этого:
- Откройте сайт Майкрософт в любом браузере.
- В главном окне найдите блок «Все продукты Microsoft», перейдите в него и кликните по ссылке «Просмотреть все».

- В разделе «ПО и службы» найдите Internet Explorer и кликните по нему.

- Кликните по ссылке «Получить Internet Explorer».

- Как только скачается инсталлятор, его необходимо запустить, после чего начнется загрузка обновления.


- После установки рекомендуется сразу перезагрузить компьютер, а не отложить это действие. Нужно кликнуть на «Перезагрузить сейчас».

Теперь возможно пользоваться самой последней и актуальной версией данного браузера.
Примечание! Данный способ выгодно отличается от первого тем, что не происходит сброса настроек, пользователю не придется настраивать их заново.
Этот метод будет актуален и для владельцев ОС Vista.
Рекомендации для последующей корректной работы браузера
Как уже было сказано, к необходимости переустановки браузера причастны вирусы. Чтобы восстановить IE и добиться его последующей корректной работы, рекомендуется отключение всех ненужных надстроек, а именно тех, которые являются вредоносными.
Можно данные действия проделывать и в самих настройках браузера, но лучше всего воспользоваться программой «CCleaner», которая быстро и эффективно удалит или отключит ненужные плагины.
Все действия можно выполнить в одном окне. Запустив эту полезную утилиту, необходимо:

На заметку! Лучше всего скачивать на свой компьютер антивирус , который исправно будет справляться с возникающими вредоносными приложениями. Благодаря ему проблем с браузером может вовсе не быть.
Однако с каждым днем количество вирусов возрастает, и данная программа не в силах справиться с большим объемом поступающих угроз, уничтожая только те вирусы, которые напрямую вредят системе. В данном случае рекомендовано пользоваться специальными утилитами, к примеру, «AdwCleaner».
- Необходимо скачать ее с официального источника toolslib.net.


На заметку! Преимуществом данной утилиты является то, что она не требует инсталляции.
- Достаточно ее просто запустить и начать работу.

- Кликнув на кнопку «Сканировать», начнется проверка всех данных.


- Если обнаружатся вирусы, другие программы, что могут повлечь вред для ПК, то их можно удалить, нажав «Очистить и восстановить». Данная программа может запросить перезагрузку компьютера. Специалисты рекомендуют это сделать, после чего пользователь сможет пользоваться браузером «Internet Explorer» без каких-либо проблем.

Важно! Прежде чем нажать опцию «Очистить и восстановить» сохраните все документы, закройте все программы и приложения, затем кликните по опции и в следующем окне выберите «Очистить и перезагрузить сейчас».

Более того, он сможет избавить свой компьютер от имеющихся вирусов , улучшая работу всей системы.
Видео — Как переустановить Internet Explorer в Windows 7
Популярное
- Как сделать в "ВК" подтверждённую страницу?
- Как и где искать ключи для nod32?
- Фейсбук «Моя страница» вход
- На что влияет количество ядер процессора?
- Бесплатные программы для Windows скачать бесплатно
- Настройка ММС на Андроиде: пошаговое руководство для различных операторов
- Тариф СуперБит МТС. Условия тарифа. Как отключить "минибит" на мтс в россии
- Платить или не платить за антивирус?
- Весы электронные серии CAS BW Что за изделие bw 150 3421
- «комфорт-лого» — биотренажер нового поколения для профилактики и коррекции психофизиологических, психоэмоциональных и речевых нарушений