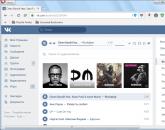Как восстановить файловую систему флешки? Файловая система тома не распознана (флешка USB). Что делать, как восстановить? Не видит файловую систему жесткого диска
Ряд пользователей могут столкнуться c невозможностью получения доступа к своему жесткому диску (или флеш-накопителю). В операционной системе такие устройства получают статус «Raw », и их файловая структура становится недоступной для пользователя. В этой статье я детально рассмотрю данную дисфункцию, расскажу, что делать в ситуации, когда файловая система RAW, а также как вернуть NTFS, FAT32, какие инструменты нам в этом помогут, и как ими воспользоваться.

Восстанавливаем разделы дисков
Что такое файловая система RAW
Чтобы понять, что это файловая система RAW и как вернуть формат NTFS, FAT32, необходимо определиться со смысловой нагрузкой самого термина «RAW». В переводе с языка Шекспира лексема «Raw» означает «сырой», «сырой материал». Соответственно, в нашем случае данным термином обозначаются диски, которые или ещё не отформатированы, или структура данных на них повреждена (ошибки в таблице разделов MBR и файловой таблицы MFT, вирусы, аппаратные проблемы ПК и так далее.).

Говоря проще, RAW диски – это диски, которые не распознаются ОС Виндовс по различным причинам. Обычно в таком случае Виндовс рекомендует отформатировать такой диск, чего делать как раз не следует, так как вследствие форматирования имеющиеся на диске данные будут потеряны.
Причины, по которым диск из NTFS и FAT32 становится RAW
Причины появления RAW дисков вместо привычных файловых систем NTFS и FAT32 следующие:
- Внезапное отключение таких дисков (потеря напряжения в сети, физическое отсоединение их пользователем, проблемы в работе блока питания и т.д.), вследствие чего нарушается целостность и структура имеющихся на диске данных;
- Проблемы с кабелями, соединяющими материнскую плату и жёсткий диск;
- Работа вирусных программ, нарушающих целостность загрузчика, таблицы разделов, файловой структуры и так далее;
- Bad-сектора на винчестере, вследствие чего структура системы на жёстком диске бывает повреждена;
- Ошибке в установке или обновлении операционной системы;
- Ошибки при работе с различными менеджерами разделов жёсткого диска;
- Не плотное соединение флешки с USB-разъёмом ПК (в случае флеш-накопителя);
- Проблемы в работе материнской плате компьютера и так далее.
Как вернуть NTFS, FAT32 из RAW
- Попробуйте просто перезагрузить ваш компьютер , проблема может иметь случайный характер;
- Проверьте плотность соединения кабелей к винчестеру , попробуйте использовать другой разъём для подключения винчестера на материнской плате, а также другой разъём ЮСБ компьютера при подключении внешнего флеш-накопителя;
- Используйте возможности встроенной утилиты CHKDSK . Запустите командную строку от имени администратора, и в ней наберите
chkdsk X: /f (где Х – это буква RAW-диска)
Параметр «f» означает исправление ошибок на диске, то есть утилита CHKDSK не только ищет проблемы, но и исправляет их.

Замечу также, что данная команда актуальна, прежде всего, для тех дисков, которые были отформатированы в файловой системе NTFS. При этом если вы не можете загрузить операционную систему, то загрузитесь с помощью загрузочного системного диска или флешки (можно использовать различные сборки «Live CD»), выберите там «Восстановление системы», перейдите в «Дополнительные параметры» а потом в «Командная строка», и там наберите вышеуказанную команду.
Если же вы никак не можете получить доступ к командной строке со своего ПК, тогда рекомендуется подключить ваш жёсткий диск к другому компьютеру, и выполнить проверку на ошибки вашего диска уже с него.
- Используйте возможности другой системной утилиты sfc , созданной для проверки целостности системных файлов. Также запустите командную строку от имени администратора, в ней напишите:
и нажмите ввод.

- Если у вас имеется доступ к операционной системе, тогда стоит проверить ваш компьютер на вирусы с помощью специальных антивирусных программ (например, Web CureIt! или Malware-AntiMalware);
- Если на проблемном диске нет важной информации (или она не существенна), тогда проблемный диск (или флешку) можно отформатировать . Нажмите на клавишу «Пуск», и в строке поиска наберите diskmgmt.msc, появится панель управления дисками. Кликните правой клавишей мыши на raw-диске и в появившемся меню выберите «Форматировать».
Если у вас файловая система RAW верните NTFS, FAT32 - используя сторонние программы
Если вы хотите восстановить файловую систему NFTS и FAT32, то стоит использовать функционал специальных программ, которым нам в этом помогут. Я предлагаю такие программы как Recuva и TestDisk.
Recuva
Одна из популярных программ для восстановления потерянных файлов – это Recuva . Скачайте, установите и запустите данный продукт, выберите опцию восстановления всех файлов, укажите проблемный диск, задействуйте опцию углублённого анализа и нажмите на «Начать».
После окончания проверки программа выведет список найденных файлов, пометьте их галочками и нажмите на «Восстановить».

ТеstDisk
Вторая программа, способная помочь в вопросе файловой системы RAW – это TestDisk.
- Скачайте и установите данную программу, выполните её запуск от имени администратора.
- Выберите команду «Create» (создать) и нажмите ввод, курсором выберите raw-диск и нажмите «Enter».
- После выбора нужного типа таблицы разделов нажмите на ввод, потом выберите «Analyze» и «Quick Search» (будет осуществлён быстрый поиск проблемных разделов).
- После того, как TestDisk найдёт проблемные тома, нажмите на «Write» (запись) для записи структуры найденного раздела.

Как изменить файловую систему флешки [видео]
Выше мной была проанализирована проблема, когда файловая система RAW. Наиболее оптимальным инструментом для возвращения NTFS, FAT32 является использование системной команды CHKDSK, а также специальных программ, способных восстановить файловую структуру проблемного диска. Если же не один из предложенных мной советов не оказался для вас эффективным, тогда рекомендую обратиться в сервисный центр – возможно у вашего винчестера имеются проблемы не программного, а аппаратного, характера, и ему необходим основательный ремонт.
Если при подключении флеш-накопителя к компьютеру носитель не открывается через Проводник WIndows, а на экране появляется уведомление о необходимости провести форматирование, то вы столкнулись с повреждением файловой системы. Вместо привычных NTFS и FAT32 на флешке теперь стоит формат RAW, при котором содержимое съемного диска становится недоступным.
Исправление ошибки
Интеллектуальных конвертеров из RAW в NTFS или FAT32, которые могут самостоятельно оценить степень повреждения файловой системы, не существует. Восстановление файловой системы возможно только с помощью форматирования, в результате которого будут потеряны все записанные на флешке данные.
Не торопитесь нажимать кнопку «Форматировать сейчас». Сначала нужно вытащить с флешки необходимую информацию. Поможет это сделать бесплатная программа для восстановления файлов R.Saver. Если вы сначала выполните форматирование накопителя, то восстановить данные будет намного труднее.
Восстановление файлов
Программа R.Saver умеет работать с флеш-накопителями, файловая система которых слетела, поэтому вы без труда извлечете нужные данные с носителя. Но прежде чем выполнять восстановление, убедитесь, что накопитель определяется в системе:

 RAW появляется при повреждении сектора накопителя, отвечающего за корректное определение файловой системы. Исправляется ошибка форматированием, поэтому выполним с помощью программы R.Saver восстановление данных, чтобы избежать потери файлов:
RAW появляется при повреждении сектора накопителя, отвечающего за корректное определение файловой системы. Исправляется ошибка форматированием, поэтому выполним с помощью программы R.Saver восстановление данных, чтобы избежать потери файлов:

После завершения процесса копирования выбранные вами данные будут сохранены в указанной папке. Кроме R.Saver можно использовать для восстановления информации такие программы, как GetDataBack, TestDisk, PC Inspector File Recovery, Mini Tool Power Data Recovery. Все перечисленные утилиты в ходе тестов показали отличные результате при работе с флешками с поврежденной файловой системой.
Восстановление накопителя
Когда нужные файлы извлечены с флешки и сохранены на другом носителе, можно приступать к исправлению ошибки. Без форматирования обойтись не удастся: чтобы устранить программный сбой, нужно полностью очистить накопитель и форматировать его в NTFS или FAT32.
Иногда, подключая к компьютеру внешний жесткий диск, USB-флешку, карту памяти или любое другое внешнее устройство хранения информации, Windows сообщает «Чтобы использовать диск в дисководе Е:, сначала отформатируйте его. Вы хотите его отформатировать?».
Конечно же можно нажать «Отмена» и не форматировать диск или карту памяти, боясь утерять данные которые сохранены на устройстве.
Но тогда операционная система сообщит «Нет доступа к Е:\. Файловая система тома не распознана. Убедитесь, что все требуемые системные драйверы загружены и том не повреждён. »
Что, как правило, означает, что «…Файловая система тома не распознана… ».
Причины возникновения ошибки «Файловая система тома не распознана»
Для того, чтобы исправить ошибку «» без утери данных сохранённых на устройстве, сначала необходимо определить, что могло послужить причиной её возникновения.
Возможно причиной ошибки может быть так называемая файловая система RAW, которая по сути и не является файловой системой, а просто сигнализирует о её отсутствии или возникших проблемах с диском.
Такое встречается, когда информация о типе файловой системы утеряна или отсутствует, или несовместима между несколькими файловыми таблицами. Причиной этому может послужить неправильное извлечение устройства из компьютера, камеры или карт-ридера, без использования функции «Безопасное извлечение устройства », скачок напряжения или когда устройство отключают не дождавшись окончания процесса чтения-записи данных.

Как исправить ошибку «Файловая система тома не распознана»?
После определения причины возникновения ошибки «Файловая система тома не распознана », исправление её без утери данных становится несложным заданием. Просто запустите программу восстановления данных жестких и внешних дисков, и восстановите ваши файлы. Отформатируйте устройство и скопируйте ваши файлы на него обратно. Это самый простой способ решения проблемы для рядового пользователя настольного компьютера или ноутбука.
Как восстановить данные в случае ошибки «Файловая система которого не распознана»
Благо, сегодня нет проблем с программами для восстановления данных. С их помощью уже можно осуществить восстановление файлов любого формата и с любого типа носителя информации (об особенностях восстановления для каждого типа носителя — ).
Запустите, например, Hetman Partition Recovery. Программа поддерживает восстановление всех возможных типов файлов, поэтому проблем с тем, чтобы определиться с типом файлов для восстановления у пользователя не возникнет (детальнее).

Выберите диск, файловая система которого не распознана и дважды кликните на нём, после чего укажите необходимый тип анализа и нажмите далее.

После окончания процесса анализа пользователь может просмотреть обнаруженные для восстановления файлы и выбрать необходимые.

Простым движением мышки, аналогично работе с файлами в Windows, перетащите файлы в раздел Список восстановления и нажмите Восстановить. После указания пути восстановления файлов, они будут восстановлены в считанные минуты.
Примечание: не пытайтесь сохранить восстановленные файлы на носитель, файловая система которого не обнаружена. Существует риск их безвозвратной утери.
Популярность USB-накопителей (говоря в простонародье, флэшек) в современной жизни более чем обоснована. Они удобные и компактные, а также имеют большие объёмы памяти. Всё это в купе позволяет буквально носить с собой массу нужной информации в кармане. Но, как и любая другая техника, флэшки не вечные – с ними тоже время от времени случаются различные неприятности. Одна из самых часто возникающих неприятностей – это когда компьютер не может распознать флэш-накопитель и выдаёт ошибку «Файловая система тома не распознана».
Прежде чем говорить о методах решения данной проблемы, необходимо в первую очередь разобраться в причинах её возникновения. Конкретно причин неспособности компьютера распознать USB-носитель может быть много, но все они делятся на две категории: физические повреждения и системные сбои. Рассмотрим их подробнее.
Если вы хотите по-быстрому выявить суть проблемы, то есть проверенный «дедовский» способ.

Теперь, когда вы провели простую диагностику, можете переходить к описанию конкретно вашей проблемы и изучению способов её решения.
Физические повреждения
К числу физических повреждений, приводящих к рассматриваемой ошибке, относятся неисправности USB-порта компьютера и неисправности самой флэшки. Проблемы с USB-портом могут возникнуть в том случае, если вы неаккуратно себя с ним ведёте – например, резко выдёргиваете из него устройства. В большинстве случаев его можно починить, но гораздо проще и дешевле будет просто заменить его. Только затягивать с этим не нужно, так как сломанное «гнездо» может привести к неисправности других компонентов компьютера.

Если вы проверили вашу флэшку на остальных портах, у которых нет проблем с распознаванием других USB-устройств, значит, проблема в самой флэшке. Её повреждения бывают следующие:
- переохлаждение;
- перегрев;
- внутренние и внешние повреждения;
- повреждения микроконтроллеров.
Наиболее частой механической неисправностью флэш-накопителя выступает повреждение микроконтроллеров. Вообще в случае любых механических повреждений не нужно всё усложнять – просто купите новую флэшку. Она обойдётся вам в разы дешевле, чем, например, замена микроконтроллеров. Да и физические повреждения флэшки случаются гораздо реже, чем системные проблемы, о которых речь пойдёт позже.

Программные сбои
Программные сбои – это наиболее часто возникающая проблема. У неё могут быть следующие причины:
- компьютер заражён вирусами;
- были произведено некорректно, либо же оно было произведено не до конца;
- произошли перепады напряжения;
- возникли программные сбои в работе микроконтроллера;
- установлена устаревшая версия драйверов;
- флэшка стандарта USB 3.0 подключена к порту USB 2.0;
- файловая система RAW.
С последним пунктом всё сложно. По сути это даже не отдельная причина системного сбоя, а скорее следствие каких-либо других причин, перечисленных выше (а может и всех вместе взятых).

RAW – это не тип файловой системы, а своеобразный сигнал о том, что файловая система тома отсутствует. То есть если с файловой системой флэшки какие-то неполадки, то она принимает значение RAW, а компьютер реагирует на него как на неопределённую файловую систему. Отсюда и всплывает ошибка, гласящая о невозможности распознания файловой системы тома.
Теперь рассмотрим по порядку способы решения.
Шаг №1. Удаление вирусов
Этот способ рекомендуется применить даже в том случае, если вы уверены, что ошибка «Файловая система тома не опознана…» возникает не из-за наличия вирусов на компьютере. Ведь если вирусы всё же присутствуют, то они могут помешать выполнению других шагов устранения ошибки. А вообще, возьмите себе в привычку каждый раз сканировать компьютер антивирусом перед выполнением таких серьёзных операций.

В первую очередь вам нужен сам антивирус, если у вас его ещё нет. Ниже представлен список из некоторых самых известных:
- Kaspersky;
- Avast;
- DrWeb;
- McAfee;
- 360 Total Security;
- Comodo.
Можете выбрать любой, исходя из вашего вкуса. Они хоть и отличаются в плане интерфейса, но выполняют одну и ту же работу – удаляют из вашего компьютера вредоносные файлы и программы. Чтобы очистить компьютер от вирусов, следуйте дальнейшим пошаговым инструкциям. Мы рассмотрим их на примере антивируса Касперский.
- Скачайте антивирус. Сделать это можно на официальном сайте https://www.kaspersky.ru/
, где будет доступна бесплатная версия на 30 дней.

- Запустите инсталлер (файл установки) двойным кликом левой кнопки мыши.

- Нажмите на «Установить»
.

- Примите условия лицензионного соглашения. Для общего развития можете их ещё и прочитать.

- Вам будет предложено принять участие в KSN
(Kaspersky Security Network
). Это программа по улучшению работы антивируса. Приняв участие в программе, вы даёте своё согласие на то, что в Лабораторию Касперского будут отправляться данные о различных системных сбоях и ошибках с вашего компьютера. Если хотите принять участие, то поставьте галочку в соответствующем месте, если нет – сразу нажимайте «Далее»
, не ставя галочку. В любом случае на процесс установки это не повлияет.

- Если на вашем компьютере установлена Windows 7 или Windows Vista, то на следующем этапе установки может появиться сообщение от UAC
– системы контроля учётных записей. Система потребует у вас разрешения на возможность устанавливаемой программы вносить изменения на компьютере. Подтвердите это, нажав «Да»
, перед этим введя пароль, если ваша учётная запись защищена паролем.

- Дальнейшая установка пройдёт автоматически – вам остаётся только подождать. По завершении установки поставьте галочку напротив «Запустить Антивирус…»
, чтобы приступить к работе сразу же после установки, нажмите «Готово»
.

Ставим галочку напротив пункта «Запустить Антивирус…», нажимаем «Готово»
- Итак, антивирус установлен, запущен и, следовательно, готов к работе. Теперь нужно просканировать файловую систему. Для начала нажмите на «Проверка».

- Выберите тип проверки. Если хотите детально просканировать компьютер, то выберите «Полная проверка»
. Она хоть и займёт ощутимо больше времени в сравнении с быстрой проверкой, но и результат её будет точнее отображать состояние компьютера. Когда вы выбрали способ проверки, нажмите на «Запустить проверку»
. Перед запуском проверки рекомендуется закрыть сторонние программы.

- Дождитесь окончания проверки. После проверки антивирус удалит вредоносные файлы самостоятельно. Вам останется только перезагрузить компьютер.
Остальные работают по аналогичной схеме, поэтому в написании отдельной инструкции по их установке и запуске нет необходимости.
Шаг №2. Обновление драйверов
Теперь нужно убедиться, подходящий ли драйвер установлен. Для этого проделайте следующие шаги:

Если обновления драйверов не произойдёт, и система сообщит вам, что наиболее актуальная их версия уже установлена, значит, никаких проблем с драйверами нет. В таком случае двигайтесь дальше. А если обновление драйверов помогло вам решить данную проблему, то выполнять дальнейшие шаги не нужно.
Шаг №3. Форматирование
Чтобы конвертировать неподдерживаемую файловую систему RAW в NTFS (New Technology File System ) и при этом не потерять данные, нужно прибегнуть к помощи консоли. Для этого сделайте следующее:

Справка! F – это буква диска. Флэшкам обычно присваивается буква F. Если у вас она обозначена другой буквой, то вводите эту самую другую букву. Команда /f даёт компьютеру сигнал о том, что диск с указанной буквой следует проверить и устранить ошибки, если таковы имеются.
Всё может пройти гладко – файловая система флэшки конвертируется в NTFS. А бывает и такое, что в консоли появляется сообщение «CHKDSK недопустим для дисков RAW» . Если это произошло, то нужно провести форматирование. Файлы при этом удалятся, но их можно будет восстановить.

Важно! Процесс форматирования будет происходить автоматически. За это время нельзя выключать компьютер и прерывать его, чтобы избежать ещё больших системных проблем.
Шаг №4. Восстановление данных
Итак, вы отформатировали ваш USB-накопитель. Теперь его формат стал читаемым, но файлы, которые там были, исчезли. Чтобы их восстановить, потребуется DMDE . DMDE – это программа, которая способна утраченные данные на встроенных и съёмных носителях после системных сбоев, форматирования и т.д. Она довольно проста в использовании, да ещё и на русском языке. Чтобы реализовать её возможность, проделайте следующее:
- Скачайте программу с официального сайта https://dmde.ru/download.html.

- Щелкните по кнопке «Скачать DMDE для Windows, 64 бит»
.

- Распакуйте скачанный архив и запустите файл dmde.exe
.


- Выберите язык, нажмите «ОК»
.

- Отметьте галочкой пункт «Принимаю условия соглашения»
, жмите «Принять»
.

- Поставьте галочку напротив «Физ. устройства»
и справа выберите вашу флэшку. Нажмите «ОК»
.

- Выберите том и нажмите на «Полное сканирование»
.

- Поставьте галочку на «RAW»
и нажмите «Сканировать»
.

- Дождитесь окончания сканирования. Файлы, которые вам нужны, будут либо в «Основные результаты»
, либо в «Остальные результаты»
. На всякий случай проверьте все разделы, которые указала вам программа после сканирования. Делается это с помощью кнопки «Открыть том»
.

- Далее вам будет предложено два варианта: «Реконструкция по умолчанию»
и «Пересканировать текущую файловую систему»
. Рекомендуется выбрать второй вариант. Он хоть и будет выполняться дольше, зато будет эффективнее.

- Когда сканирование закончится, вы увидите в результатах папку «Root»
. Откройте её и посмотрите, хранятся ли там файлы, которые вам нужно восстановить. Чтобы восстановить эти файлы, нажмите правой клавишей мыши по папке и щёлкните на «Восстановить объект»
.

- Выберите папку для восстановления. Именно в неё и будут перемещены ваши файлы.

Следует упомянуть, что программа не всегда работает идеально. Иногда она восстанавливает не все файлы, удалившиеся после системной ошибки или форматирования диска. Если у вас не получилось восстановить нужные вам файлы с помощью DMDE, то можете попробовать аналогичные программы:
- TestDisk;
- R.saver;
- Recuva;
- Disk Drill;
- R-Undelete;
- Eassos Recovery;
- Hetman Recovery;
- Glary Undelete.
Они работают по схожему алгоритму и в них легко разобраться самостоятельно, если вы уже разобрались с тем, как работает DMDE. Однако все из перечисленных программ, кроме TestDisk и R.saver, платные.
Если вы последовательно выполняли всё, что написано в инструкции, то проблема с ошибкой «Файловая система тома не распознана» должна быть устранена. Однако это не даёт вам гарантии, что вы не столкнётесь в будущем с этой неприятной ошибкой, которая может грозить вам потерей файлов.

Дабы минимизировать этот риск, соблюдайте простые правила:
- не бросайте флэшку, обращайтесь с ней аккуратно;
- не выдёргивайте резко флэшку из USB-порта, особенно во время работы с файлами. Лучше всего пользуйтесь безопасным извлечением;
- периодически сканируйте компьютер на предмет наличия вирусов;
- обновляйте драйвера;
- храните несколько копий самых важных файлов на разных носителях.
Если вы будете следовать этим простым правилам безопасности, то сможете избежать таких неприятных ситуаций и не проводить каждый раз одну и ту же процедуру по форматированию и восстановлению.
Видео — Как исправить RAW диск и восстановить данные HDD с RAW разделами
Популярное
- Как узнать подключен ли сбербанк онлайн Личное посещение банка
- Как заказывают вещи из Китая?
- Se tracker инструкция по установке приложения для детских часов с GPS трекером
- Изменение тегов MP3-файла
- Подробный обзор Android-смартфона Samsung Galaxy Note (GT-N7000)
- Gretel A9 в металлическом корпусе доступен для предзаказа за $79
- Прошивка Lenovo Vibe Shot Z9 на международную версию Прошивка на леново вайб шот
- Получение Root Sony Xperia Z1 Compact
- Как использовать программу для прошивки Андроида?
- Как установить яндекс стартовой страницей в браузере