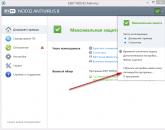Как включить и отключить автозапуск программ в Windows? Как включить загрузку с флешки в биосе Загрузка с диска как.
Здравствуйте, хотел написать подробную инструкцию по установке Windows, как вспомнил что могут у некоторых возникнуть трудности поставить загрузку с диска . По этому в этой статье я расскажу как в биосе поставить загрузку с диска.
Существуют различные виды биос и некоторые по первости ломают голову где ставить загрузку с диска. Сейчас я постараюсь вам показать и после этой статьи я думаю вы сами сможете поставить загрузку с диска в любом bios.
Виды BIOS

Как в биосе поставить загрузку с диска?
Основные виды это Award BIOS инаих основе я покажу как ставить загрузку в BIOS с CD-ROM , чтобы загрузить Windows с cd или dvd диска. Так же недавно дополнил статью, по этому возможно и ваш биос будет.
Award BIOS

Тут выбираем Advanced BIOS Features

Вот как раз тут выставляем загрузку с CD-ROM , потом сохраняемся (F10 yes ).
AMI BIOS (American Megatrends, Inc.)

Выбираем вкладку BOOT .

Нажимаем Boot Device Priority и Enter .

Выбираем CDROM . Потом сохраняем (F10) .
Какие ещё виды установки cr-rom’а есть?
Так же по мимо выбора на Enter существуют ещё другие клавиши выбора, например такие:

Если не знаете английский, поясню, что справа написано: Нажмите стрелку Up(вверх) или Down(вниз) для выбора устройства, затем нажмите F6 для перемещения устройства вверх по списку или же F5 для перемещения оборудования вниз по списку. Нажмите ESC , для того чтобы выйти в меню.
По этому стрелками выбираем CD-ROM и затем нажимаем F6 , пока устройство CD-ROM не будет в самом вверху. Иногда выбор бывает клавишами плюс (+) и минус (-) . А иногда появляется список активных устройств и неактивных. В котором нажав клавишу R вы ставите CD-ROM активным, чтобы поставить загрузку с диска. После всех установок сохраняемся (F10+enter).
Современный биос
В современном биосе все проще. Тут есть возможность нескольких вариантов выбора. Первый из них, когда загружается биос, можно просто мышкой перетащить диск на первое место и сохранить изменения нажав F10. Но если у вас нет такой функции, то переходим в расширенные настройки (Advanced Mode) или если есть вкладка boot.

В расширенных настройках переходим во вкладку boot и спускаемся вниз пока не увидите строки загрузки устройств. Становимся на пункт номер 1 enter.

Появятся варианты загрузки. Выбираем dvd-rom и сохраняемся F10.

Так же если у вас стоит пароль на bios его можно сбросить, сняв батарейку на материнской плате, минут на 10. Если не помогло можете воспользоваться . А так же можно попробовать перед загрузкой виндовс вызвать диалог загрузки первоначального устройства. Для этого перед загрузкой Windows надо нажать клавишу загрузки устройства, у всех они могут быть разные от F1 до F12 , а так же может быть клавишей Enter .
Не бойтесь сделать чего-то лишнее, всегда можно выйти не сохранившись, а от экспериментов, опыт и знания ваши только повышаются =)
Я думаю после изучения статьи поставить загрузку с CD-ROM не составит труда, а вы как думаете?
Являясь специальным видом диагностики компьютера, безопасный режим предполагает произведение запуска операционной системы с исключением фактически всех лишних компонентов. Данный режим весьма распространен в ходе восстановления работоспособности пользовательского компьютера после появления определенных поломок и неисправностей различного характера. Неполадки в работе системы случаются довольно таки часто, поэтому должные знания о процедуре запуска безопасного режима, станут весомым преимуществом владельца компьютера.
Как запустить безопасный режим windows 7
Существует два часто используемых варианта открытия безопасного режима в ОС Windows 7. Первый предполагает вход во время запуска системы, второй включается в процессе её работы. Первый вариант будет работоспособен даже в случаях серьёзных неисправностей компьютера, ведь необходимость в полноценной загрузке ОС отсутствует, пользователь входит в безопасный режим и проводит требуемые ремонтно-восстановительные манипуляции. Обязательным условием второго варианта, станет запущенная и активная ОС, потому подобный способ применим не во всех ситуациях, рассмотрим как запустить безопасный режим windows 7:
- При включенном компьютере, следует его перезагрузить (если ПК находится в выключенном состоянии, необходимо включить его).
- До старта запуска операционной системы, на дисплей выводятся данные о версии BIOS, именно в этот момент требуется несколько раз нажимать клавишу F8 (рекомендуются нажатия более двух-трёх раз).
- Откроется экран с окном выбора дополнительных параметров загрузки ОС.
- Посредством клавиш со стрелками, выбирается раздел «Безопасный режим» и нажимается кнопка «Enter».
Когда вместо специального окна с выбором вариантов запуска системы, появляется надпись «Windows 7», означающая обычную загрузку ОС, пользователю следует повторить попытку входа в режим безопасности. Следует отметить, что возможно клавиши F1-F12 были отключены ранее, в таком случае, кнопку F8 следует нажимать, удерживая клавишу Fn (часто бывает на ноутбуках).
Рассмотрим вариант запуска в ходе активной среды ОС:
При работающей ОС, нажать сочетание клавиш «Win+R», ввести запрос «msconfig».
Приведенные выше настройки выведут пользователю интерфейс, в котором будет предложено осуществить перезапуск ПК. Владелец компьютера может войти в безопасный режим, нажав пункт «Перезагрузить».  Если выбрать «Выход без перезагрузки», вход в требуемый режим состоится после выключения/включения ПК либо после его первого перезапуска.
Если выбрать «Выход без перезагрузки», вход в требуемый режим состоится после выключения/включения ПК либо после его первого перезапуска.
1. Особенности Windows 10, как зайти в безопасный режим?
Инновационная модификация Windows 10 не включила в себя устаревшую методику открытия безопасного режима посредством применения клавиши F8. Существует три способа его активации, первая пара которых используется в ходе загрузки ОС. Последний же вариант предполагает отказ системы запускаться в привычном для пользователя рабочем режиме.
Запуск безопасного режима с применением конфигурации «msconfig»:

Безопасный режим можно запускать и с применением командной строки:

При отказе ПК загружаться, можно активировать безопасный режим следующим образом:
- Необходимо иметь загрузочный диск либо флешку с ОС Windows 10.
- Произвести загрузку с данного диска или флешки, выбрать необходимый язык интерфейса и прочие параметры.
- В появившемся окне, которое предложит установить ОС, требуется нажать клавишу «Восстановление системы», расположенную в нижней части окна.
- Перейти к разделу «Диагностика» и в подразделе «Дополнительные параметры», выполнить запуск командной строки.
- В открывшемся окне ввести «bcdedit /set {globalsettings} advancedoptions true».
- Дождаться сообщения, что операция выполнена удачно и деактивировать командную строку, нажав после этого «Продолжить».
- После перезагрузки ПК, будет выведено меню с доступными режимами работы, выбрать «Безопасный режим». (Его отключение производится посредством команды «bcdedit /deletevalue {globalsettings} advancedoptions»).
2. Windows 8, как зайти в безопасный режим в целях корректного устранения неполадок?
Специфика интерфейса Windows 8, предполагает не самую привычную методику запуска безопасного режима на фоне прочих систем. Рассмотрим основные варианты входа в данный режим.
Первым вариантом является вход с применением кнопки F8.
Однако подобный метод может работать не на всех модификациях компьютеров, его последовательность следующая:

Как запустить безопасный режим Windows 8, изменив параметры загрузки?
Метод считается достаточно эффективным, для его реализации используют следующий ряд действий:
- Нажать комбинацию кнопок «Win+R», ввести команду «msconfig».
- Перейти в раздел под названием «Загрузка». В пункте «Параметры загрузки», следует установить флажок напротив надписи «Безопасный режим».
- Установить селектор напротив записи «Минимальная», а затем нажать «Ок».
- Открывается окно, в котором пользователю необходимо подтвердить перезапуск ОС.
- После перезагрузки станет активным безопасный режим. После решения и устранения неполадок, важно снять прежде установленный флажок у пункта «Безопасный режим» в настройках самой загрузки.
Еще один распространенный способ активации безопасного режима в Windows 8, включает в себя приведенные ниже действия:

С помощью загрузочных носителей.
Разумеется, включая возможность полного отказа работоспособности операционной системы, существует вариант входа в безопасный режим при помощи загрузочного диска либо флешки:
- Вставить загрузочную флешку в ПК и выполнить запуск с неё.
- Выбрать дату, время и прочие параметры.
- В появившемся установочном окне, нажать на «Восстановление системы».
- Перейти в пункт «Диагностика» и выбрать раздел под названием «Дополнительные параметры».
- В разделе «Командная строка» ввести задачу «bcdedit /set {globalsettings} advancedoptions true», после чего нажать «Enter».
- Закрыть командную строку, а затем нажать клавишу «Продолжить».
- После перезагрузки ОС, в открывшемся окне нажать кнопку F4.
- Войти в безопасном режиме. Чтобы окно с возможными вариантами запуска системы не появлялось после каждого последующего выключения/включения либо перезапуска ПК, необходимо ввести в командную строку следующее: «bcdedit /deletevalue {globalsettings} advancedoptions».
3. Как зайти в безопасный режим Windows XP?
Учитывая хоть и устаревшую, но всё еще актуальную для многих пользователей версию ОС Windows XP, рассмотрим процесс запуска на ней безопасного режима:

Как запустить безопасный режим Windows XP из системы? В некоторых случаях, подобный вариант может стать альтернативой вышеприведенному. Рассмотрим последовательность:

В предыдущей статье я показал как войти с БИОС на разных компьютерах и ноутбуках. Но зачем туда заходят? В 90% случаев для того, чтобы поменять загрузочный диск по умолчанию и загрузить портативную операционную систему или начать новую установку Windows. На самом деле принцип везде одинаков, от вас требуется лишь немного внимательности и логичности. А чтобы получше разобраться в этом, я вам покажу несколько видео, снятых на различных компьютерах.
Два способа загрузки компьютера
Есть два варианта. Первый – выставить в БИОСе (он же SETUP) устройство загрузки по умолчанию. Это будет означать, что при каждом включении компьютер будет загружаться с указанного устройства. Если оно окажется недоступным или не загрузочным, то он попытается загрузиться с второго по списку устройства, которое вы также можете указать. Если и оно не сработает, то компьютер пойдёт дальше по списку.
Второй способ поддерживают почти все современные компьютеры и ноутбуки. Нужно при старте компьютера вызвать меню выбора загрузочного устройства. Так можно единоразово выбрать с чего грузиться, это очень удобно.
Чтобы выбрать загрузочное устройство в БИОСе первым способом нужно в него зайти и посмотреть на его интерфейс. Если это синенькие окошки, то скорей всего это Award, если серенькие – то AMI, если графический интерфейс – значит UEFI. Есть и другие варианты. В общем, просто посмотрите на скриншоты или видео, и соотнесите это с увиденным у себя.
Как загрузиться с устройства без входа в БИОС
Для этого достаточно при старте компьютера или ноутбука нажать какую-то кнопку. Например, этот BIOS Award предлагает нажать «F9» для вызова загрузочного меню:

Там будет написано что-то похожее на «Press F9 to Select Booting Device after POST», т.е. нажмите «F9» чтобы выбрать загрузочное устройство. Нажимаем и видим следующее:

Это список обнаруженных устройств. Выбираем флешку, диск CD/DVD или ещё что-то и жмём «Enter». В AMI биосе может быть по-другому:

Там написано «Press F8 for BBS POPUP». Это значит, что надо нажать «F8» чтобы появилось меню выбора. На нотбуках это может быть клавиша «F12», а меню будет таким:

Просто выбираем что хотели и ждём загрузки. Вот видео с этим моментом:
Загрузка в UEFI BIOS
А это наглядный пример БИОСа EFI (UEFI) с графическим интерфейсом и даже работающей мышкой! Если у вас компьютер с UEFI, то при попадании в БИОС вы увидите такую картину:

В нижней части экрана есть раздел Boot Priority , где можно с помощью мышки (перетаскиванием) выставить нужный порядок загрузки. Также можно:
- нажать в правом верхнем углу кнопку «Exit/Advanced mode»
- выбрать в появившемся окне Advanced mode (расширенный режим)
- перейти на вкладку «Boot»
- в разделе Boot Option Priorities в поле «Boot Option #1» установить загрузочным устройством по умолчанию флешку, DVD-ROM, жёсткий диск или другое доступное устройство.

Владельцы компьютеров Hewlett-Packard вероятно обнаружат такую картину в БИОСе:

В меню «Storage –> Boot order» выберите нужное устройство, нажмите «Enter», затем передвиньте его на самый верх и ещё раз нажмите «Enter». Сохраните настройки в меню «File -> Save and Exit» .
Рассмотрим вариант с биосом Award
Как выбрать с чего загрузиться в AMI BIOS
AMI БИОСы выглядят по-другому, нежели Award’ы. После захода в SETUP переходим в раздел «Boot» с помощью кнопки «вправо». Там вы обнаружите два важных пункта:

Hard Disk Drives — понадобится чтобы поставить загрузку с флешки или жёсткого диска. Заходим туда и выбираем своё USB-устройство (флешку) в строчке «1st Drive» (может называться «First Drive») и выходим в предыдущее меню кнопкой «ESC»


Обратите внимание, что если бы мы на предыдущем шаге выбрали жёсткий диск, то и в этом списке вместо флешки был бы только жёсткий диск!
Чтобы загрузиться с CD/DVD диска нужно в этом меню выбрать «ATAPI CD-ROM» (или просто «CDROM»), при этом нет надобности заходить в меню «Hard Disk Drives». Теперь сохраняем результаты кнопкой «F10» или переходим в раздел БИОСа «Exit» и выбираем «Exit Saving Changes»

На вопрос отвечаем «OK» А вот пример AMI БИОСа, который выглядит как Award. Здесь всё так же по аналогии, нужно зайти в подменю «Hard Disk Drives»

и выбрать в пункте «1st Drive» свою флешку, а потом выбрать её в строчке «1st Boot Device» на предыдущем скриншоте вместо жёсткого диска

На компьютерах и ноутбуках всё примерно одинаково. Например на обычном ноутбуке Lenovo в разделе «Boot» перечислены сразу все устройства, что очень удобно. Нет путаницы с приоритетом и дополнительных пунктов меню. Достаточно просто выставить порядок загрузки устройств с помощью кнопок «F5/F6». Т.е., чтобы загрузиться с USB надо просто передвинуть флешку на самый верх:

На всякий случай даю расшифровку:
- USB HDD: флешка или внешний жёсткий диск
- ATAPI CD: это CD или DVD-ROM
- ATA HDD или просто HDD: жёсткий диск
- USB FDD: внешний дисковод для дискет
- USB CD: внешний привод для дисков
Посмотрите видео как войти в БИОС AMI и выставить загрузочное устройство https://www.youtube.com/watch?v=WojKPDi6a74
На некоторых моделях ноутбуков, например Lenovo G500, нужно нажать клавишу OneKey Recovery при выключенном ноутбуке.
Проблемы при загрузке с USB-устройств
Куда же без них. Что делать если компьютер не загружается с флешки? Рассмотрим основные проблемы. Сначала проверьте не отключён ли контроллер USB в BIOS. В Award это можно проверить в разделе «Advanced Chipset Features» или «Integrated Peripherals». Ищите опцию «USB Controller», она должна быть в состоянии «Enabled»

В AMI в разделе «Advanced» опция «USB 2.0 Controller» должна быть «Enabled» и «USB 2.0 Controller Mode» в состоянии «HiSpeed»

Ещё могут быть проблемы с гнёздами на передней панели системного блока – попробуйте подключиться к USB сзади компьютера.
Если у вас SETUP как на фото, то на вкладке «Startup» значение «UEFI/Legacy Boot» переключите в положение «Legacy Only»

Потом причина может быть в самой флешке или в диске. Они должны быть точно загрузочными! Проверить это можно на другом компьютере, где всё работает.
На очень старых компьютерах вообще нет возможности загружаться с USB-флешек. Если не существует более нового БИОСа, тогда вам поможет проект PLOP . Нужно скачать последнюю версию Plop Boot Manager и распаковать архив. Там есть файлы: plpbt.img – образ для дискеты, и plpbt.iso – образ для CD-диска.
Соответственно, если у вас есть дискета, то на неё записываете образ для дискеты, а если есть CD-R/RW диск, то записываете образ для диска. Просто переписать файл на носитель нельзя, нужно использовать специальные программы. Далее загружаетесь с этого диска и в появившемся меню нужно выбрать своё USB-устройство. Таким образом можно загружаться с флешек даже на очень старых компьютерах.
Для многих ситуаций, связанных с использованием современных вычислительных машин, требуется, так сказать, вмешательство в базовые настройки аппаратной части компьютера. Поэтому целесообразно знать, как это правильно делать.
Наверное, в недалеком прошлом каждому из пользователей приходилось тратить "энную" сумму денежных средств, для того чтобы переустановить операционную систему и необходимые программные приложения. Ожидание специалиста и связанные с вызовом некоторые неудобства все-таки заставляют человека сделать должные выводы и решиться на исключительно целесообразный шаг - осуществить собственноручно процесс переустановки неработоспособной ОС. В результате этого появляется первый вполне закономерный вопрос: "Как в БИОСе поставить загрузку с диска?" Оказывается, это не так уж и сложно.
Итак, что же вообще такое БИОС?
Дело в том, что любой компьютер изначально оборудуется независимым электронным чипом, сущность которого заключается в управлении аппаратными средствами вычислительной машины. То есть человек, используя функциональные возможности БИОСа, может на практике внести изменения в его программные настройки, что критически отражается на параметрах загрузки ОС. Активация или же отключение некоторых аппаратных компонентов также производится в среде базовой системы ввода/вывода. По своей сути вопрос о том, как в БИОСе поставить загрузку с диска, подразумевает изменение приоритета одного из загрузочных устройств.

На сегодняшний день широкое применение получили 3 вида BIOS:
- American Megatrends (AMI).
- Award Software (Phoenix Technologies).
- (UEFI).
Последний пункт из представленного списка - это новое детище компании Intel. Практичный, многоуровневый и с интеллектуально понятным интерфейсом революционный BIOS обошел своих предшественников совершенством технологичных решений.
Вопрос о том, как в БИОСе поставить загрузку с диска, решается по-разному
Для того чтобы войти в базовую систему компьютера, прежде всего необходимо знать ее “родословную”, то есть то, к какому типу относится ваша БСВВ. В момент включения десктопа или ноутбука из информации, отображенной в верхнем левом углу вашего монитора, вы сможете понять, с чем вам придется иметь дело. Ну, а что делать дальше, вы узнаете из прочитанного ниже.
Award Software и Phoenix Technologies

Все та же клавиша «delete» и “морзоподобное” нажатие позволят вам войти в святая святых вашей электронной машины.
- Стрелочками «вверх/вниз» перейдите в «Advanced BIOS Features».
- В первом пункте (обычно по умолчанию там стоит Floppy) с помощью кнопки «enter» вызовите ниспадающее подменю и укажите «CD-ROM», это и есть ваш привод, который стал приоритетным загрузчиком.
- Возвращаемся в главное меню, нажав «esc».
- Save & Exit Setup - следующий шаг, так сказать, заключительный. Соглашаетесь на вопрос о сохранении, выбрав букву «Y».
Внимание! Загрузка ноутбука с диска отличается от стационарного варианта лишь в некотором различии применяемых кнопок для входа в базовую систему лэптопа. Наиболее вероятно использование клавиш «delete» и «F2». Опять же у вас не возникнет затруднений с правильно задействованной кнопкой, если вы в процессе начальной загрузки компьютера нажмете «Pause». В нижней части дисплея отображается сервисная строка с подробной информацией о том, какая именно клавиша отвечает за непосредственный вход в настройки BIOS.
- Для изменения последовательности запускаемых устройств в момент перезагрузки нажмите «F10». В некоторых моделях необходимо задействовать кнопку «F2» или «F6».
- Выберете вкладку «Advanced», в этом вам помогут навигационные стрелки вправо/влево.
- Затем в «Boot order» выставляете приоритет загрузки — DVD-привод.
- В заключение жмете «F10» и подтверждаете согласие на изменения.
Стоит отметить, что клавиша «F9» позволяет вернуть значения, заданные по умолчанию. Теперь для вас вопрос о том, как поставить загрузку с диска на ноутбуке HP, также является разрешенным и понятным.
American Megatrends (AMI)

- При запуске компьютера коротко нажимаете клавишу «delete». В появившемся интерфейсе БИОС выбираем меню «Boot».
- Затем - «Boot Device Priority».
- В отмечаем приоритет загрузки с CD-DVD привода, причем жесткий диск должен находиться (визуально) ниже.
- Следующий шаг: жмем клавишу «esc».
- Заходите в меню «Exit» и стрелочками вверх/вниз активируете «Exit & Save Changes».
- В выпадающем окошке соглашаетесь, нажав «ок».
Поздравляем! Вопрос о том, как в БИОСе поставить загрузку с диска, решен для AMI BIOS.
Extensible Firmware Interface (UEFI)

Данная базовая система намного понятней и наиболее комфортна в плане использования. Во-первых, предусмотрен русский язык в оформлении интерфейса. Во-вторых, все предельно продумано. Немаловажным удобством можно считать реализованную возможность управления с помощью мышки. Итак, настраиваем требуемые параметры загрузки:
- И снова незаменимая клавиша «delete». Несколько нажатий помогут нам зайти в главное окно BIOS (UEFI).
- В нижнем левом углу экрана выберете подсвечиваемую интерактивную кнопку «Дополнительно (F7)». Нажмите ее с помощью правой кнопки мыши.
- Выпадающее окно запросит подтверждение ваших действий: «Войти в расширенный режим?» Соглашаетесь — «ок».
- Далее необходимо активизировать вкладку «Загрузка».
- Прокручиваете скроллом мышки предложенный список к последнему пункту «Изменения загрузки».
- Следующий шаг: правой кнопкой мыши из первого предложенного ниспадающего списка выбираете ваш привод. После этого базовая система самостоятельно перезагрузит компьютер с измененными параметрами.
Согласитесь, все элементарно просто. После того как вы изменили приоритет работы устройств в программе БИОС, загрузка с жесткого диска будет происходить только в том случае, если в приводе не будет установочного диска. Впрочем, после всех необходимых действий рекомендуется вернуть приоритет загрузки к значениям по умолчанию.
В заключение
Прежде чем ваша теория обратится в закономерную практику, стоит запомнить одно золотое правило: не уверен в правильности своих действий — не стоит изменять настройки в базовой системе BIOS. Последствия могут иметь плачевный результат. Помните: внося корректировки в программу управления аппаратной средой компьютера, вы можете напрочь “убить” машину. Поэтому будьте внимательны к тому, что делаете.
Особо осторожно требуется относиться к настройкам, изменение которых влияет на подачу напряжения устройствам. Также не рекомендуется пользователям, имеющим начальные понятия о работе компьютера, самостоятельно производить действия, способствующие разгону процессора, или перепрошивать программную часть БИОСа, в противном случае проблем не оберетесь.
Если вы установили на свой компьютер новую операционную систему, при этом не удалив или не стерев полностью предыдущую версию Windows, то каждый раз при входе в систему вы будете сталкиваться с диспетчером загрузки. Диспетчер задаёт вопрос: через какую из найденных систем войти в систему: старую или новую версию Windows. Есть два выхода избавиться от него: убрать диспетчер или удалить лишнюю операционную систему.
Как убрать диспетчер загрузки в Windows 7
Отключение диспетчера загрузки выполняется с помощью назначения операционной системы по умолчанию. Если выставить параметры по умолчанию вручную, то при включении компьютер сам поймёт, в какую систему входить, и не будет спрашивать это у вас, вызывая диспетчер загрузки. Изменить настройки можно несколькими способами: через конфигурацию системы, выполнение команд и редактирование параметров системы.
Через изменение настроек конфигурации системы
Через выполнение команд

Через редактирование параметров системы

Видеоурок: решение проблемы с диспетером загрузки
Удаление лишней операционной системы
Если вы уверены, что вторая Windows, установленная на вашем жёстком диске, вам больше не пригодится, и все файлы, к ней относящиеся, тоже можно стереть, то вы можете удалить вторую операционную систему через настройки диспетчера загрузки или командную строку.
Через настройки диспетчера загрузки

Через выполнение команд

Бывают случаи, когда в диспетчере загрузки отображаются системы, которые уже были удалены. Это означает то, что удалённая Windows не была стёрта полностью, какая-то её часть осталась на жёстком диске. Чтобы избавиться от неё, попробуйте снова произвести удаление через настройки диспетчера загрузки или командную строку. Если это не поможет, то вызовете автоматическое сканирование и устранение найденных ошибок командой CHKDSK C: /F/R, введённой в командную строку от имени администратора.
Популярное
- На что влияет количество ядер процессора?
- Бесплатные программы для Windows скачать бесплатно
- Настройка ММС на Андроиде: пошаговое руководство для различных операторов
- Тариф СуперБит МТС. Условия тарифа. Как отключить "минибит" на мтс в россии
- Платить или не платить за антивирус?
- Весы электронные серии CAS BW Что за изделие bw 150 3421
- «комфорт-лого» — биотренажер нового поколения для профилактики и коррекции психофизиологических, психоэмоциональных и речевых нарушений
- Переключатель страниц php
- Базы данных на пк Создание базы данных в Excel: пошаговая инструкция
- Как на ютубе посмотреть видео с ограниченным доступом