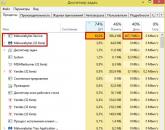Как сделать переустановку системы windows 10. Переустановка Windows без диска и флешки
Частенько неопытные пользователи, приобретая новую технику, начинают с ней экспериментировать. Других способов практического обучения не существует – чтение статей не заменит практического опыта. Но у такого метода обучения есть и оборотная сторона – полный отказ системы или ее сбои. Что же делать в таком случае? Надо узнать, как переустановить Windows 10 и проблема будет решена.
Как переустановить Windows 10 на Windows 10
Если система грузится, то можно попробовать ее просто восстановить. Чем хороша 10-ка – в ней предусмотрен , как на телефоне. И если она загружается, то можно этим воспользоваться.
Итак, переустановка виндовс 10 на виндовс 10 будет успешно завершена.
Чистая переустановка Windows 10
При предыдущем способе происходит не полная переустановка, а откат системы. При желании переустановить Windows полностью – читайте ниже.
Создайте загрузочный носитель. Расскажем, как это сделать с сайта Microsoft, но должен иметься ключ, чтобы в дальнейшем активировать лицензию. Зайдите на сайт https://www.microsoft.com/ru-ru/software-download/Windows10 и внимательно прочитайте инструкцию. Начните скачивание.


Это программа создания загрузочного устройства. Нажимайте. После короткого ожидания программа спросит о согласии на запуск – отвечаем «Да». Принимаем условия.

Выбираем создание носителя.

Создается для этого ПК, оставляем галочку – программа знает параметры. Если создаете для другого – галочку снимите и укажите вручную.

Решаем – флешка или диск.


В этот момент следует выполнить важное действие. Откройте двойным щелчком «Этот компьютер» на рабочем столе. И запишите емкости разделов жесткого диска. При установке никаких буковок – названий не будет. Чтобы не ошибиться, установив систему не на тот диск, надо знать какой является системным.

После окончания нужно установить в БИОСе загрузочное устройство. Перезагрузитесь и войдите в него. На большинстве ПК при загрузке пишется, с помощью какой кнопки это можно сделать – F12, F8, DEL. На ноутбуках немного сложнее. Например, на Леново есть специальная кнопка для перезагруки в БИОС. Ищите.
Зашли в меню, находим Boot и перемещаемся на него стрелками клавиатуры.

Устанавливаем нужный параметр – флеш-накопитель или CD/DVD-диск.

Сохраняем с помощью кнопки F10 и снова начинается перезагрузка. Но уже с нового носителя. В этот момент и начнет происходить установка.


Появится запрос о ключе. Если он есть – вводите. Если нет, нажмите «У меня нет ключа продукта».
Выберите версию. Здесь тоже есть нюанс. Поверх домашней нельзя установить PRO. И наоборот.

Исключение только покупка лицензии на соответствующую сборку.
выберите вариант установки. Так как нам нужно переустановить все заново, щелкаем на второй параметр.

Сейчас пригодятся сведения о емкостях разделов винчестера. Выберите нужный, нажмите «форматировать» и затем «Далее».

Начнется копирование файлов.

После чего опять запрос на ввод ключа, если он не был указан или система его не обнаружила. Нажмите «Сделать позже».
Предложат подключиться к wi-fi, если сеть будет найдена в радиусе действия или на ПК имеется модем wifi. Можете подключиться или пропустить этот шаг.

Появилось предложение выбрать местонахождение (не географическое) компьютера – выберите второй пункт – домашний ПК.

Введите логин и пароль с подтверждением.


На этом процесс заканчивается. Вы сумели переустановить виндовс 10 на виндовс 10.
В целом, полностью переустановить Windows 10 не так уж и сложно. Надо быть внимательным и аккуратным, а система все сделает самостоятельно.
Правильно переустановить Windows 10 на ноутбуке
На ноутбуках все делается аналогично. Есть нюанс для прошитых в БИОС ключей. Если переустанавливаете с Windows 8.1, приобретенной в магазине вместе с устройством, то ключ наверняка имелся. И зашит он в БИОС.
Итак, при установке никакие ключи не понадобятся и система будет активирована автоматически. Это большой подарок для владельцев лицензионных 8-ки и 7-ки. Ведь десятка стоит около 8000 рублей. Дороговато получается.
Переустановить Windows 10 на Windows 7
С Windows 8 все понятно – неудачное детище и автоматическое обновление до Windows 10 является своеобразным извинением за ее баги.
Пользователи 7-ки задаются вопросом - можно ли переустановить виндовс 10 на виндовс 7? Конечно. Если у вас был ключ – воспользуйтесь им. При установке введите свои учетные данные с Microsoft и новая ОС будет активирована автоматически.
Если же вы убежденный сторонник свободного ПО – пользуйтесь активаторами.
Переустановка Windows 10 на Windows 7 осуществляется полностью аналогично описанному выше – с помощью приложения MediaCreationTool.
Рано или поздно операционную систему Windows приходится переустанавливать. Даже если вы пользуетесь надежным антивирусом и следите за тем, что запускаете на своем компьютере, переустановка Windows все равно неизбежна. В этом материале мы расскажем о процессе переустановки Windows 10.
Весь процесс переустановки Windows 10 можно разбить на несколько этапов:
- создание загрузочного диска (если его у вас нет);
- загрузка компьютера с диска Windows 10;
- непосредственно сам процесс переустановки Windows.
Создание загрузочного диска для переустановки Windows 10
Для того чтобы переустановить Windows 10, вам нужен загрузочный диск с этой операционной системой. Если у вас уже есть такой диск, то этот этап можно пропустить.
Итак, для того чтобы подготовить загрузочный диск вам нужно две вещи:
- образ диска с Windows 10 в формате ISO;
- программа для записи образов дисков;

После того как вы попали в настройки BIOS, вам нужно перейти в раздел BOOT (Загрузка).

А потом перейти в подраздел отвечающий за порядок загрузки. Обычно этот раздел называется «Boot Device Priority».

Дальше перед вами появится список из трех или более пунктов: 1st Boot Device, 2nd Boot Device, 3rd Boot Device и так далее. Напротив каждого из пунктов будет указано какое устройство загружается на данном этапе.

Нам нужно, чтобы в первую очередь выполнялась загрузка с диска. Поэтому здесь нужно открыть пункт 1st Boot Device и поменять его значение на CDROM.

После этого можно сохранять настройки и выходить из BIOS. В большинстве случае это можно сделать нажатием на клавишу F10.

Нажимаем на любую клавишу и ждем, пока на экране не появится установщик, с помощью которого мы сможем начать .
Переустановка Windows 10
Следующий этап это непосредственно сама переустановка Windows 10. После загрузки с диска на экране должно появиться окно с выбором региональных параметров. Здесь нужно указать язык операционной системы, который вы хотите получить после переустановки, а также формат времени и раскладку клавиатуры. После выбора этих параметров нажмите на кнопку «Next» (Дальше).



Следующий шаг это выбор способа установки: или полная установка. Если переустанавливаете Windows 10 с нуля, то вам нужно выбрать второй вариант. Если же вы обновляете более старую версию Windows до Windows 10, то соответственно выбирайте первый вариант.

Дальше перед вами откроется окно со списком разделов вашего жесткого диска. Если вы выполняете переустановку, то у вас уже должно быть как минимум два раздела. Выберите тот, на котором установлена операционная система и нажмите на кнопку «Format».

После форматирования нажмите на кнопку «Next». При этом в момент нажатия на кнопку «Next» должен быть выделен тот раздел, который мы только что отформатировали.

Дальше появится окно, сообщающее о копировании файлов. Подождите немного, пока установщик скопирует файлы и перезагрузит компьютер. После перезагрузки на экране снова появится надпись «Press any key to boot from CD or DVD», но в этом случае нажимать ничего не нужно. Просто дождитесь, пока компьютер загрузится сам.
После загрузки компьютера на экране появится окно первоначально настройки. Здесь можно выбрать «Use express settings» и «Customize». Если использовать вариант «Use express settings», то система применит стандартные настройки и не будет задавать лишних вопросов. Если же выбрать «Customize», то можно настроить все вручную. Мы выберем «Use express settings» поскольку данный вариант подойдет для большинства пользователей.

После нажатия на кнопку «Use express settings» перед вами появится форма для ввода логина и пароль от аккаунта Microsoft. Поскольку вы выполняете переустановку Windows 10, то этот аккаунт у вас уже должен быть. Введите логин и пароль и нажмите на кнопку «Next». Если же аккаунта нет, то вы можете его зарегистрировать. Для этого нажмите на ссылку «Create a new account».

После ввода логина и пароля, вам предложат защитить свой аккаунт. Этот этап можно пропустить, нажав на ссылку «I can’t do this right now».


А спустя несколько минут перед вами откроется рабочий стол Windows 10.

Все, на этом переустановка Windows 10 закончена. Можно приступать к установке нужных программ и настройке системы.
Windows 10 - лучшая версия Windows, но это не означает, что она не становится медленнее с течением времени. Любая Windows, если на то пошло, начинает работать не так как нам хотелось, появляются задержки, универсальные приложения могут не работать, все это происходит по ряду причин, одна из них это время с последней установки или обновления системы. Лучший способ решить эту проблему - переустановка операционной системы.
Автоматическая активация Windows 10 после переустановки
Многие пользователи, которые обновили Windows 7 , 8.1 до Windows 10 с помощью бесплатного обновления, часто спрашивают, не слетит ли активация после переустановки, как переустанавливать Windows 10 без потери лицензии активации или как активировать Windows 10 снова после новой установки.
Переустановка Windows 10 без потери лицензии активации
После выхода Windows 10, еще в 2015 году, Microsoft заверила, что можно переустановить и активировать Windows 10 после новой установки без каких-либо проблем, если вы устанавливаете Windows 10 на тот же компьютер без серьезных изменений аппаратного обеспечения.
Связать лицензию Windows 10 с учетной записью Microsoft
Если вы входите в Windows 10 с помощью учетной записи Microsoft (версия 1607 или новее), Windows 10 автоматически связывает вашу лицензию Windows 10 с учетной записью Microsoft. упрощает активацию вашей копии Windows 10 при повторной или новой установке.
По факту, есть даже средство устранения неполадок активации, которое вы можете использовать для активации Windows 10, если ваша копия Windows 10 не активируется автоматически после внесения изменений в оборудование вашего ПК.
Пользователи, использующие локальную учетную запись, также могут переустанавливать Windows 10 без потери лицензии, активации. Не существует средств для резервного копирования лицензии Windows 10. На самом деле вам не нужно делать резервную копию своей лицензии, если вы имеете активированную копию Windows 10.
Активация после новой установки Windows 10
Вы можете переустановить ту же версию Windows 10 на том же ПК (где у вас есть активированная копия Windows 10), не требуя ввода ключа продукта. При переустановке Windows 10, если вы видите приглашение ввести ключ продукта, просто нажмите кнопку «Пропустить». Windows 10 автоматически активируется после подключения компьютера к сети после завершения установки.
Прежде чем приступать к переустановке Windows 10, советуем перейти в Параметры → Обновление и безопасность → Активация , и проверить статус активации Windows 10.
Здесь вы увидите сообщение «Windows активировано с цифровой лицензией, связанной с вашей учетной записью Microsoft» , если ваша копия Windows 10 активирована и связана с вашей учетной записью Microsoft (автоматически, если вы используете учетную запись Microsoft для входа в Windows 10). Если вы используете локальную учетную запись, вы увидите сообщение «Windows активировано с цифровой лицензией» .
Если у вас все еще есть сомнения, обратитесь в службу поддержки Microsoft, используя встроенное приложение поддержки. Короче говоря, вы легко можете переустановить Windows 10 без потери лицензии активации.
Windows 10 (новейшая операционная система Microsoft) предлагает множество улучшений и возможностей. Уделяя особое внимание взаимодействию, приложениям и синхронизации данных она приносит пользу не только обычным пользователям, но и деловым людям.
При этом даже такая оптимизированная ОС не защищена от ошибок, сбоев программного обеспечения или атак вредоносного ПО. Наверняка у вас по какой-то причине возникли нежелательные обстоятельства. Windows 10 находится в непригодном для использования состоянии, поэтому теперь вам нужно ее переустановить. В ином случае, вы наверняка приобрели новое оборудование или хотите перенести данные в новую систему.
Переустановка системы - отличный способ удалить «вирусы». Как правило, Windows 10 распространяется в комплекте с ноутбуками или совместимыми устройствами, где установлено большое количество программ. Они только занимают место на жестком диске и ослабляют вычислительную мощность устройства.
В любом случае, вам необходимо переустановить ОС.
Чтобы переустановка прошла без сбоев, важно подготовить следующее:

Переустановка не так уж и отличается от обычной установки. Положите перечисленные выше предметы в одно место, чтобы в дальнейшем не заниматься их поиском.
Требования к переустановке Windows 10
Наверняка вы хотите установить систему на ноутбук/ПК без ОС или перейти с Windows 7/8.1. Какова бы ни была причина, нужно соблюдать требования к Windows 10. Убедитесь, что система соответствует минимальным стандартам.

В противном случае, переустановка не сработает:
- процессор 0 ГГц или более быстрый;
- 1 ГБ ОЗУ для 32-битных систем и 2 ГБ ОЗУ для 64-битных;
- минимум 16 ГБ свободного места на жестком диске;
- широкополосный или беспроводной Интернет (рекомендуется 3 Мбит/с);
- видеокарта с поддержкой DirectX 9 и выше;
- учетная запись Microsoft.
Вопросы касательно переустановки
Перед установкой у вас может возникнуть несколько вопросов:
- Я обновился с Windows 7/8 бесплатно. Можно ли переустановить систему?
- Мне еще нужен ключ продукта?
- Могу ли я по-прежнему реактивировать ОС?
Если вам удалось обновить систему до последней версии бесплатно, то вы все равно можете переустановить ее. При регистрации Windows по-прежнему будет распознана Microsoft.
Во время активации в автономном режиме вам понадобится только ключ продукта. При подключении к сети Windows 10 зарегистрируется без вашего участия. Это не сработает, если ключ не являются приобретенным.

Реактивация - также автоматический процесс. Однако, если вы внесли изменения в оборудование, например, поставили новую материнскую плату, тогда версия может быть недействительной.
Важно! Перед переустановкой операционной системы убедитесь, что создали резервные копии всех файлов и данных (по возможности).
Переустановка Windows 10 с флешки
Раньше установка операционных систем производилась с диска. Сейчас популярен метод с использованием загрузочной флешки. Для этого вам понадобится совместимый USB-накопитель с оптимизированной на нем Windows 10.

Важно отметить, что просто установить Windows 10 на USB устройство недостаточно. При загрузке BIOS перед фактической установкой система должна быть подготовлена и распознана.
Вы также можете создать установочный диск, но на данный момент мы сосредоточимся на USB-накопителе.
Создание установочного USB-накопителя
Шаг 1. Для начала вам понадобится загрузить образ системы с сайта Microsoft. Но одного файла ISO недостаточно. Чтобы компьютер смог распознать и загрузить систему вам нужно создать установочную флешку.

Шаг 2. Для этого загрузите ISO-файл Windows 10, а также инструмент Windows 10 Media Creation Tool.
Шаг 3 . Подключите USB-накопитель к устройству, которое хотите использовать для переустановки.

Важно! Убедитесь, что флешка имеет достаточно места (рекомендуется около 8 ГБ).
Шаг 4. Запустите Media Creation Tool.
Важно! Все данные на флешке будут удалены, поэтому лучше использовать новую или пустую.
- Вам будет предложено несколько вариантов: один касательно обновления, а другой - подготовки USB. Щелкните «Создать установочный носитель (USB-устройство флэш-памяти, DVD-диск или ISO-ф)».

Щелкаем на «Создать установочный носитель (USB-устройство флэш-памяти, DVD-диск или ISO-ф)», нажимаем «Далее»
- Затем определитесь с версией (64-разрядная или 32-разрядная) и языком системы.

- Дальше выберите подключенный к компьютеру USB-накопитель. После завершения процесса средство автоматически выберет подходящие для вас варианты.
- В новом окне выберите устройство «USB-устройство флэш-памяти».

- Сначала все файлы загрузятся, а затем начнется процесс распаковки и создания загрузочной флешки. Время скачивания образа зависит от скорости вашего интернета.

Настало время переустановки Windows 10
Шаг 1. Вам потребуется загрузка с USB-носителя. Для этого убедитесь, что он подключен. Перезапустите (или включите) систему, которую хотите переустановить. Для этого зайдите в BIOS. Чтобы попасть туда быстро нажмите клавишу F8 или одну из предлагаемых при загрузке (F12, F10, F2). Как правило, ее можно найти внизу экрана. Номер зависит от материнской платы.

Шаг 2. После этого откроется экран BIOS. Опять же, в зависимости от материнской платы и технических характеристик оборудования, он может немного отличаться. Однако, для всех BIOS характерны общие параметры ядра:

Шаг 3. В зависимости от настройки вы увидите ряд опций. Например, при установке Windows 10 на совершенно новом оборудовании вам будет предложено ввести регистрационный ключ. Однако, поскольку мы переустанавливаем систему, то должны выбрать «У меня нет ключа продукта». Активация произойдет после установки ОС.


Шаг 4. Во время установки вы увидите несколько экранов, где нужно выбрать правильные параметры. Когда появится окно с выбором типа установки нажмите «Выборочная». Это делается потому, что мы не обновляемся, а полностью переустанавливаем систему.

Шаг 5. Затем вы сможете выбрать основной раздел, где будет установлена Windows. Предположим, вы хотите перезаписать и удалить все предыдущие данные. Следовательно, отформатируйте текущий раздел.

Шаг 6. Процесс установки будет продолжаться до тех пор, пока не откроется экран входа в систему. Если вы создали пароль, введите его сейчас. Если нет, то попадете на главный рабочий стол.



Шаг 7. При подключении к Интернету Windows 10 должна зарегистрироваться автоматически. В ином случае, вам придется ввести ключ продукта при появлении соответствующего запроса. Если вы уже сделали это ранее, но не можете активировать систему, значит, установили ее с неправильными настройками или изменили назначенное оборудование, такое как материнская плата.
Шаг 8. Если версия Windows правильная (Pro или Home) и никаких проблем нет, но она еще не активирована, возможно, серверы Microsoft заняты. Чтобы решить проблему попробуйте перезапустить устройство (рекомендуем проверить, не зависает ли загрузка).

Шаг 9. Если вы по-прежнему не можете активировать Windows 10, либо из-за ошибки, либо из-за другого оборудования, тогда обратитесь за помощью к службе поддержки Microsoft.
Важно! Вы также можете произвести активацию, используя следующую команду в командной строке (оставьте скобы): «slmgr.vbs/ato». Она перезапускает запрос активации, запрашивает ключ продукта и прочее в этом роде.
Поздравляем! Вы успешно переустановили ОС, используя флешку в качестве загрузочного носителя.
Видео — Самый легкий способ переустановить Windows 10
В процессе вы будете форматировать локальный диск, на котором находится текущая версия Windows. Проще говоря, перед тем как установить туда новую систему, вам придётся стереть с него все старые данные. Содержимое остальных дисков должно остаться без изменений. Но лучше перестраховаться и предварительно копировать в облако или на физический носитель абсолютно все данные с компьютера, которых вы боитесь лишиться.
Если на компьютере установлены платные программы, не забудьте прочитать в их документации правила работы с лицензиями при переустановке Windows, иначе можете их потерять.
2. Создайте загрузочный диск или флешку
Если вы хотите установить/переустановить лицензионную версию Windows, убедитесь, что у вас есть соответственный ключ активации. Даже если вы уже пользуетесь активированной системой и просто хотите установить эту же версию повторно, старый ключ активации может пригодиться снова.
- Если у вас уже есть загрузочная флешка или диск с той версией Windows, которую вы собираетесь установить, можете переходить к пункту 3. В противном случае нужно скачать образ Windows из интернета и записать его на любой из перечисленных носителей по инструкции, приведённой ниже.
- Определитесь с версией Windows, которую будете устанавливать, и проверьте, чтобы компьютер соответствовал её требованиям к системе. Эту информацию можно найти на официальном сайте Microsoft или на диске с купленной Windows. Не забудьте также проверить, чтобы компьютер поддерживал разрядность новой версии: 32 или 64 бита. Чтобы не прогадать, можете установить версию с такой же разрядностью, как у вашей текущей версии Windows .
- Чтобы создать загрузочную флешку с любым образом Windows, найденным в Сети, можете воспользоваться программой (c поддержкой UEFI) и переходить к пункту 3.
А ниже я расскажу, как создать загрузочный диск или флешку с официальным образом системы на примере Windows 10.
3. Загрузите систему с диска или флешки
Теперь, когда у вас есть физический носитель с нужным образом Windows, нужно зайти в специальную программную среду BIOS и выбрать здесь диск или флешку в качестве источника загрузки.

Возможно, вместо классической BIOS вы увидите более современный графический интерфейс. Кроме того, даже в различных старых версиях BIOS настройки могут отличаться. Но в любом случае порядок действий будет примерно одинаковым: зайти в меню загрузки, выбрать источником нужный носитель и сохранить изменения.
После этого компьютер должен загрузиться с выбранного диска или флешки.
4. Запустите мастер установки
 Если вы всё сделали правильно, то на экране появится мастер установки Windows. Дальнейшие действия не превосходят по сложности установку обыкновенной офисной программы. Вам остаётся только следовать подсказкам системы и ждать, пока распакуются файлы. Разве что придётся выбрать локальный диск для установки операционной системы и отформатировать его.
Если вы всё сделали правильно, то на экране появится мастер установки Windows. Дальнейшие действия не превосходят по сложности установку обыкновенной офисной программы. Вам остаётся только следовать подсказкам системы и ждать, пока распакуются файлы. Разве что придётся выбрать локальный диск для установки операционной системы и отформатировать его.
 Кроме того, в процессе будьте готовы ввести ключ активации. Но если вы переустанавливаете уже активированную на вашем компьютере Windows 10, то шаг с ключом можно пропустить.
Кроме того, в процессе будьте готовы ввести ключ активации. Но если вы переустанавливаете уже активированную на вашем компьютере Windows 10, то шаг с ключом можно пропустить.
После завершения установки компьютер должен загрузиться в обычном рабочем режиме.
5. Установите драйверы
Современные версии Windows самостоятельно загружают драйверы. Но если после переустановки системы вы заметите, что видеокарта, динамики или что-нибудь ещё работает некорректно, можете воспользоваться утилитой для автозагрузки драйверов. Подойдёт, например, бесплатная Driver Booster .
Выполнив всё перечисленное выше, можете приступать к работе. Компьютер должен быть готов.
Популярное
- Как сделать в "ВК" подтверждённую страницу?
- Как и где искать ключи для nod32?
- Фейсбук «Моя страница» вход
- На что влияет количество ядер процессора?
- Бесплатные программы для Windows скачать бесплатно
- Настройка ММС на Андроиде: пошаговое руководство для различных операторов
- Тариф СуперБит МТС. Условия тарифа. Как отключить "минибит" на мтс в россии
- Платить или не платить за антивирус?
- Весы электронные серии CAS BW Что за изделие bw 150 3421
- «комфорт-лого» — биотренажер нового поколения для профилактики и коррекции психофизиологических, психоэмоциональных и речевых нарушений