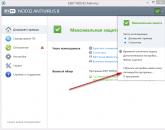Как подключить вай фай адаптер без диска. USB адаптер для магнитолы
Приветствую читателей нашего блога!
У нас уже много раз были разнообразные беспроводные адаптеры на обзорах и тестах, и в очередной раз просматривая эти статьи, я вдруг обнаружил, что у нас оказывается нет подробной универсальной инструкции, как подключить компьютер к интернету по wifi, используя USB адаптер. Спешу исправить это недоразумение в данном посте по настройке вай-фай адаптера!
Способ подключения компьютера к интернету по WiFi
Покупая «большой» настольный ПК, мало кто из пользователей заранее задумывается о том, что в дальнейшем появится необходимость использовать на нем вай-фай. Однако, если все же такой момент наступил, то единственным правильным решением будет установка дополнительного PCI или USB адаптера, с помощью которого можно подключить обычный стационарный компьютер к интернету по беспроводной сети. Кстати, мы посвятили отдельную большую инструкцию — будет полезно прочитать перед покупкой.
Как подключить USB адаптер к компьютеру?
Порядок действий следующий:
- Подключить адаптер в порт USB
- Начать пользоваться WiFi интернетом
Да, все так просто, а вы думали? Если у вас на компьютере или ноутбуке установлена Windows 7, 8, 10, то больше ничего не требуется.
Важный нюанс — в том случае, если ваш WiFi адаптер поддерживает работу через порт USB 3.0, то лучше именно в него и подключать.
Нет, работать то он будет и на 2.0, но для вашего же удобства, максимальной скорости можно добиться только на самом последнем стандарте.
Что касается диска с драйверами и программным обеспечением, который чаще всего идет в комплекте, то его имеет смысл доставать только если у вас устаревшая Windows XP. Чаще всего именно для нее нужно отдельно устанавливать драйвера. Программа установки же по сути подменяет собой стандартную вшитую в Windows, поэтому ставить ее или нет, тоже дело хозяйское. Можете из любопытства инсталлировать. Иногда, кстати, бывает, что через нее можно перевести USB адаптер в режим WiFi точки доступа и раздавать с компьютера интернет на другие гаджеты.
Как настроить WiFi адаптер?
Что ж, давайте перейдем к практике. Подключаем WiFi адаптер к компьютеру в порт USB
и ждем, пока новое USB устройство будет опознано и успешно установлено

Если это чудо не произошло, то дедовским способом берем CD

и устанавливаем с диска драйвера.

После этого появится значок WiFi в списке в правом нижнем углу панели — щелкнув на него откроется список доступных для коннекта беспроводных сетей

Выбираем нужную нам — то есть от своего маршрутизатора, к которой вы имеете доступ — и жмем на кнопку «Подключиться»

вводим пароль

и радуемся интернету через wifi.
Если на корпусе адаптера есть кнопочка WPS, то вам крайне повезло, так как подключение к роутеру и настройку на работу с его сетью wifi можно осуществить в автоматическом режиме.

Для этого активируем режим WPS на своем маршрутизаторе

и кратковременно нажимаем на его корпусе аналогичную кнопку WPS.

После чего также однократно нажимаем на эту кнопку на адаптере. Через несколько мгновения компьютер или ноутбук окажется в сети.
Вот так легко и непринужденно происходит подключение wifi адаптера к компьютеру и настройка через USB — уверен, у вас тоже получится! Если возникнут вопросы — задавайте в комментариях.
Практически все современные гаджеты можно подключить к wifi-сетям. Это даёт возможность пользоваться удобствами Интернета на высокой скорости практически повсеместно. Бытует мнение, что это касается лишь небольших устройств, таких как планшет, телефон или ноутбук (принтер, фотоаппарат и т.д.). Многих пользователей интересует вопрос как подключить компьютер к wifi, сложно ли это, и какие устройства могут быть необходимы для этого.
Стационарный компьютер потому и назван стационарным, что подразумевает подведение всех коммуникаций к нему посредством различных проводов на «постоянное место жительства». ПК можно переставлять в дальнейшем в другое место, но это требует капитального пересмотра маршрутов пролегания кабелей, нахождение розеток и т.д.
Новинкой последних лет стало появление беспроводных сетей, благодаря которым даже ПК можно подключить к Интернету посредством технологий wifi.
Ниже мы разберёмся, что для этого нужно, и в каком порядке рекомендуется выполнять подключение стационарного компьютера к Интернету «без проводов».
План статьи будет таким:
Необходимое оборудование:
- Внешние приёмники wifi;
- Внутренние;
- Маршрутизатор.
Установка устройств на компьютер и их настройка:
- Внешний приёмник;
- Внутренний;
- Роутер.
Необходимое оборудование
Так как ПК в большинстве случаев лишён способности находить беспроводные сети и соединяться с ними, сначала необходимо позаботиться приобретением оборудования, которое наделит его такими привилегиями. Рассмотрим подробно, каким оно бывает.
Внешние приёмники wifi
Такие устройства внешне сильно похожи на крупную флешку: они представляют собой небольшие гаджеты с USB-штекером на одном из концов (см.рис.1). Помимо этого, могут иметь небольшую антенну, позволяющую увеличить «собираемый» сигнал.

Рис.1 Внешний адаптер (сетевая карта) Wifi от Tp-Link.
Это приспособление для подключения ПК к беспроводной сети стоит совсем недорого (можно приобрести за 10-20 у.е.). После покупки останется соединить его с компьютером по USB, поставить с идущего в комплекте диска драйвера, произвести простейшие настройки и подключиться к wifi. Все эти операции мы детально рассмотрим после того, как познакомимся с ещё одним типом адаптеров беспроводных сетей.
Внутренние (встроенные) приёмники wifi
Их название происходит от того, что они встраиваются внутрь системного блока ПК. Для соединения с «материнкой» используют интерфейс PCI, через который они подключаются в специальный разъём.

рис. 2 Внутренний приёмник (адаптер) wifi.
Эти устройства мало отличаются по цене от внешних, а их установка на компьютер так же не занимает много времени и не должна вызывать особых трудностей.
Так какой тип адаптера выбрать? Внешний или внутренний?
- Внешний может оперативно отсоединяться и подключаться к другому ПК;
- Внутренний приёмник не займёт свободное место на столе; кроме того, он меньше подвержен повреждениям, так как не может быть задет пользователем.
Выбор за вами.
Маршрутизатор (роутер)
Приёмник wifi может подключить компьютер к сети лишь в том случае, если сможет «дотянуться» до неё. Другими словами, в радиусе действия должен находиться источник сигнала — роутер.

рис.3 Роутер TP-LINK AC1750
Он получает сигнал от провайдера по Ethernet-кабелю, пропускает через себя и «раздаёт» его беспроводным устройствам (в том числе, и на компьютер). Роутеры более универсальны и просты в использовании, чем точки доступа. Они позволяют подключать одновременно несколько гаджетов (ноутбук, планшет, смартфон, пк…) к одной сети.
Подключение оборудования
Мы переходим к обещанному описанию процесса установки приёмника вай фай для стационарного компьютера.
Внешний адаптер беспроводной сети — установка и настройка
В качестве примера возьмём зарекомендовавшую себя как надёжную модель приёмника TP-LINK TL-WN721N. Его можно приобрести за 13-18 у.е., и он идеально подходит для Windows 7. Помимо этого, в нём реализована поддержка всех типов шифрования данных, и имеется возможность быстрого создания подключения. Максимальная скорость приёма сигнала — 150 Мбит/сек.

рис. 4 Внешняя сетевая карта wifi TP-LINK TL-WN721N.
Шаг 1
Достаём устройство из коробки и внимательно изучаем комплектацию, в которую должны входить:
- Сам приёмник;
- USB-шнур (можно подключить через него и использовать в качестве удлинителя при поиске лучшего сигнала);
- Инструкции на нескольких языках;
- Диск с драйверами.
Шаг 2
Подключаем адаптер к ПК напрямую, либо через удлинитель (он может усилить сигнал, выступив в роли дополнительной антенны) в USB-порт. Далее игнорируем любые сообщения об успешной установке драйверов устройства. Их необходимо самостоятельно поставить со специального диска, который мы нашли в коробке приёмника.
Шаг 3
Вставляем в компьютер диск с драйверами, после чего запускаем мастер установки. В открывшейся программе выбираем нашу модель и жмём «Установить драйвер и утилиту» (см.рис.5)


рис.6 Диалоговое окно программы-установщика.
В процессе установки могут появиться следующие сообщения (рис.7 и рис.8):

рис. 7 Уведомление в 32-битной системе о невозможности установки утилиты. Это не страшно, поэтому смело жмём «Да».

рис. 8 Система безопасности Windows 7 может предупредить о неизвестном производителе драйверов. Это тоже не критично, жмите «Всё равно установить…»
Через минуту-другую процесс завершится, и на панели задач можно будет обнаружить такой значок (см.рис.9). Он сигнализирует о том, что приёмник готов подключить компьютер к wifi.

рис. 9 Значок, обозначающий наличие беспроводных сетей в радиусе действия приёмника.
Шаг 4
Теперь, когда адаптер готов подключить к компьютеру интернет, остаётся нажать на тот значок и выбрать подходящую сеть wifi.

рис.10 Выбор нужной сети в списке доступных подключений.
А затем ввести пароль (ключ безопасности) и нажать ОК.

рис.11 Указание ключа безопасности сети (пароля).
Всё. Теперь ваш компьютер подключен к сети через внешний приёмник wifi. Можно начинать пользоваться Интернетом.
А сейчас переходим к следующей главе статьи.
Установка внутреннего адаптера беспроводной сети
Шаг 1
Для примера возьмём модель TP-Link TL-WN751ND (примерная цена — 15 долларов США).
Достаём устройство из коробки и откручиваем антенну, если она соединена с модулем (рис.12), так как с ней его не удастся установить в системный блок.

рис.12 Отделение антенны от адаптера сети (путём откручивания).
Шаг 2
Открываем крышку системного блока и ищем слот для модуля wifi на материнской плате (один из слотов PCI, через который можно подключить приёмник вайфая, обычно находится внизу, под звуковой картой) (см.рис.13)

рис.13 Слот для адаптера на материнской плате компьютера.
Подключаем и, после обратного прикручивания антенны, получаем примерно такую картину:

Рис.14 Готовый к настройке встроенный модуль wifi на своём рабочем месте.
Шаг 3
Настройка внутренней карты wifi не отличается от настройки внешней: сначала нужно «поставить» драйвера, потом найти сеть и подключить к ней компьютер. Подробно эти шаги мы рассмотрели в предыдущей главе.
Установка и настройка маршрутизатора
Для примера разберём процесс на модели TP-Link TL-WR841N.

рис.15 TP-Link TL-WR841N.
Шаг 1
Сначала необходимо подключить роутер к компьютеру, через который будет производиться его настройка. На рисунке 16 показаны разъёмы, через которые происходит установка маршрутизатора (синим — для электропитания; красным — для Интернет-провода, входящего в квартиру; зелёным — для соединения с основным ПК, откуда будет производиться управление сетью).

рис.16 задняя сторона роутера с разъёмами.
Шаг 2
Заходим в веб-интерфейс маршрутизатора.

рис.17 ввод ip-адреса для входа в настройки роутера.
Для этого в браузере, в строке адреса вводим ip-адрес роутера с приставкой http:// (как на рис.17). Данный «набор» цифр бывает разным. Его можно прочитать там, где он будет указан производителем в 99% случаев — на задней крышке устройства.
Шаг 3
Вводим пару логин/пароль. В 90% случаев это admin/admin .

Шаг 4
Попав в настройки, ищем вкладку «Network», а в ней «WAN». Здесь нужно указать тип сети. Чтобы определить, какое подключение подойдёт в вашем случае, можете проконсультироваться с провайдером. Жмём «Save» и идём дальше.
Шаг 5
Заходим в «MAC Clone» (там же, в «Network») и кликаем по «Clone MAC Address», после чего опять сохраняем изменения (save).

Шаг 6
Отправляемся в «Wireles» > «Wireless Settings», где вводим все значения как показано на рисунке ниже. Единственное, можете придумать название сети и указать ваш реальный регион. Не забываем сохраняться.

Шаг 7
Теперь заходим во вкладку «Безопасность» (Security). Указывайте тип шифрования и его алгоритм как на скриншоте (можете просто заполнить всё так же, как на рисунке выше). И, самое главное, придумайте свой пароль для созданной сети.
Снова сохраняем все изменения и завершаем установку роутера перезагрузкой. Для этого ищем вкладку «System Tools» > «Reboot», в которой жмём единственную кнопку «перезагрузить».
На этом процесс настройки маршрутизатора завершён. Теперь к компьютеру, на который вы установили приёмник wifi, можно подводить беспроводной интернет. Нужно зайти через тот ПК в «Доступные подключения» (как — оговаривалось выше), выбрать созданную сеть и подключиться к ней.
На сегодня полноценная работа за компьютером возможна только при наличии доступа к интернету. Устаревшие проводные соединения сдали свои позиции – достаточно подключиться к ближайшей точке доступа. И если на ноутбуках адаптеры, как правило, уже установлены производителем, то для стационарного ПК потребуется установить Wi-Fi адаптер. Давайте разберемся, как выбрать оптимальную модель для различных требований.
Виды адаптеров
Прежде всего, нужно определиться с типом wifi адаптера для компьютера. По особенностям установки выделяют две большие группы. В первую входят внешние модели, которые подключаются снаружи компьютера. Ко второй группе относятся внутренние варианты, которые монтируются в корпусе устройства. Особняком стоят выходящие из моды, но все еще встречающиеся адаптеры на шине CardBus, устанавливающиеся в специальный разъем.
Внешние Wi-Fi адаптеры
Внешние модели самые популярные и самые простые в установке, поскольку не требуют специальных знаний по устройству компьютера. Их можно установить снаружи ПК, без вскрытия корпуса. Необходимо только, чтобы был свободным соответствующий порт, чаще всего USB.
Размеры могут отличаться: компактные модели практически не выступают за пределы порта, более крупные похожи на флешки. Для удобства размещения или улучшения приема (например, чтобы физически поднести адаптер поближе к точке доступа) возможно подключение через удлинительный кабель.
Поскольку USB является универсальным портом, то и внешние модели можно подключить практически к любому компьютеру – хоть к стационарному, хоть к ноутбуку. Современные операционные системы умеют распознавать большинство таких моделей. Такой USB адаптер для компьютера автоматически активируется после установки.
Обратите внимание, что скорость передачи у самых современных моделей может превышать возможности старых разъемов. Например, USB 2.0 будет недостаточно для использования всего канала адаптеров стандарта 802.11ac – их необходимо подключать в скоростные порты USB 3.0.
Изредка попадаются модели с подключением в Ethernet разъем. В таком случае между адаптером и компьютером связь устанавливается по обычному сетевому кабелю.
Внутренние wifi адаптеры
Внутренние варианты предусматриваются установку в системном блоке. Снаружи они могут быть совсем не видны – конечно, если у модели нет специальной наружной антенны для улучшения качества приема. Но и в этом случае она располагается на заднем торце ПК и практически не бросается в глаза. Так что если внешний вид компьютера критичен, да еще и нежелательно занимать USB порты, то лучше остановиться на таком варианте.
Обратите внимание, что при полностью внутренней установке сигнал может проходить хуже, поскольку металлические элементы корпуса будут его блокировать. У моделей с выносной антенной такие сложности практически никогда не возникают. Некоторые адаптеры также предусматривают замену внешней части на более мощную антенну.
Типичный вариант установки – внутри системного блока в разъем типа PCI Express, как для обычной сетевой карточки. Реже встречается стандарт PCI, поскольку он уже устаревает. При этом страдает переносимость, поскольку быстро переставить адаптер в другой ПК не выйдет, как и легко переместить его для улучшения качества приема.
Wi Fi Card Bus адаптеры
Самый редкий тип адаптера, который практически перестал выпускаться. Для его установки нужен специальный разъем. К плюсам можно отнести компактные габариты и очень простую настройку, к минусам (наряду с малой распространенностью) невысокую мощность. Чаще всего такие модели применяются в ноутбуках – например, при выходе из строя основного адаптера.
Wi-Fi адаптер D-Link DWA 525
Доступная внутренняя модель для подключения ПК к сети – DWA 525 от фирмы . Для соединения с Wi-Fi роутером может использовать протоколы 802.11 стандартов b/g/n, что дает максимальную скорость на уровне 150 Мбит/с. В большинстве случаев этого хватит для надежной работы в квартире. Модель поддерживает шифрование по WEP/WPA/WPA2. Для установки нужен свободный разъем PCI Express или PCI – выпускаются обе модификации, так что необходимо уточнить, какую именно модель вы приобретаете.
Антенна у адаптера снимается. Производитель гарантирует работу устройства в ОС от Windows XP до 8 версии включительно.
WiFi адаптер ASUS PCI N10
Еще один внутренний адаптер. По характеристикам похож на предыдущую модель: установка в PCI порт, скорость передачи до тех же 150 Мбит/с благодаря внешней антенне и возможности работать в рамках 802.11n. Для быстрой настройки соединения можно воспользоваться WPS, при этом связь будет автоматически осуществляться по шифрованному каналу. Дополнительный плюс – адаптер может работать как точка доступа.
Wi Fi адаптер для стационарного компьютера ПК
Если сигнал слабоват, то ноутбук можно перенести поближе к точке доступа. Со стационарным компьютером такой фокус не пройдет. Поэтому необходимо сразу выбирать модель с учетом условий на месте его установки. Так, в квартире со сложной планировкой или толстыми стенами может потребоваться более мощный вариант. Зато можно не ограничивать себя ассортиментом только внешних моделей или модифицировать уже имеющуюся, если антенна не справляется с приемом.
Как выбрать Wi Fi адаптер
Если вы уже выбрали между внутренним и внешним вариантом установки, пора познакомиться поближе с техническими характеристиками устройств. Обратите внимание на следующие ключевые моменты при выборе Wi Fi адаптера для ПК:
- совместимость с имеющимися устройствами (прежде всего, точка доступа – роутер);
- поддержка стандартов, поскольку она определяет скорость передачи;
- используемая частота;
- мощность передатчика в адаптере;
- возможность шифровать соединение;
- дальность действия приемника.
Не стоит ограничиваться только написанной на упаковке скоростью. Это теоретический максимальный предел для данной модели. На реальную скорость влияют и указанные выше факторы.
Также обратите внимание на будущее место работы. Если системный блок спрятан в глубинах массивного стола, то логично будет попробовать вынести антенну при помощи удлинителя повыше.
Иногда рекомендуется использовать адаптер той же фирмы, которая выпустила ваш роутер. Толика здравого смысла в этом есть: производитель может протестировать оборудование на стабильность совместной работы, да и интерфейс программного обеспечения, скорее всего, будет схожим. На практике же популярные модели вполне успешно подключаются к роутерам других производителей. Трудности из-за разных производителей встречаются крайне редко, как правило, у старого оборудования.
Совместимость
В первую очередь проверьте, есть у компьютера соответствующий свободный порт. PCI Express адаптер не получится поставить в USB разъем, равно как и в обычный PCI, а модель с Ethernet подключением – в слот Card Bus. Что касается операционной системы, то тут все проще: популярные модели поддерживают линейки Windows и Mac OS на достойном уровне. Полный список приводится на упаковке или в сопроводительной документации.
Если же нужно подключить специфическое устройство (например, на старой версии Windows или редкой ОС), предварительно убедитесь в наличии на сайте производителя или поставляемом в комплекте диске подходящих драйверов.
Стандарт
Поддержка того или иного стандарта связи определяет возможные скоростные режимы связи между адаптером и роутером. Для работы на высокой скорости необходима поддержка современных 802.11n или 802.11ac. Если использовать устройство с поддержкой только g или даже b стандартов, то скорость соединения будет весьма и весьма ограниченной – такое имеет смысл делать только в том случае, если роутер не поддерживает более быстрые варианты.
Если же подключиться при помощи медленного адаптера, то роутер автоматически перейдет в режим сниженной производительности. При этом все другие подключенные устройства тоже будут вынуждены работать с меньшей скоростью.
Минимальное разумное требование – это поддержка версии стандарта n. Он обеспечивает скорость на уровне 150 или 300 Мбит/с в зависимости от модели. Этого будет достаточно и для комфортного серфинга в сети, и для просмотра видеоконтента без длительного ожидания.
Стандарт 802.11ac отличается поддержкой частоты 5 ГГц и постепенно набирает популярность. Он обеспечивает передачу данных уже на скоростях до 10 Гбит/с. Правда, такая скорость в домашнем оборудовании может и не пригодиться. Разве что вы хотите выбрать адаптер с прицелом на будущее или же для профессиональных целей вроде участия в турнирах по онлайн-играм или регулярной работы с большими объемами данных.
Частота
Для работы беспроводного оборудования используются две различных частоты. Старые или дешевые модели обычно используют только полосу 2.4, новые и более дорогие могут работать в обоих диапазонах или исключительно на 5 ГГц. Поэтому необходимо убедиться, что адаптер и роутер могут «подружиться» и использовать одну частоту для общения.
Достоинства повышенной частоты – увеличенная скорость передачи данных между устройствами. Кроме того, в этом диапазоне можно разместить больше каналов без взаимного перекрытия. То есть отдельные точки доступа даже при близком расположении не будут мешать друг другу передавать данные. А поскольку такие устройства стоят дороже, то и радиоэфир в этом диапазоне меньше занят, что положительно влияет на устойчивость и скорость соединения.
Однако есть у такого подхода и недостаток: высокочастотный сигнал хуже проникает через стены и другие препятствия. Из-за этого радиус уверенного приема при прочих равных у него может быть меньше. Если есть возможность, рекомендуется проверить оба варианта подключения и выбрать из них лучший для конкретного компьютера.
Мощность передающего модуля
Мощность передатчика Wi Fi адаптера для компьютера определяет дальность, на которую будет распространяться радиосигнал. Чем она выше, тем увереннее будет поддерживаться связь с роутером. А значит, и скорость данных будут выше. С другой стороны, законодательство ограничивает максимальную мощность.
Если между компьютером и роутером будут препятствия, лучше ориентироваться на значения порядка 20 dBm. В условиях прямой видимости (например, если точка доступа находится в той же комнате) можно использовать и менее мощные модели.
Шифрование доступа
Соединение беспроводным способом из-за использования радиоволн имеет существенный недостаток: при наличии оборудования и нахождении вблизи передатчика сигнал может принимать кто угодно. То есть данные фактически передаются в незащищенной среде. Так что необходимо позаботиться о шифровании доступа, чтобы никто посторонний не мог подключиться к каналу и просматривать, что же передается в радиоэфире.
Современный стандарт WPA2 представляет собой целый набор технологий, направленный на защиту данных. Усиленная версия стандарта WPA3 пока только анонсирована. А вот от устаревшего WEP лучше сразу отказаться, поскольку для него уже разработаны технологии взлома.

Дальность действия
Немаловажный параметр – дальность приема сигнала. Ведь от мало проку от Wi-Fi, если придется все время проводить около точки доступа. Чем мощнее передатчик, чем лучше антенна, тем на больше расстоянии можно уверенно поддерживать радиосвязь. Однако стоит иметь в виду, что производитель указывает данный параметр для идеальных условий с многочисленными оговорками. Дело в том, что на дальность влияет наличие и материал стен между роутером и адаптером, степень зашумленности радиоэфира (количество роутеров или иного радиооборудования поблизости), используемый диапазон частот и т.д.
Прочие параметры
Обратите внимание на поддержку технологии MIMO. Несмотря на смешное сокращение, она позволяет улучшить сигнал: вместо использования одной допускается применение нескольких антенн, как со стороны роутера, так и на адаптере. В стандарте версии n разрешены 4 штуки, а ac – сразу 8. Поскольку при этом все они работают параллельно, скорость кратно увеличивается. Также это положительно влияет на устойчивость соединения. Правда, и стоят такие адаптеры несколько дороже.
Если необходимо также раздавать Wi-Fi на устройства поблизости, проверьте поддержку SoftAP – этот режим позволяет использовать адаптер как дополнительный передатчик сигнала. Тогда можно установить один мощный модуль в ПК, а смартфон или планшет подключать уже к нему.
Если адаптер покупается для связи устройств напрямую, убедитесь в поддержке соответствующей технологии. Например, это может быть Wi-Fi Direct или Miracast. В противном случае пользы от адаптера не будет.
Настройка и подключение Wi Fi адаптера
Далее разберем, как настроить купленный адаптер. Сначала его необходимо подключить к соответствующему разъему. Для подключения через PCI или PCI Express потребуется открыть системный блок. Затем нужно аккуратно, без излишнего давления поставить адаптер в слот и убедиться, что он там зафиксировался. Если у модуля есть внешняя антенна, необходимо удалить заглушку из задней стенки и поставить вместо нее идущую с адаптером планку. С внешними моделями все намного проще: нужно лишь подключить ее к свободному USB.
Популярные модели неплохо опознаются современными операционными системами. ОС может самостоятельно установить все необходимые драйвера и активировать новое устройство. В таком случае дополнительная настройка может и не потребоваться – на компьютере просто появится возможность подключения к беспроводным сетям стандартными способами.

Если же система не справилась с установкой в автоматическом режиме, нужно ей помочь. Драйвера можно найти на диске (если он был в комплекте с устройством) или сайте производителя. Для активации дополнительных функций, таких как раздача Wi-Fi с компьютера или тонкие настройки параметров передачи, может потребоваться специальная фирменная утилита.
Первые действия
После установки ПО проверьте наличие связи. Если драйвера установлены корректно, то компьютер сможет подключиться к вашему роутеру. Укажите правильное имя для точки доступа и пароль. В случае необходимости настройте взаимодействие с роутером – выберите желаемый диапазон частот и необходимый стандарт, оптимизируйте связь при помощи фирменных утилит.
Проблемы с сетью
Иногда после установки сеть работает нестабильно. Причины могут быть различными: некорректная настройка роутера или самого компьютера, проблемы с программным обеспечением или даже неисправность адаптера. Проявляется это в том, что соединение прерывается спустя некоторое время после подключения или компьютер не видит Wi-Fi.
Причина, почему это происходит, может быть тривиальной: активированный режим энергосбережения для адаптера. Часто это встречается на ноутбуках, ОС оптимизирует расход энергии, отключая все «ненужное». Для проверки нужно в свойствах беспроводного соединения открыть настройки. Затем на вкладке управления питанием нужно снять галочку, разрешающую отключать устройство.

Проблемы с роутером
Также необходимо проверить, могут ли другие устройства подключаться к роутеру. Например, при помощи смартфона или планшета. Если другое устройство успешно устанавливает связь и стабильно ее поддерживает – значит, сам по себе роутер работает корректно. Также попробуйте перезагрузить роутер.
В противном случае нужно проверить конфигурацию точки доступа: используется ли совместимый стандарт, выбран ли тот же радиоканал (если отключена автоматическая настройка), указан ли верный пароль. В качестве крайней меры можно сбросить настройки роутера к заводским и после этого настроить его заново, проверяя каждый шаг.
Также возможно, что требуется обновление прошивки роутера. В таком случае потребуется скачать ее с сайта производителя и затем обновить ее через панель управления роутером. Подробные инструкции для конкретной модели обычно указаны в руководстве пользователя.
Если все указанные меры не помогли, убедитесь в нормальной работе устройства. Например, для проверки обратитесь в сервисный центр производителя.
Программное обеспечение
Также проблема может крыться в устаревшем профиле беспроводного соединения – если настройки роутера изменились, а операционная система об этом «не знает». Тогда нужно удалить профиль, после чего он будет создан заново. Сначала запустите командную строку (CMD), после чего выполните такую команду, указав вместо имя профиля:
netsh wlan delete profile name=
После этого нужно будет заново указать пароль при подключении к роутеру.
Если показывается сообщение, что соединение ограничено, можно установить настройки TCP/IP в значения по умолчанию. Для этого в командной строке используется такой прием:
netsh int ip reset c:\resetlog.txt
После перезагрузки проверьте подключение.
Если и это не помогло, проверьте корректность установки драйвера. В панели управления ОС выберите Диспетчер устройств, далее в списке сетевых адаптеров проверьте ваш. Откройте его настройки и попробуйте переустановить драйвер (удалите и установите заново). Используйте драйвера с официального сайта. Также можно попробовать установить более старую версию драйвера (с меньшим индексом).
Неисправность адаптера
Когда перечисленные меры не помогают или адаптер даже не обнаруживается системой – возможно, дело в самом устройстве. Для надежности можно попробовать установить его в другой компьютер. Если там он заработал, надо проверять настройки вашего компьютера. Если же и на другой машине адаптер отказывается функционировать, нужно его заменить (если гарантия еще действует) или отремонтировать.
Быстрого Вам интернета!
Идея перевести сетевую карту телефона в режим монитора разрушилась по причине собственной наивности и незнания элементарной информации о том, что подавляющее большинство мобильных сетевых карт этот самый режим монитора и не поддерживают.
Идея реализации задумки с помощью внешнего беспроводного Wi-Fi адаптера или «свистка», поддерживающего желанный режим монитора, рушилась десятки раз из-за новых и новых ошибок и потери веры в то, что это вообще возможно, но переросла в данную статью.
Итак, как подключить внешний Wi-Fi адаптер к устройству на Android или бег с препятствиями на дистанции «вставил - netcfg wlan0 up»:
Должно быть в наличии:

Мой случай:
- Samsung GT-P5100 Galaxy Tab 2 10.1, Андроид 4.2.2
- OTG «30-pin - USB»
- Исходники стокового ядра 3.0.31-1919150 с
- Адаптер TP-LINK TL-WN722N на чипсете AR9271
- ath9k_htc/htc_9271.fw
- Дистрибутив Ubuntu 15.04 в VMware
- android-tools-adb
I. Старт
Первым делом необходимо добыть фирмварь вашего адаптера. Вставляю адаптер в компьютер и выполняю команду dmesg . Нахожу: ...
[ 256.815266] usbcore: registered new interface driver ath9k_htc
...
Где слово правее слова driver
- искомая информация. У меня это - ath9k_htc
. Гуглю для него firmware. Качаю. Закидываю.fw-файл на телефон в /system/etc/firmware
Затем устанавливаю ADB:
Apt-get install android-tools-adb
Третьим этапом качаю тулчейн (компилятор под ARM) отсюда . Там большой архив, мне нужна лишь папка android-platform_prebuilt-android-sdk-adt_r20-0-ga4062cc.zip\android-platform_prebuilt-a4062cc\linux-x86\toolchain\arm-eabi-4.4.3 , которую я распаковываю в произвольное место.
II. Разгон
Для начала пишу терминале:Export ARCH=arm
export CROSS_COMPILE=~/тот самый произвольный путь/arm-eabi-4.4.3/bin/arm-eabi-
Затем перехожу в терминале в каталог с исходниками ядра, загруженными ранее, пишу
Make help и получаю тучу информации, среди которой нужно найти нечто, заканчивающееся на _defconfig , у меня это:
Android_espresso10_omap4430_r02_user_defconfig - Build for android_espresso10_omap4430_r02_user
...
Скопировал, затем:
Make android_espresso10_omap4430_r02_user_defconfig
И в завершении запускаю графическую конфигурацию ядра:
Make menuconfig
Появляется вот такое окно:
Скриншот

Продвигаюсь по маршрутам:

Далее захожу в папку с исходниками ядра и открываю файл Makefile
. Нахожу строку CFLAGS_MODULE =
и дописываю туда -fno-pic
так, чтобы получилось:
MODPOST 8 modules
CC drivers/net/wireless/ath/ath.mod.o
LD [M] drivers/net/wireless/ath/ath.ko
CC drivers/net/wireless/ath/ath9k/ath9k_common.mod.o
LD [M] drivers/net/wireless/ath/ath9k/ath9k_common.ko
CC drivers/net/wireless/ath/ath9k/ath9k_htc.mod.o
LD [M] drivers/net/wireless/ath/ath9k/ath9k_htc.ko
CC drivers/net/wireless/ath/ath9k/ath9k_hw.mod.o
LD [M] drivers/net/wireless/ath/ath9k/ath9k_hw.ko
CC drivers/net/wireless/bcmdhd/dhd.mod.o
LD [M] drivers/net/wireless/bcmdhd/dhd.ko
CC drivers/scsi/scsi_wait_scan.mod.o
LD [M] drivers/scsi/scsi_wait_scan.ko
CC net/mac80211/mac80211.mod.o
LD [M] net/mac80211/mac80211.ko
CC net/wireless/cfg80211.mod.o
LD [M] net/wireless/cfg80211.ko
Потребуются модули (.ko-файлы), включающие слово ath
и mac80211.ko
. Переношу их на телефон.
Можно использовать adb, работая через компьютер, а можно не использовать и работать через терминал телефона, печатая команды пальцами по экрану. Я выбрал adb.
Напомню, как он работает. Подключаю телефон через USB (отладка, естественно, включена) и выполняю:
Adb start-server
adb shell
su
Я в телефоне и под рутом.
Смотрю, какие модули уже есть командой lsmod и выгружаю их все, если это возможно, командой rmmod имямодуля
Затем перехожу в каталог с вышеперечисленными модулями:
Cd /sdcard/ваш путь/
Можно убедиться в их наличии командой ls .
A@ubuntu:~/Kernel$ adb start-server
* daemon not running. starting it now on port 5037 *
* daemon started successfully *
a@ubuntu:~/Kernel$ adb shell
shell@android:/ $ su
root@android:/ # cd /sdcard/temp
root@android:/sdcard/temp # ls
ath.ko
ath9k_common.ko
ath9k_htc.ko
ath9k_hw.ko
mac80211.ko
Загружаю их командой insmod имямодуля в такой и только такой последовательности (иначе просто не загрузится, выдавая ошибку):
Ath.ko
ath9k_hw.ko
ath9k_common.ko
mac80211.ko
ath9k_htc.ko
III. Препятствия
В этом и вся соль, без которой статья была бы слишком простой.1. Версии
Естественно, первая ошибка возникает на первом этапе.Insmod ath.ko
Insmod: init_module "ath.ko" failed (Exec format error)
Смотрю, что скажет об этом буфер сообщений ядра, выполнив команду dmesg:
Ath: version magic "3.0.31 SMP preempt mod_unload modversions ARMv7 p2v8" should be "3.0.31-1919150 SMP preempt mod_unload modversions ARMv7 p2v8"
Не совпадают версии. 3.0.31
не есть 3.0.31-1919150
.
Решение:
Открываю тот самый Makefile в исходниках ядра и в самом верху файла нахожу:
VERSION = 3Дописываю к EXTRAVERSION = недостающий кусок версии -1919150 так, чтобы получилось:
PATCHLEVEL = 0
SUBLEVEL = 31
EXTRAVERSION =
NAME = Sneaky Weasel
VERSION = 3И сохраняю.
PATCHLEVEL = 0
SUBLEVEL = 31
EXTRAVERSION = -1919150
NAME = Sneaky Weasel
Заключительный этап пройдет в каталоге /include/config , где в файле kernel.release я поменяю 3.0.31 на 3.0.31-1919150
Снова make modules_prepare , make и далее по предыдущему пункту.
2. ewma
Загружая mac80211.ko снова имею ошибку, о которой dmesg скажет следующее: <4>[ 3491.160949] C1 [ insmod] mac80211: Unknown symbol ewma_add (err 0)
<4>[ 3491.161865] C1 [ insmod] mac80211: Unknown symbol ewma_init (err 0)
Решение:
Чудом прочитав на одном из англоязычных форумов опасное, но единственное в интернете, «решение», я перехожу в /net/mac80211/ и в файлах rx.c и sta_info.c и просто удаляю [либо комментирую (//)] строки ewma_add(&sta->avg_signal, -status->signal); и ewma_init(&sta->avg_signal, 1024, 8); соответственно.
Скриншоты


Опять перекомпилирую модули и двигаюсь дальше.
3. Светодиод
При загрузке ath9k_htc.ko и mac80211.ko очередные ошибки, у mac80211.ko это:dmesg
<4>[ 2435.271636] C1 [ insmod] mac80211: Unknown symbol led_trigger_unregister (err 0)
<4>[ 2435.271820] C1 [ insmod] mac80211: Unknown symbol led_brightness_set (err 0)
<4>[ 2435.271972] C1 [ insmod] mac80211: Unknown symbol led_blink_set (err 0)
<4>[ 2435.272033] C1 [ insmod] mac80211: Unknown symbol led_trigger_register (err 0)
<4>[ 2435.272155] C1 [ insmod] mac80211: Unknown symbol led_trigger_event (err 0)
А у ath9k_htc.ko это:
dmesg
<4>[ 2709.396392] C1 [ insmod] ath9k_htc: Unknown symbol ieee80211_start_tx_ba_cb_irqsafe (err 0)
<4>[ 2709.396972] C1 [ insmod] ath9k_htc: Unknown symbol ieee80211_free_hw (err 0)
<4>[ 2709.397155] C1 [ insmod] ath9k_htc: Unknown symbol ieee80211_alloc_hw (err 0)
<4>[ 2709.397216] C1 [ insmod] ath9k_htc: Unknown symbol ieee80211_start_tx_ba_session (err 0)
<4>[ 2709.397369] C1 [ insmod] ath9k_htc: Unknown symbol ieee80211_register_hw (err 0)
<4>[ 2709.397430] C1 [ insmod] ath9k_htc: Unknown symbol led_classdev_unregister (err 0)
<4>[ 2709.397491] C1 [ insmod] ath9k_htc: Unknown symbol __ieee80211_create_tpt_led_trigger (err 0)
<4>[ 2709.397766] C1 [ insmod] ath9k_htc: Unknown symbol ieee80211_get_buffered_bc (err 0)
<4>[ 2709.397827] C1 [ insmod] ath9k_htc: Unknown symbol ieee80211_find_sta (err 0)
<4>[ 2709.398284] C1 [ insmod] ath9k_htc: Unknown symbol ieee80211_stop_tx_ba_cb_irqsafe (err 0)
<4>[ 2709.398376] C1 [ insmod] ath9k_htc: Unknown symbol wiphy_to_ieee80211_hw (err 0)
<4>[ 2709.398498] C1 [ insmod] ath9k_htc: Unknown symbol ieee80211_queue_delayed_work (err 0)
<4>[ 2709.398712] C1 [ insmod] ath9k_htc: Unknown symbol ieee80211_rx (err 0)
<4>[ 2709.398895] C1 [ insmod] ath9k_htc: Unknown symbol ieee80211_wake_queues (err 0)
<4>[ 2709.399230] C1 [ insmod] ath9k_htc: Unknown symbol ieee80211_tx_status (err 0)
<4>[ 2709.399291] C1 [ insmod] ath9k_htc: Unknown symbol ieee80211_stop_queues (err 0)
<4>[ 2709.399505] C1 [ insmod] ath9k_htc: Unknown symbol ieee80211_iterate_active_interfaces_atomic (err 0)
<4>[ 2709.399597] C1 [ insmod] ath9k_htc: Unknown symbol ieee80211_unregister_hw (err 0)
<4>[ 2709.399749] C1 [ insmod] ath9k_htc: Unknown symbol ieee80211_beacon_get_tim (err 0)
<4>[ 2709.399871] C1 [ insmod] ath9k_htc: Unknown symbol led_classdev_register (err 0)
<4>[ 2709.399932] C1 [ insmod] ath9k_htc: Unknown symbol ieee80211_queue_work (err 0)
Если ieee80211_ -ошибки от ath9k_htc.ko это потому что я пытаюсь его загрузить до mac80211.ko , то led_ -ошибки от обоих модулей от того, что телефон не понимает, что делать со светодиодом на моем адаптере. Тут два варианта развития событий.
В первом просто убирается в графической конфигурации ядра значок [*]
напротив
Networking support → Wireless → Enable LED triggers
и Device Drivers → LED Support
.
А во втором этот самый значок заморожен и снять его нельзя. Это значит, что при выборе моего адаптера, автоматически выбирается «поддержка» светодиода, убрать которую нельзя. Конечно же, это мой случай:
Скриншоты


Решение:
Кнопка помощи по Device Drivers → LED Support выводит следующую информацию по разделу:
Скриншот

Меня интересует:
Defined at drivers/leds/KconfigА значит все настройки хранятся в данном файле. Долго я мучал Kconfig в /drivers/leds/ пока не додумался посмотреть такой же файл в своем /drivers/net/wireless/ath/ath9k , где нашел ответ на свой вопрос:
…Сходу удаляю строки, включающие страшное слово LED , получаю
config ATH9K_HTC
depends on USB && MAC80211
select ATH9K_HW
select MAC80211_LEDS
select LEDS_CLASS
select NEW_LEDS
select ATH9K_COMMON
...
…и сохраняю. Теперь можно снимать галочки:
config ATH9K_HTC
tristate «Atheros HTC based wireless cards support»
depends on USB && MAC80211
select ATH9K_HW
select ATH9K_COMMON
...
Опять и снова перекомпиляция, новые модули и т.п.
Вуаля. Все модули загружены. Выключаю Wi-Fi на телефоне и подключаю адаптер. Но светодиод на нем, как вы уже догадались, работать не будет. Оно и не нужно.
4. Версия firmware
Если все необходимые модули загрузились, но после подключения адаптера к телефону вы не наблюдаете ничего нового в выводе команды netcfg , то на помощь приходит все тот же dmesg .…
[ 7582.477874] C0 [ khubd] ath9k_htc 1-1:1.0: ath9k_htc: Please upgrade to FW version 1.3
...
Скриншот

Решение:
Просто качаем другой фирмварь, но уже требуемой версии, и кладем его вместо прошлого.
IV. Финиш
Теперь никаких проблем быть не должно. Выключаю родной Wi-Fi, все модули загружены, фирмварь нужной версии. Вставляю адаптер и netcfg впервые приносит счастье. Устанавливаю для появившегося сетевого интерфейса режим монитора и поднимаю его. Успех!
Родной Wi-Fi выключен

Ну а как и зачем зачастую используется режим монитора, вы и так все знаете. Спасибо за внимание!
Aircrack через OTG

Сегодня почти во все компьютеры, ноутбуки, планшеты, телефоны встраивается приемник - передатчик Wi-Fi.
С помощью Wi-Fi в квартире можно выстроить локальную сеть. Ее составляющими станут компьютер, телевизор (современные модели), игровая приставка и прочая домашняя электроника.
Для этого нужно купить специальный адаптер. Благодаря ему телевизионную приставку можно располагать в любой зоне квартиры. Ведь адаптер может достигать наивысшей динамики на дистанции до 10 м.
Вопросы по драйверам и ПО
Wi-Fi USB адаптеры нужно правильно настраивать. Начальной стадией здесь всегда является установка нужных драйверов для определенной работы прибора. Когда адаптер подключается к компьютеру, система подбирает драйвер.
Есть вероятность, что он не полностью соответствует купленному прибору. Тогда адаптер не будет правильно работать, хотя в комплект приобретаемого адаптера, как правило, включен диск с набором оптимальных драйверов и лицензионным ПО.
Нужно установить все программы и драйвера с этого диска.
Если у пользователя ноутбук без CD-ROM, но есть подключение к сети, необходимо просто посетить официальный ресурс производителя устройства и скачать подходящие программы.
Самые важные настройки
Когда WiFi USB адаптер для телевизора подключен к компьютеру, и установлено нужное ПО, техника должна заработать. Но также необходима и дальнейшая настройка:
- Указывается пароль для доступа к настройкам устройства.
- Ставится галочка (в специальном окошке) для подключения к сети по автоматическому принципу. Условие - сеть должна быть в пределах видимости.
- Пользователь определяется, как он будет шифровать данные.
После этих действий высокодинамичный беспроводной канал передачи данных готов.

Современные модели телевизоров больше напоминают некие модификации компьютеров. У них есть процессоры с мощной производительностью и солидная интегрированная память. Для полного комплекта остается подключать их к интернету.
Сегодня телевизоры с огромным функционалом становятся все популярнее. Также люди подключают телевидение с колоссальным числом каналов, устанавливается "Смарт ТВ". Такая технология обеспечивает выход в сеть, позволяет ставить дополнительные утилиты и просматривать и прослушивать разный контент.
Можно сказать, что современный телевизор - это мощный медийный комплекс. Только необходимо решить основной вопрос, как устроить подключение такого телевизора к сети.

Методы подключения
На сегодняшний момент есть два основных метода:
- Проводной.
- Беспроводной.
Первый характеризуется большей стабильностью, но всю провода. Это нарушает эстетику интерьера и доставляет серьезный дискомфорт. Другие минусы проводного подключения таковы:
- Применение сетевого кабеля для телевизора лишает возможности выходить в сеть на других аппаратах.
- Большинство провайдеров модернизируют стандарты. Часто для настройки соединения нужно вручную указывать данные.
Эти недостатки можно компенсировать, применяя роутер. Но с ним и его настройками многие пользователи тоже не желают возиться. Поэтому, в основном, предпочтение отдается второму методу.
Есть модели с интегрированным адаптером и модификации, предусматривающие его подключение. Еще у нынешних приемников есть сетевой разъем. Это обеспечивает подключение по обоим методам.
Но если ваш телевизор без wifi адаптера и возможности его присоединения, вам придется пользоваться лишь первым методом.

Беспроводной метод
Это метод реализуется, когда у приемника есть и сетевое гнездо, и интегрированный специальный модуль. Нередко у телевизора такой модуль отсутствует, но к нему можно присоединять внешнее устройство.
В этой ситуации дополнительно следует купить внешний WiFi адаптер для телевизора.
С встроенным или внешним прибором схема подключения выглядит так, как показано на фото, приведенном ниже.
Внешние приборы очень компактны и напоминают простые флешки, но они могут гарантировать скорость соединения до 350 Мбит/с.

Процедура подключения
Подключение ТВ-приемника к сети - процедура не очень сложная. У аппарата может быть встроенный прибор. Можно использовать внешний аналог. В этом случае появляется вопрос, как подключить wifi адаптер к телевизору. Для правильного подключения и настройки необходимо зайти в сетевые настройки. Используйте пульт. Посетите раздел, касающийся опций беспроводной сети. Затем выберите одну из вариаций:
- AP. Подходит, если вам известно точное наименование сети и пароль для вхождения в нее. Воспользуйтесь перечнем точек доступа и выбирайте нужный вариант вручную.
- WPS. Используется, когда ваш Wi-Fi USB адаптер для телевизора имеет кнопку с аналогичной аббревиатурой. Запускайте процесс настройки, применяя пульт. После этого примерно на 4-10 секунд зажимайте кнопку на адаптере. Соединение настраивается автоматически. Оповещение о вхождении в сеть появится на экране.
- Ad hoc. Она синхронизирует телевизор и компьютер. Подключения к сети нет. Бывают ситуации, когда нужно настроить сеть через роутер. Для этого требуется флэш-накопитель с датчиком точки доступа. Накопитель сначала помещается в роутер, затем в приемник. Соединение настраивается автоматически.
На продуктах многих компаний имеется меню с перечнем точек доступа. Из него пользователь сам выбирает требующуюся сеть. При надобности вводится пароль. Его и другие данные лучше зафиксировать в блокноте, в текстовом документе на компьютере или в мобильном телефоне.
Если на этих стадиях не допущено ошибок, а подключение настроено верно, то на экране отобразится сигнальный индикатор. Он показывает уровень Wi-Fi.
Принципы выбора адаптера
Когда вам требуется приобрести адаптер для телевизора, то важно следовать таким принципам:
- Покупайте модель той же марки, что и ваш телевизор.
- Устройство должно обеспечивать хорошую скорость соединения. Некоторые погрешности допустимы. Например, если в документации отражен показатель 400 Мбит/с, а на деле получается 380-390, то такое расхождение можно допустить. Если же вместо 400 вы получаете менее 350, нужно возвращать товар.
- Наличие должного На такие изделия должна действовать годичная гарантия.
Специалисты рекомендуют сразу приобретать телевизор, уже имеющий такое устройство. Это избавляет от многих хлопот с приобретением дополнительных устройств для вхождения в интернет, а подключать сеть намного проще. Обычно такие модели имеют подробнейший пошаговый инструктаж, как это сделать.
Примеры устройств известных марок
На сегодняшний день большим спросом пользуются телевизоры марок Samsung, Sony, LG. Следовательно, к ним требуются адаптеры этих же производителей.
Если вам требуется Wi-Fi USB адаптер для телевизора определенной марки, то обязательно проконсультируйтесь у продавцов, какая модель оптимально подойдет именно для вашего приемника.

Устройство для приемника «Самсунг»
Специалисты рекомендуют брать WiFi USB адаптер для телевизора Samsung минимум за 3500 - 5000 руб. Такие изделия имеют богатый функционал, работают долго и стабильно. В этом диапазоне отличной репутацией пользуется устройство WIS12ABGNX этого же производителя.
Его средняя цена - 4000 руб.
Он помогает без проблем выстраивать домашнюю систему. Благодаря ему телевизор легко подсоединяется к сети и синхронизируется с аппаратами, имеющими функцию AllShare.
Физические параметры:
- Длина - 8,4 см.
- Высота - 1,6 см.
- Ширина - 2,7 см
- Цвет изделия - черный
- Масса -50 грамм.
Адаптер оптимально функционирует с моделями из серий EH, F, H, J. Важно помнить, что эти телевизоры должны быть выпущены с 2010 по 2015 годы.
Основные характеристики:
- Максимальная динамика соединения составляет 300 Мбит/с.
- Поддерживаемая частота - 2.4 / 5 ГГц.
- Прибор отвечает стандарту 802.11n
- Гарантийный период - 1 год.
- Эксплуатационный срок (по документации) - 3 года.

Устройство для телевизора LG
Это WiFi USB адаптер для телевизора LG , имеющий наименование AN-WF100. Он наиболее оптимально подходит для моделей, поддерживающих беспроводную сеть по умолчанию. Средняя стоимость устройства составляет 4000 руб.
Адаптер расширяет функционал обозначенных аппаратов. Чтобы грамотно настроить соединение, нужно строго следовать инструкции или доверить эту работу специалисту.
Технические данные адаптера:
- Соответствует стандарту IEEE 802.11a/b/g/n.
- Оптимальная норма для потокового видео - 802.11 n.
- Вид интерфейса - USB 2.0.
- Необходимый ток для потребления: 450 mA.
- Физические данные: 6,7 (длина) х 2,35 (ширина) х 0,9 (высота) см.
- Гарантия - 1 год.
- Заявленный эксплуатационный период - 3 года.
Спектры рабочих частот (в герцах):
- 2.400~2.483.
- 5.150~5.250.
- 5.725~5.850.
Динамика передачи данных:
- 802.11a/g - 54 Мб/сек.
- 802.11b - 11 Мб/сек.
- 802.11n: 300 Мб/сек.
Заключение
Современную жизнь сложно представить без интернета. Чтобы ваш ТВ-приемник стал и развлекательным, и информационным центром, к нему нужно присоединить качественный WiFi USB адаптер для телевизора. Еще лучше, если это устройство уже будет встроено в приемник.
Популярное
- На что влияет количество ядер процессора?
- Бесплатные программы для Windows скачать бесплатно
- Настройка ММС на Андроиде: пошаговое руководство для различных операторов
- Тариф СуперБит МТС. Условия тарифа. Как отключить "минибит" на мтс в россии
- Платить или не платить за антивирус?
- Весы электронные серии CAS BW Что за изделие bw 150 3421
- «комфорт-лого» — биотренажер нового поколения для профилактики и коррекции психофизиологических, психоэмоциональных и речевых нарушений
- Переключатель страниц php
- Базы данных на пк Создание базы данных в Excel: пошаговая инструкция
- Как на ютубе посмотреть видео с ограниченным доступом