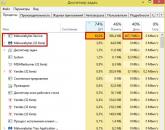Где в виндовс 7 быстродействие. Восстановление панели быстрого запуска
Операционная система имеет достаточно сложную структуру. Ее работу обеспечивает огромное количество различных программ – служб и процессов. Существует множество факторов, влияющих на быстродействие и производительность системы Windows 7. В данной статье описывается, как можно увеличить скорость работы своего персонального компьютера.
Физическая часть компьютера (мощность процессора, количество оперативной памяти, твердотельные накопители) в статье не рассматривается. Очевидно, что чем лучше ПК, тем больше задач он может решать, и тем быстрее с ними справляется. В этом руководстве описывается процесс тонкой настройки системы, который даст свои плоды на любом «железе».
Общие сведения
Для начала необходимо разобрать, что же именно влияет на производительность Windows. В руководстве рассматриваются только те факторы, на которые может повлиять любой пользователь без помощи со стороны компьютерных специалистов:

Дефрагментация
Эта функция позволяет увеличить скорость работы жесткого диска и, следовательно, всего компьютера. С помощью специальной утилиты система сортирует всю информацию на носителе, оптимизируя маршрут движения считывающей головки. 
Со временем (в результате удаления, появления новых файлов, копирования и редактирования) данные снова становятся фрагментированными, и процесс необходимо запускать снова.
Выполняется дефрагментация как стандартными средствами Windows, так и с помощью специальных программ сторонних разработчиков. Также в ОС доступна настройка расписания для регулярного проведения операции в удобное для вас время. 
Обратите внимание! В регулярной дефрагментации нуждается только жесткий диск (HDD). Твердотельные (SDD) от подобной процедуры только изнашиваются, не получая никакого прироста к быстродействию.
Файл подкачки
Функция файла подкачки – компенсировать нехватку свободной оперативной памяти на компьютере. Часть содержимого RAM переносится на жесткий диск, освобождая место для задач первостепенной важности. Если у вас установлено много физической памяти, например, 16 или 32 гигабайта, данные настройки проводить не имеет смысла.
Чтобы увеличить размер подкачки в Windows, необходимо сделать следующее:

Настройки быстродействия
В настройках Windows существует специальный раздел, посвященный увеличению производительности компьютера. Как его открыть, описано в предыдущем разделе руководства.
Помимо настройки объема подкачки пользователей могут заинтересовать следующие опции:

Автозапуск
Если вы хотите уменьшить время загрузки ОС Windows и улучшить производительность, рекомендуется отключить ненужные приложения из автозапуска. Например, если вы редко пользуетесь программой Skype, можно отменить ее автоматический запуск одновременно со стартом системы, и включить только по необходимости.
Вы можете управлять автозапуском в меню конфигураций самих приложений. В торрент-трекерах, клиентах для облачных хранилищ, мессенджерах и других утилитах, работающих в фоне, есть специальный пункт в настройках.
Но гораздо удобнее работать с единым списком для Windows:

Оптимизация реестра
Чтобы не возникало никаких несоответствий в реестре, необходимо корректно устанавливать и удалять все приложения. Если какие-то проблемы все же возникли, воспользуйтесь программой CCleaner, чтобы очистить реестр от «мусора» и поднять производительность на прежний уровень.
Операционная система Windows 7 может работать гораздо более быстро и эффективно, но для этого необходимо принять определенные меры. Следует рассмотреть основные мероприятия в плане оптимизации.
Отключение визуальных эффектов
Предусматривается наличие весьма привлекательного оформления. Если Вы хотите ускорить систему, необходимо понимать, что визуальные эффекты предусматривают лишний расход ресурсов. Требуется проследовать по указанному пути: Пуск -> Панель Управления -> Система -> Дополнительные параметры системы.
Когда перед нами открылось окно настроек, проводятся следующие действия: Дополнительно -> Быстродействие -> Параметры

В оформлении разработчики постарались максимально упростить задачу оптимизации. Следует только выбрать пункт «Обеспечить наилучшее быстродействие» и настройки будут заданы автоматически. Это серьёзно упрощает выполнение поставленных задач. Результатом станет получение классического вида оформления. Все это представлено на скриншоте ниже.

Далеко не всегда новый внешний вид может устраивать и это требует некоторых дополнительных действий. Вы вполне можете выбрать любой подходящий вариант из доступного списка, с учетом запросов скорости работы ОС. Следует кликнуть правой кнопкой на любом свободном участке рабочего стола и нажать «Персонализация».

Режим Aero Glass допускается ускорять за счет отключения прозрачности. Это предусматривает, что исчезнет эффект просвечивания. Все в том же разделе персонализации требуется выполнить выбор пункта «Цвет окна», где убрать галочку с «Включить прозрачность». 
Для мощных устройств это не даст сколь бы то ни было заметного прироста, но в случае слабой видеокарты способно обеспечить видимый результат.
Отключение неиспользуемых компонентов
В ходе функционирования ОС приходится сталкиваться с ситуацией, когда применяется большое количество служб. Сложность заключается в том, что далеко не все из них предусматривают эффективность. Именно по этой причине важно уделить внимание указанному фактору во время оптимизации. Отключение определенных компонентов не причинит вреда ОС.
Идем по предложенному пути: Пуск -> Панель Управления -> Программы и компоненты -> Включение или отключение компонентов Windows. Будет выдано окно с содержанием, отображенном на скриншоте. 
Просматриваем перечень выданных компонентов и снимаем галочки с тех, которые мы не используем. Для получения более подробной информации следует навести мышь на интересующий элемент.

В ходе выключения определенных компонентов, на экран произойдет выдача системного сообщения следующего типа:

Подтверждаем и продолжаем мероприятия по оптимизации. Необходимо перечислить, что именно можно смело отключать:
- Браузер по умолчанию IE, если Вы применяете другие программы для доступа в интернет
- Telnet-сервер
- Встроенный поисковик, в том случае, когда в нем нет необходимости
- Клиенты Telnet и TFTP
- Компоненты планшетного персонального компьютера, поскольку настройка происходит для ноутбука ил стационарного устройства
- Система гаджетов ОС, когда нет желания использовать данную возможность
- Подсистема программ Unix
- Сервер очереди сообщений корпорации Microsoft
- Служба активации операционной системы
- Служба печати, когда принтер не подсоединен к устройству
Чтобы все внесенные изменения начали действовать, необходимо провести перезагрузку операционной системы.
Оптимизация загрузки для компьютеров с многоядерными процессорами
Если Вы используете многоядерный процессор, можно провести некоторые мероприятия, направленные на ускорение работы всей ОС. В большинстве случаев, Windows сама может определить подобный момент, но проверка никогда не будет лишней. Требуется осуществить ввод msconfig через окно «Выполнить». 
Теперь следует пройти: Загрузка -> Дополнительные параметры
В появившемся окне указывается количество процессоров, а также объём памяти. Вносить изменения надо исключительно тогда, когда параметры не совпадают с реальными.

Если коррективы заданы, то для начала их действия происходит перезагрузка.
Восстановление панели быстрого запуска
Если Вы привыкли к более старым операционным системам, то можете испытывать неудобство от пропажи панели быстрого запуска. С целью возврата требуется провести следующий список действий:
- Кликаем правой кнопкой по значку «Панель инструментов»
- Панели -> Создать Панель инструментов
- Открывается поле, куда необходимо прописать новый путь
- %appdata%\Microsoft\Internet Explorer\Quick Launch

При нажатии «Выбор папки», можно будет увидеть Quick Launch. Для возврата на обычное место требуется осуществить нажатие левой кнопкой мыши с последующим перемещением к кнопке «Пуск». Следует кликнуть правой кнопкой мыши на «Панель быстрого запуска», где должны быть убраны галочки с «Показывать подписи» и «Показывать заголовок».

После всех проведенных процедур панель будет обладать таким же видом, как и в ОС предшественнице XP. Это наглядно отображено на скриншоте ниже.
Отключение UAC
Подобное нововведение попало в Windows 7 из Висты. Не будем говорить о необходимости подобного решения, поскольку это один из самых критикуемых элементов. Важно сказать о том, что его можно отключить без серьёзной потери для безопасности ОС. Главное использовать другой антивирус. Требуется рассмотреть различные варианты действий в указанной ситуации.
Предусматривается возможность осуществления настроек частоты выдачи уведомлений или полное отключение указанного процесса. Для выполнения поставленных задач необходимо пройти по пути: Пуск -> Панель Управления -> Учетные записи пользователей -> Изменение параметров контроля учетных записей.
Однако при необходимости можно настроить частоту уведомлений или совсем отключить. Выполняем следующее: Пуск - Панель Управления - Учетные записи пользователей - Изменение параметров контроля учетных записей

Как видно на представленном скриншоте, предусматривается несколько градаций работы. Можно установить ползунок на наиболее привлекательном варианте.
Система управления питанием
Операционная система Windows 7 позволяет осуществлять контроль питания в определенных пределах. Потребление электрической энергии устройством задается через специальный раздел настроек. Можно поставить наиболее экономичный или производительный вариант, а также выбрать сбалансированный режим. Для доступа к соответствующему окну требуется пройти по пути: Пуск -> Панель Управления -> Электропитание. Если ничего не трогать, то задан сбалансированный вариант. Ниже представлен внешний вид окна настроек:

После его задания следует переходить к использованию дополнительных настроек. Для этого надо нажать на «Изменить дополнительные параметры питания».
Будет выдаваться окно, где выбираются подходящие установки. Когда они выбраны, будет необходимо только подтвердить это.

Оптимизация функционирования браузера
Этот пункт необходимо задействовать в том случае, если Вы используете браузер по умолчанию - Internet Explorer. Для ускорения работы, следует предпринять некоторые меры:
1. Пуск -> Программы -> Стандартные -> Командная строка

2. Делаем правый клик мышью и выбираем «Запуск от имени администратора»

3. В некоторых случаях выдается сообщение от контроля учетных записей. Требуется подтвердить запуск.

4. В выдаваемом окне командной строки производится введение regsvr32 actxprxy.dll
5. Надо нажать ввод. Когда задача выполнена правильно, должно выдаваться сообщение следующего содержания.

После этого можно запускать браузер IE. В процессе работы он должен стать гораздо более быстрым, чем ранее.
Ускорение анимации при всплытии окон
Допускается существенно ускорить процесс всплытия окон на операционной системе. Предусматривается описанный далее порядок работы:
- Запуск редактора реестра. Требуется использовать следующий путь Пуск -> Выполнить -> regedit
- Происходит поиск специального ключа HKEY_CURRENT_USER\Control Panel\Mouse
- Ключ открывается и там выполняется обнаружение параметра MouseHoverTime. Для оптимальной работы с системой рекомендуется задать значение 150.
- Теперь нас интересует другой ключ. Необходимо найти HKEY_CURRENT_USER\Control Panel\Desktop. В нем должен присутствовать параметр MenuShowDelay. Его значение следует устанавливать на 100.
- Для вступления в силу всех изменений требуется провести перезагрузку устройства.
Автоматический вход в систему без необходимости ввода пароля
Существенно ускорит время работы такой момент, как вход в систему автоматически, без необходимости использовать код доступа. Для этого предусматривается выполнение указанной ниже последовательности действий:
- Следует пройти по пути Пуск -> Выполнить
- В окне вводим control userpasswords2 и подтверждаем
- Выдаётся соответствующее меню, где нас интересует вкладка «Пользователи». В неё нужно найти свою учетную запись и убрать галочку напротив «Требовать ввод имени пользователя и пароля».
- В выданном окне надо подтвердить свой доступ - вводится пароль.
- Для принятия изменений выполняется перезагрузка системы.
Ускорение выключения устройства
В некоторых случаях при выключении компьютера подобный процесс может занять несколько минут. Когда Вы считаете время на завершение функционирования слишком продолжительным, можно предпринять определенные действия.
Осуществляется переход Пуск -> Выполнить, где в появившемся окне происходит ввод regedit с дальнейшим подтверждением. Нас интересует ключ HKEY_LOCAL_MACHINE\SYSTEM\CurrentControlSet\Control - именно его требуется искать. При обнаружении, производится изменение параметра WaitToKillServiceTimeout. Его новое значение должно составлять 500 или около того. По умолчанию предполагается 12000.
Удаление стрелок с ярлыков
Все начинается со стандартного пути Пуск -> Выполнить -> regedit. В HKEY_CLASSES_ROOT\lnkfile надо найти параметр IsShortCut и удалить его. Чтобы стрелки вернулись на своё место, параметр нужно восстановить. Для принятия изменений происходит перезагрузка устройства.
Несмотря на то, что загрузка и отклик операционной системы Windows 7 во многом превосходят ее предшественницу Vista, ее стандартные настройки являются далеко не самыми оптимальными для работы. Однако, ускоряя работу «семерки», необходимо учитывать, что некоторые вносимые в ее настройки изменения приводят ухудшению функциональности и внешнего вида системы. Вашей задачей является выбор такой конфигурации, которая обеспечит вам оптимальное соотношение между производительностью, функциональностью и внешним видом. Далее мы рассмотрим несколько способов ускорить работу ряда системы Windows 7, а также ряда ее утилит.
Windows 7: оптимизация загрузки системы
Известно, что наибольшее раздражение у пользователя вызывает долгая загрузка операционной системы. Несмотря на то, что «семерка» оптимизирована разработчиками таким образом, что ее загрузка происходит на 10-20 секунд быстрее Vista, пользователи всегда стремятся сделать ее еще более быстрой. Многоядерные процессоры позволяют ускорить загрузки системы еще больше, для чего необходимо выполнить ряд настроек. Открываем утилиту msconfig, набрав ее название в строке меню Пуск. В открывшемся окне нам необходима вкладка Загрузка, где необходимо нажать на кнопку Дополнительные параметры.
 Поставьте галочку возле пункта Число процессоров и в выпадающем меню выберите максимальное число ваших ядер. После того, как вы нажмете ОК для сохранения настроек, перезагрузите системы, и вы увидите, насколько более быстрой стала загрузка Windows 7.
Для ускорения загрузки системы следует учитывать и то, что ее скорость напрямую зависит от числа процессов и приложений, запускаемых вместе со стартом Windows. Поэтому, снова открыв утилиту msconfig, перейдем на другую ее вкладку Автозагрузка.
Поставьте галочку возле пункта Число процессоров и в выпадающем меню выберите максимальное число ваших ядер. После того, как вы нажмете ОК для сохранения настроек, перезагрузите системы, и вы увидите, насколько более быстрой стала загрузка Windows 7.
Для ускорения загрузки системы следует учитывать и то, что ее скорость напрямую зависит от числа процессов и приложений, запускаемых вместе со стартом Windows. Поэтому, снова открыв утилиту msconfig, перейдем на другую ее вкладку Автозагрузка.
 Многие приложения Windows прописываются в автозагрузку системы незаметно от пользователя. Когда таких программ становится слишком много, загрузка начинает значительно тормозить. Поэтому внимательно проанализируйте список представленных во вкладке автозагрузка приложений и снимите галочки со всех программ, которые вам не нужны. В идеале следует оставить галочку только напротив названия вашего антивируса.
Точно также ускорить загрузку Windows позволит отключение всех ненужных служб, которые тормозят не только запуск, но и работу. Их отключение мы рассмотрим ниже.
Многие приложения Windows прописываются в автозагрузку системы незаметно от пользователя. Когда таких программ становится слишком много, загрузка начинает значительно тормозить. Поэтому внимательно проанализируйте список представленных во вкладке автозагрузка приложений и снимите галочки со всех программ, которые вам не нужны. В идеале следует оставить галочку только напротив названия вашего антивируса.
Точно также ускорить загрузку Windows позволит отключение всех ненужных служб, которые тормозят не только запуск, но и работу. Их отключение мы рассмотрим ниже.
Оптимизация работы служб в Windows 7
Во всем семействе OS Windows имеется множество служб, предназначенных для взаимодействия с внутренним оборудованием, драйверами и некоторыми опциями системы. Многие посторонние программы также добавляют в систему свои службы. Работая в фоновом режиме, многие службы заметно снижают производительность системы, при этом, нисколько не улучшая ее функциональность. Более того, ряд служб Windows 7 является пагубным для общей безопасности системы. К таким службам, в первую очередь, относится по умолчанию запущенный Удаленный реестр, позволяющий злоумышленнику вносить в систему любые изменения в систему. Открыть утилиту управления службами можно двумя способами: перейти по пути Панель управления – Администрирование – Службы или ввести в строку меню Пуск services.msc. После запуска данного приложения перед вами откроется окно со списком всех служб.
После запуска данного приложения перед вами откроется окно со списком всех служб.
 Чтобы отключить ту или иную службу, необходимо щелкнуть по ней левой кнопкой, после чего откроется окно.
Чтобы отключить ту или иную службу, необходимо щелкнуть по ней левой кнопкой, после чего откроется окно.
 Нажмите на кнопку Остановить, чтобы прекратить работу службы и измените тип запуска на Отключена, чтобы предупредить ее дальнейшее включение при последующем запуске системы. После этого нажмите Применить и ОК, служба больше не будет мешать работе вашего компьютера.
При работе со списком служб следует быть особенно внимательным, так как отключение нужного процесса может привести к частичной потере работоспособности системы: может прекратить работу определенное оборудование или приложение. Если вы внесли изменения в свойства нескольких десятков служб одновременно, найти нужную службу, требующуюся для работы той или иной программы, будет нелегко.
Ниже мы приведем список служб, которые можно отключить практически на любом компьютере, будь то одиночная машина или часть локальной сети.
Нажмите на кнопку Остановить, чтобы прекратить работу службы и измените тип запуска на Отключена, чтобы предупредить ее дальнейшее включение при последующем запуске системы. После этого нажмите Применить и ОК, служба больше не будет мешать работе вашего компьютера.
При работе со списком служб следует быть особенно внимательным, так как отключение нужного процесса может привести к частичной потере работоспособности системы: может прекратить работу определенное оборудование или приложение. Если вы внесли изменения в свойства нескольких десятков служб одновременно, найти нужную службу, требующуюся для работы той или иной программы, будет нелегко.
Ниже мы приведем список служб, которые можно отключить практически на любом компьютере, будь то одиночная машина или часть локальной сети.
- Удаленный реестр позволяет вносить изменения в реестр системы удаленным пользователям. Из соображений безопасности эту службу следует отключить в обязательном порядке.
- Автономные файлы отвечает за реализацию API автономных файлов. Не нужна подавляющему большинству пользователей. Отключаем.
- Служба ввода планшетного ПК необходима для работы пера и аналогичных устройств ввода на планшетах. Отключаем.
- Служба регистрации ошибок Windows отвечает за ведение журнала ошибок системы. Если в случае возникновения проблем с ПК вы имеете привычку анализировать записи журнала с целью выявления причин возникновения ошибок, оставьте тип запуска службы в Авто. Если вы практически никогда не интересуетесь тем, что фиксируется в журнале работы системы, службу можно отключить.
- Модули ключей IPsec для обмена ключами… - обеспечивает работу с ключами IKE и работу протокола IP с проверкой подлинности. Отключаем.
- Клиент отслеживания изменившихся связей. Служба отслеживает связи файлов, находящихся в пределах NTFS- системы. После отключения ваш компьютер будет работать быстрее.
- Поиск Windows необходим для индексации находящихся на компьютере файлов с целью обеспечения работы поиска. Если вы не пользуетесь встроенным поиском системы, службу можно отключить.
- Parental Control. Данная служба попала в Windows 7 из версии Vista и нужна лишь для совместимости с ней. Отключаем.
- Агент политики IPSec. Практически никогда не используется на домашнем ПК. Отключаем.
- KtmRm для координатора распределенных транзакций. Если ознакомиться с описанием службы, станет ясно, что запускать ее не рекомендуется, если вы не уверены в том, что она вам нужна. Отключаем.
- Вспомогательная служба IP. Не используется на домашнем компьютере. Отключаем.
- Диспетчер печати. Если вы не пользуетесь принтером, отключайте эту службу. Если время от времени вы печатаете документы, попробуйте установить запуск Вручную. Если в этом случае печать не будет работать, измените тип запуска на Авто. Будет ли работать ваш принтер или нет при типе запуска Вручную, зависит только его драйверов.
- Вторичный вход в систему необходим для запуска процессов от имени другого пользователя. Отключаем из соображений безопасности.
- Факс. Отключаем если вы не отправляете и не получаете факсы.
- Защитник Windows защищает от шпионских программ. Можно отключить, если вы планируете установить в систему альтернативную систему защиты.
- Брандмауэр Windows. Можно отключить, если вы установили в систему сторонний брандмауэр.
- Политика удаления смарт-карт. Если вы не пользуетесь смарт-картами, служба вам не нужна.
- Служба инициатора Майкрософт iSCSI. Если вы не пользуетесь устройствами с интерфейсом iSCSI, можно установить для службу тип запуска Вручную.
- Обнаружение SSDP необходимо для устройств, использующих протокол SSDP. Можно отключить.
- Адаптивная регулировка яркости необходима только владельцам ПК с встроенным датчиком света для автоматической регулировки яркости монитора.
- Браузер компьютеров требуется для обнаружения рабочих машин в локальной сети. Одиночному компьютеру служба не нужна. Отключаем.
- Сервер. Служба требуется только компьютерам, использующимся для организации общего доступа к файлам или принтера. Отключаем.
- Служба поддержки Bluetooth. Отключайте, если у вас нет Bluetooth.
Уменьшение времени выключения: оптимизация Windows 7
Время выключения системы также можно уменьшить, однако сделать это можно только при помощи несколько варварского способа – уменьшения времени, которое дается процессу на завершение запущенных программ. Если система не успеет завершить их работу, они будут остановлены принудительно. Снова откройте реестр и найдите там ветку HKEY_LOCAL_MACHINE -> System -> CurrentControlSet -> Control. Найдите там параметр WaitToKillServiceTimeout и измените его значение с 12000 на 2000.
Найдите там параметр WaitToKillServiceTimeout и измените его значение с 12000 на 2000.

Функция ReadyBoost
В Windows 7 реализована опция использования flash накопителей дополнительно к ОЗУ для кэширования данных. Это позволяет ускорить операции чтения и записи данных, а также увеличивает производительность системы. Для использования опции ReadyBoost необходимо наличие USB накопителей или flash карт, подключаемых к ПК при помощи картридера. Вставьте накопитель в USB порт компьютера и в окне Автозапуска выберите пункт Ускорить работу системы используя Windows ReadyBoost. Укажите лимит места, доступный для использования. Для сохранения настроек нажмите кнопки Применить и ОК.
После этого на USB носителе будет создан файл ReadyBoost.sfcache. Ни в коем случае не вынимайте флешку из компьютера!
Укажите лимит места, доступный для использования. Для сохранения настроек нажмите кнопки Применить и ОК.
После этого на USB носителе будет создан файл ReadyBoost.sfcache. Ни в коем случае не вынимайте флешку из компьютера!
Оптимизация работы жесткого диска в Windows 7
Данная функция действует в семействе систем Windows, начиная с версии XP, имеется она и в «семерке», однако если в XP эта опция была включена по умолчанию, в Windows включать ее надо самостоятельно. Щелкнете правой кнопкой по значку Мой компьютер и откройте Диспетчер устройств. Найдите в списке Дисковые устройства, щелкнете правой кнопкой по названию HDD и выберете Свойства. Появится окно, где нам требуется вкладка Политика. Ставим галочку у пункта «Отключить очистку буфера…». Здесь же в Диспетчере устройств находим в списке ветку IDE ATA/ATAPI контроллеры, где в свойствах всех каналов ATA во вкладке Дополнительные параметры устанавливаем галочку возле пункта Задействовать/Включить DMA (Enable DMA).
Здесь же в Диспетчере устройств находим в списке ветку IDE ATA/ATAPI контроллеры, где в свойствах всех каналов ATA во вкладке Дополнительные параметры устанавливаем галочку возле пункта Задействовать/Включить DMA (Enable DMA).

Ускорение копирования и перемещения файлов
Одной из новых опций Windows 7 является удаленное разностное сжатие, предназначенное для вычисления различий между двумя объектами, что позволяет сократить объем передаваемых данных, однако требует больше времени на калькуляцию. Отключить эту опцию можно в утилите Компоненты Windows. Найдите в Панели управления значок Программы и компоненты и откройте в списке слева Включение и отключение компонентов Windows. Возле пункта Удалённое разностное сжатие следует убрать галочку.
Отключение проверки цифровой подписи драйверов
Данная настройка позволит значительно сократит время, необходимое для установки драйверов. Найдите с помощью меню Пуск утилиту gpedit.msc. Затем в пункте Конфигурация пользователя перейдите по пути Административные шаблоны -> Система -> Установка драйвера. Кликните Цифровая подпись драйверов устройств и в открывшемся окне выберет пункт Отключить, нажмите Применить и ОК.
Затем в пункте Конфигурация пользователя перейдите по пути Административные шаблоны -> Система -> Установка драйвера. Кликните Цифровая подпись драйверов устройств и в открывшемся окне выберет пункт Отключить, нажмите Применить и ОК.

Ускорение просмотра эскизов
Для увеличения скорости просмотра миниатюр внесите необходимые настройки в реестр. Откройте ветку HKEY_CURRENT_USER -> Control Panel -> Mouse. Измените параметр MouseHoverTime на 100 или ниже.
Измените параметр MouseHoverTime на 100 или ниже.

Ускорение работы меню Пуск
При открытии меню Пуск система тратит некоторое время на определение и подсветку недавно установленных программ. Если вы не нуждаетесь в данной опции, то можете отключить ее, сократи время открытия меню. Кликните правой кнопкой на кнопку Пуск и выберете в появившемся меню Свойства. Во вкладке Меню нажмите на кнопку Настроить. В появившемся окне со списком настроек уберите галочку с элемента «Выделять недавно установленные программы».
Во вкладке Меню нажмите на кнопку Настроить. В появившемся окне со списком настроек уберите галочку с элемента «Выделять недавно установленные программы».
 Перед открытием меню Пуск возникает небольшая пауза, уменьшить которую можно изменив соответствующий параметр реестра. Для этого первоначально запустим реестр, введя в строку меню Пуск слово regedit и нажав Enter.
Перед открытием меню Пуск возникает небольшая пауза, уменьшить которую можно изменив соответствующий параметр реестра. Для этого первоначально запустим реестр, введя в строку меню Пуск слово regedit и нажав Enter.
 В открывшемся редакторе реестра найдите ключ HKEY_CURRENT_USER -> Control Panel -> Desktop и измените значение ключа MenuShowDelay с 400 до 50. После этого пауза при открытии меню заметно сократится.
В открывшемся редакторе реестра найдите ключ HKEY_CURRENT_USER -> Control Panel -> Desktop и измените значение ключа MenuShowDelay с 400 до 50. После этого пауза при открытии меню заметно сократится.


Отключение ненужных визуальных эффектов
Если ваш компьютер оснащен не очень мощной видеокартой или использует для работы с графикой решение, встроенное в материнскую карту, то заметное снижение производительности могут оказать визуальные эффекты Aero. Особенно часто с этой проблемой сталкиваются владельцы недорогих лэптопов, преимущественно предназначенных для офисной работы. В Панели управления щелкнете по значку Система и в открывшемся окне выберете Дополнительные параметры системы. Перед вами появится окно, где следует перейти на вкладку Дополнительно. Нажмите кнопку Параметры в разделе Быстродействие. Откроется окно со списком спецэффектов, многие из которых заметно влияют на производительность системы.
Нажмите кнопку Параметры в разделе Быстродействие. Откроется окно со списком спецэффектов, многие из которых заметно влияют на производительность системы.
 Вам предстоит настроить систему так, чтобы обеспечить оптимальное соотношение между внешним видом и быстродействием. На слабых компьютерах можно отключить все эффекты, выбрав пункт «Обеспечить наилучшее быстродействие». Сделав активным пункт «Особые эффекты», вы можете самостоятельно выбрать, какие именно эффекты вам нужны. Большинство пользователей предпочитает не отключать пункт «Сглаживать неровности экранных шрифтов».
Вам предстоит настроить систему так, чтобы обеспечить оптимальное соотношение между внешним видом и быстродействием. На слабых компьютерах можно отключить все эффекты, выбрав пункт «Обеспечить наилучшее быстродействие». Сделав активным пункт «Особые эффекты», вы можете самостоятельно выбрать, какие именно эффекты вам нужны. Большинство пользователей предпочитает не отключать пункт «Сглаживать неровности экранных шрифтов».
Производительность компьютера зависит не только от железа, в нём установленном, но и от настроек самой системы. Чем лучше вы оптимизируете параметры Windows, тем быстрее и качественнее будет работать ваш ПК с максимальной отдачей.
Способы настройки Windows 7 на максимальную производительность
Повышение производительности можно добиться отключением лишних программ и функций, загружающих жёсткий диск, видеокарту, процессор и ОЗУ компьютера, а также изменением типа работы и включением некоторых дополнительных встроенных функций Windows.
Очищение жёсткого диска
Первое, что стоит сделать перед тем, как приступить к оптимизации - убедиться, что ваш жёсткий диск не засорён полностью. Учтите, что свободное место должно быть как на основном разделе диска, на котором установлена сама система, так и на всех остальных дополнительных разделах (D, F, G…).
Существует три способа очищения диска: ручной, с помощью сторонних программ и встроенных функций.
Ручной вариант
Удалите все ненужные программы, игры и файлы. Удобное удаление программ и приложений можно выполнить следующими действиями:
Не забудьте очистить корзину и временные файлы.
С помощью сторонних приложений
Существует множество программ, позволяющих очистить диск в автоматическом режиме. Одна из лучших в этой роде - CCleaner:
- Переходим к блоку «Очистка».
- Отмечаем в боковой части раздела «Очистка» все пункты, которые вам не жалко удалить.
- Нажимаем кнопку «Анализ», чтобы запустить автоматическое сканирование системы на лишние файлы.
- После окончания сканирования кликнете по кнопке «Очистить», чтобы программа начала самостоятельно удалять все найденные бесполезные элементы.
С помощью встроенных функций
Очистка диска в автоматическом режиме также возможна и без сторонних программ, достаточно выполнить следующие действия:
- Откройте проводник, предназначенный для работы с папками.
- Откройте свойства диска, который хотите очистить.
- Перейдите к вкладке «Общие».
- В этом разделе вы можете просмотреть статистику засорённости диска в формате диаграммы. Кликнете по кнопке «Очистка диска».
- Отметьте галочкой все ненужные вам элементы, такие как «Временные файлы», «Эскизы» и т. д. Для каждого элемента система будет выдавать описание, которое поможет вам определить, нужны ли эти файлы или нет.
- Кликнете по кнопке «ОК», чтобы приступить к автоматической очистке.
- После окончания процесса вернитесь к окошку «Очистка диска» и кликнете по кнопке «Очистить системные файлы».
- Откроется дополнительное окошко, в котором вам предложат очистить точки восстановления и файлы теневого клонирования. Вы можете удалить их только на свой страх и риск, так как без них в случае поломки системы вы не сможете её откатить до момента, когда она работала нормально. То есть стирать эти данные стоит только в крайнем случае.
Настройка реестра
Реестр - одна из главных частей системы, так как в нём находятся и выполняют свои функции все параметры и значения системных настроек. Если оптимизировать его работу, то быстрее начнёт работать вся Windows.
Очищение от ошибок и лишних элементов
Со временем в реестре может скопиться большое количество ошибок, отчётов об ошибках, временных и повреждённых задач и других файлов, замедляющих его своим количеством. Чтобы избавиться от всего этого в автоматическом режиме, воспользуемся сторонней программой CCleaner:
- Скачиваем и устанавливаем программу с официального сайта разработчика - ccleaner.org.ua/download/.
- Открыв приложение, перейдите к блоку «Реестр».
- Отметьте галочкой все предлагаемые параметры.
- Запустите сканирование реестра.
- Кликнете по кнопке «Исправить», чтобы дать программе права исправить все ошибки самостоятельно.
Дефрагментация
Со временем реестр подвергается сильной фрагментации - разбивается на большое количество ячеек, которые расположены не по порядку, а в разбивную. Это снижает скорость, с которой реестр ищет нужные ему файлы. Чтобы снизить уровень фрагментации, необходимо произвести дефрагментацию:
- Скачиваем и устанавливаем программу Defraggler с официального сайта разработчика http://www.piriform.com/defraggler/download .
- Запустив программу, разверните вкладку «Настройки».
- Включите функцию «Дефрагментация при загрузке» с параметром «Всегда».
- Перезагрузите компьютер.
- При включении вы увидите командные строки - это обозначение того, что дефрагментация выполняется. Она будет выполняться каждый раз перед включением компьютера, пока вы её не отключите.
Оптимизация через изменение значений
Благодаря изменению значений в реестре, вы можете отключить или включить некоторые функции, выполняемые системой, для её оптимизации. Но перед этим необходимо создать резервную копию реестра, чтобы в будущем иметь возможность откатить его до первичного состояния, если что-то измениться в худшую сторону:
- Разверните окошко «Выполнить», используя комбинацию клавиш Win+R на клавиатуре.
- Используйте команду regedit, чтобы перейти к приложению реестра.
- В открывшемся окошке, в блоке с деревом папок, кликнете ПКМ по верхнему разделу «Компьютер» и выберите функцию «Экспортировать».
- Выберите место, куда отправиться резервная копия реестра. Желательно расположить её на стороннем носителе. Если компьютер перестанет запускаться из-за изменения параметров в реестре, то его будет легче восстановить со стороннего носителя.
- Чтобы воспользоваться созданной копией, достаточно открыть её и подтвердить, что хотите внести изменения.
Теперь, вернувшись к реестру, можно выполнить следующие изменения:
- Если у вас недостаточно оперативной памяти, то часть можно освободить путём выгрузки неиспользуемых библиотек. В реестре открываем раздел: HKEY_LOCAL_MACHINE\SOFTWARE\Microsoft\Windows\CurrentVersion\Explorer и создаём параметр типа DWORD с именем AlwaysUnloadDll. значением параметра 1.
- Если на компьютере 2 Гб и более оперативной памяти, то приложения будут быстрее откликаться на действие пользователя, если коды ядра и драйвером будут оставаться в оперативной памяти, а не сбрасываться в файл подкачки. Открываем раздел HKEY_LOCAL_MACHINE\SYSTEM\CurrentControlSet\Control\Session Manager\Memory Management и находим параметрDisablePagingExecutive и меняем его значение на 1.
- В процессе работы в файле подкачки могут оставаться конфиденциальные данные, поэтому в целях безопасности рекомендуется очищать файл подкачки. В разделе реестра HKEY_LOCAL_MACHINE\SYSTEM\CurrentControlSet\Control\Session Manager\Memory Management измените значение параметраClearPageFileAtShutdown на 1.
- Отключение кэширования приложений. Открываем раздел HKEY_CURRENT_USER\Software\Microsoft\Windows\CurrentVersion\Explorer\Advanced и создаем параметр типа DWORD с именемDisableThumbailCache, значение параметра 1.
- Отключение автоматического обновления. Откройте в реестре раздел HKEY_LOCAL_MACHINE\SOFTWARE\Microsoft\Windows\CurrentVersion\WindowsUpdate\Auto Update найдитеAUOptions и измените его значение на 1.
- Повышение производительности Откройте раздел HKEY_LOCAL_MACHINE\SYSTEM\CurrentControlSet\Control\FileSystem найдите параметрNtfsDisableLastAccessUpdate и установите значение 1. Это отключит запись последнего времени доступа к файлу. И измените значение параметра NtfsDisable8dot3NameCreation на 1. Это отключит создание специальной таблицы файлов для имен в формате MS-DOS.
- Приложения в Windows работают как в активном режиме, так и в фоновом. Если хотите, чтобы активные приложения получали больше ресурсов, тем самым работали быстрее, то в разделе HKEY_LOCAL_MACHINE\SYSTEM\CurrentControlSet\Control\PriorityControl найдите параметр Win32PrioritySeparation. По умолчанию значение равно 2. Максимальное значение 26, но если у вас система недостаточно мощная, то изменять этот параметр надо осторожно. Рекомендуется для таких систем максимальное значение 6Для мощных систем можно ставить и большее значение.
- Настройка службы Superfetch, поддерживающей и улучшающей производительность системы. Все параметры службы находятся в разделе HKEY_LOCAL_MACHINE\SYSTEM\CurrentControlSet\Control\Session Manager\Memory Management\PrefetchParameters.Там есть три параметра, которые и задают режим работы этой службы.
EnableBootTrace - отключает трассировку службы. Включать трассировку необходимо только тогда, когда служба работает неправильно.
EnablePrefetcher - включаем механизм Prefetcher (Упреждающая выборка)
EnableSuperfetch - включает службу Superfetch. При этом параметры EnablePrefetcher и EnableSuperfetch имеют следующие значения: 0 - функция включена, 1 - функция включена во время работы, но отключена при загрузке системы, 2 - функция включена только для загрузки системы, 3 - функция включена во всех режимах.
Снижение нагрузки на видеокарту
Основную нагрузку на видеокарту оказывает визуальное отображение происходящего на экране. Эту нагрузки можно снизить двумя способами: понижением разрешения и изменением параметров системы. Первый вариант может плохо сказаться на картинке: будет слишком много пикселей, а это очень неудобно. Поэтому рассмотрим второй вариант:
- Откройте панель управления компьютером.
- Откройте вкладку «Система и безопасность».
- Перейдите к блоку «Система».
- Перейдите к дополнительным настройкам системы.
- В открывшемся окошке откройте вкладку «Дополнительно».
- В блоке «Быстродействие» кликнете по кнопке «Параметры».
- Отметьте вариант «Обеспечить максимальное быстродействие».
- Большинство галочек будет снято, но вы можете выставить некоторые из них обратно. Подберите под себя, какими визуальными эффектами вы готовы пожертвовать, а какими - нет.
- Кликнете по кнопке «Применить» и дождитесь, пока экран преобразиться. Картинка ухудшится с дизайнерской точки зрения, но компьютер станет работать гораздо быстрей.
Отключение лишнего
Отключение лишних программ и служб позволит вам значительно снизить нагрузку на практически все компоненты компьютера и ускорить как скорость загрузки системы, так и её последующую работу:
- Запустите окошко «Выполнить», зажав одновременно клавиши Win+R на клавиатуре.
- Используйте команду msconfig.
- Откроется окошко, названное «Конфигурация системы». Первым делом перейдём во вкладку «Автозагрузка».
- Здесь находится список программ, запускающийся в автоматическом режиме во время включения ПК. Снимите галочку со всех программ, которые вам не нужны. Этот список, обычно, создан вами же, но часто бывают случаи, когда программы обманным путём сами присваивают статус автозапускающихся и нагружают систему.
- Перейдите к вкладке «Службы».
- Отключите все службы, запущенные не системой, а сторонними программами. Исключения сделайте для тех служб, которые вам нужны, например, для антивируса и программы для создания быстрых скриншотов. Все остальное рекомендуется отключать. Ни в коем случае не трогайте системные процессы, если не знаете, за что они отвечают, иначе это может привести к поломке системы.
- Находясь во вкладке «Сервис», проделайте те же самые действия: деактивируйте ненужные обслуживающие процессы.
- Переходим к панели управления компьютера.
- Разворачиваем раздел «Администрирование».
- Отрываем подраздел «Службы».
- Здесь находится полный список служб, выполняемых и отключённых на данный момент. Отключите службы, не относящиеся к системным, чтобы снизить нагрузку на ПК.
Список системных служб, которые можно попробовать отключить. Учтите, что для каждого этот список может быть индивидуален, возможно, некоторыми службами вы пользуетесь, поэтому их отключать не стоит:
- Windows CardSpace
- Windows Search
- Автономные файлы
- Агент защиты сетевого доступа
- Адаптивная регулировка яркости
- Архивация Windows
- Вспомогательная служба IP
- Вторичный вход в систему
- Группировка сетевых участников
- Дефрагментация диска
- Диспетчер автоматический подключений удалённого доступа
- Диспетчер печати (если нет принтеров)
- Диспетчер подключений удаленного доступа (если нет VPN)
- Диспетчер удостоверения сетевых участников
- Журналы и оповещения производительности
- Защитник Windows (?)
- Защищенное хранилище
- Настройка сервера удаленных рабочих столов
- Политика удаления смарт-карт
- Программный поставщик теневого копирования (Microsoft)
- Прослушиватель домашней группы
- Сборщик событий Windows
- Сетевой вход в систему
- Служба ввода планшетного ПК
- Служба загрузки изображений Windows (WIA) (если нет сканера или фотика)
- Служба планировщика Windows Media Center
- Смарт-карта
- Теневое копирование тома
- Узел системы диагностики
- Узел службы диагностики
- Хост библиотеки счетчика производительности
- Центр обеспечения безопасности
- Центр обновления Windows
Настройка электропитания
Производительность компьютера зависит также от того, сколько энергии он получает. Если получается так, что ПК расходует энергии больше, чем к нему поступает, он начнёт снижать уровень нагрузки на себя за счёт производительности. Поэтому стоит выставить правильный режим электропитания:
- Перейдите к панели управления ПК.
- Выберите раздел «Оборудование и звук».
- Выберите подраздел «Электропитание».
- Выберите режим «Высокая производительность» и попробуйте, станет ли работать компьютер лучше или нет.
- Возможно, для вашего типа ПК всё-таки лучше подойдёт сбалансированный режим, но это можно узнать только методом экспериментов.
- Здесь же вы можете изменить яркость экрана, это может сказаться на количестве потребляемой энергии. Известно, что большая часть получаемого электропитания уходит на подсветку экрана.
Функция ReadyBoost
Данная функция позволяет использовать внешние накопители в роли мини - жёстких дисков. То есть подключённая USB-флешка сможет взять на себя работу с небольшими файлами: их хранение, переработку и перераспределение. Обычно, ReadyBoost переносит на накопитель временные файлы, чтобы они не засоряли жёсткий диск. Активировать функцию можно следующими действиями:
- Подключите накопить к компьютеру и откройте проводник.
- Кликнете ПКМ по подключённому накопителю и разверните его свойства.
- Перейдите к вкладке ReadyBoost.
- Включите функцию.
- Перегоните ползунок на то количество МБ, которое будет отдано с накопителя для использования его функцией. Это может быть как вся память устройства, так и только её часть.
Проверка производительности системы
Чтобы оценить, насколько качественно работает ваша система, можно воспользоваться проверкой её производительности. Стоит понимать, что оценка может показывать не совсем объективные данные, но всё-таки некоторую полезную информацию она дать может. Проверка в Windows 7 осуществляется постоянно и в автоматическом режиме, чтобы узнать её результаты, необходимо выполнить следующие действия:
- Открыть панель управления ПК.
- Перейдите к разделу «Система и безопасность».
- Перейдите к подразделу «Система».
- Перейти к функции «Счётчики и средства производительности».
- Просмотреть подробную информацию о том, насколько хорошо работает система. Показатель строится относительно максимальной возможной производительности системы. То есть насколько быстро может работать компьютер, и насколько быстро он делает это на данный момент. Максимальный балл - 7.9, нормальный - до 3.5, ниже 3.5 - пора улучшать производительность самостоятельно или менять комплектующие ПК.
Второй показатель производительности проверяется следующим образом:
- Открываете диспетчер задач.
- Переходите во вкладку «Быстродействие».
- Смотрите, насколько сильно грузится центральный процессор и память. Если показатели близки к 80–100%, то стоит начать разгружать компьютер, иначе он начнёт затормаживаться, а новые приложения попросту не смогут открыться.
Итак, настройка и оценка производительности Windows 7 была произведена. Если ваши действия по ускорению системы не принесли результатов, то остаётся два выхода: переустановка Windows, так как абсолютно чистая версия будет работать гораздо быстрей, пока со временем не засорится, или улучшение комплектующих компьютера. Помните, что производительность зависит не от одной детали, а от взаимодействия и мощности всех компонентов в целом. И старайтесь устанавливать как можно меньше программ и игр, чтобы максимально долго ваша система оставалась чистой, тогда потребность в её оптимизации не возникнет.
Увеличить быстродействие компьютера возможно путем оптимизации работы Windows 7. Множество существующих функций в Windows, оказывающих влияние на скорость и производительность ПК, простые пользователи не используют. Большинство пользуются настройками по умолчанию, а они не самые лучшие для быстродействия ПК.
Ниже приведены основные способы повышения скорости для улучшения работы компьютера с Windows 7.
Оптимизация визуальных эффектов
Задача
Windows 7 имеет много красивых визуальных эффектов, что увеличивает нагрузку на комплектующие и снижает производительность ПК. Это снижает быстродействие компьютера, особенно в случае не самого современного аппаратного обеспечения.
Ответ
Необходимо выключить визуальные эффекты, оставив лишь стандартные. Это сразу повлечет увеличение скорости и производительности работы компьютера. В Windows 7 требуется через окно «Пуск» в поиске набрать «Визуальные эффекты» .

Далее кликнуть на «Настройка представления и производительности системы»
. С целью ускорения процесса необходимо активировать опцию «Обеспечить наилучшее быстродействие»
.
- Увеличить четкость отображения шрифтов;
- Применение видов показа окон и кнопок;
- Подключить композицию рабочего стола;
- Показывать эскизы вместо ярлыков.
 Потом кликнуть «Ок»
и перезагрузиться.
Потом кликнуть «Ок»
и перезагрузиться.
Проверить и отладить работу винчестера в Windows 7
Задача
Данные на винчестер заносятся частями для оптимизации дискового пространства. В результате ПК открывая файлы, затрачивает на их поиск значительное количество времени, а если имеется большое количество мусорных файлов, то процесс замедляется еще больше.
Ответ
Необходимо периодически проверять наличие и удалять ненужные файлы, выполнять дефрагментацию диска. На первом этапе требуется вручную удалить уже ненужные данные с памяти компьютера, например, неиспользуемые программы, старые фильмы, музыку и т.д. С целью удаления приложений необходимо войти через «Пуск» в «Панель управления» и далее в .
 Далее требуется выполнить дефрагментацию. Необходимо войти в «Мой компьютер»
, в контекстном меню диска выбрать последовательно: «Свойства»
— «Сервис»
— «Выполнить дефрагментацию»
. Кликнуть на .
Далее требуется выполнить дефрагментацию. Необходимо войти в «Мой компьютер»
, в контекстном меню диска выбрать последовательно: «Свойства»
— «Сервис»
— «Выполнить дефрагментацию»
. Кликнуть на .
Очистка директории «Автозагрузка»
Задача
Часто быстродействие загрузки компьютера можно увеличить, просто избавившись от ненужных программ в автозагрузке, например, службы сообщений соцсетей, обновления различных программ, антивируса и т.п. Фактически все, кроме антивируса можно убрать.
Ответ
Рекомендуется воспользоваться приложением CCleaner
. Оно поможет очистить реестр и оптимизировать скорость автозагрузки. В приложении требуется войти в закладку . Нажимая на «Выключить»
, пройдитесь по всем приложениям, которыми постоянно не пользуетесь.
Очистка реестра и ОЗУ
Задача
При удалении программ в компьютере накапливается «мусор» (настройки программ, ссылки, ненужные ярлыки, ошибочные расширения). На оптимальную работу оперативной памяти влияет возможный брак при ее изготовлении, некорректная работа блока питания и изменения напряжения сети.
Решение
Чистка реестра очень просто осуществляется приложением «CСleaner» . Анализ работы оперативной памяти выполняется с помощью встроенных функций Windows 7. С целью выполнения анализа ОЗУ требуется через «Пуск» использовать строку поиска, где набрать «Диагностика проблем оперативной памяти компьютера» .
 После этого отобразится меню, где необходимо кликнуть на 1-ый способ диагностики.
После этого отобразится меню, где необходимо кликнуть на 1-ый способ диагностики.
 ПК выполнит перезагрузку и приступит к анализу ОЗУ. Процесс занимает значительное время. Закончив процесс ПК снова перезагрузится и пользователю будет доступна информация о выполненном анализе.
ПК выполнит перезагрузку и приступит к анализу ОЗУ. Процесс занимает значительное время. Закончив процесс ПК снова перезагрузится и пользователю будет доступна информация о выполненном анализе.
Подключение всех ядер процессора
Задача
Для эффективного увеличения производительности компьютера, необходимо выполнить оптимизацию виндовс под многоядерные процессоры.
Ответ
Требуется указать ОС загружаться, применяя ресурсы всех ядер. Через «Пуск» — «Все программы» — «Стандартные» — «Выполнить» необходимо напечатать «msconfig» и кликнуть на «ОК» .
 В отобразившемся меню войти в — «Дополнительные параметры…»
. Отметить галочкой «Число процессоров»
(для улучшения производительности и скорости ПК, рекомендуется отметить максимально возможное количество). Кликнуть на «ОК»
.
В отобразившемся меню войти в — «Дополнительные параметры…»
. Отметить галочкой «Число процессоров»
(для улучшения производительности и скорости ПК, рекомендуется отметить максимально возможное количество). Кликнуть на «ОК»
.
Отключение неиспользуемых гаджетов
Гаджеты снижают производительность ПК. Для максимального эффекта рекомендуется отключить их все.
Заключение
В статье рассмотрены лишь основные методы повышения скорости и производительности компьютера.
Данная тема очень обширна и охватить ее целиком в одной публикации невозможно, поэтому дополнительные методы оптимизации Windows 7 описаны в отдельной рубрике.
Популярное
- Как сделать в "ВК" подтверждённую страницу?
- Как и где искать ключи для nod32?
- Фейсбук «Моя страница» вход
- На что влияет количество ядер процессора?
- Бесплатные программы для Windows скачать бесплатно
- Настройка ММС на Андроиде: пошаговое руководство для различных операторов
- Тариф СуперБит МТС. Условия тарифа. Как отключить "минибит" на мтс в россии
- Платить или не платить за антивирус?
- Весы электронные серии CAS BW Что за изделие bw 150 3421
- «комфорт-лого» — биотренажер нового поколения для профилактики и коррекции психофизиологических, психоэмоциональных и речевых нарушений